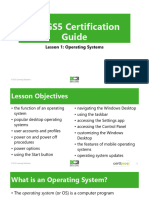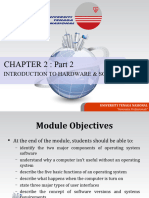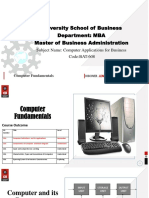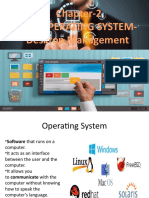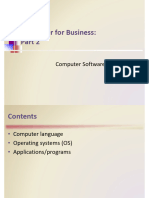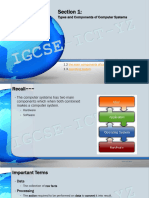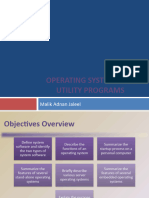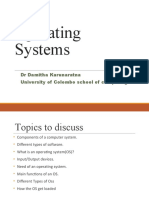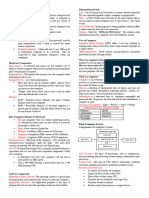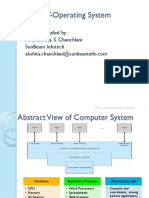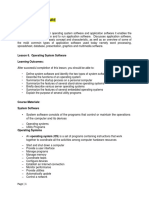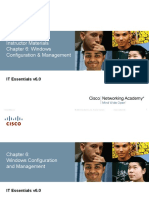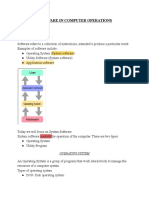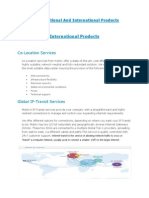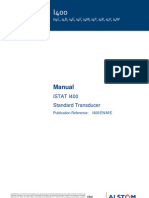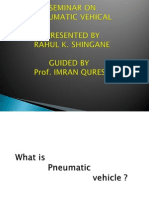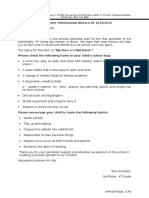Documenti di Didattica
Documenti di Professioni
Documenti di Cultura
Computing Fundamentals: Internet and Computing Core Certification Guide
Caricato da
SalimTitolo originale
Copyright
Formati disponibili
Condividi questo documento
Condividi o incorpora il documento
Hai trovato utile questo documento?
Questo contenuto è inappropriato?
Segnala questo documentoCopyright:
Formati disponibili
Computing Fundamentals: Internet and Computing Core Certification Guide
Caricato da
SalimCopyright:
Formati disponibili
IC3 Internet and Computing Core Certification Guide
Global Standard 4
Computing
Fundamentals
Lesson 1: Operating Systems
© CCI Learning Solutions Inc. 1
Lesson Objectives
• how an operating system works
• how to start and exit Windows
• what the Windows desktop is
• how applications differ from operating systems
• how to use the Start button
• how to navigate around the desktop
• how to use the taskbar
• understand the relationship between software and hardware
• understand software updates
© CCI Learning Solutions Inc. 2
What is an Operating System?
• Collection of programs to control hardware and
application software, and manage computer interaction
and communication with user
− Manages input devices, output devices, and storage devices
− Manages files stored on computer
• Every computer requires operating system to function
− Must load into computer’s memory before it can load any
application software or interact with user
© CCI Learning Solutions Inc. 3
What is an Operating System?
• Disk Operating System (DOS)
− Original operating system developed for PC
− Text-based
• Most operating systems use integrated graphical user
interface (GUI)
− Functions and commands represented by menus and clickable
buttons or icons
− Use "point and click" to perform most tasks
© CCI Learning Solutions Inc. 4
What is an Operating System?
• Software programs that run on particular operating system
use same buttons, symbols, or pictures for common
functions
• Manages hardware, programs and files
• Application software allows user to be productive
© CCI Learning Solutions Inc. 5
Modern Operating Systems
• Windows 8
© CCI Learning Solutions Inc. 6
Modern Operating Systems
• Windows 7
© CCI Learning Solutions Inc. 7
Modern Operating Systems
• Mac OS
© CCI Learning Solutions Inc. 8
Modern Operating Systems
• UNIX
− One of the first multi-tasking, multi-user operating systems
− Originally developed in 1969 for large mainframe computers and
servers
− More recent versions for desktop systems include GUI
− Widely used in universities, scientific or research organizations
− Often used on machines which support engineering or computer-
aided design (CAD) applications
© CCI Learning Solutions Inc. 9
Modern Operating Systems
• Linux
− First developed in 1991
− Freely available and modifiable
− Packaged into formats called distributions
− Includes operating system, various utilities and libraries, and some
application software
− Widely used on supercomputers and high-end servers
− Very popular with entrepreneurial software developers
© CCI Learning Solutions Inc. 10
Modern Operating Systems
• Handheld Operating Systems
− Used on PDAs and Smartphones
− Options vary depending on type of
handheld device
− Popular handheld operating systems
include Apple iOS, Symbian, Windows
Mobile, Palm and Blackberry
© CCI Learning Solutions Inc. 11
Modern Operating Systems
• Embedded Operating Systems
− Manage and control operations on specific type of equipment
− When equipment is turned on, embedded operating system loads
into memory
− Designed to be compact and are highly specialized
− Include only functions that are required by specific devices
© CCI Learning Solutions Inc. 12
Operating System Capabilities and Limitations
• File names can be up to 255 characters long
− On PC, cannot include \ / : * < > ? | in file name
− On Mac, cannot use colon in file names
• Can open multiple programs at same time
• Can customize to suit personal preferences
• Stand-alone computer – may be able to install programs or
download items from Internet
• Networked computer – may not have sufficient rights to
perform certain tasks
© CCI Learning Solutions Inc. 13
Common Operating System Features
• Can maintain separate accounts for each user, keep track
of user's documents and settings, and keep user accounts
secure
• When first turn on Windows 7 computer:
− If you are only user with no password, automatically log on to
account and Desktop appears
− If using computer with multiple user accounts or requires
password, Windows displays icon and account name to log on
© CCI Learning Solutions Inc. 14
Common Operating System Features
• Power On / Power Off
− When first start computer, press power button
− Computer runs set of self-diagnostic programs to ensure critical
hardware working properly, then loads operating system to memory
− Should never press power button to turn system off
− Should always use operating system's Power Off or Shut Down option
− Ensures any changes made to system are properly saved, and any
temporary files no longer needed are deleted
© CCI Learning Solutions Inc. 15
Common Operating System Features
• Starting the Computer
− Power switch usually at front or
top of system case
− Power switch for monitor
usually at lower right corner
− Some systems include Reset Power Button
button
− Power button on notebook at Reset Button
outside, front, or above
keyboard
© CCI Learning Solutions Inc. 16
Common Operating System Features
1. Turn on everything connected to system unit first.
− Ensures steady flow of power to system unit when turned on.
2. Turn on system unit – should be last power switch.
− Diagnostic part of operating system checks everything is working
− Computer then starts looking for operating system files
© CCI Learning Solutions Inc. 17
Common Operating System Features
• What’s Happening in the Background?
− Process of turning on computer and loading operating system
called booting
− ROM-BIOS chips make bootup procedure possible
− Loads instructions stored in ROM-BIOS into memory and then executes
instructions
− Computer takes inventory of internal and external equipment,
performing self-tests known as power on self-test (POST)
− BIOS program checks and counts memory, and then looks for and loads
operating system into memory
© CCI Learning Solutions Inc. 18
Common Operating System Features
• What’s Happening in the Background?
− When operating system loaded, Windows displays Welcome screen
first
− If computer connected to
network or set up for
multiple users, logon
screen displays
− Click icon for user account
or enter login ID, type
password and press
ENTER
© CCI Learning Solutions Inc. 19
Common Operating System Features
• Exiting the Computer Properly
− Important to save files, close open programs, and log off or shut
down computer when finished working
− Never turn off computer without closing files and software
programs properly
− Click Start button to access Shut Down options
− Computer closes all open files and programs safely, exits operating
system and then turns off computer
© CCI Learning Solutions Inc. 20
Common Operating System Features
• Exiting the Computer Properly
Shut down Shut down options
Switch user Switch to another account without logging off
current account.
Log off Close all open items, logs off current user account,
and returns to log on screen.
Lock Hides desktop behind logon screen until log back
into system.
© CCI Learning Solutions Inc. 21
Common Operating System Features
• Exiting the Computer Properly
Restart Closes all open items safely and restarts without powering down;
also called reboot or warm boot. Clears memory and reloads
operating system, but doesn’t do self-diagnostic tests.
Sleep Display turns off and fan stops; light on case may blink or turn
yellow to indicate status. All work and settings in memory and
draws low amount of power. May appear as Standby.
Hibernate Only on notebooks; draws no power. Like Sleep but writes work
and settings to hard disk and then turns off system. Press power
button to start system and resume from where you were before
activating hibernation.
© CCI Learning Solutions Inc. 22
Common Operating System Features
• Always let Windows complete Shut down or Restart
properly
• If power failure occurs while computer in Sleep or Standby
mode, will lose unsaved information
• To turn off Standby and return to normal mode, move
mouse or press key on keyboard
• To turn off hibernation, press Power button
© CCI Learning Solutions Inc. 23
Looking at the Windows Desktop
Desktop Icons
Mouse Pointer
Desktop
Start Button
Taskbar
© CCI Learning Solutions Inc. 24
Looking at the Windows Desktop
Desktop Icons Shortcuts to open frequently used programs, folders, or files.
Mouse Pointer Arrow that follows mouse movement to select or activate
items.
Desktop Work area or screen where windows, icons, menus, and dialog
boxes appear; this area can be customized.
Start Button Start programs, open documents, find items, get help, and log
off or shut down your computer.
Taskbar Horizontal bar at bottom of screen that includes Start button,
buttons for open programs and files, and notification area.
© CCI Learning Solutions Inc. 25
Navigating Around the Desktop
• Using a Pointing Device
− To select item, point arrow at item and press left mouse button
once; this is a single-click
− To activate item, point arrow at item and press left mouse button
twice in quick succession; this is a double-click
− To display shortcut menu with more options, point arrow at item
and press right mouse button once; this is a right-click
• Using the Keyboard
− Number of features can be accessed through keyboard shortcuts
− Many keyboard shortcuts are standardized between applications
© CCI Learning Solutions Inc. 26
Using the Start Button
• Start programs, find files, access online help, log off
Windows, switch between users, or shut down computer
• To activate Start button:
− Click the Start button, or
− press Windows key, or
− press CTRL+ESC
© CCI Learning Solutions Inc. 27
Using the Start Button
Pinned Program Area
Recently Used
Programs (dynamic
items that change Useful System
automatically based Folders
on programs used
most frequently)
© CCI Learning Solutions Inc. 28
Using the Start Button
• displays submenu when you click or point to it
• icon indicates sub-list of options
• To return to Start menu, point to menu or click Back
• To select items from Start menu:
− With mouse, click Start once, point to All Programs, click folder to
display list for program, then click option to start
− With keyboard, press Windows key to display Start menu, press
arrow keys to move to command, press ENTER when highlighted
© CCI Learning Solutions Inc. 29
Working with an Application Program
• Use application programs to perform productive work
• Every operating system has method to start programs
• When application program closed, memory used by
application released and available for operating system to
reallocate
• Operating system monitors work to identify specific
requirements for memory or storage
© CCI Learning Solutions Inc. 30
Using the Taskbar
• By default, taskbar at bottom of Windows desktop
• Includes Start button, notification area, clock, and taskbar
button for each open program
• Windows also automatically installs some commonly-used
programs for easy access
Start Taskbar Buttons Notification Area Show desktop
© CCI Learning Solutions Inc. 31
Using the Taskbar
Start Button Click to open menu and select items to open
programs, find files, or shut down computer.
Taskbar Buttons Button displays for each open application program,
and some built-in Windows applications. Click
taskbar button to activate program or window.
Notification Area Displays clock, icons and shortcuts.
Show desktop Point at it to make all open windows transparent, or
button click to instantly minimize all open windows on
Desktop. Click again to restore all windows to
previous state.
© CCI Learning Solutions Inc. 32
Using the Taskbar
• To move taskbar:
− Position arrow on blank area of
taskbar and drag to side of
screen
− To prevent changes, right-click
taskbar and click Lock the
taskbar
• To customize taskbar:
− Right-click taskbar and click
Properties, or
− Right-click Start button and
click Properties
© CCI Learning Solutions Inc. 33
Using the Taskbar
• Click (Show hidden icons) to temporarily
display hidden icons
• When program open, button appears
− Preview window appears for each file when you point at program
button on taskbar
© CCI Learning Solutions Inc. 34
The Software/Hardware Relationship
• Hardware
− Any physical component or device that involves the computer
• Software
− Operating system and application programs
− Designed to work with specific types of computer hardware
− New software may not run correctly if older system is not fast
enough or doesn’t provide required disk space
− If need particular version of software, software choice may dictate
which computer system to use
© CCI Learning Solutions Inc. 35
Understanding Updates
• Patches
− Programming file inserted into existing program to fix known problem
− Immediate but temporary solution until problem permanently repaired
• Updates
− Resolve security issues or improve performance; released as necessary
• Service Packs
− Collection of updates typically released after enough updates accumulated
• Windows Updates
− Critical updates for security vulnerabilities, viruses or spyware
− Others correct errors not related to security or to enhance functionality
© CCI Learning Solutions Inc. 36
Understanding Updates
• Automatic Updating
− Can set to automatic or manual check to install latest updates
− Can set to check and download updates and then alert when ready
to install
− Update Categories
− Important – include security and critical updates
− Recommended – include software updates and new or improved
features
− Optional – include software you can install manually
© CCI Learning Solutions Inc. 37
Lesson Summary
• how an operating system works
• how to start and exit Windows
• what the Windows desktop is
• how to use the Start button
• how to navigate around the desktop
• how to use the taskbar
• how applications differ from operating systems
© CCI Learning Solutions Inc. 38
Review Questions
1. For which of the following tasks would you use an operating
system?
a. To create a Contacts list.
b. To delete files from a folder.
c. To calculate the return on an investment.
d. To edit audio and video files.
2. How can you tell where the cursor is on the Windows desktop?
a. The Start button
b. Press the Spacebar to view it
c. The white arrow
d. The last button on the Windows taskbar
© CCI Learning Solutions Inc. 39
Review Questions
3. How do you display a shortcut menu for an item on the Windows
desktop?
a. Click the left mouse button
b. Click the right mouse button
c. Double-click either mouse button
d. Tap the scroll wheel.
4. To see the programs installed on your system, which option from the
Start button would you use?
a. Documents
b. All Programs
c. Search
d. List of Quick Start items
© CCI Learning Solutions Inc. 40
Review Questions
5. Circle in the following image which button you would use in the
notification area to display the desktop immediately:
6. What is the best way to shut down the computer?
a. Press the power switch on the computer case.
b. Click Shut down from the Start button and let it complete
the process.
c. Press CTRL+ALT+DELETE twice.
d. Press ESC.
© CCI Learning Solutions Inc. 41
Review Questions
7. What is a service pack?
a. A collection of software updates.
b. A form of spyware.
c. A shut down mode designed to conserve battery power
d. An embedded operating system.
© CCI Learning Solutions Inc. 42
Potrebbero piacerti anche
- IC3 Computing Fundamental - Operating SystemsDocumento45 pagineIC3 Computing Fundamental - Operating SystemsMon HươngNessuna valutazione finora
- Lesson 1 - Operating SystemsDocumento34 pagineLesson 1 - Operating SystemsSorin MaricaNessuna valutazione finora
- IC3 GS5 Certification Guide: Lesson 1: Operating SystemsDocumento32 pagineIC3 GS5 Certification Guide: Lesson 1: Operating Systemsrahaf123 AsaNessuna valutazione finora
- Introduction To Computers and Information Technology: Chapter 4: System SoftwareDocumento31 pagineIntroduction To Computers and Information Technology: Chapter 4: System SoftwaregiiasNessuna valutazione finora
- CSC134 Chapter 5Documento47 pagineCSC134 Chapter 5Qurratul FatihahNessuna valutazione finora
- Chapter2 Pt2Documento28 pagineChapter2 Pt2MuhammadAsifNessuna valutazione finora
- Chapter 5 - System SoftwareDocumento46 pagineChapter 5 - System SoftwareMOHAMAD HAZIQ BIN MOHD SHUKRINessuna valutazione finora
- 6 OS - PPT Compatibility ModeDocumento33 pagine6 OS - PPT Compatibility ModeBagus FatkhurroziNessuna valutazione finora
- Module 4Documento53 pagineModule 4michaelodunsi11Nessuna valutazione finora
- Lecturer Operating SystemDocumento27 pagineLecturer Operating SystemAkramNessuna valutazione finora
- Basic Computing Part1Documento26 pagineBasic Computing Part1BALUKU JIMMYNessuna valutazione finora
- University School of Business Department: MBA Master of Business AdministrationDocumento45 pagineUniversity School of Business Department: MBA Master of Business AdministrationShreyaSinglaNessuna valutazione finora
- Operating Systems: The Genie in The ComputerDocumento30 pagineOperating Systems: The Genie in The Computerawais4u177Nessuna valutazione finora
- Introcom W4Documento31 pagineIntrocom W4Hanalyn DicayNessuna valutazione finora
- Chapter-2 Gui Operating System-Desktop ManagementDocumento25 pagineChapter-2 Gui Operating System-Desktop ManagementPrabhaNessuna valutazione finora
- Chapter 3 SoftwareDocumento6 pagineChapter 3 SoftwareDennisBrionesNessuna valutazione finora
- Group 8 Reporting Cic1101Documento34 pagineGroup 8 Reporting Cic1101John Patrick CruzNessuna valutazione finora
- IM1011 Sem231 Topic 02-1 SoftwareDocumento86 pagineIM1011 Sem231 Topic 02-1 SoftwareKhánh Duy HàNessuna valutazione finora
- Chapter 2 - Computer and Other SoftwaresDocumento86 pagineChapter 2 - Computer and Other SoftwaresAllNewUserNessuna valutazione finora
- Ttna ConsolidatedDocumento18 pagineTtna ConsolidatedSing MohitNessuna valutazione finora
- Os Presentation ScriptDocumento7 pagineOs Presentation ScriptGevita ChinnaiahNessuna valutazione finora
- CSE210 MODULE 1 + Process Part of Module 2Documento119 pagineCSE210 MODULE 1 + Process Part of Module 2Sindhu PNessuna valutazione finora
- Computing Fundamenta LS: Lesson 6: TroubleshootingDocumento46 pagineComputing Fundamenta LS: Lesson 6: TroubleshootingAnonymous jR9eE5oNJ7Nessuna valutazione finora
- Basics-of-Computer-System 1Documento8 pagineBasics-of-Computer-System 1Ganesh EkambeNessuna valutazione finora
- OS Shared After ModificationDocumento37 pagineOS Shared After ModificationjolieprincesseishimweNessuna valutazione finora
- OS Shared After ModificationDocumento37 pagineOS Shared After ModificationjolieprincesseishimweNessuna valutazione finora
- Section 1.2 + 1.3 - PC Component + OSDocumento27 pagineSection 1.2 + 1.3 - PC Component + OSCHONG JUNYUNessuna valutazione finora
- Component of A Computer SystemDocumento34 pagineComponent of A Computer SystemmasulaNessuna valutazione finora
- Chapter08 111101191426 Phpapp02Documento51 pagineChapter08 111101191426 Phpapp02ahmadzai.199aNessuna valutazione finora
- CSC 101 - 22 - 23 - Week3 BRAINIAC ?Documento45 pagineCSC 101 - 22 - 23 - Week3 BRAINIAC ?davidoluwadimu28Nessuna valutazione finora
- Introduction To Operating System (OS)Documento25 pagineIntroduction To Operating System (OS)pagdanganan59Nessuna valutazione finora
- Os Al 01Documento29 pagineOs Al 01shey aliseNessuna valutazione finora
- Lec 6 Operating SystemsDocumento39 pagineLec 6 Operating Systemsomare paulNessuna valutazione finora
- Operating System OverviewDocumento14 pagineOperating System OverviewAmber WasimNessuna valutazione finora
- Operating System: B.Tech. (IT), V Semester Dept. of Information Technology, SMITDocumento23 pagineOperating System: B.Tech. (IT), V Semester Dept. of Information Technology, SMITZaid InsteadNessuna valutazione finora
- Ite 12 ReviwerDocumento3 pagineIte 12 ReviwerKiethNessuna valutazione finora
- Os Al 02Documento27 pagineOs Al 02shey aliseNessuna valutazione finora
- 1-Full ICT 0417 Note TheoryDocumento32 pagine1-Full ICT 0417 Note TheoryYasmin YehiaNessuna valutazione finora
- Share Computer Awareness PDF For SSC CGLDocumento38 pagineShare Computer Awareness PDF For SSC CGLGauriNessuna valutazione finora
- Operating System Part 1-1Documento20 pagineOperating System Part 1-1fouadbalomiNessuna valutazione finora
- SO01Documento35 pagineSO01Vega ShuzuranNessuna valutazione finora
- Compxchapt 3Documento21 pagineCompxchapt 3reyeselis0823Nessuna valutazione finora
- Lesson 4 - Operating System and Utility ProgramsDocumento28 pagineLesson 4 - Operating System and Utility ProgramsgarangdedengNessuna valutazione finora
- CSD102 Introduction To Information and Communication TechnologiesDocumento31 pagineCSD102 Introduction To Information and Communication TechnologiesAli ArslanNessuna valutazione finora
- Comp SystDocumento31 pagineComp SystWalid_Sassi_TunNessuna valutazione finora
- Operating Personal Computer1Documento22 pagineOperating Personal Computer1rameNessuna valutazione finora
- Precat-Operating System Day 1: PPT'S Compiled By: Mrs. Akshita. S. Chanchlani Sunbeam InfotechDocumento34 paginePrecat-Operating System Day 1: PPT'S Compiled By: Mrs. Akshita. S. Chanchlani Sunbeam InfotechPranav KumarNessuna valutazione finora
- Computer Systems ΓÇô KS4Documento35 pagineComputer Systems ΓÇô KS4pete555Nessuna valutazione finora
- Operating SystemDocumento9 pagineOperating SystemByrone Kieth Pandanan LozadaNessuna valutazione finora
- CSE210 MODULE 1 + Process Part of Module 2Documento119 pagineCSE210 MODULE 1 + Process Part of Module 2Ronit ReddyNessuna valutazione finora
- Chapter 03 - The Visible ComputerDocumento43 pagineChapter 03 - The Visible ComputerJosh CarterNessuna valutazione finora
- Part A ICT SKILLS (COMPLETE)Documento14 paginePart A ICT SKILLS (COMPLETE)Jaifray BalwanNessuna valutazione finora
- Operating System Overview: Topic 1Documento32 pagineOperating System Overview: Topic 1muhd hanisNessuna valutazione finora
- Instructor Materials Chapter 6: Windows Configuration & ManagementDocumento27 pagineInstructor Materials Chapter 6: Windows Configuration & ManagementopsssNessuna valutazione finora
- Operating SystemsDocumento105 pagineOperating SystemsMahela DissanayakeNessuna valutazione finora
- Chapter 1: Introduction: Operating System Concepts 1.1Documento14 pagineChapter 1: Introduction: Operating System Concepts 1.1Ashima YadavNessuna valutazione finora
- OSY Practical No.1Documento18 pagineOSY Practical No.1aniket bhoirNessuna valutazione finora
- Oftware in Computer Operations: What Is Software?Documento5 pagineOftware in Computer Operations: What Is Software?janelle johnsonNessuna valutazione finora
- How To Speed Up Computer: Your Step-By-Step Guide To Speeding Up ComputerDa EverandHow To Speed Up Computer: Your Step-By-Step Guide To Speeding Up ComputerNessuna valutazione finora
- Operating Systems Interview Questions You'll Most Likely Be Asked: Job Interview Questions SeriesDa EverandOperating Systems Interview Questions You'll Most Likely Be Asked: Job Interview Questions SeriesNessuna valutazione finora
- Chapter 3Documento7 pagineChapter 3Viplav SachanNessuna valutazione finora
- HJKHJHDocumento15 pagineHJKHJHibrargaddar123Nessuna valutazione finora
- Current Electricity: Chapter ThreeDocumento6 pagineCurrent Electricity: Chapter Threepayal lambaNessuna valutazione finora
- PIC18F248Documento402 paginePIC18F248Ioannis PerperisNessuna valutazione finora
- Manual: iSTAT I400 Standard TransducerDocumento62 pagineManual: iSTAT I400 Standard TransducerMehdi_Mashayekhi_172Nessuna valutazione finora
- Recent Trends in Retardation FilmsDocumento10 pagineRecent Trends in Retardation FilmsJeevan JalliNessuna valutazione finora
- Service Manual T24PE EN 30251845A - 06192015Documento54 pagineService Manual T24PE EN 30251845A - 06192015DaniloSripNessuna valutazione finora
- Memory Interfaces Made Easy With Xilinx Fpgas and The Memory Interface GeneratorDocumento16 pagineMemory Interfaces Made Easy With Xilinx Fpgas and The Memory Interface GeneratorRamya NedumbalaNessuna valutazione finora
- Pneumatic BikeDocumento20 paginePneumatic BikeAjithspykeNessuna valutazione finora
- STARTING - CHARGING - Ford Cutaway E350 Super Duty 2005 - SYSTEM WIRING DIAGRAMSDocumento8 pagineSTARTING - CHARGING - Ford Cutaway E350 Super Duty 2005 - SYSTEM WIRING DIAGRAMSEfra HollowNessuna valutazione finora
- India'S Most Power Saving Inverter AcDocumento20 pagineIndia'S Most Power Saving Inverter AcSuganthiVasanNessuna valutazione finora
- 1601 0256 Aj3Documento68 pagine1601 0256 Aj3muayid al omaryNessuna valutazione finora
- Eee-V-dcmachines and Synchronous Machines (10ee54) - Question PaperDocumento6 pagineEee-V-dcmachines and Synchronous Machines (10ee54) - Question PaperchaitanyaNessuna valutazione finora
- Lesson 3 - FiltersDocumento29 pagineLesson 3 - FiltersRennel MallariNessuna valutazione finora
- Short Circuit Analysis Lecture NotesDocumento107 pagineShort Circuit Analysis Lecture NotesSankar MuthuswamyNessuna valutazione finora
- Smart HelmetDocumento5 pagineSmart HelmetIJARSCT JournalNessuna valutazione finora
- Letter For Parents SD 4 SMT 1 BiruniDocumento3 pagineLetter For Parents SD 4 SMT 1 BirunikhoirunnnisaNessuna valutazione finora
- SIM900 at Command Manual V1.03Documento229 pagineSIM900 at Command Manual V1.03Ben BenjiNessuna valutazione finora
- Raid NotesDocumento10 pagineRaid NotesSrinivas GollanapalliNessuna valutazione finora
- Quiescent Current DrainDocumento5 pagineQuiescent Current DrainCmj LennonNessuna valutazione finora
- Protocol Efficiency and HDLCDocumento31 pagineProtocol Efficiency and HDLCBijoy04Nessuna valutazione finora
- SWP-33 A Frame Machine For Soil Investigation WorkDocumento1 paginaSWP-33 A Frame Machine For Soil Investigation WorkHassan AbdullahNessuna valutazione finora
- Katalog MHPPDocumento51 pagineKatalog MHPPDina ButkovićNessuna valutazione finora
- Exam Chemistry 1301Documento7 pagineExam Chemistry 1301Wiam BaallaNessuna valutazione finora
- TQMA70E1-5 Bayard-Alpert Pirani Gauge 720 Short Operating InstructionsDocumento47 pagineTQMA70E1-5 Bayard-Alpert Pirani Gauge 720 Short Operating InstructionsSigit KurniawanNessuna valutazione finora
- MD1D Evalmanual A1en - EvalBoardDocumento8 pagineMD1D Evalmanual A1en - EvalBoardS Puneeth Kumar100% (1)
- Camera Alignment For Series 7700 CCD Camera: Necessary Test ToolsDocumento6 pagineCamera Alignment For Series 7700 CCD Camera: Necessary Test ToolsEduardo Saul MendozaNessuna valutazione finora
- Electronic Snap Kit Deluxe Snap RoverDocumento48 pagineElectronic Snap Kit Deluxe Snap RoverScience HouseNessuna valutazione finora
- Sharp Mx-c300w Service ManualDocumento297 pagineSharp Mx-c300w Service ManualJavo IkeNessuna valutazione finora
- 500 ISTQB Sample Papers - Answers - Istqb - Guru PDFDocumento13 pagine500 ISTQB Sample Papers - Answers - Istqb - Guru PDFTheRocket ShowNessuna valutazione finora