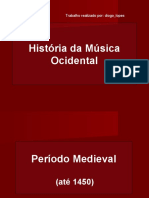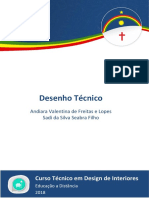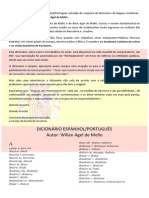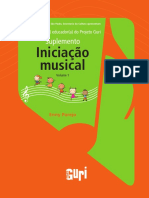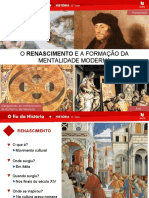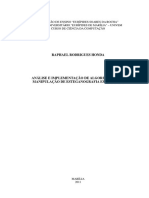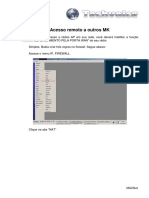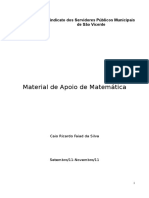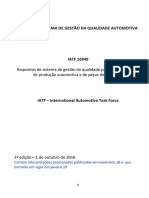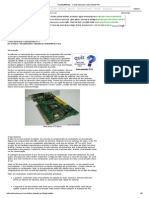Documenti di Didattica
Documenti di Professioni
Documenti di Cultura
Aula 03 - Serviço AD DS
Caricato da
Edson Patrício0 valutazioniIl 0% ha trovato utile questo documento (0 voti)
25 visualizzazioni61 pagineSuporte e manutenção em informática
Copyright
© © All Rights Reserved
Formati disponibili
PPT, PDF, TXT o leggi online da Scribd
Condividi questo documento
Condividi o incorpora il documento
Hai trovato utile questo documento?
Questo contenuto è inappropriato?
Segnala questo documentoSuporte e manutenção em informática
Copyright:
© All Rights Reserved
Formati disponibili
Scarica in formato PPT, PDF, TXT o leggi online su Scribd
0 valutazioniIl 0% ha trovato utile questo documento (0 voti)
25 visualizzazioni61 pagineAula 03 - Serviço AD DS
Caricato da
Edson PatrícioSuporte e manutenção em informática
Copyright:
© All Rights Reserved
Formati disponibili
Scarica in formato PPT, PDF, TXT o leggi online su Scribd
Sei sulla pagina 1di 61
Manutenção e Suporte em
Informática
Administração de Sistemas I
Instituto Federal de Educação, Ciência e Tecnologia de Pernambuco
Objetivo
Demonstrar a instalação inicial do Active Directory
e configurações básicas de rede;
Instituto Federal de Educação, Ciência e Tecnologia de Pernambuco
Introdução
Neste primeiro momento, iremos configurar o
endereço lógico da máquina (endereço IP) e
seu nome;
Posteriormente, será adicionado o recurso de
Active Directory Domain Services (Serviço de
Domínio Active Directory);
Instituto Federal de Educação, Ciência e Tecnologia de Pernambuco
Primeiros Passos
Após instalação da máquina virtual, é necessário
alterar seu nome para um padrão que a
empresa utilizará.
Ex: MS2012SERVER;
SERVER2012;
WSERVER...
O nome deverá identificar o servidor que será
instalado para facilitar o entendimento do
administrador na empresa;
Instituto Federal de Educação, Ciência e Tecnologia de Pernambuco
Alterando Nome do Sistema
Para alterar o nome do sistema operacional,
deve-se clicar no Gerenciamento do Servidor, ir
na opção Servidor Local (visto que você
realizará alteração no equipamento local) e em
seguida clicar no nome do servidor conforme
imagem abaixo:
Instituto Federal de Educação, Ciência e Tecnologia de Pernambuco
Alterando Nome do Sistema
Imagem:
Instituto Federal de Educação, Ciência e Tecnologia de Pernambuco
Alterando Nome do Sistema
Logo em seguida, será aberta uma tela com as
propriedades básicas do sistema, onde deve-se
clicar no item Alterar para realizar alteração do
nome do sistema (ou equipamento), conforme
imagem abaixo:
Instituto Federal de Educação, Ciência e Tecnologia de Pernambuco
Alterando Nome do Sistema
Imagem:
Instituto Federal de Educação, Ciência e Tecnologia de Pernambuco
Alterando Nome do Sistema
Deve-se inserir o novo nome do sistema no local
indicado, e posteriormente
clicar em OK para confirmar
a alteração;
Instituto Federal de Educação, Ciência e Tecnologia de Pernambuco
Alterando Nome do Sistema
Após alterar o nome do equipamento, será
necessário reiniciar o mesmo
para dar continuidade na
efetivação do processo.
Instituto Federal de Educação, Ciência e Tecnologia de Pernambuco
Alterando Nome do Sistema
Ele solicita a reinicialização imediata para que o
processo seja finalizado e os ajustes efetivados;
Indico a reinicialização imediata, porém, caso
exista alguma tarefa em execução, deve-se
aguardar o termino da mesma para dar
continuidade;
Instituto Federal de Educação, Ciência e Tecnologia de Pernambuco
Alterando Nome do Sistema
Após alteração do nome, pode-se ir novamente
no Gerenciamento do Servidor, Servidor Local e
verificar se a alteração foi efetivada com
sucesso conforme imagem abaixo:
Instituto Federal de Educação, Ciência e Tecnologia de Pernambuco
Alterando Nome do Sistema
Imagem:
Instituto Federal de Educação, Ciência e Tecnologia de Pernambuco
Configurando Interface de Rede
Após configurar o nome do equipamento,
devemos inserir um endereço lógico (endereço
IP) para o servidor. O servidor só instalará os
próximos serviços (DHCP, DNS, AD) se o
endereço lógico estiver configurado;
Para realizar tal alteração, devemos clicar com o
botão direito do mouse no ícone dos
computadores localizado na barra de
ferramentas e clicar em Central de Redes e
Compartilhamento;
Instituto Federal de Educação, Ciência e Tecnologia de Pernambuco
Configurando Interface de Rede
Também pode-se ir em Painel de Controle, Rede,
Central de Redes e Compartilhamento, pois
também haverá o mesmo efeito;
Instituto Federal de Educação, Ciência e Tecnologia de Pernambuco
Configurando Interface de Rede
Instituto Federal de Educação, Ciência e Tecnologia de Pernambuco
Configurando Interface de Rede
Depois, deve-se selecionar a interface de rede
com equipamento;
Instituto Federal de Educação, Ciência e Tecnologia de Pernambuco
Configurando Interface de Rede
Após abrir a interface, devemos selecionar as
propriedades da mesma;
Instituto Federal de Educação, Ciência e Tecnologia de Pernambuco
Configurando Interface de Rede
Nas propriedades da interface, deve-se
selecionar o protocolo de
rede TCP/IP versão 4 e
posteriormente em
propriedades;
Instituto Federal de Educação, Ciência e Tecnologia de Pernambuco
Configurando Interface de Rede
Nas propriedades do
protocolo IPv4, inserimos
o endereço lógico que
será utilizado no servidor;
Instituto Federal de Educação, Ciência e Tecnologia de Pernambuco
Configurando Interface de Rede
Conforme imagem ao
lado;
Instituto Federal de Educação, Ciência e Tecnologia de Pernambuco
Instalação do AD DS
Após configuração do Nome do Servidor e seu
respectivo endereço lógico, iniciaremos a
instalação do serviço do Active Directory
Domain Services;
No MS Windows Server 2012 R2, para instalar
um serviço (ou função, pois é a função que o
servidor irá utilizar), devemos selecionar o
Recurso que desejamos instalar;
Instituto Federal de Educação, Ciência e Tecnologia de Pernambuco
Instalação do AD DS
Selecione no Gerenciador do Servidor a opção
Gerenciar, Adicionar Função e Recurso;
Instituto Federal de Educação, Ciência e Tecnologia de Pernambuco
Instalação do AD DS
A primeira página de instalação é uma página de
boas vindas e contém informações básicas de
instalação, conforme imagem a seguir;
Caso você necessite, pode-se ignorar a página
inicial para as próximas instalações;
Instituto Federal de Educação, Ciência e Tecnologia de Pernambuco
Instalação do AD DS
Imagem:
Instituto Federal de Educação, Ciência e Tecnologia de Pernambuco
Instalação do AD DS
Será solicitado o tipo de instalação que
deveremos instalar;
Neste momento, instalaremos a função ou
recurso no servidor local (e não servidor
remoto), conforme imagem abaixo:
Instituto Federal de Educação, Ciência e Tecnologia de Pernambuco
Instalação do AD DS
Imagem:
Instituto Federal de Educação, Ciência e Tecnologia de Pernambuco
Instalação do AD DS
Devemos selecionar o servidor (só haverá um),
pois podemos
instalar em outro
servidor diferente
do nosso recém
instalado;
Instituto Federal de Educação, Ciência e Tecnologia de Pernambuco
Instalação do AD DS
Posteriormente, deve-se escolher qual a função
(ou seja, o serviço) que gostaríamos de instalar,
em nosso caso, o AD DS (Active Directory
Domain Services) conforme imagem abaixo;
Ao lado, haverá uma breve descrição do serviço
escolhido;
Instituto Federal de Educação, Ciência e Tecnologia de Pernambuco
Instalação do AD DS
Imagem:
Instituto Federal de Educação, Ciência e Tecnologia de Pernambuco
Instalação do AD DS
Neste momento, é
solicitado a confirmação
(adição)do recurso que
será instalado;
Instituto Federal de Educação, Ciência e Tecnologia de Pernambuco
Instalação do AD DS
Em seguida, o recurso ficará marcado e pode-se
avançar na instalação;
Instituto Federal de Educação, Ciência e Tecnologia de Pernambuco
Instalação do AD DS
Em seguida, você conseguirá visualizar os
recursos que serão instalados no servidor para
que a função (ou serviço) possa ser executado,
conforme imagem abaixo:
Instituto Federal de Educação, Ciência e Tecnologia de Pernambuco
Instalação do AD DS
Instituto Federal de Educação, Ciência e Tecnologia de Pernambuco
Instalação do AD DS
Será exibida
uma breve
descrição
do AD DS,
onde
pode-se
avançar;
Instituto Federal de Educação, Ciência e Tecnologia de Pernambuco
Instalação do AD DS
Ao final, pede-se confirmação do que foi
executado até
o momento
para iniciar a
instalação;
Instituto Federal de Educação, Ciência e Tecnologia de Pernambuco
Instalação do AD DS
Imagem
do
momento
da
instalação;
Instituto Federal de Educação, Ciência e Tecnologia de Pernambuco
Instalação do AD DS
Imagem
do
momento
da
instalação;
Instituto Federal de Educação, Ciência e Tecnologia de Pernambuco
Instalação do AD DS
Após a instalação, será necessário realizar a
configuração
da função
recém instalada;
Para tal, clicar
na Configuração
Pós-Instalação;
Instituto Federal de Educação, Ciência e Tecnologia de Pernambuco
Instalação do AD DS
No início da instalação, será solicitado se é um
novo domínio, ou um servidor que ingressará a
um domínio.
Como é um novo domínio, ele criará uma nova
floresta (abordaremos em sala de aula);:
Assim como será solicitado o domínio FQDN do
servidor (ex: google.com.br / facebook.com.br /
dead.ifpe.edu.br);
Será explicado com mais ênfase no serviço DNS
Instituto Federal de Educação, Ciência e Tecnologia de Pernambuco
Instalação do AD DS
Imagem:
Instituto Federal de Educação, Ciência e Tecnologia de Pernambuco
Instalação do AD DS
Posteriormente deve-se inserir o nível funcional
da floresta e domínio, assim como inserir uma
senha de recuperação caso o AD DS venha a
sofrer algum incidente futuramente;
Instituto Federal de Educação, Ciência e Tecnologia de Pernambuco
Instalação do AD DS
Imagem:
Instituto Federal de Educação, Ciência e Tecnologia de Pernambuco
Instalação do AD DS
Para o AD DS funcionar, é necessário instalar e
configurar o serviço DNS (será visto nas
próximas aulas);
Será gerado um erro (conforme imagem abaixo),
porém, a instalação será finalizada com
sucesso;
Instituto Federal de Educação, Ciência e Tecnologia de Pernambuco
Instalação do AD DS
Imagem:
Instituto Federal de Educação, Ciência e Tecnologia de Pernambuco
Instalação do AD DS
Neste momento, é solicitado o NetBIOS Name
(um serviço responsável por resolver nomes em
endereços IP);
Geralmente utilizamos o mesmo nome do
domínio conforme imagem abaixo:
Instituto Federal de Educação, Ciência e Tecnologia de Pernambuco
Instalação do AD DS
Imagem:
Instituto Federal de Educação, Ciência e Tecnologia de Pernambuco
Instalação do AD DS
Será informado
os arquivos
de
configuração
responsáveis
pelo AD DS;
Instituto Federal de Educação, Ciência e Tecnologia de Pernambuco
Instalação do AD DS
Será um
resumo
das
opções
selecionadas;
Instituto Federal de Educação, Ciência e Tecnologia de Pernambuco
Instalação do AD DS
Neste momento,
será exibido
um resumo
do pre-teste
realizado
para a
instalação;
Instituto Federal de Educação, Ciência e Tecnologia de Pernambuco
Instalação do AD DS
Tela de
instalação;
Instituto Federal de Educação, Ciência e Tecnologia de Pernambuco
Instalação do AD DS
Ao final,
será
necessário
reiniciar
o servidor
para efetivar
a
instalação;
Instituto Federal de Educação, Ciência e Tecnologia de Pernambuco
Pós-Instalação
No primeiro logon, observa-se que o usuário
Administrador
estará
logando
no domínio
recém criado
(DEAD-IFPE);
Instituto Federal de Educação, Ciência e Tecnologia de Pernambuco
Pós-Instalação
Após o primeiro logon, pode-se observar que foi
adicionado mais duas opções de gerenciamento
no Painel de Gerenciamento do Servidor (AD
DS e DNS);
O AD DS porém está configurado, faltando
apenas a configuração do DNS conforme
imagem abaixo:
Instituto Federal de Educação, Ciência e Tecnologia de Pernambuco
Pós-Instalação
Imagem:
Instituto Federal de Educação, Ciência e Tecnologia de Pernambuco
Pós-Instalação
Para verificar a configuração do AD DS (uma das
formas), deve-se ir no Painel de Gerenciamento
do Servidor, Ferramentas, Usuários e
Computadores do Active Directory;
Instituto Federal de Educação, Ciência e Tecnologia de Pernambuco
Pós-Instalação
Imagem:
Instituto Federal de Educação, Ciência e Tecnologia de Pernambuco
Pós-Instalação
Pode-se
visualizar
o domínio
criado na
Unidade
Organizacional
Domain
Controllers;
Instituto Federal de Educação, Ciência e Tecnologia de Pernambuco
Pós-Instalação
Assim como
todos os
usuários
padrões
do Active
Directory;
Instituto Federal de Educação, Ciência e Tecnologia de Pernambuco
Pós-Instalação
Após todos os procedimentos acima citados, você
obterá um serviço de controlador de domínio
instalado (porém, faltando configurar o serviço
DNS para o perfeito funcionamento);
Instituto Federal de Educação, Ciência e Tecnologia de Pernambuco
MS Windows Server 2012 R2 –
Instalação Active Directory
Dúvidas?
– Você pode deixar sua mensagem no chat ou
através de e-mail;
Instituto Federal de Educação, Ciência e Tecnologia de Pernambuco
Potrebbero piacerti anche
- Historia Da MusicaDocumento19 pagineHistoria Da MusicaEdson Patrício100% (1)
- Livro Aluno Baixo Eletrico - 2014 PDFDocumento124 pagineLivro Aluno Baixo Eletrico - 2014 PDFEdson PatrícioNessuna valutazione finora
- Desenho Tecnico - EAD PernambucoDocumento143 pagineDesenho Tecnico - EAD PernambucoEdson PatrícioNessuna valutazione finora
- Dicionário EspanholDocumento125 pagineDicionário EspanholCandido Volmar50% (2)
- Suplemento Aluno Fundamentos Da Musica 2016Documento84 pagineSuplemento Aluno Fundamentos Da Musica 2016Miguel AngeloNessuna valutazione finora
- Guia Educador Iniciacao Musical - 2017 PDFDocumento14 pagineGuia Educador Iniciacao Musical - 2017 PDFEdson Patrício100% (1)
- Aula 01 - Windows Server 2012 R2Documento19 pagineAula 01 - Windows Server 2012 R2Edson PatrícioNessuna valutazione finora
- Fio Da Historia RenascimentoDocumento62 pagineFio Da Historia RenascimentoEdson Patrício100% (1)
- Ces Gran RioDocumento96 pagineCes Gran Rioyago18100% (1)
- Programação ASPDocumento83 pagineProgramação ASPLuciano LimaNessuna valutazione finora
- Manual Do Componente NFE PDFDocumento122 pagineManual Do Componente NFE PDFandrebmachado0123456Nessuna valutazione finora
- Ina CatalogodeaplicacoesDocumento114 pagineIna CatalogodeaplicacoesEllen E Diogo DurigonNessuna valutazione finora
- Redes e InternetDocumento88 pagineRedes e InternetRaphael MatosNessuna valutazione finora
- Criação de Uma Nova Área de Avaliação - SAP Q&ADocumento2 pagineCriação de Uma Nova Área de Avaliação - SAP Q&ARenata RochaNessuna valutazione finora
- Análise e Implementação de Algoritmos para Manipulação de Esteganografia em ImagensDocumento58 pagineAnálise e Implementação de Algoritmos para Manipulação de Esteganografia em ImagensSergio RabassaNessuna valutazione finora
- Catálogo Ricoh MP C300-MP C400Documento3 pagineCatálogo Ricoh MP C300-MP C400Andrew JacobNessuna valutazione finora
- Manual JFL Active20 GprsDocumento22 pagineManual JFL Active20 GprsMagno KenesNessuna valutazione finora
- Procedimento para Desativar Protecao em Alguns Controladores Do Inversor PWM PDFDocumento15 pagineProcedimento para Desativar Protecao em Alguns Controladores Do Inversor PWM PDFPedro AfonsoNessuna valutazione finora
- Estação ZN - Ajax - JSON & Delphi Technologies - Webbrocker, Intraweb (ISAPI), IWTemplateProcessorHTML Com CSSDocumento17 pagineEstação ZN - Ajax - JSON & Delphi Technologies - Webbrocker, Intraweb (ISAPI), IWTemplateProcessorHTML Com CSSAlexandre De XangoNessuna valutazione finora
- Descritivo Técnico Do Projeto de Cabeamento Estruturado - 1Documento19 pagineDescritivo Técnico Do Projeto de Cabeamento Estruturado - 1ROBERTO RIVELINONessuna valutazione finora
- Mikrotik - Acesso Remoto À Outros MK PDFDocumento8 pagineMikrotik - Acesso Remoto À Outros MK PDFAnderson de OliveiraNessuna valutazione finora
- Cálculo Da RedeDocumento39 pagineCálculo Da RedeGerailton Nascimento João0% (1)
- Tabela Comparativa NVRs 01-21Documento5 pagineTabela Comparativa NVRs 01-21Iuri ParadaNessuna valutazione finora
- 802.11ad (WiGig) - Multi-Gigabit Wifi Operação, Interconexão e AplicaçõesDocumento8 pagine802.11ad (WiGig) - Multi-Gigabit Wifi Operação, Interconexão e AplicaçõesRogner Rahme100% (1)
- Aula 2 MatemáticaDocumento9 pagineAula 2 MatemáticaLucas AraujoNessuna valutazione finora
- NBR 16259 - Sistemas de Envidraçamento de SacadasDocumento30 pagineNBR 16259 - Sistemas de Envidraçamento de SacadasHelio VecosoNessuna valutazione finora
- Configuracao Roteador PirelliDocumento10 pagineConfiguracao Roteador PirelliHudson LeonardiNessuna valutazione finora
- 5 Paquimetro Sistema MetricoDocumento6 pagine5 Paquimetro Sistema MetricoDélcio BangaNessuna valutazione finora
- NBR Iso 10.004 - 2013Documento45 pagineNBR Iso 10.004 - 2013Willi WilliNessuna valutazione finora
- Guia para Qualidade em Química AnalíticaDocumento80 pagineGuia para Qualidade em Química AnalíticaMirko Chavez Gutierrez100% (1)
- TCC Mikrotik Moara e RômuloDocumento60 pagineTCC Mikrotik Moara e RômuloMoara SilvaNessuna valutazione finora
- NR 12 17 1 16 Abimaq Leitura PDFDocumento253 pagineNR 12 17 1 16 Abimaq Leitura PDFestevaomoraesNessuna valutazione finora
- DIVISIBILIDADEDocumento2 pagineDIVISIBILIDADEJackson Santos SilvaNessuna valutazione finora
- Iec 61215-2-2016Documento100 pagineIec 61215-2-2016Edison RibasNessuna valutazione finora
- IATF16949 PortugueseDocumento43 pagineIATF16949 PortugueseGersom Lopes de MouraNessuna valutazione finora
- Como Funciona o Barramento PCIDocumento6 pagineComo Funciona o Barramento PCIMauro Ferreira De LimaNessuna valutazione finora
- Norma Técnica: Copasa MGDocumento37 pagineNorma Técnica: Copasa MGmarcel. OliveiraNessuna valutazione finora
- NBR 15842 2010 Qualidade de Serviço para Pqueno ComércioDocumento60 pagineNBR 15842 2010 Qualidade de Serviço para Pqueno ComérciocsterzoNessuna valutazione finora