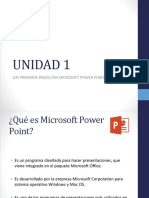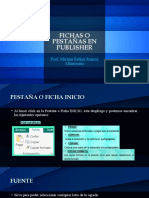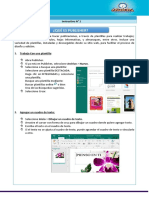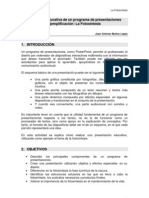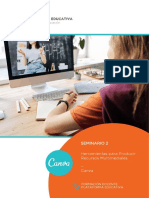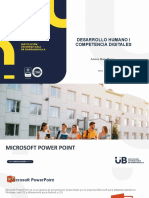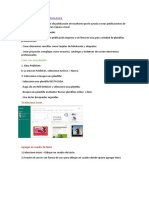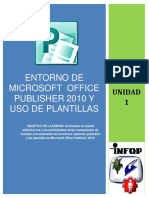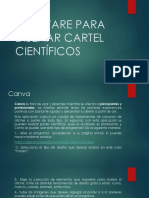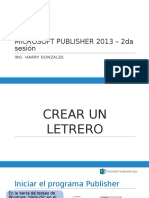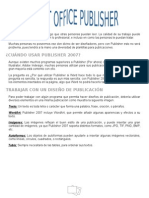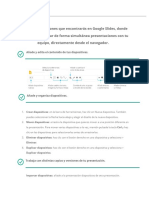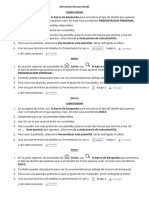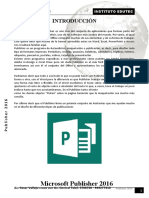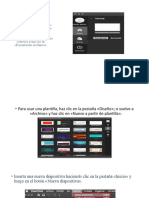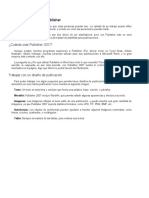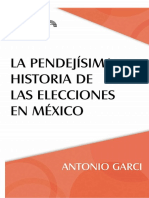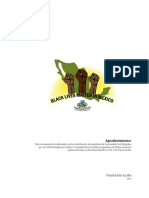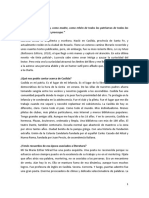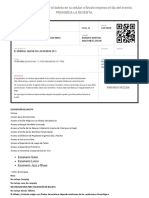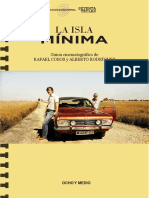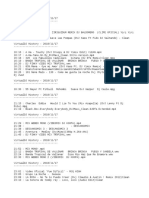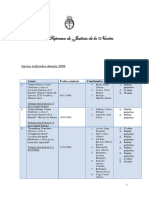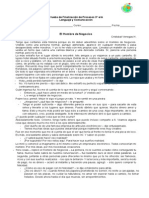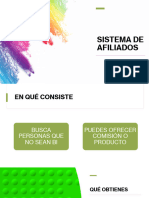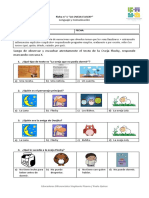Documenti di Didattica
Documenti di Professioni
Documenti di Cultura
Publisher Clase 1
Caricato da
Axel Martinez Betanzos0 valutazioniIl 0% ha trovato utile questo documento (0 voti)
94 visualizzazioni28 paginePublisher Clase 1
Copyright
© © All Rights Reserved
Formati disponibili
PPTX, PDF, TXT o leggi online da Scribd
Condividi questo documento
Condividi o incorpora il documento
Hai trovato utile questo documento?
Questo contenuto è inappropriato?
Segnala questo documentoPublisher Clase 1
Copyright:
© All Rights Reserved
Formati disponibili
Scarica in formato PPTX, PDF, TXT o leggi online su Scribd
0 valutazioniIl 0% ha trovato utile questo documento (0 voti)
94 visualizzazioni28 paginePublisher Clase 1
Caricato da
Axel Martinez BetanzosPublisher Clase 1
Copyright:
© All Rights Reserved
Formati disponibili
Scarica in formato PPTX, PDF, TXT o leggi online su Scribd
Sei sulla pagina 1di 28
PUBLISHER CLASE 1:
Profesor: Axel Martínez Betanzos
OBJETIVOS
• General:
• Conocer el entorno de Publisher
• Específicos:
• Conocer las herramientas básicas de Publisher
• Conocer como insertar texto, imagen
• Conocer como usar una plantilla
• Conocer como exportar un diseño
PUBLISHER
• El Microsoft Publisher, denominado formal y oficialmente como Microsoft
Office Publisher , es una aplicación de autoedición de Microsoft
Corporation.
• Generalmente, se lo considera como un programa netamente para
principiantes que se diferencia ciertamente del popular procesador de
textos Word porque el Publisher especialmente hace hincapié en el diseño y
la maquetación de páginas antes que en el proceso y la corrección de los
textos tal lo que ocurre con Word.
• ... via Definicion ABC
https://www.definicionabc.com/tecnologia/publisher.php
CREAR UNA PUBLICACIÓN
• odas las publicaciones empiezan
con una plantilla. Lo importante es
encontrar una plantilla que se
asemeje a lo que desea que sea su
publicación final.
• Publisher 2013 se entrega con
plantillas integradas y acceso a
plantillas en Office.com.
• 1. Dar clic en Archivo > Nuevo y haga lo siguiente:
• Seleccione una de las plantillas Destacado y dar clic en Crear.
• Para usar una de las plantillas instaladas en Publisher, seleccione Integradas,
desplácese para hacer clic en la categoría que desee, seleccione una
plantilla y dar clic en Crear.
• Para buscar una plantilla de Office.com, use el cuadro Buscar plantillas en
línea para buscar lo que desea. Por ejemplo, escriba “boletín”, desplácese
hasta una plantilla que le guste y dar clic en Crear.
INICIO RÁPIDO EN PUBLISHER 2013
• – Administre sus
archivos: Dar clic en
Archivo para crear,
abrir, guardar, imprimir y
compartir archivos, así
como para editar
información sobre la
empresa, entre otras
opciones.
• – Barra de herramientas de
acceso rápido: Agregue sus
comandos favoritos a la
Barra de herramientas de
acceso rápido para tenerlos
a mano siempre que los
necesite.
• – Agregue imágenes:
Agregue a su publicación
las imágenes que quiera
desde su equipo, desde la
galería de imágenes de
Office.com o desde
cualquier sitio de Internet.
• – Vea las cuentas en línea
o cambie de una cuenta a
otra: Si está trabajando en
la nube, dar clic en
Archivo> Cuenta para
cambiar la configuración,
o bien cambie de una
cuenta a otra.
• – Muestre u oculte la cinta
de opciones: dar clic en
esta flecha para ocultar la
cinta de opciones.
• – Vista: Cambie de vista
con un solo clic; puede
elegir entre página simple
y página doble.
• – Zoom: Utilice este control
deslizante para acercar o
alejar la vista de las
páginas de la publicación.
• – Panel de navegación:
Use el panel de
navegación para
desplazarse por su
publicación y para
agregar y eliminar
páginas.
CINTA DE OPCIONES
• La cinta de opciones se extiende a lo largo de la parte superior de la
ventana de la publicación. Cada una de las pestañas de la cinta de
opciones tiene varios botones y comandos organizados en grupos.
• Al abrir una publicación en Publisher 2013, la pestaña Inicio muestra las
tareas y los comandos de Publisher usados con mayor frecuencia.
MOSTRAR Y OCULTAR LA CINTA DE
OPCIONES
• Si quiere tener más espacio en la
pantalla, puede ocultar la cinta de
opciones. Dar clic en la flecha
ubicada en el extremo derecho de
la cinta de opciones.
• Si más tarde desea volver a
mostrar la cinta de opciones, dar
clic en una pestaña y, luego, en el
icono de chincheta que aparece
en lugar de la flecha.
UTILIZACIÓN DE UNA PLANTILLA
• Puede empezar todas las publicaciones a partir de la nueva galería de
plantillas visuales. Elija una publicación en blanco o una de las nuevas e
interesantes plantillas de publicación.
• Mientras esté trabajando en Publisher 2013, puede volver a ver la galería de
plantillas siempre que quiera si hace clic en Archivo > Nuevo
ELEMENTOS ÚTILES EN PUBLISHER 2013
AGREGUE IMÁGENES A UN
DOCUMENTO DE PUBLISHER
• Con Publisher 2013 puede insertar imágenes fácilmente desde cualquier
lugar, siempre que estén en el equipo, en la galería de imágenes de
Office.com o en cualquier otra ubicación de Internet.
• Al insertar varias imágenes de golpe, Publisher 2013 las coloca en una
columna en el área de borrador.
• Se pueden arrastrar las imágenes del área de borrador hasta la página de
publicación y viceversa, o bien cambiar una imagen por otra si no le gusta
cómo quedó.
CAMBIAR UNA IMAGEN POR
OTRA
• Se puede cambiar una imagen de su diseño por otra distinta; no importa si
están ambas en la misma página o si una está en el área de borrador.
• Seleccione la primera imagen y arrastre el icono de montaña que aparece
hasta la segunda imagen. Cuando vea que la imagen tiene un borde
resaltado en rosa, suelte el botón del mouse
AGREGAR EFECTOS A LA IMAGEN
• Publisher 2013 ofrece una gran variedad
de nuevos efectos de imagen, con los
cuales podrá aplicar sombras,
iluminados, bordes suaves, reflejos,
biseles y giros 3D a sus imágenes.
• Para aplicar el efecto que desee,
seleccione la imagen en cuestión y dar
clic en Efectos de imagen en la pestaña
Herramientas de imagen – Formato.
AGREGAR EFECTOS AL TEXTO
• Los nuevos efectos de texto de
Publisher le permiten agregar un
atractivo visual a las publicaciones.
Puede elegir entre varios iluminados,
reflejos, biseles y sombras.
• Para aplicar el efecto que desee,
seleccione el texto en cuestión y dar
clic en Efectos de texto en la pestaña
Herramientas de cuadro de texto –
Formato.
USAR UNA IMAGEN COMO
FONDO DE PÁGINA
• Se pueden utilizar imágenes para el fondo de página:
• Dando clic con el botón derecho en una imagen, seleccione Aplicar al
fondo y, luego, elija.
• Rellenar para que la imagen se ajuste a la totalidad de la página, o bien
Mosaico para agregar varias copias de la imagen al fondo.
CREAR UN FOLLETO
• Ya sea desde un tríptico o un folleto
de tres paneles hasta un prospecto, la
mejor forma de comenzar una
publicación nueva en Publisher es con
una plantilla.
• Encontrará las plantillas de Publisher
en la página de inicio que aparece
cuando inicia la aplicación sin elegir
primero un archivo existente para
abrirlo.
• También puede volver en cualquier
momento a la página de inicio dando
clic en Archivo >Nuevo.
• Elija una plantilla, realice cambios en el
diseño, el tema de color y otros
elementos de diseño en la pestaña
Diseño de página y luego decida
cuántas copias quiere imprimir.
• 1. En la página de inicio, dar clic en
Folleto para buscar las plantillas de
folletos integradas y en línea.
• 2. Dar clic en un folleto en la galería de
plantillas de folletos.
• 3. Dar clic en Crear.
• ¿No le gusta la plantilla de folleto que
creó?
• Dar clic en Diseño de página > Cambiar
plantilla para elegir otra plantilla.4.Para
reemplazar el texto o los gráficos de la
plantilla, Dar clic con el botón
secundario en un cuadro de texto o
gráfico y luego haga clic en Eliminar
texto o Cambiar imagen.
• 5. Si le gusta la plantilla, pruebe estas
opciones de personalización en la
pestaña Diseño de página:
• • Pruebe un nuevo tema de color.
• • Cambie la fuente.
• • Aplique un fondo.
• 6. Cuando termine con la
personalización, dar clic en Archivo.
• 7. Para imprimir, haga lo siguiente:
• • Dar clic en Exportar para buscar
Guardar como PDF u otras opciones
para empaquetar publicaciones para
impresión comercial o de fotografías.
• • Dar clic en Imprimir para realizar copias
en su impresora personal
GRACIAS POR SU
ATENCIÓN
Potrebbero piacerti anche
- Guia Publisher 2013Documento6 pagineGuia Publisher 2013claudiopastenesNessuna valutazione finora
- Aprender InDesign CS6 con 100 ejercicios prácticosDa EverandAprender InDesign CS6 con 100 ejercicios prácticosValutazione: 5 su 5 stelle5/5 (1)
- Tareas Básicas en Publisher Publisher Es Una Excelente Aplicación para Crear PublicacioneDocumento12 pagineTareas Básicas en Publisher Publisher Es Una Excelente Aplicación para Crear PublicacionegrisNessuna valutazione finora
- Clase 3 - PublisherDocumento17 pagineClase 3 - PublisherMiriam RamosNessuna valutazione finora
- Informatica 1Documento97 pagineInformatica 1Fer GuerreroNessuna valutazione finora
- Clase 2 - PublisherDocumento28 pagineClase 2 - PublisherMiriam RamosNessuna valutazione finora
- Manual de Publisher 2013 - Primera ParteDocumento8 pagineManual de Publisher 2013 - Primera ParteMartin ParanderiNessuna valutazione finora
- Como Hacer Un Boletin en PublisherDocumento6 pagineComo Hacer Un Boletin en PublisherAllison ArevaloNessuna valutazione finora
- PSA09 ET II UsodeherramientasofimaticasDocumento32 paginePSA09 ET II UsodeherramientasofimaticasMaria ChombaNessuna valutazione finora
- Computacion 3sec - 3trimDocumento4 pagineComputacion 3sec - 3trimFabiola ChoqueNessuna valutazione finora
- Manual de CanvaDocumento39 pagineManual de CanvaMastermusic LimaNessuna valutazione finora
- Clase Semana 13Documento30 pagineClase Semana 13Ricardo PinedaNessuna valutazione finora
- Crear Un Folleto Con PublisherDocumento1 paginaCrear Un Folleto Con PublisherMaria Petronila García BayonaNessuna valutazione finora
- Introduccion A PublisherDocumento5 pagineIntroduccion A PublisherKardell de Leon0% (1)
- Tema 12 - Crear y Editar Presentaciones, Según Indicaciones y Procedimientos EstablecidosDocumento8 pagineTema 12 - Crear y Editar Presentaciones, Según Indicaciones y Procedimientos EstablecidosHidekel PolancoNessuna valutazione finora
- Guía 1 - Introducción A PublisherDocumento3 pagineGuía 1 - Introducción A Publisherjeckson_lozaNessuna valutazione finora
- Interfaz GraficaDocumento33 pagineInterfaz GraficaTatianaNessuna valutazione finora
- Conociendo Publisher: La Ventana Inicial de PublisherDocumento20 pagineConociendo Publisher: La Ventana Inicial de Publisherlucrecia menendezNessuna valutazione finora
- Tutorial de CanvaDocumento54 pagineTutorial de Canvamarariah38Nessuna valutazione finora
- Qué Es PublisherDocumento33 pagineQué Es Publisherflor80% (5)
- Publicher UsoDocumento73 paginePublicher UsojuanchinNessuna valutazione finora
- Clase 4 Material DescargableDocumento15 pagineClase 4 Material DescargableRicardo Walter ZamudioNessuna valutazione finora
- Documento 34Documento6 pagineDocumento 34Arlette ThorntonNessuna valutazione finora
- Cómo Crear Un Tablero Digital en PadletDocumento19 pagineCómo Crear Un Tablero Digital en PadletLib VRNessuna valutazione finora
- Guia DE PublisherDocumento2 pagineGuia DE PublisherJose Luis Prado NaquicheNessuna valutazione finora
- Power PointDocumento18 paginePower PointKeyra GonzálezNessuna valutazione finora
- Presentaciones Google SlidesDocumento11 paginePresentaciones Google SlidesCecilia ParedesNessuna valutazione finora
- Guia FotosintesisDocumento14 pagineGuia FotosintesisGeraldine Gallardo AlvearNessuna valutazione finora
- Edición Documento A4Documento8 pagineEdición Documento A4Verónica FNessuna valutazione finora
- Publisher 2010Documento9 paginePublisher 2010olpabacuNessuna valutazione finora
- Insertar Imágenes y Dibujar Formas en WordDocumento12 pagineInsertar Imágenes y Dibujar Formas en Worddulce velasquezNessuna valutazione finora
- Publisher para Enseñar Aula ClicDocumento130 paginePublisher para Enseñar Aula ClicronyirhvNessuna valutazione finora
- Material de Apoyo Tercero y CuartosDocumento22 pagineMaterial de Apoyo Tercero y CuartosMoises SatzNessuna valutazione finora
- Power PointDocumento29 paginePower PointSol AngieNessuna valutazione finora
- Word2016 Lesson08Documento57 pagineWord2016 Lesson08evelin ruizNessuna valutazione finora
- Microsoft Publisher 2010Documento34 pagineMicrosoft Publisher 2010flor0% (1)
- Crear Con Una Plantilla .: PublisherDocumento2 pagineCrear Con Una Plantilla .: PublisherViviana TanchivaNessuna valutazione finora
- Aprendizaje de PowerPointDocumento39 pagineAprendizaje de PowerPointBautista Sánchez Axel MauricioNessuna valutazione finora
- Unidad 1-Entorno de Publisher y PlantillasDocumento14 pagineUnidad 1-Entorno de Publisher y PlantillasErika Avila LeivaNessuna valutazione finora
- Temas en Power PointDocumento9 pagineTemas en Power PointleomartinezNessuna valutazione finora
- Cuadro Concentrador de Proveedores de Datos Por SuscripciónDocumento12 pagineCuadro Concentrador de Proveedores de Datos Por SuscripciónJesus Rodolfo HdezNessuna valutazione finora
- Sesión 2 - Microsoft Publisher 2013Documento25 pagineSesión 2 - Microsoft Publisher 2013Alvaro Huaman HuillcaNessuna valutazione finora
- Microsoft Office Publisher 2007Documento37 pagineMicrosoft Office Publisher 2007Huugo ReyeesNessuna valutazione finora
- Informatica IDocumento18 pagineInformatica IAngel Alberto Garcia GuerreroNessuna valutazione finora
- WORD Y EXCEL FinalDocumento17 pagineWORD Y EXCEL FinalMauricio Agila VargasNessuna valutazione finora
- Manual Power PointDocumento13 pagineManual Power PointJose Isidro CorderoNessuna valutazione finora
- Semana 29 y 30. MICROSOFT PUBLISHER PDFDocumento9 pagineSemana 29 y 30. MICROSOFT PUBLISHER PDFMelissa Murillo DiazNessuna valutazione finora
- Guía de Inicio Rápido de PresentacionesDocumento3 pagineGuía de Inicio Rápido de PresentacionesKimberly ChavarríaNessuna valutazione finora
- Presentación EaDDocumento1 paginaPresentación EaDBibiana ToledoNessuna valutazione finora
- U-Exposicion Publiher 2007Documento34 pagineU-Exposicion Publiher 2007Cristina CedeñoNessuna valutazione finora
- UNIDAD 3 DescargableDocumento14 pagineUNIDAD 3 DescargableMaxi BritezNessuna valutazione finora
- Presentaciones Power Point 562 CompletoDocumento22 paginePresentaciones Power Point 562 CompletoAntonio MontoyaNessuna valutazione finora
- CANVADocumento23 pagineCANVAAmadeo Verastegui EspinozaNessuna valutazione finora
- Libro Publisher 2016Documento38 pagineLibro Publisher 2016carlos100% (1)
- Tutorial de PowerpointDocumento14 pagineTutorial de PowerpointLuis ArturoNessuna valutazione finora
- Paso A Paso Con CacooDocumento43 paginePaso A Paso Con CacooAula EsquiúNessuna valutazione finora
- Interfaz PublisherDocumento10 pagineInterfaz PublisherAracely ChavezNessuna valutazione finora
- Segundo Basico, Tarea 1 4a. Unidad.Documento4 pagineSegundo Basico, Tarea 1 4a. Unidad.Albert BarriosNessuna valutazione finora
- Conceptosbásicosde PublisherDocumento20 pagineConceptosbásicosde PublisherANGELA GABRIELA RECALDE CALDERONNessuna valutazione finora
- La Pendejésima Historia de Las Elecciones en MéxicoDocumento229 pagineLa Pendejésima Historia de Las Elecciones en MéxicoAxel Martinez Betanzos100% (1)
- Black Lives Matter in MexicoDocumento32 pagineBlack Lives Matter in MexicoAxel Martinez BetanzosNessuna valutazione finora
- El Papel de China en La Conformación Del Nuevo Orden TripolarDocumento14 pagineEl Papel de China en La Conformación Del Nuevo Orden TripolarAxel Martinez BetanzosNessuna valutazione finora
- Teor A Del Derecho Carlos Mu Oz Rochaju PDFDocumento171 pagineTeor A Del Derecho Carlos Mu Oz Rochaju PDFRichard Aguirre100% (1)
- LA FETICHIZACIÓN DE LA POLÍTICA MODERNA JJ Bautista Segales PDFDocumento30 pagineLA FETICHIZACIÓN DE LA POLÍTICA MODERNA JJ Bautista Segales PDFAxel Martinez BetanzosNessuna valutazione finora
- Trabajo Final Juan Salvador Gaviota.Documento13 pagineTrabajo Final Juan Salvador Gaviota.sobeida mena100% (1)
- Trucos Castlevania - Aria of Sorrow Gameboy AdvancedDocumento3 pagineTrucos Castlevania - Aria of Sorrow Gameboy AdvancedJuanCarlosRiverosRubioNessuna valutazione finora
- Lucrecia Mirad - ElCafeDiaroDocumento5 pagineLucrecia Mirad - ElCafeDiaroEmeNessuna valutazione finora
- Trabajo Práctico de Literatura GriegaDocumento3 pagineTrabajo Práctico de Literatura GriegaMari LlanosNessuna valutazione finora
- TicketsDocumento12 pagineTicketsMarcó GómezNessuna valutazione finora
- Programacion Didactica Del Dep - MusicaDocumento49 pagineProgramacion Didactica Del Dep - MusicaRefugio Kan100% (1)
- Guia para Interpretar Laboratorio Virtual de Bioquimica PDFDocumento2 pagineGuia para Interpretar Laboratorio Virtual de Bioquimica PDFJessica lizethNessuna valutazione finora
- La Isla Minima Guion PDFDocumento176 pagineLa Isla Minima Guion PDFgummoman0% (1)
- TracklistDocumento7 pagineTracklistErikson PozoNessuna valutazione finora
- Adj-0 659407001458586732 PDFDocumento61 pagineAdj-0 659407001458586732 PDFOnline911Nessuna valutazione finora
- Bar Form PDFDocumento21 pagineBar Form PDFMiguel GarcíaNessuna valutazione finora
- Tarea - 5 - Reglas Del Futbol SalaDocumento24 pagineTarea - 5 - Reglas Del Futbol SalaRené Giovanny Jumbo PachecoNessuna valutazione finora
- Taller Rock y PeriodismoDocumento4 pagineTaller Rock y PeriodismoHoracio CelliniNessuna valutazione finora
- Prueba Final de Proceso PIE Lenguaje 3 E/mDocumento4 paginePrueba Final de Proceso PIE Lenguaje 3 E/msarccrasNessuna valutazione finora
- Comics de Conan El Barbaro PDFDocumento2 pagineComics de Conan El Barbaro PDFMichael50% (2)
- El Chiste y Su Relación Con Lo InconscienteDocumento60 pagineEl Chiste y Su Relación Con Lo InconscientePablo Campoverde100% (1)
- CAP 106 Esposa Olvidada - Lazos de SangreDocumento9 pagineCAP 106 Esposa Olvidada - Lazos de SangreCindy Mirella Saavedra MoralesNessuna valutazione finora
- 2018 Prueba Libro Valiente TeoDocumento4 pagine2018 Prueba Libro Valiente TeoVirginia Andrea Cruz RivasNessuna valutazione finora
- BrochureDocumento2 pagineBrochureMaria SwansonNessuna valutazione finora
- Informes Operadora Logistica Arequipa Jun 23Documento10 pagineInformes Operadora Logistica Arequipa Jun 23GF ReyzonNessuna valutazione finora
- Sistema de Afiliados FarmasiDocumento20 pagineSistema de Afiliados FarmasiGloria AvilezNessuna valutazione finora
- Estructura de Un Análisis FODADocumento17 pagineEstructura de Un Análisis FODAzaira hernandez100% (1)
- Trabajo de Investigación E-Commerce (Autoguardado)Documento13 pagineTrabajo de Investigación E-Commerce (Autoguardado)Cristhian Ticona MamaniNessuna valutazione finora
- Trabajo Escrito Historia de La Música II 1830.Documento15 pagineTrabajo Escrito Historia de La Música II 1830.David Leonardo Puentes ReyesNessuna valutazione finora
- Peter Pan 2Documento6 paginePeter Pan 2Brayan PerezNessuna valutazione finora
- Chile Formulario Cursos CortosDocumento3 pagineChile Formulario Cursos CortosROSA BRUNONessuna valutazione finora
- Moniciones 15 Años AshleyDocumento2 pagineMoniciones 15 Años AshleyReynerNeira100% (1)
- Estar Gerundio PDFDocumento4 pagineEstar Gerundio PDFIrene YaelNessuna valutazione finora
- Banco-Ejer - Conversion - LongitudDocumento3 pagineBanco-Ejer - Conversion - LongitudDante CabanzoNessuna valutazione finora
- LENGUAJE - La Oveja Que No Podía Dormir - FICHA 1Documento3 pagineLENGUAJE - La Oveja Que No Podía Dormir - FICHA 1Stephanie Pizarro Acevedo100% (1)