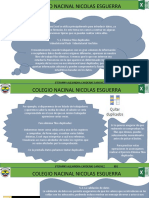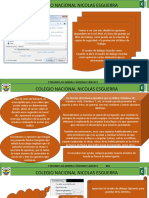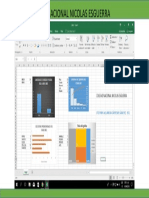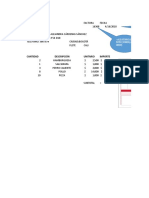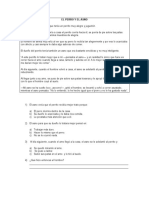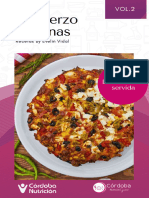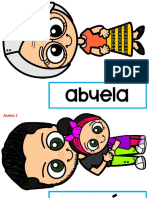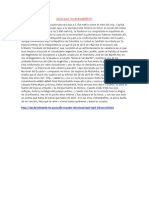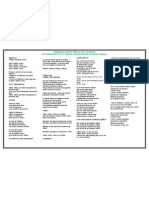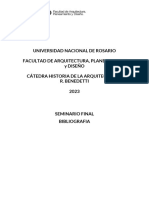Documenti di Didattica
Documenti di Professioni
Documenti di Cultura
Presentación 4
Caricato da
stefania cardenasCopyright
Formati disponibili
Condividi questo documento
Condividi o incorpora il documento
Hai trovato utile questo documento?
Questo contenuto è inappropriato?
Segnala questo documentoCopyright:
Formati disponibili
Presentación 4
Caricato da
stefania cardenasCopyright:
Formati disponibili
COLEGIO NACINAL NICOLAS ESGUERRA
Vamos a ver los diferentes métodos de selección de celdas para
poder modificar el aspecto de éstas, así como diferenciar entre cada
uno de los métodos y saber elegir el más adecuado según la
operación a realizar. Videotutorial Flash Videotutorial YouTube
Antes de realizar cualquier modificación a una celda o a un rango de
celdas con Excel 2010, tendremos que seleccionar aquellas celdas
sobre las que queremos que se realice la operación. A continuación
encontrarás algunos de los métodos de selección más utilizados.
Te recomendamos iniciar Excel 2010 ahora para ir probando todo lo
que te explicamos.
STEFANNY ALEJANDRA CARDENAS SANCHEZ 802
COLEGIO NACINAL NICOLAS ESGUERRA
A la hora de seleccionar celdas es muy importante fijarse en la
forma del puntero del ratón para saber si realmente vamos a
seleccionar celdas o realizar otra operación. La forma del
puntero del ratón a la hora de seleccionar celdas consiste en
una cruz gruesa blanca, tal como se ve a continuación: puntero
del ratón.
Selección de una celda: Sólo tienes que hacer clic sobre ella.
Selección de un rango de celdas:
celdas seleccionadas
Para seleccionar un conjunto de celdas adyacentes, pulsar el
botón izquierdo del ratón en la primera celda a seleccionar y
mantener pulsado el botón del ratón mientras se arrastra
hasta la última celda a seleccionar, después soltarlo y verás
como las celdas seleccionadas aparecen con un marco
alrededor y cambian de color.
STEFANNY ALEJANDRA CARDENAS SANCHEZ 802
COLEGIO NACINAL NICOLAS ESGUERRA
También puedes indicar un rango a seleccionar, es decir, seleccionar de la
celda X a la celda Y. Haz clic sobre una celda, mantén pulsada la tecla
Mayús (Shift) y luego pulsa la otra.
Selección de una columna: Hacer clic en el identificativo superior de la
columna a seleccionar. columna D
Selección de una fila: Hacer clic en el identificativo izquierdo de la fila.
selección fila 7
Selección de una hoja entera:
seleccionar la hoja
Hacer clic sobre el botón superior izquierdo de la hoja situado entre el
indicativo de la columna A y el de la fila 1 o pulsar la combinación de
teclas Ctrl + E.
Si realizamos una operación de hojas como eliminar hoja o insertar una
hoja, no hace falta seleccionar todas las celdas con este método ya que el
estar situados en la hoja basta para tenerla seleccionada.
STEFANNY ALEJANDRA CARDENAS SANCHEZ 802
COLEGIO NACINAL NICOLAS ESGUERRA
Muchas veces puede que se nos olvide seleccionar alguna celda o que
queramos seleccionar celdas NO contiguas, para ello se ha de realizar la nueva
selección manteniendo pulsada la tecla CTRL.
Este tipo de selección se puede aplicar con celdas, columnas o filas. Por ejemplo
podemos seleccionar una fila y añadir una nueva fila a la selección haciendo clic
sobre el indicador de fila manteniendo pulsada la tecla CTRL.
Si queremos ampliar o reducir una selección ya realizada siempre que la
selección sea de celdas contiguas, realizar los siguientes pasos, manteniendo
pulsada la tecla MAYÚS, hacer clic donde queremos que termine la selección.
Para practicar los distintos aspectos explicados en el tema puedes realizar el
Ejercicios sobre selección.
Si deseas más información sobre métodos de selección:
STEFANNY ALEJANDRA CARDENAS SANCHEZ 802
COLEGIO NACINAL NICOLAS ESGUERRA
Vamos a profundizar en los métodos de
Una vez
selección para estudiar la selección
terminada la
haciendo uso del teclado y la selección
selección, pulsar
de varias hojas de cálculo.
la tecla F8 para Si queremos seleccionar
desactivar el varias celdas no
Seleccionar celdas con el teclado
modo Extender. consecutivas:
Si queremos seleccionar un rango de
celdas consecutivas:
Seleccionar el primer
rango a seleccionar, pulsar
Situarse sobre la primera celda a Hacer clic sobre las la tecla MAYUS y al mismo
seleccionar y pulsar la tecla F8. celdas a añadir a la tiempo F8.
selección, hasta tener
Observa como en la barra de estado toda la selección Observa como en la barra
aparece el identificativo Ampliar deseada. de estado aparece el
selección que nos indica que vamos a
identificativo Agregar a la
ampliar o extender nuestra selección. Pulsar las teclas MAYUS selección que nos indica
y F8 o ESC para que vamos a añadir o
Desplazarse con las flechas de dirección desactivar el modo agregar a nuestra
para ampliar la selección. Agregar selección.
STEFANNY ALEJANDRA CARDENAS SANCHEZ 802
COLEGIO NACINAL NICOLAS ESGUERRA
Para seleccionar una fila
Cuando estamos en una entera:
Manteniendo
hoja de cálculo, se pulsada la tecla
supone que ésta se Situarse en cualquier celda
MAYUS, hacer
encuentra seleccionada, de la fila a seleccionar.
clic sobre la
sin embargo existen etiqueta de la
métodos para Pulsar la tecla MAYUS y al
última hoja de la
seleccionar más de una mismo tiempo BARRA
selección.
hoja. ESPACIADORA.
Si queremos seleccionar
Para seleccionar todas las
varias hojas consecutivas:
celdas de la hoja: Repetir el último
Seleccionar la primera paso hasta tener
Situarse en cualquier celda. todas las hojas
hoja de la selección
(bastará con tenerla como deseadas
Pulsar la tecla CTRL, MAYUS seleccionadas.
hoja activa).
y al mismo tiempo BARRA
ESPACIADORA.
STEFANNY ALEJANDRA CARDENAS SANCHEZ 802
COLEGIO NACINAL NICOLAS ESGUERRA
Si queremos seleccionar todas las hojas
del libro de trabajo: Para deseleccionar alguna hoja:
Hacer clic con el botón derecho sobre Manteniendo pulsada la tecla CTRL,
cualquier etiqueta de hojas, para que hacer clic sobre la etiqueta de la hoja a
aparezca el menú contextual. deseleccionar.
Elegir la opción Seleccionar todas las Cuidado, la hoja activa no se podrá
hojas. deseleccionar.
STEFANNY ALEJANDRA CARDENAS SANCHEZ 802
COLEGIO NACINAL NICOLAS ESGUERRA
La operación
de copiar duplica una celda o rango de celdas a otra posición.
Cuando utilizamos el portapapeles entran en juego 2 operaciones
Copiar y Pegar. La operación de Copiar duplicará las celdas
seleccionadas al portapapeles de Windows y Pegar copia la
información del portapapeles a donde nos encontramos situados.
Para copiar unas celdas a otra posición, tenemos que hacerlo en
dos tiempos:
En un primer tiempo copiamos al portapapeles las celdas a
copiar:
Selecciona las celdas a copiar y pulsa CTRL + C. O bien
selecciónalas y haz clic en el botón Copiar de la barra de inicio.
STEFANNY ALEJANDRA CARDENAS SANCHEZ 802
COLEGIO NACINAL NICOLAS ESGUERRA
Observarás como aparece una línea punteada que la
información que se ha copiado en el portapapeles.
Además, en la versión Excel 2010 se ha incluido una
pequeña flecha que permite seleccionar la forma en
que queremos copiar los datos. Si elegimos Copiar
como imagen, aparecerá un pequeño cuadro que nos
permite convertir los datos seleccionados en una única
imagen.
STEFANNY ALEJANDRA CARDENAS SANCHEZ 802
COLEGIO NACINAL NICOLAS ESGUERRA
En un segundo tiempo las trasladamos del portapapeles
a la hoja:
Sitúate sobre la celda donde quieras insertar los datos
copiados en el portapapeles. Y haz clic en la opción
Pegar de la barra Inicio, o bien pulsa la combinación de
teclas Ctrl + V.
STEFANNY ALEJANDRA CARDENAS SANCHEZ 802
COLEGIO NACINAL NICOLAS ESGUERRA
Excel 2010 extiende el área de pegado para ajustarlo al tamaño y la forma del área copiada. La celda seleccionada será la
esquina superior izquierda del área pegada. En caso de que lo que quieras sea sustituir el contenido de unas celdas por la
información copiada, selecciónalas antes de pegar la información y se sobreescribirán.
Para quitar la línea de marca alrededor del área copiada, pulsar la tecla ESC del teclado. Mientras tengas la línea de marca
puedes volver a pegar el rango en otras celdas sin necesidad de volver a copiar. panel portapapeles
Con el Portapapeles podremos pegar hasta 24 objetos almacenados en él con sucesivas copias.
Puedes acceder al Portapapeles haciendo clic en la pequeña flecha que aparece en la parte superior derecha de la sección
Portapapeles de la pestaña Inicio.
Esta barra tiene el aspecto de la figura de la derecha.
En nuestro caso puedes observar que hay 4 elementos, aunque indica que hay 18 de 24 objetos en el portapapeles.
Para pegar uno de ellos, hacer clic sobre el objeto a pegar.
STEFANNY ALEJANDRA CARDENAS SANCHEZ 802
COLEGIO NACINAL NICOLAS ESGUERRA
Para pegar todos los elementos a la vez,
hacer clic sobre el botón botón pegar
todo.
Y si lo que queremos es vaciar el
Portapapeles, hacer clic sobre el botón
botón borrar todo.
Si no nos interesa ver la Barra del
Portapapeles, hacer clic sobre su botón
cerrar botón cerrar del panel o volver a
pulsar el botón con el que lo mostramos.
Podemos también elegir si queremos que
aparezca automáticamente esta barra o no
a la hora de copiar algún elemento. Para
ello:
Hacer clic sobre el botón botón opciones.
STEFANNY ALEJANDRA CARDENAS SANCHEZ 802
COLEGIO NACINAL NICOLAS ESGUERRA
Seleccionar la opción Mostrar Si activamos la
automáticamente el Portapapeles de Office, opción Mostrar el
para activar en caso de querer visualizarla icono del
automáticamente, o para desactivarla en caso Portapapeles de
contrario. Office en la barra
de tareas
Al desplegar el botón de opciones también
podemos activar algunas de las siguientes
opciones descritas a continuación:
Si activamos la opción Recopilar sin mostrar el
Portapapeles de Office copiará el contenido
del portapapeles sin mostrarlo.
Si activamos la opción Mostrar aparecerá en la
estado cerca de la barra de tareas al barra de tareas del
copiar mostrará en la parte inferior sistema (junto al
derecha de la ventana un mensaje reloj del sistema)
informándote del número de el icono del
elementos copiados portapapeles
STEFANNY ALEJANDRA CARDENAS SANCHEZ 802
COLEGIO NACINAL NICOLAS ESGUERRA
4.5. Copiar celdas utilizando el ratón
Para duplicar un rango de celdas a otra posición dentro de la misma hoja, sin utilizar
el portapapeles, seguir los siguientes pasos:
Seleccionar las celdas a copiar.
Situarse sobre un borde de la selección y pulsar la tecla CTRL.
Observa como el puntero del ratón se transforma en
STEFANNY ALEJANDRA CARDENAS SANCHEZ 802
COLEGIO NACINAL NICOLAS ESGUERRA
Manteniendo pulsada CTRL, pulsar el
botón del ratón y manteniéndolo
pulsado, arrastrarlo hasta donde se
quiere copiar el rango.
Observa como aparece un recuadro que
nos indica dónde se situará el rango en
caso de soltar el botón del ratón.
Soltar el botón del ratón cuando estés
donde quieres copiar el rango.
Soltar la tecla CTRL.
STEFANNY ALEJANDRA CARDENAS SANCHEZ 802
COLEGIO NACINAL NICOLAS ESGUERRA
3. Al situarse sobre el controlador de relleno, el puntero
del ratón se convertirá en una cruz negra.
4.6. Copiar en celdas adyacentes
4. Pulsar entonces el botón del ratón y manteniéndolo
pulsado, arrastrarlo hasta donde quieres copiar el rango. Vamos a explicarte un método muy rápido para copiar
en celdas adyacentes. Dicho método utiliza el
Observa como aparece un recuadro que nos indica dónde autorrelleno, a continuación te explicamos cómo
se situará el rango. utilizarlo y qué pasa cuando las celdas que copiamos
contienen fórmulas.
5. Soltar el botón del ratón cuando estés donde quieres
copiar el rango. Para copiar un rango de celdas a otra posición siempre
que ésta última sea adyacente a la selección a copiar,
6. Después de soltar el botón del ratón aparecerá en la seguir los siguientes pasos:
esquina inferior derecha de las celdas copiadas el icono
de Opciones de autorrelleno opciones de autorrelleno. 1. Seleccionar las celdas a copiar.
Desplegando el botón podemos ver el Cuadro y elegir el 2. Situarse sobre la esquina inferior derecha de la
tipo de copiado: autorrelleno desplegado. selección que contiene un cuadrado negro, es el
controlador de relleno
STEFANNY ALEJANDRA CARDENAS SANCHEZ 802
COLEGIO NACINAL NICOLAS ESGUERRA
Nota: Si no aparece el controlador de relleno podemos activarlo entrando en el menú Archivo,
Opciones, en la ficha Avanzadas activar la casilla Permitir arrastrar y colocar el controlador de
relleno y las celdas.
Cuando copiamos celdas con fórmulas que contienen referencias a otras celdas, como por
ejemplo =A2+3, la fórmula variará, dependiendo de donde vayamos a copiar la fórmula, esto es
porque las referencias contenidas en la fórmula son lo que denominamos REFERENCIAS
RELATIVAS son relativas a la celda que las contiene.
Así, si en la celda B3 tenemos la fórmula =A2+3 y copiamos la celda B3 a la celda B4 , esta última
contendrá la fórmula =A3+3. A veces puede resultar incómodo la actualización anterior a la hora
de trabajar y por ello Excel 2010 dispone de otros tipos de referencias como son las ABSOLUTAS y
las MIXTAS.
Para indicar una referencia absoluta en una fórmula tendremos que poner el signo $ delante del
nombre de la fila y de la columna de la celda, por ejemplo =$A$2, y así aunque copiemos la celda
a otra, nunca variará la referencia.
STEFANNY ALEJANDRA CARDENAS SANCHEZ 802
COLEGIO NACINAL NICOLAS ESGUERRA
Para indicar una referencia mixta, pondremos el signo $ delante del nombre
de la fila o de la columna, dependiendo de lo que queremos fijar, por ejemplo
=$A2 o =A$2.
Si no recuerdas muy bien el concepto de referencias te aconsejamos que
repases el básico correspondiente del Tema 6: Referencias y Nombres.
Si en las celdas a copiar no hay fórmulas sino valores constantes como fechas o
series de números, Excel 2010 rellenará las nuevas celdas continuando la serie.
Si deseas más información sobre el uso del autorrelleno, pulsa aquí .
STEFANNY ALEJANDRA CARDENAS SANCHEZ 802
COLEGIO NACINAL NICOLAS ESGUERRA
Si por lo contrario copiamos una
celda cuyo contenido es una fecha
Cuadro de relleno como por ejemplo 22/07/68, las
celdas copiadas seguirán la serie de
Cuando tenemos una celda o un rango seleccionado, si fechas, 23/07/68, 24/07/68,...
observamos la esquina inferior derecha de la selección aparece
un pequeño cuadro negro, el controlador de relleno que nos Lo mismo ocurre con horas, si
sirve como ya hemos visto para copiar la selección en celdas copiamos una celda con por ejemplo
adyacentes. la hora 10:00, las copiadas seguirán
11:00, 12:00,....
Si lo que copiamos es una fórmula o un valor cualquiera se
realizará la copia normal, sin embargo existen varias series de Cuando copiamos fechas las
fechas, horas o meses que modificará la operación normal de opciones de relleno pasan a ser las
copiado. siguientes:
Por ejemplo si en una copiamos una celda cuyo contenido en
Enero en la celdas adyacentes, las celdas copiadas continuarán
la secuencia de meses, Febrero, Marzo,...
STEFANNY ALEJANDRA CARDENAS SANCHEZ 802
COLEGIO NACINAL NICOLAS ESGUERRA
Existen también otras series como podrían ser las numéricas.
Por ejemplo, supongamos que en la celda A1 tenemos el valor 1 y en B1 el valor 2,
ahora seleccionamos las dos celdas y con el controlador de relleno copiamos las
celdas hacia la derecha, pues en la celdas adyacentes se seguirá la serie, 3, 4, 5,...
Si en vez de 1 y 2 tenemos 2 y 4 y copiamos con este método la serie de las celdas
adyacentes seguirá con números pares.
Cuando copiamos series numéricas, las opciones de relleno incluyen Rellenar serie
pero no Rellenar meses.
Para entenderlo mejor es conveniente que lo pruebes.
STEFANNY ALEJANDRA CARDENAS SANCHEZ 802
COLEGIO NACINAL NICOLAS ESGUERRA
4.7. Pegado Especial
Videotutorial Flash Videotutorial YouTube
En algunas ocasiones nos puede interesar copiar el valor de
una celda sin llevarnos la fórmula, o copiar la fórmula pero no
el formato o aspecto de la celda, es decir, elegir los elementos
del rango a copiar. Esta posibilidad nos la proporciona el
Pegado especial.
Para utilizar esta posibilidad:
Copia las celdas, y luego, en vez de pulsar el botón Pegar de la
pestaña Inicio, haz clic en la pequeña flecha que hay bajo él.
Se desplegará un menú con más opciones para pegar. Deberás
elegir Pegado especial....
STEFANNY ALEJANDRA CARDENAS SANCHEZ 802
COLEGIO NACINAL NICOLAS ESGUERRA
Aparecerá el cuadro de diálogo Pegado especial en el que
tendrás que activar las opciones que se adapten al pegado
que quieras realizar:
pegado especial
Todo: Para copiar tanto la fórmula como el formato de la
celda.
Fórmulas: Para copiar únicamente la fórmula de la celda
pero no el formato de ésta.
Valores: Para copiar el resultado de una celda pero no la
fórmula, como tampoco el formato.
Formatos: Para copiar únicamente el formato de la celda
pero no el contenido.
STEFANNY ALEJANDRA CARDENAS SANCHEZ 802
COLEGIO NACINAL NICOLAS ESGUERRA
Comentarios: Para copiar comentarios
asignados a las celdas (no estudiado en este
curso).
Validación: Para pegar las reglas de validación
de las celdas copiadas (no estudiado en este
curso).
Todo excepto bordes: Para copiar las fórmulas
así como todos los formatos excepto bordes.
Ancho de las columnas: Para copiar la anchura
de la columna.
Formato de números y fórmulas: Para copiar
únicamente las fórmulas y todas los opciones de
formato de números de las celdas
seleccionadas.
Formato de números y valores: Para copiar
únicamente los valores y todas los opciones de
formato de números de las celdas
seleccionadas.
STEFANNY ALEJANDRA CARDENAS SANCHEZ 802
COLEGIO NACINAL NICOLAS ESGUERRA
Como hemos visto, al hacer clic sobre la
flecha del botón aparece una lista
desplegable en la que, a parte de la opción
Pegado especial, aparecen las opciones más
importantes de las vistas anteriormente.
Sólo tendremos que elegir el tipo de
pegado.
Para practicar estas operaciones te
aconsejamos realizar Ejercicio Copiar celdas.
STEFANNY ALEJANDRA CARDENAS SANCHEZ 802
COLEGIO NACINAL NICOLAS ESGUERRA
La operación de mover desplaza una celda o rango de
celdas a otra posición. Cuando utilizamos el portapapeles
entran en juego dos operaciones Cortar y Pegar. La
operación de Cortar desplazará las celdas seleccionadas al
portapapeles de Windows y Pegar copia la información del
portapapeles a donde nos encontramos situados.
Cortar
Para mover unas celdas a otra posición, sigue los
siguientes pasos:
Seleccionar las celdas a mover.
Seleccionar la pestaña Inicio y hacer clic en el botón Cortar.
O bien, utiliza la combinación de teclado CTRL + X.
Observa como aparece una línea de marca alrededor de las
celdas cortadas indicándonos la información situada en el
portapapeles.
STEFANNY ALEJANDRA CARDENAS SANCHEZ 802
COLEGIO NACINAL NICOLAS ESGUERRA
A continuación seleccionar las celdas donde quieres que se sitúen las
celdas cortadas (no hace falta seleccionar el rango completo sobre el que
se va a pegar, ya que si se selecciona una única celda, Excel extiende el área
de pegado para ajustarlo al tamaño y la forma del área cortada. La celda
seleccionada será la esquina superior izquierda del área pegada).
Seleccionar la pestaña Inicio y haz clic en el botón Pegar.
O bien, utiliza la combinación de teclado CTRL + V.
Cuidado, ya que al pegar unas celdas sobre otras no vacías, se borrará el
contenido de éstas últimas, no podemos utilizar el pegado especial visto en
el tema anterior.
Tampoco se modifican las referencias relativas que se encuentran en la
fórmula asociada a la celda que movemos.
STEFANNY ALEJANDRA CARDENAS SANCHEZ 802
COLEGIO NACINAL NICOLAS ESGUERRA
4.9. Mover celdas utilizando el ratón
bola Para desplazar un rango de celdas a otra posición dentro
de la misma hoja, sin utilizar el portapapeles, seguir los
siguientes pasos:
Seleccionar las celdas a mover.
Situarse sobre un borde de la selección.
El puntero del ratón se convertirá en una flecha blanca
apuntando hacia la izquierda y una cruz de 4 puntas, tal como
esto: puntero desplazar.
Pulsar el botón del ratón y manteniéndolo pulsado, arrastrarlo
hasta donde quieres mover el rango.
Observa como aparece un recuadro que nos indica dónde se
situará el rango en caso de soltar el botón del ratón.
Suelta el botón del ratón cuando hayas llegado a donde quieres
dejar las celdas.
STEFANNY ALEJANDRA CARDENAS SANCHEZ 802
COLEGIO NACINAL NICOLAS ESGUERRA
Si queremos mover algún rango de celdas a otra hoja seguiremos
los siguientes pasos:
Seleccionar las celdas a mover.
Situarse sobre un borde de la selección.
El puntero del ratón se convertirá en una flecha blanca apuntando
hacia la izquierda y una cruz de 4 puntas, tal como esto: puntero
desplazar.
Pulsar el botón del ratón y sin soltarlo pulsar la tecla ALT, después
pasar el puntero del ratón sobre la pestaña de la hoja a la cual
quieras mover el rango de celdas que hayas seleccionado, verás
que esta hoja pasa a ser la hoja activa.
Una vez situado en la hoja deseada soltar la tecla ALT.
Después, soltar el puntero del ratón una vez situado en el lugar
donde quieres dejar las celdas.
Para practicar estas operaciones te aconsejamos realizar el
Ejercicio Mover celdas.
STEFANNY ALEJANDRA CARDENAS SANCHEZ 802
COLEGIO NACINAL NICOLAS ESGUERRA
4.10. Borrar celdas
Videotutorial Flash Videotutorial YouTube
Puede que alguna vez introduzcas información en una celda y a
continuación decidas borrarla.
Para ello debes seleccionar la celda o rango de celdas a borrar y a
continuación...
Ir a la pestaña Inicio.
Escoger la opción Borrar, entonces aparecerá otro submenú.
Seleccionar una de las opciones disponibles entre:
- Borrar Todo: Elimina el contenido de las celdas seleccionadas, los
comentarios ligados a esas celdas y cualquier formato excepto la anchura
de la columna y la altura de la fila.
STEFANNY ALEJANDRA CARDENAS SANCHEZ 802
COLEGIO NACINAL NICOLAS ESGUERRA
Ejemplo: En una celda tenemos introducido el siguiente
valor: 12.000 €, borramos la celda con la opción Todo. Si
ahora introducimos el valor 23000 aparecerá tal como lo
acabamos de escribir sin formato.
- Borrar Formatos: Borra el formato de las celdas
seleccionadas que pasan a asumir el formato Estándar,
pero no borra su contenido y sus comentarios. Cuando
hablamos de formato nos referimos a todas las opciones
disponibles en el cuadro de diálogo Formato Celdas
estudiadas en el tema correspondiente.
Ejemplo: En una celda tenemos introducido el siguiente
valor: 12.000 €, borramos la celda con la opción Formato.
Ahora en la celda aparecerá 12000 ya que únicamente
hemos borrado el formato o aspecto de ésta, no el
contenido.
STEFANNY ALEJANDRA CARDENAS SANCHEZ 802
COLEGIO NACINAL NICOLAS ESGUERRA
- Borrar Contenido: Elimina el contenido de las celdas seleccionadas,
tengan o no fórmulas, pero mantiene sus comentarios y su formato.
Ejemplo: En una celda tenemos introducido el siguiente valor: 12.000 €,
borramos la celda con la opción Contenido. Si ahora introducimos el valor
23000 aparecerá con el formato anterior, es decir 23.000 €.
- Borrar Comentarios: Suprime cualquier comentario ligado al rango de las
celdas seleccionadas, pero conserva sus contenidos y formatos. El estudio
de los comentarios no es objeto de este curso.
- Borrar Hipervínculos: Si seleccionas ésta opción se borrará el enlace pero
el formato que excel aplica (color azul y subrayado) se mantendrá. Para
eliminar también el formato deberás pulsar el icono junto a las celdas
seleccionadas y seleccionar Borrar hipervínculos y formatos. O bien elegir
en el menú borrar la opción Quitar hipervínculos.
STEFANNY ALEJANDRA CARDENAS SANCHEZ 802
COLEGIO NACINAL NICOLAS ESGUERRA
STEFANNY ALEJANDRA CARDENAS SANCHEZ 802
Potrebbero piacerti anche
- Presentación 4Documento11 paginePresentación 4stefania cardenasNessuna valutazione finora
- Unidad 5 Periodo 2Documento44 pagineUnidad 5 Periodo 2stefania cardenasNessuna valutazione finora
- Unidad 5 Periodo 2Documento44 pagineUnidad 5 Periodo 2stefania cardenasNessuna valutazione finora
- Presentación 4Documento11 paginePresentación 4stefania cardenasNessuna valutazione finora
- Infograma Unidad 3Documento2 pagineInfograma Unidad 3stefania cardenasNessuna valutazione finora
- Infograma Unidad 3Documento2 pagineInfograma Unidad 3stefania cardenasNessuna valutazione finora
- Presentación 2Documento4 paginePresentación 2stefania cardenasNessuna valutazione finora
- Presentación 5Documento13 paginePresentación 5stefania cardenasNessuna valutazione finora
- Unidad 1 Corel DrawDocumento5 pagineUnidad 1 Corel DrawNicolas CalderonNessuna valutazione finora
- Presentación 3Documento22 paginePresentación 3stefania cardenasNessuna valutazione finora
- Presentación 1Documento1 paginaPresentación 1stefania cardenasNessuna valutazione finora
- Trabajo 802Documento7 pagineTrabajo 802sergio dorado corredorNessuna valutazione finora
- Libro 1Documento2 pagineLibro 1stefania cardenasNessuna valutazione finora
- NORMASDocumento7 pagineNORMASstefania cardenasNessuna valutazione finora
- El Perro y El AsnoDocumento3 pagineEl Perro y El AsnoMaría Isabel Gaviña de Diaz SilvaNessuna valutazione finora
- MRP de Bicicletas BTTDocumento4 pagineMRP de Bicicletas BTTGabYss DartzNessuna valutazione finora
- KETO RecetasDocumento9 pagineKETO RecetasEve HerreraNessuna valutazione finora
- 1 Anexos Plan Mi FamiliaDocumento24 pagine1 Anexos Plan Mi FamiliaMARIA BATISTANessuna valutazione finora
- Reglas Básicas DE POKERDocumento17 pagineReglas Básicas DE POKERluisferchinNessuna valutazione finora
- La NauseaDocumento3 pagineLa NauseaSintya Yabar BarreraNessuna valutazione finora
- Telas EPT - S2 - Anexo - 1 PDFDocumento3 pagineTelas EPT - S2 - Anexo - 1 PDFMin GiNessuna valutazione finora
- LC-100-PIPIR Detector With Pet Immunity SPAN PDFDocumento2 pagineLC-100-PIPIR Detector With Pet Immunity SPAN PDFAlexis JorgeNessuna valutazione finora
- Comunicación Entre Raspberry Pi 3B+ y Controladora de Vuelo Pixhawk A Través Del Protocolo MAVLinkDocumento18 pagineComunicación Entre Raspberry Pi 3B+ y Controladora de Vuelo Pixhawk A Través Del Protocolo MAVLinkjimer100% (1)
- Propuesta Digital - Campaña Virrey Solis 2020Documento19 paginePropuesta Digital - Campaña Virrey Solis 2020Hugo AndrésNessuna valutazione finora
- Prueba Sapo y SepoDocumento5 paginePrueba Sapo y SepoEnid FuentealbaNessuna valutazione finora
- Cancionero Guaraní 2024Documento27 pagineCancionero Guaraní 2024Wilson DelgadoNessuna valutazione finora
- Ficha I - Números EnterosDocumento4 pagineFicha I - Números EnterosIANessuna valutazione finora
- Tips de Sexo - Sexo y Amor - AloMujeresDocumento5 pagineTips de Sexo - Sexo y Amor - AloMujeresejemplo8036Nessuna valutazione finora
- Un Mundo IdealDocumento2 pagineUn Mundo IdealLaura Rios100% (1)
- Matematicas Segundo CicloDocumento5 pagineMatematicas Segundo CicloD Emmanuel Gonzalez VenturaNessuna valutazione finora
- LeyendaDocumento5 pagineLeyendarenodejjjNessuna valutazione finora
- 1 DialogoDocumento3 pagine1 DialogoLudiana AbacheNessuna valutazione finora
- Programa de Campamento - Norman Bedoya VALDocumento31 paginePrograma de Campamento - Norman Bedoya VALNorman BedoyaNessuna valutazione finora
- TOPOGRAFIADocumento10 pagineTOPOGRAFIAStephany Lobo CasasNessuna valutazione finora
- Jimena Gonzalez PDFDocumento3 pagineJimena Gonzalez PDFJimena VillarNessuna valutazione finora
- ArticuloDocumento3 pagineArticuloveronicachavez1986Nessuna valutazione finora
- Guía para Dejar de Ser Beta-HispachanDocumento8 pagineGuía para Dejar de Ser Beta-HispachanArturoNessuna valutazione finora
- Quesos de FrancesesDocumento34 pagineQuesos de FrancesesGerardo Esteban Pérez DomínguezNessuna valutazione finora
- Trigesimo Segundo Domingo Del Tiempo OrdinarioDocumento1 paginaTrigesimo Segundo Domingo Del Tiempo Ordinariocris_thiannoelNessuna valutazione finora
- Practica #1 CinematicaDocumento2 paginePractica #1 CinematicaDavid BarrenecheaNessuna valutazione finora
- Tarea #5 - Configuración de RIPv2Documento6 pagineTarea #5 - Configuración de RIPv2Fulvio SánchezNessuna valutazione finora
- Criterios de Calificación Concurso de DanzaDocumento2 pagineCriterios de Calificación Concurso de DanzaIris Alibech Rumiche QuintimariNessuna valutazione finora
- 2023 - Seminario Final - Listado de BibliografiaDocumento8 pagine2023 - Seminario Final - Listado de Bibliografianikoncamarafotos2Nessuna valutazione finora
- Contra El Diablo A Tres CaidasDocumento5 pagineContra El Diablo A Tres CaidasMarlen AmadorNessuna valutazione finora