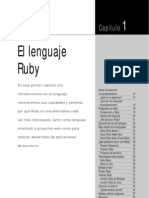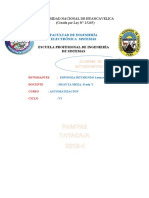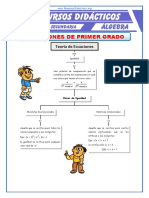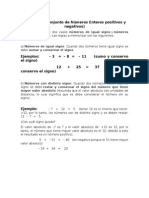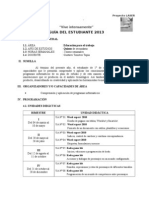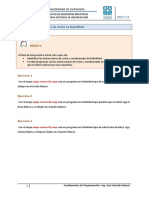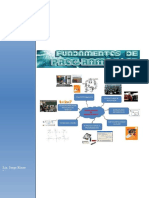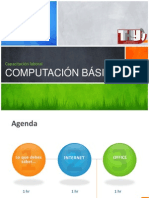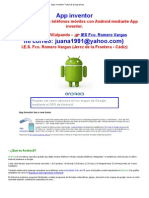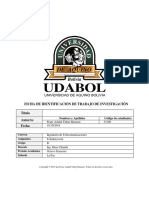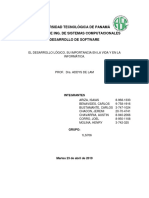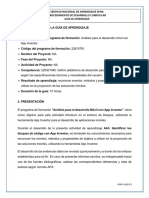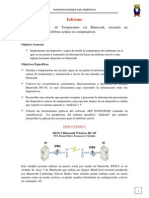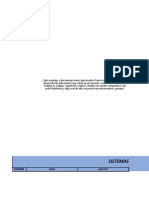Documenti di Didattica
Documenti di Professioni
Documenti di Cultura
Tutorial de App Inventor 2
Caricato da
Anonymous s0dZ48b4RY0 valutazioniIl 0% ha trovato utile questo documento (0 voti)
202 visualizzazioni22 pagineCruz, Rosales
Copyright
© © All Rights Reserved
Formati disponibili
PPTX, PDF, TXT o leggi online da Scribd
Condividi questo documento
Condividi o incorpora il documento
Hai trovato utile questo documento?
Questo contenuto è inappropriato?
Segnala questo documentoCruz, Rosales
Copyright:
© All Rights Reserved
Formati disponibili
Scarica in formato PPTX, PDF, TXT o leggi online su Scribd
0 valutazioniIl 0% ha trovato utile questo documento (0 voti)
202 visualizzazioni22 pagineTutorial de App Inventor 2
Caricato da
Anonymous s0dZ48b4RYCruz, Rosales
Copyright:
© All Rights Reserved
Formati disponibili
Scarica in formato PPTX, PDF, TXT o leggi online su Scribd
Sei sulla pagina 1di 22
APP INVENTOR 2
TUTORIAL PRIMEROS PASOS.
CENTRO DE ESTUDIOS TEC. INDUSTRIAL Y DE
SERVICIOS NO. 109
• Cruz Castro Monica Nallely
• Rosales Salvador Gloria Eugenia Michelle
• 4Am Programación
• Maestra: Margarita Romero
• Ciclo escolar: Febrero-Junio 2018
• Es un entorno de desarrollo de aplicaciones para dispositivos Android. Para
desarrollar aplicaciones con App Inventor sólo necesitas un navegador web y un
télefono o tablet Android (si no lo tienes podrás probar tus aplicaciones en un
emulador). App Inventor se basa en un servicio web que te permitirá almacenar
tu trabajo y te ayudará a realizar un seguimiento de sus proyectos.
• Se trata de una herramienta de desarrollo visual muy fácil de usar, con la
que incluso los no programadores podrán desarrollar sus aplicaciones.
• Al construir las aplicaciones para Android trabajarás con dos herramientas:
App Inventor Designer y App Inventor Blocks Editor. En Designer construirás el
Interfaz de Usuario, eligiendo y situando los elementos con los que
interactuará el usuario y los componentes que utilizará la aplicación. En el
Blocks Editor definirás el comportamiento de los componentes de tu
aplicación.
• Buscamos en el navegador “app inventor 2”,
(http://ai2.appinventor.mit.edu/#5801527155490816) y abriremos la
pagina, al abrirla aparecerá la sig. Imagen. Para esto, se tiene que abrir una
cuenta google.
• Si lo hacemos bien, aparecerá el siguiente mensaje y ya podremos empezar
con nuestra nueva app.
• Y nos aparecerán todas las herramientas para crear nuestro nuevo proyecto
• La pantalla que estamos viendo se divide en partes: - A la
izquierda están los objetos que vamos a usar para diseñar la
pantalla de nuestra aplicación. Botones, imágenes, dibujos,
etc. Es como la paleta de un pintor
• Arriba a la izquierda hay un botón importante: Conectar. Para poder probar
cómo funciona lo que vamos haciendo necesitamos transferirlo a un móvil, o
usar el emulador incluido en App Inventor (esta opción es menos
recomendable).
• Para conectar App Inventor con el móvil hacer clic en
Conectar, y elegir la opción AI COMPANION.
Se abrirá una pantalla como esta:
• - Después explicaremos la parte
derecha - ¿Qué es la pantalla
del centro? Representa la
pantalla del móvil, y sirve para
DISEÑAR el aspecto de la
aplicación. La llamaremos Visor
• En la parte izquierda hacemos clic en el tipo de objeto Botón, y sin soltar
arrastramos hasta el visor.
• Para que el botón tenga la imagen hacemos clic en el botón, y en la parte
derecha de App Inventor, en Propiedades, y bajo la propiedad Imagen,
hacemos clic en Ninguno… Elegimos la opción Subir archivo…
• y después Seleccionar archivo
• Para quitar el texto “Texto para el
Botón1” que aparece por debajo del
gato hay que borrar el valor de una
propiedad Texto del botón, en la parte
derecha de la ventana.
• Añadir un sonido Ahora añadiremos un sonido a nuestra aplicación,
arrastrando hasta el visor el icono Sonido, que está dentro del grupo Medios,
en la Paleta. Ojo, este objeto no se verá en el móvil o en el emulador, porque
no es una imagen, ni un botón, ni una etiqueta. Por eso aparece debajo del
visor, en el apartado Componentes no visibles.
• Y aparecerá así.
• Hacemos clic en el botón
Bloques situado en la esquina superior
derecha.
Esto abre la ventana de programación con bloques. La parte más amplia,
ahora en blanco, es el Editor, donde colocaremos los bloques de nuestros
programas.
• Hacemos clic en Botón para que
se muestren los bloques de colores
disponibles para escribir nuestro
código, el programa. Se abre un
“cajón de herramientas” con
todoslos bloques que podemos
utilizar. Arrastramos hasta el
editor el que dice Botón1.Clic
• Los bloques color mostaza son los manejadores o gestores de sucesos. Indican
qué hay que hacer cuando sucede algo en la aplicación. En este caso, el
manejador nos permitirá decirle al ordenador qué debe hacer cuando
hagamos clic sobre el gato. Ahora hacemos clic sobre nuestro componente
Sonido1 para abrir su cajón. Entonces arrastramos la instrucción
Llamar.Sonido1.Reproducir hasta “encajarla” dentro del manejador que
hemos creado para el botón
• Ya podemos probarla en el móvil, pero la perderemossi cerramosla
aplicación AI2 que nos conecta con el ordenador. Para instalarla en el móvil
permanentemente, como cualquier otra aplicación, podemos generar un
código QR. Para ello hacemos clic en Generar y elegimosla opción App
(generar código QR para el archivo .apk).
• En programación no hay una única manera de hacer bien las cosas, es decir,
podemos conseguir el mismo resultado utilizando bloques diferentes. El
objetivo crear el programa de la forma más simple y más eficiente, para que
nuestro código sea más “elegante”.
• http://codeweek.eu/resources/spain/guia-iniciacion-app-inventor.pdf
• http://codigo21.educacion.navarra.es/autoaprendizaje/primeros-pasos-con-app-
inventor-2/
• http://ai2.appinventor.mit.edu
• https://youtu.be/KEdCkuWqDyQ
Potrebbero piacerti anche
- 3 - Guía de APP InventorDocumento77 pagine3 - Guía de APP InventorOscar Mauricio Parra CorreaNessuna valutazione finora
- App InventorDocumento27 pagineApp InventorAngel CoronelNessuna valutazione finora
- Guia Iniciacion App Inventor PDFDocumento67 pagineGuia Iniciacion App Inventor PDFpuebla201Nessuna valutazione finora
- Introducción Al Estudio de App Inventor 2Documento6 pagineIntroducción Al Estudio de App Inventor 2Felipe Canizales SolucionesNessuna valutazione finora
- Instalación y Configuración de App InventorDocumento20 pagineInstalación y Configuración de App InventordavischupayoNessuna valutazione finora
- Manual App InventorDocumento9 pagineManual App InventorGarcía DmgNessuna valutazione finora
- Excel y Sus Funciones Buscar y BuscarhDocumento7 pagineExcel y Sus Funciones Buscar y BuscarhWendy LoorNessuna valutazione finora
- Sesion de AprendizajeDocumento3 pagineSesion de AprendizajeLiz López HuamànNessuna valutazione finora
- Manual WordDocumento49 pagineManual WordOrlando CotrinaNessuna valutazione finora
- Localiza tu coche App Inventor guíaDocumento6 pagineLocaliza tu coche App Inventor guíaOscar MandujanoNessuna valutazione finora
- BEGINNER Guia de Trabajo de La Sesion 1Documento46 pagineBEGINNER Guia de Trabajo de La Sesion 1Jose LeandroNessuna valutazione finora
- RubyDocumento26 pagineRubyJenny SandovalNessuna valutazione finora
- Estructura de Aplicacion en Plataforma "APPINVENTOR2"Documento16 pagineEstructura de Aplicacion en Plataforma "APPINVENTOR2"Carlos Ivan Ayala ZamoraNessuna valutazione finora
- Juegos Interactivos Guia 2-App InventorDocumento3 pagineJuegos Interactivos Guia 2-App InventorAlfonsoJarabaCasasNessuna valutazione finora
- Folleto de Windows BasicoDocumento15 pagineFolleto de Windows BasicoLaura Natali ToralesNessuna valutazione finora
- Aplicaciones Moviles Clase 7 Operaciones BasicasDocumento41 pagineAplicaciones Moviles Clase 7 Operaciones BasicasJohan Silva Cueva100% (1)
- Alarma App Inventor 2Documento23 pagineAlarma App Inventor 2LeonardoNessuna valutazione finora
- Curso de computación para niños de 3o primariaDocumento18 pagineCurso de computación para niños de 3o primariaCynthiaNessuna valutazione finora
- Ecuaciones de 1° Grado para Cuarto de Secundaria PDFDocumento6 pagineEcuaciones de 1° Grado para Cuarto de Secundaria PDFCitlaliNessuna valutazione finora
- 00-Taller Excel Financiero-Sesión 2-Manual-Fg20200213 PDFDocumento16 pagine00-Taller Excel Financiero-Sesión 2-Manual-Fg20200213 PDFMijail ZegarraNessuna valutazione finora
- Trabajo de Emprendimiento y Simulación de Negocios-1Documento18 pagineTrabajo de Emprendimiento y Simulación de Negocios-1Carmen Rosa Tovar BarreraNessuna valutazione finora
- Guía para El Desarrollo Del Componente Práctico y Rúbrica de Evaluación - Unidad 2 - Tarea 4 - Componente PrácticoDocumento11 pagineGuía para El Desarrollo Del Componente Práctico y Rúbrica de Evaluación - Unidad 2 - Tarea 4 - Componente PrácticoSergioNessuna valutazione finora
- U Plan - Desarrollo de Apps Móviles - Propuesta - 2023Documento28 pagineU Plan - Desarrollo de Apps Móviles - Propuesta - 2023Lady OrochimaruNessuna valutazione finora
- PHP SQLDocumento26 paginePHP SQLJuan MarchánNessuna valutazione finora
- Operaciones en Numeros EnterosDocumento4 pagineOperaciones en Numeros EnterosTammy DonosoNessuna valutazione finora
- 11-12 Subprogramas Funciones y ProcedimientosDocumento8 pagine11-12 Subprogramas Funciones y ProcedimientosEduArdo Rubio CAbanillasNessuna valutazione finora
- Formas y WordArt en WordDocumento4 pagineFormas y WordArt en WordLeonidas Espinoza AmisquitaNessuna valutazione finora
- 5SECCOMPUTACIONDocumento11 pagine5SECCOMPUTACIONDIABOLIDNessuna valutazione finora
- Guía para El Desarrollo - Tendencias Del Marketing Digital - UNIDDocumento72 pagineGuía para El Desarrollo - Tendencias Del Marketing Digital - UNIDPablo Montero MorganNessuna valutazione finora
- Aplicaciones para Crear y Compartir Contenido: Mundo GoogleDocumento43 pagineAplicaciones para Crear y Compartir Contenido: Mundo GoogleCPR OviedoNessuna valutazione finora
- Taller ProgramacionDocumento29 pagineTaller ProgramacionLuis Gibson Callacná PonceNessuna valutazione finora
- SEI Startup S PDFDocumento78 pagineSEI Startup S PDFAnonymous uWgKDz8Nessuna valutazione finora
- Ejercicios Instrucciones VisionDocumento1 paginaEjercicios Instrucciones VisionJose CaicedoNessuna valutazione finora
- Sistema académico estudiantil UPFMDocumento9 pagineSistema académico estudiantil UPFMWilly HuallpaNessuna valutazione finora
- Práctica Guiada GIMPDocumento55 paginePráctica Guiada GIMPPatricia FerrerNessuna valutazione finora
- Crear App Modulo Bluetooth App Inventor 2Documento17 pagineCrear App Modulo Bluetooth App Inventor 2Cristian Rene Calderon CalderonNessuna valutazione finora
- Manual - App Inventor PDFDocumento24 pagineManual - App Inventor PDFCarlos Charly XPNessuna valutazione finora
- Arduino UnoDocumento63 pagineArduino UnoYailerth VillaniNessuna valutazione finora
- Photoshop - PDF PSICOLOGIADocumento40 paginePhotoshop - PDF PSICOLOGIALiliana CL Sáenz MatíasNessuna valutazione finora
- Aplicaciones Útiles para El "Celular" Del PediatraDocumento25 pagineAplicaciones Útiles para El "Celular" Del PediatraJacobo Hernández V100% (1)
- Libro Visual Basic IIVersion Oro DCLCDocumento454 pagineLibro Visual Basic IIVersion Oro DCLCtonyscat3234Nessuna valutazione finora
- Edición de audio con AudacityDocumento23 pagineEdición de audio con AudacityMashpi SuyayNessuna valutazione finora
- 60 Trucos para IpadDocumento51 pagine60 Trucos para IpadkiermelNessuna valutazione finora
- Unidad 2Documento10 pagineUnidad 2Mauro Gonzalez100% (1)
- ET 1ra ParteDocumento46 pagineET 1ra Partebetoven8437Nessuna valutazione finora
- Fundamentos de Programación 2014Documento88 pagineFundamentos de Programación 2014RIZZOJORNessuna valutazione finora
- 3ero Manual EstructuraDatosDocumento170 pagine3ero Manual EstructuraDatosCristhian Daniel Paz AricaNessuna valutazione finora
- VBA en Excel 2010Documento18 pagineVBA en Excel 2010Manuel Beltran NoguesNessuna valutazione finora
- Windows 10Documento9 pagineWindows 10Alexandra Pajuelo AntiquiraNessuna valutazione finora
- Guia Formativa PROGRAMACION 11 CECyTEH 2012 Gobierno Hidalgo PDFDocumento153 pagineGuia Formativa PROGRAMACION 11 CECyTEH 2012 Gobierno Hidalgo PDFcarlos hernandezNessuna valutazione finora
- Tutorial Eclipse NeonDocumento50 pagineTutorial Eclipse NeonGerardo Aviles BautistaNessuna valutazione finora
- C Sharp para EstudiantesDocumento9 pagineC Sharp para Estudiantessaheloco1Nessuna valutazione finora
- Activacion 3DS MAX 2013Documento3 pagineActivacion 3DS MAX 2013Alvaro Puente GilNessuna valutazione finora
- Capacitación Básica de ComputaciónDocumento53 pagineCapacitación Básica de ComputaciónMary Micaela GonzálezNessuna valutazione finora
- Introducción A Java. Clase 1Documento15 pagineIntroducción A Java. Clase 1YOJHAN DARIO ABRIL PEREZNessuna valutazione finora
- Guía TecnologíaDocumento29 pagineGuía TecnologíaSara Sofía Medina MartínNessuna valutazione finora
- Unidad Didactica App InventorDocumento16 pagineUnidad Didactica App Inventorferrermartina92Nessuna valutazione finora
- PRÁCTICA 0app InventorDocumento11 paginePRÁCTICA 0app Inventorkelman alfaroNessuna valutazione finora
- Guianinicialndenapp 11641b390274839Documento22 pagineGuianinicialndenapp 11641b390274839HSEQ 2022Nessuna valutazione finora
- Piano en Arduino y App InventorDocumento7 paginePiano en Arduino y App InventorJhean CarlosNessuna valutazione finora
- App Inventor VS Basic4AndroidDocumento3 pagineApp Inventor VS Basic4AndroidEsbeydi Aissa Rosas GarcíaNessuna valutazione finora
- Sistemas informáticos usados en la programación educativaDocumento3 pagineSistemas informáticos usados en la programación educativaNilson CabarcasNessuna valutazione finora
- s3 AppInventorDocumento10 pagines3 AppInventorChristian Nina AstoNessuna valutazione finora
- GuiaRAP2nNuevan2021 696108b7bfd9edcDocumento6 pagineGuiaRAP2nNuevan2021 696108b7bfd9edcAngelo MinotaNessuna valutazione finora
- App Inventor Tutorial ProgramasDocumento18 pagineApp Inventor Tutorial Programasbarrado72Nessuna valutazione finora
- App InventorDocumento14 pagineApp InventorMATEO PEREZ CANTILLONessuna valutazione finora
- Programación de Un Brazo Robótico Basado en ArduinoDocumento15 pagineProgramación de Un Brazo Robótico Basado en ArduinoFreemanNessuna valutazione finora
- AppInventor PDFDocumento27 pagineAppInventor PDFChristianNessuna valutazione finora
- Laser Servo ControladoDocumento17 pagineLaser Servo Controladofranz adalidNessuna valutazione finora
- Crear App Arduino Bluetooth Led RGBDocumento11 pagineCrear App Arduino Bluetooth Led RGBMarcial CahuayaNessuna valutazione finora
- Aplicacion Codigo QRDocumento40 pagineAplicacion Codigo QRwilliam sancheezNessuna valutazione finora
- El Desarrollo Lógico, Su Importancia en La Vida y en La Informática.Documento17 pagineEl Desarrollo Lógico, Su Importancia en La Vida y en La Informática.Henry MolinaNessuna valutazione finora
- Api Guia-App1 Version 2Documento8 pagineApi Guia-App1 Version 2Leonel PinillaNessuna valutazione finora
- Control por voz iPhone comandosDocumento6 pagineControl por voz iPhone comandosGabriel ZapataNessuna valutazione finora
- ProyectoDocumento69 pagineProyectoJacke AngelesNessuna valutazione finora
- Anexo Instalacion Del Emulador en Distintos Sistemas Operativos 1Documento9 pagineAnexo Instalacion Del Emulador en Distintos Sistemas Operativos 1mmajoarNessuna valutazione finora
- GuiaRAP3 PDFDocumento5 pagineGuiaRAP3 PDFAlejandra Torres AriasNessuna valutazione finora
- Taller App Inventor GooleDocumento19 pagineTaller App Inventor GooleSergio MendozaNessuna valutazione finora
- Medición temperatura Bluetooth AndroidDocumento12 pagineMedición temperatura Bluetooth AndroidJonathan ArciniegaNessuna valutazione finora
- Cuadro Comparativo de Aplicaciones en El MercadoDocumento8 pagineCuadro Comparativo de Aplicaciones en El MercadoOMETH MARTINEZ POTESNessuna valutazione finora
- CICI 2018 Paper 96Documento10 pagineCICI 2018 Paper 96Hernán SanabriaNessuna valutazione finora
- App InventorDocumento8 pagineApp InventorJefferson Daniel Cuellar DuqueNessuna valutazione finora
- Contenido Teórico UD 4Documento24 pagineContenido Teórico UD 4Mariano Suarez GuerreroNessuna valutazione finora
- 6 XilondeColoresDocumento14 pagine6 XilondeColoresDolores Alvarez GowlandNessuna valutazione finora
- App Inventor, Firebase y Nodemcu Echufe Que Activa Solo en Tarifa BarataDocumento18 pagineApp Inventor, Firebase y Nodemcu Echufe Que Activa Solo en Tarifa BarataAntonio José Mancebo FunesNessuna valutazione finora
- 3 ProyectosDocumento51 pagine3 ProyectosMarlen GarzaNessuna valutazione finora
- Inventor y AplicacionesDocumento7 pagineInventor y AplicacionesLiliam Jenny Solarte NarváezNessuna valutazione finora
- 1.3 Diseño de Interfases Visuales LISTODocumento9 pagine1.3 Diseño de Interfases Visuales LISTOluisNessuna valutazione finora