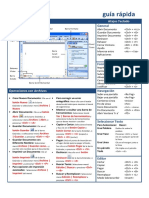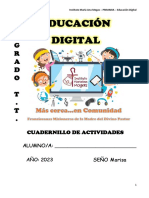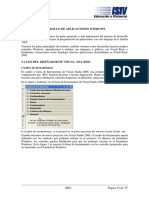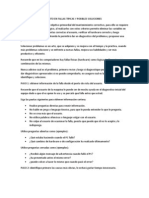Documenti di Didattica
Documenti di Professioni
Documenti di Cultura
Unidad 4
Caricato da
Davis Steven Suarez Leon0 valutazioniIl 0% ha trovato utile questo documento (0 voti)
25 visualizzazioni13 pagineUNIDAD 4
Titolo originale
UNIDAD 4
Copyright
© © All Rights Reserved
Formati disponibili
PPTX, PDF, TXT o leggi online da Scribd
Condividi questo documento
Condividi o incorpora il documento
Hai trovato utile questo documento?
Questo contenuto è inappropriato?
Segnala questo documentoUNIDAD 4
Copyright:
© All Rights Reserved
Formati disponibili
Scarica in formato PPTX, PDF, TXT o leggi online su Scribd
0 valutazioniIl 0% ha trovato utile questo documento (0 voti)
25 visualizzazioni13 pagineUnidad 4
Caricato da
Davis Steven Suarez LeonUNIDAD 4
Copyright:
© All Rights Reserved
Formati disponibili
Scarica in formato PPTX, PDF, TXT o leggi online su Scribd
Sei sulla pagina 1di 13
COLEGIO NICOLAS ESGUERRA
EDIFICAMOS FUTURO
UNIDAD
4
Suarez león Davis Steven-807
COLEGIO NICOLAS ESGUERRA
EDIFICAMOS FUTURO
1. Selección de celdas
2. Añadir a una selección
3. Ampliar o reducir una selección
4. Copiar celdas utilizando el
Portapapeles
5. Copiar celdas utilizando el ratón
6. Copiar en celdas adyacentes
7. Pegado Especial
8. Mover celdas utilizando el
Portapapeles
9. Mover celdas utilizando el ratón
10. Borrar celdas
Suarez león Davis Steven-807
COLEGIO NICOLAS ESGUERRA
EDIFICAMOS FUTURO
Para seleccionar un conjunto
Selección de una columna:
Antes de realizar cualquier de celdas adyacentes, pulsar el Hacer clic en el
modificación a una celda o a un botón izquierdo del ratón en la
rango de celdas con Excel 2010,
identificativo superior de
primera celda a seleccionar y
tendremos que seleccionar la columna a seleccionar.
SELECCIÓN DE CELDAS
mantener pulsado el botón del
aquellas celdas sobre las que ratón mientras se arrastra columna D
queremos que se realice la hasta la última celda a
operación. A continuación seleccionar, después soltarlo y
encontrarás algunos de los verás como las celdas
Selección de una fila:
métodos de selección más seleccionadas aparecen con un Hacer clic en el
utilizados marco alrededor y cambian de identificativo izquierdo de
color.
la fila.
Suarez león Davis Steven-807
COLEGIO NICOLAS ESGUERRA
EDIFICAMOS FUTURO
AÑADIR A UNA SELECCION
puede que se nos olvide seleccionar alguna celda o
que queramos seleccionar celdas NO contiguas, para
ello se ha de realizar la nueva selección manteniendo
pulsada la tecla CTRL.
Este tipo de selección se puede aplicar con celdas,
columnas o filas. Por ejemplo podemos seleccionar
una fila y añadir una nueva fila a la selección haciendo
clic sobre el indicador de fila manteniendo pulsada la
tecla CTRL.
Suarez león Davis Steven-807
COLEGIO NICOLAS ESGUERRA
EDIFICAMOS FUTURO
Si queremos ampliar o reducir una
AMPLIAR O REDUCIR UNA SELECCION
selección ya realizada siempre que la
selección sea de celdas contiguas,
realizar los siguientes pasos,
manteniendo pulsada la tecla MAYÚS,
hacer clic donde queremos que
termine la selección.
Para practicar los distintos aspectos
explicados en el tema puedes realizar el
Ejercicios sobre selección.
Si deseas más información sobre
métodos de selección.
Suarez león Davis Steven-807
COLEGIO NICOLAS ESGUERRA
EDIFICAMOS FUTURO
La operación de copiar duplica
Excel 2010 extiende el área de
una celda o rango de celdas a demás, en la versión Excel 2010
pegado para ajustarlo al tamaño y
C OPIAR CELDAS USANDO EL PORTAPAPELES
otra posición. Cuando se ha incluido una pequeña
la forma del área copiada. La celda
utilizamos el portapapeles flecha que permite seleccionar la
seleccionada será la esquina
entran en juego 2 operaciones forma en que queremos copiar
superior izquierda del área
Copiar y Pegar. La operación de los datos. Si elegimos Copiar
pegada. En caso de que lo que
Copiar duplicará las celdas como imagen, aparecerá un
quieras sea sustituir el contenido
seleccionadas al portapapeles pequeño cuadro que nos
de unas celdas por la información
de Windows y Pegar copia la permite convertir los datos
copiada, selecciónalas antes de
información del portapapeles a seleccionados en una única
pegar la información y se
donde nos encontramos imagen.
sobrescribirán.
situados
Suarez león Davis Steven-807
COLEGIO NICOLAS ESGUERRA
EDIFICAMOS FUTURO
Para duplicar un rango de celdas a otra posición dentro de la misma hoja, sin
COPIAR CELDAS USANDO EL RATON
utilizar el portapapeles, seguir los siguientes pasos:
1.Seleccionar las celdas a copiar.
2.Situarse sobre un borde de la selección y pulsar la tecla CTRL.
Observa como el puntero del ratón se transforma en transformación del
puntero.
3.Manteniendo pulsada CTRL, pulsar el botón del ratón y manteniéndolo
pulsado, arrastrarlo hasta donde se quiere copiar el rango.
4.Observa como aparece un recuadro que nos indica dónde se situará el rango
en caso de soltar el botón del ratón.
5.Soltar el botón del ratón cuando estés donde quieres copiar el rango.
Soltar la tecla CTRL.
Suarez león Davis Steven-807
COLEGIO NICOLAS ESGUERRA
EDIFICAMOS FUTURO
1. Seleccionar las celdas a copiar.
COPIAR EN CELDAS ADYACENTES
2. Situarse sobre la esquina inferior derecha de la selección que
contiene un
3.cuadrado negro, es el controlador de relleno. Al situarse sobre el
controlador de relleno, el puntero del ratón se convertirá en una cruz
negra.
4. Pulsar entonces el botón del ratón y manteniéndolo pulsado,
arrastrarlo hasta donde quieres copiar el rango
5. Soltar el botón del ratón cuando Después de soltar el botón del
ratón aparecerá en la esquina inferior derecha de las celdas copiadas
el icono de Opciones de autor relleno opciones de autor relleno . estés
donde quieres copiar el rango.
. Después de soltar el botón del ratón aparecerá en la esquina inferior
derecha de las celdas copiadas el icono de Opciones de autor relleno
opciones de autor relleno
Suarez león Davis Steven-807
COLEGIO NICOLAS ESGUERRA
EDIFICAMOS FUTURO
Cuando tenemos una celda o un rango seleccionado, si
observamos la esquina inferior derecha de la selección
aparece un pequeño cuadro negro, el controlador de relleno
que nos sirve como ya hemos visto para copiar la selección en
celdas adyacentes.
AUTO CORRECTOR
Si lo que copiamos es una fórmula o un valor cualquiera se
realizará la copia normal, sin embargo existen varias series de
fechas, horas o meses que modificará la operación normal de
copiado.
Por ejemplo si en una copiamos una celda cuyo contenido en
Enero en la celdas adyacentes, las celdas copiadas continuarán
la secuencia de meses, Febrero, Marzo,...
Si por lo contrario copiamos una celda cuyo contenido es una
fecha como por ejemplo 22/07/68, las celdas copiadas
seguirán la serie de fechas, 23/07/68, 24/07/68,...
Lo mismo ocurre con horas, si copiamos una celda con por
ejemplo la hora 10:00, las copiadas seguirán 11:00, 12:00,....
Suarez león Davis Steven-807
COLEGIO NICOLAS ESGUERRA
EDIFICAMOS FUTURO
1. Todo: Para copiar tanto la fórmula como el
formato de la celda.
2. Fórmulas: Para copiar únicamente la
fórmula de la celda pero no el formato de
PEGADO ESPECIAL
ésta.
3. Valores: Para copiar el resultado de una
celda pero no la fórmula, como tampoco el
formato.
4. Formatos: Para copiar únicamente el
formato de la celda pero no el contenido.
Suarez león Davis Steven-807
COLEGIO NICOLAS ESGUERRA
EDIFICAMOS FUTURO
MOVER CELDAS UTILIZANDO EL PORTAPAPELES
La operación de mover desplaza una celda o rango de celdas a
otra posición. Cuando utilizamos el portapapeles entran en
juego dos operaciones Cortar y Pegar. La operación de Cortar
desplazará las celdas seleccionadas al portapapeles de
Windows y Pegar copia la información del portapapeles a
donde nos encontramos situados.
Cortar
Para mover unas celdas a otra posición, sigue los siguientes
pasos:
Seleccionar las celdas a mover.
Seleccionar la pestaña Inicio y hacer clic en el botón Cortar.
O bien, utiliza la combinación de teclado CTRL + X.
Observa como aparece una línea de marca alrededor de las
celdas cortadas indicándonos la información situada en el
portapapeles.
Suarez león Davis Steven-807
COLEGIO NICOLAS ESGUERRA
EDIFICAMOS FUTURO
1.El puntero del ratón se convertirá en una flecha blanca
apuntando hacia la izquierda y una cruz de 4 puntas, tal como
MOVER CELDAS USANDO EL RATON
esto: puntero desplazar.
2.Pulsar el botón del ratón y manteniéndolo pulsado,
arrastrarlo hasta donde quieres mover el rango.
3.Seleccionar las celdas a mover.
4.Situarse sobre un borde de la selección.
5.Suelta el botón del ratón cuando hayas llegado a donde
quieres dejar las celdas.
6.Observa como aparece un recuadro que nos indica dónde se
situará el rango en caso de soltar el botón del ratón
Suarez león Davis Steven-807
COLEGIO NICOLAS ESGUERRA
EDIFICAMOS FUTURO
- Borrar Todo: Elimina el contenido de las celdas seleccionadas,
los comentarios ligados a esas celdas y cualquier formato
excepto la anchura de la columna y la altura de la fila
-Borrar Formatos: Borra el formato de las celdas seleccionadas
que pasan a asumir el formato Estándar, pero no borra su
BORRAR CELDAS
contenido y sus comentarios. Cuando hablamos de formato nos
referimos a todas las opciones disponibles en el cuadro de
diálogo Formato Celdas estudiadas en el tema
correspondiente.
- Borrar Comentarios: Suprime cualquier comentario ligado al
rango de las celdas seleccionadas, pero conserva sus
contenidos y formatos. El estudio de los comentarios no es
objeto de este curso.
Suarez león Davis Steven-807
Potrebbero piacerti anche
- Guia Computo Examen TelmexDocumento14 pagineGuia Computo Examen Telmexomar diaz100% (2)
- MANUAL DE USO - Sistma de Intrfaz Del Operador 2Documento74 pagineMANUAL DE USO - Sistma de Intrfaz Del Operador 2steven MelgarejoNessuna valutazione finora
- Computacion Pud 04Documento12 pagineComputacion Pud 04Enrique Del Pezo100% (1)
- 1er Grado TT-cuadernillo-EDUCACIÓN DIGITALDocumento36 pagine1er Grado TT-cuadernillo-EDUCACIÓN DIGITALProfe MarisaNessuna valutazione finora
- Juegos Tradicionales de Nuestra VenezuelaDocumento11 pagineJuegos Tradicionales de Nuestra VenezuelaWilson Mendoza100% (1)
- Conociendo Mi PCDocumento49 pagineConociendo Mi PCMauricio GonzalesNessuna valutazione finora
- M+ Dulo 3Documento22 pagineM+ Dulo 3NINA MNessuna valutazione finora
- Manual de Autocad PDFDocumento89 pagineManual de Autocad PDFjoseNessuna valutazione finora
- Texto Guia - Ofimatica - Joel PDFDocumento314 pagineTexto Guia - Ofimatica - Joel PDFSilvana ZambranoNessuna valutazione finora
- 02 - Presentación TINKERCADDocumento32 pagine02 - Presentación TINKERCADEdu CrespoNessuna valutazione finora
- ARIS Básico:: Modelos y ObjetosDocumento42 pagineARIS Básico:: Modelos y ObjetosErick Cabezas EscobarNessuna valutazione finora
- Manual Nexigen Espanol PDFDocumento57 pagineManual Nexigen Espanol PDFElio PenaNessuna valutazione finora
- Informatica 3Documento16 pagineInformatica 3Carmen Liliana Rodriguez GuevaraNessuna valutazione finora
- Pivot Guia de UsuarioDocumento46 paginePivot Guia de UsuarioClaudio VarasNessuna valutazione finora
- Catalogo Xtrike Me Febrero 2023Documento15 pagineCatalogo Xtrike Me Febrero 2023Soporte TecnicoNessuna valutazione finora
- Excel 2019intermedioresumenDocumento12 pagineExcel 2019intermedioresumenenriquefisicoNessuna valutazione finora
- Tutorial Rápido SLIDE 3.0Documento13 pagineTutorial Rápido SLIDE 3.0JOHN FREDY ALFARO GUTIÉRREZNessuna valutazione finora
- Guia Nuclear ThroneDocumento9 pagineGuia Nuclear ThroneMeliodas9999Nessuna valutazione finora
- Manual de Usuario DDMDocumento31 pagineManual de Usuario DDMElvis NietoNessuna valutazione finora
- Introduccion A La Interaccion Humano ComputadorasDocumento13 pagineIntroduccion A La Interaccion Humano Computadorasleo makedaNessuna valutazione finora
- Limpieza Del Pc.Documento21 pagineLimpieza Del Pc.KERP67% (6)
- ComputacionDocumento23 pagineComputacionjohanna pintaNessuna valutazione finora
- TEINAPAUXADMESTESTBIII02Documento257 pagineTEINAPAUXADMESTESTBIII02Mariano ZarzuelaNessuna valutazione finora
- Manual de Procedimiento en Fallas Tipicas y Posibles Soluciones CNDocumento3 pagineManual de Procedimiento en Fallas Tipicas y Posibles Soluciones CNYesica Paola Pinzon RojasNessuna valutazione finora
- Introduccion Al Manejo de Herramientas Basicas de Dibujo en Solid WorkDocumento34 pagineIntroduccion Al Manejo de Herramientas Basicas de Dibujo en Solid WorkAntonio Favio OspinoNessuna valutazione finora
- Aprendiendo A DescribirDocumento14 pagineAprendiendo A DescribirMaca1999Nessuna valutazione finora
- Thinkpad USB 3.0 HDD PDFDocumento38 pagineThinkpad USB 3.0 HDD PDFLucas WeigandtNessuna valutazione finora
- Guia Rapida Minesight PDFDocumento15 pagineGuia Rapida Minesight PDFAlejandro GonzálezNessuna valutazione finora
- Malla Primaria Primero QuintoDocumento21 pagineMalla Primaria Primero QuintoanairdajarNessuna valutazione finora
- 2019 Evaluacion - Red Anexo 7Documento34 pagine2019 Evaluacion - Red Anexo 7Oscar RamosNessuna valutazione finora