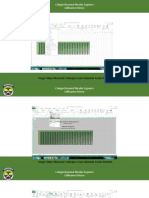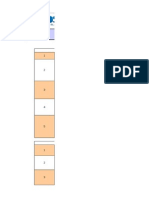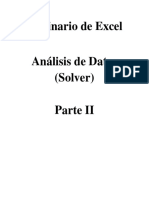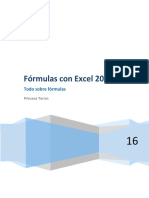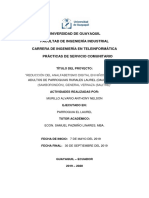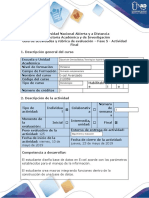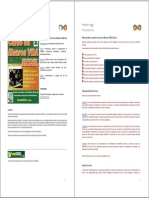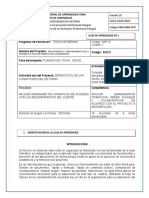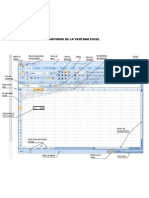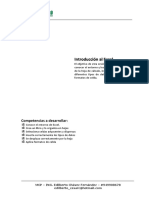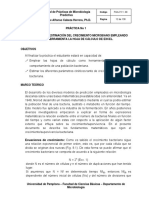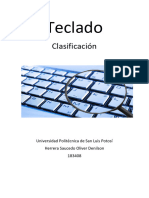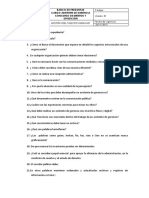Documenti di Didattica
Documenti di Professioni
Documenti di Cultura
Unidad 6
Caricato da
sebastian acostaTitolo originale
Copyright
Formati disponibili
Condividi questo documento
Condividi o incorpora il documento
Hai trovato utile questo documento?
Questo contenuto è inappropriato?
Segnala questo documentoCopyright:
Formati disponibili
Unidad 6
Caricato da
sebastian acostaCopyright:
Formati disponibili
Colegio Nacional Nicolás Esguerra
EDIFICAMOS FUTURO
Unidad 6. Las funciones (I)
Esta unidad es la unidad una de las más importantes del curso, pues en su comprensi ón y manejo est á la base
de Excel. Qué es una hoja de cálculo sino una base de datos que utilizamos con una serie de f órmulas para
evitar tener que recalcular por cada cambio que hacemos. Por eso esta unidad es fundamental para el
desarrollo del curso y la buena utilización de Excel.
Vamos a profundizar en el manejo de funciones ya definidas por Excel 2010 para agilizar la creaci ón de hojas
de cálculo, estudiando la sintaxis de éstas así como el uso del asistente para funciones, herramienta muy útil
cuando no conocemos muy bien las funciones existentes o la sintaxis de éstas.
JUAN SEBASTIAN ACOSTA MORALES 801
6.1 INTRODUCCIR FUNCIONES
Colegio Nacional Nicolás Esguerra
Siguen las siguientes reglas: EDIFICAMOS FUTURO
- Si la función va al comienzo de una fórmula debe empezar por el signo =.
- Los argumentos o valores de entrada van siempre entre paréntesis. No dejes espacios antes o después de cada
paréntesis.
- Los argumentos pueden ser valores constantes (número o texto), fórmulas o funciones.
- Los argumentos deben de separarse por un punto y coma ;.
Ejemplo: =SUMA(A1:C8)
Tenemos la función SUMA() que devuelve como resultado la suma de sus argumentos. El operador ":" nos identifica
un rango de celdas, así A1:C8 indica todas las celdas incluidas entre la celda A1 y la C8, así la función anterior sería
equivalente a:
=A1+A2+A3+A4+A5+A6+A7+A8+B1+B2+B3+B4+B5+B6+B7+B8+C1+C2+C3+C4+C5+C6+C7+C8
Tenemos la función SUMA() que devuelve como resultado la suma de sus argumentos. El operador ":" nos identifica
un rango de celdas, así A1:C8 indica todas las celdas incluidas entre la celda A1 y la C8, así la función anterior sería
equivalente a:
=A1+A2+A3+A4+A5+A6+A7+A8+B1+B2+B3+B4+B5+B6+B7+B8+C1+C2+C3+C4+C5+C6+C7+C8
JUAN SEBASTIAN ACOSTA MORALES 801
Colegio Nacional Nicolás Esguerra
EDIFICAMOS FUTURO
6.2. Autosuma y funciones más frecuentes
io o en la de Fórmulas encontrarás el botón de Autosuma boton autosuma que nos permite realizar
la función SUMA de forma más rápida. autosuma desplegado
Con este botón tenemos acceso también a otras funciones utilizando la flecha de la derecha del
botón. Al hacer clic sobre ésta aparecerá la lista desplegable de la imagen. Y podremos utilizar otra
función que no sea la Suma, como puede ser Promedio (calcula la media aritm ética), Cuenta (cuenta
valores), Máx (obtiene el valor máximo) o Mín (obtiene el valor m ínimo). Ademas de poder accesar
al diálogo de funciones a través de Más Funciones....
Para utilizar éstas opciones, asegúrate de que tienes seleccionada la celda en que quieres que se
realice la operación antes de pulsar el
JUAN SEBASTIAN ACOSTA MORALES 801
Colegio Nacional Nicolás Esguerra
EDIFICAMOS FUTURO
6.3. Insertar función
Para insertar cualquier otra funci ón, tambi én podemos utilizar el asistente. Si queremos introducir una funci ón en una celda:
Situarse en la celda donde queremos introducir la funci ón.
Hacer clic en la pestaña Fórmulas
Elegir la opción Insertar función.
O bien, hacer clic sobre el bot ón bot ón formulas de la barra de f órmulas.
Aparecerá el siguiente cuadro de diálogo Insertar funci ón:
Excel 2010 nos permite buscar la función que necesitamos escribiendo una breve descripci ón de la funci ón
necesitada en el recuadro Buscar una función: y a continuaci ón hacer clic sobre el bot ón bot ón ir, de esta forma
no es necesario conocer cada una de las funciones que incorpora Excel ya que el nos mostrar á en el cuadro de
lista Seleccionar una función: las funciones que tienen que ver con la descripci ón escrita
JUAN SEBASTIAN ACOSTA MORALES 801
Colegio Nacional Nicolás Esguerra
EDIFICAMOS FUTURO
6.4. Funciones de fecha y hora
De entre todo el conjunto de funciones, en este apartado estudiaremos las funciones dedicadas al tratamiento de fechas y horas.
Y estas son todas las posibles funciones ofrecidas por Excel.
En varias funciones veremos que el argumento que se le pasa o el valor que nos devuelve es un "número de serie". Pues bien, Excel llama número de serie al número
de días transcurridos desde el 0 de enero de 1900 hasta la fecha introducida, es decir coge la fecha inicial del sistema como el d ía 0/1/1900 y a partir de ah í empieza a
contar, en las funciones que tengan núm_de_serie como argumento, podremos poner un número o bien la referencia de una celda que contenga una fecha
JUAN SEBASTIAN ACOSTA MORALES 801
Colegio Nacional Nicolás Esguerra
EDIFICAMOS FUTURO
6.5. Funciones de texto
Una hoja de cálculo está pensada para manejarse dentro del mundo de los n úmeros, pero Excel tambi én tiene
un conjunto de funciones específicas para la manipulación de texto.
Estas son todas las funciones de texto ofrecidas por Excel.
JUAN SEBASTIAN ACOSTA MORALES 801
Colegio Nacional Nicolás Esguerra
EDIFICAMOS FUTURO
6.6. Funciones de búsqueda
En una hoja de Excel es muy importante coger los datos correctos para trabajar con las f órmulas dise ñadas. Por eso existe una agrupaci ón de funciones espec íficas para realizar
búsquedas de datos.
Comprendamos qué es en sí una búsqueda, cuando queremos encontrar alguna informaci ón de algo no buscamos directamente por lo que buscamos pues lo desconocemos,
realizamos una búsqueda de una propiedad o algo similar que conocemos que puede tener lo que buscamos. Por ejemplo, si buscamos a una persona, describimos su aspecto f ísico,
si buscamos el nº de teléfono de un restaurante, buscamos en la guía de tel éfonos por el nombre del restaurante. Normalmente el dato que queremos encontrar no lo conocemos
por eso buscamos por otros datos que sí conocemos.
Estas son las funciones disponibles por Excel para realizar búsquedas:
JUAN SEBASTIAN ACOSTA MORALES 801
Colegio Nacional Nicolás Esguerra
EDIFICAMOS FUTURO
6.7. Funciones financieras
Excel es una de las herramientas más potentes para trabajar con información y cálculos financieros, ofrece una amplia gama de funciones predise ñadas para crearte
tu propia "caja de ahorros en casa".
Todas estas funciones están agrupadas en la categoría de Financieras.
Vamos a estudiar la amplia gama de funciones financieras que nos ofrece Excel:
JUAN SEBASTIAN ACOSTA MORALES 801
Colegio Nacional Nicolás Esguerra
EDIFICAMOS FUTURO
6.8. Otras funciones
Además de las funciones anteriormente mencionadas, existe un gran abanico de funciones de diferentes categor ías que nos pueden ser de
gran utilidad.
En este capítulo veremos algunas de ellas clasific ándolas por categor ías.
JUAN SEBASTIAN ACOSTA MORALES 801
Colegio Nacional Nicolás Esguerra
EDIFICAMOS FUTURO
6.9. Controlar errores en funciones
Al igual que podíamos definir condiciones de validación para los datos, podemos controlar los errores en las f órmulas. Para corregirlos necesitaremos, primero, localizarlos.
Por ejemplo, al introducir una fórmula manualmente podemos cometer un error sintáctico como =PROMEDO(A1:A9), lo que provocaría que apareciese en la celda un error de tipo #¿NOMBRE?.
Si pulsamos sobre la pestaña Formulas encontraremos el botón Comprobación de errores... dentro del grupo Auditoría de fórmulas.
Desde la pequeña flecha de la derecha podemos desplegar un menú, con opciones interesantes como localizar Referencias circulares. Si hay alguna, aparece su localización en el submenú.
La parte más interesante es la descripción del error. Lo normal es que con ella sepamos cu ál es el problema y pulsando Modificar en la barra de fórmulas, la rectifiquemos manualmente.
Con los botones Anterior y Siguiente podremos ir moviéndonos entre los errores del libro, si es que hay más de uno.
Además, disponemos de herramientas útiles como la Ayuda sobre este error, u Omitir error, para dejar la fórmula tal y como está.
El botón Mostrar pasos de cálculo... nos abre un cuadro de diálogo donde evalua la fórmula y nos informa dónde se encuentra el error, si es en el nombre de la funci ón o si est á en los par ámetros de la
fórmula.
Otras herramientas de Auditoría de fórmulas
En la pestaña de Fórmulas también hay disponibles otras opciones útiles.
- Rastrear precedentes dibuja unas flechas indicando dónde están las celdas involucradas en la fórmula.
- Rastrear dependientes dibuja flechas indicando a qué fórmula pertenece la celda seleccionada, si es que pertenece a alguna fórmula.
También se pueden rastrear desde la opción Rastrear error del menú Comprobación de errores.....
- Quitar flechas elimina las flechas indicativas de celdas creadas con Rastrear dependientes o Rastrear precedentes.
- Evaluar fórmula abre un cuadro de diálogo que muestra la fórmula de la celda activa y sus resultados.
- La Ventana inspección permite hacer un seguimiento del valor de las celdas.
JUAN SEBASTIAN ACOSTA MORALES 801
Potrebbero piacerti anche
- CORELDRAWX5Documento3 pagineCORELDRAWX5sebastian acostaNessuna valutazione finora
- TablaDocumento2 pagineTablasebastian acostaNessuna valutazione finora
- Unidad 5Documento4 pagineUnidad 5sebastian acostaNessuna valutazione finora
- Web 2 0Documento2 pagineWeb 2 0sebastian acostaNessuna valutazione finora
- Web 2 0Documento2 pagineWeb 2 0sebastian acostaNessuna valutazione finora
- Web 2 0Documento2 pagineWeb 2 0sebastian acostaNessuna valutazione finora
- Unidad 2Documento6 pagineUnidad 2Felipe? Velasquez?Nessuna valutazione finora
- Unidad 2Documento6 pagineUnidad 2Felipe? Velasquez?Nessuna valutazione finora
- Unidad 2Documento6 pagineUnidad 2Felipe? Velasquez?Nessuna valutazione finora
- Unidad 2Documento6 pagineUnidad 2Felipe? Velasquez?Nessuna valutazione finora
- Unidad 2Documento6 pagineUnidad 2Felipe? Velasquez?Nessuna valutazione finora
- FelipeDocumento3 pagineFelipeFelipe? Velasquez?Nessuna valutazione finora
- Unidad 2Documento6 pagineUnidad 2Felipe? Velasquez?Nessuna valutazione finora
- Presentación 1Documento5 paginePresentación 1sebastian acostaNessuna valutazione finora
- ResumenDocumento225 pagineResumenMagoKanduNessuna valutazione finora
- Guía de Resolución - Actividades de LaboratorioDocumento7 pagineGuía de Resolución - Actividades de Laboratoriop5rq4qmmkzNessuna valutazione finora
- Tablas DinámicasDocumento13 pagineTablas DinámicasAlejandro TorresNessuna valutazione finora
- Sobrecostos Estandar - SobDocumento43 pagineSobrecostos Estandar - SobLuis FelipeNessuna valutazione finora
- Atajos del Teclado para Microsoft Excel 】▷ Lista Completa ▷ 2020Documento38 pagineAtajos del Teclado para Microsoft Excel 】▷ Lista Completa ▷ 2020pretender8Nessuna valutazione finora
- Programas y Aplicaciones: Ing. Oscar Samuel Ortega PerezDocumento30 pagineProgramas y Aplicaciones: Ing. Oscar Samuel Ortega PerezJAIR CALEB SILVA PE�ANessuna valutazione finora
- SEMINARIO Analizar - Datos - 1Documento39 pagineSEMINARIO Analizar - Datos - 1NF27Nessuna valutazione finora
- Fórmulas - Excel 2016Documento121 pagineFórmulas - Excel 2016DANIEL EDUARDO ROSALES CASTELLANOSNessuna valutazione finora
- Fundamentos de las hojas de cálculoDocumento14 pagineFundamentos de las hojas de cálculokevin vasquezNessuna valutazione finora
- Reto FinalDocumento8 pagineReto FinalDiego Reyes ElizaldeNessuna valutazione finora
- 5 Things You Need To Know About IBM I To Excel Data TransferDocumento4 pagine5 Things You Need To Know About IBM I To Excel Data TransferKiko YunvicNessuna valutazione finora
- Guía para El Desarrollo Del Componente Práctico y Rúbrica de Evaluación - Unidad 2 - Escenario 3 - Componente Práctico - Práctica de Laboratorio Con Apoyo TICDocumento12 pagineGuía para El Desarrollo Del Componente Práctico y Rúbrica de Evaluación - Unidad 2 - Escenario 3 - Componente Práctico - Práctica de Laboratorio Con Apoyo TICPorfirio Méndez PallaresNessuna valutazione finora
- 12.1. Memoria Tecnica (Murillo Alvario Anthony Nelson)Documento81 pagine12.1. Memoria Tecnica (Murillo Alvario Anthony Nelson)AnthonyMurilloAlvarioNessuna valutazione finora
- Excel Avanzado - Actividad FinalDocumento11 pagineExcel Avanzado - Actividad Finaljhan carlosNessuna valutazione finora
- Control financiero y cálculos de viáticos en ExcelDocumento2 pagineControl financiero y cálculos de viáticos en ExcelRENZO ALEXANDER HERRERA DIAZNessuna valutazione finora
- Estudio de Mercado Ind 3216Documento30 pagineEstudio de Mercado Ind 3216andres100% (1)
- Manual de Excel VBADocumento159 pagineManual de Excel VBAFranklin Quinto Mendoza100% (1)
- Guía de aprendizaje para ofimática y redes socialesDocumento26 pagineGuía de aprendizaje para ofimática y redes socialesDianita Ortega OrozcoNessuna valutazione finora
- Entorno de La Ventana ExcelDocumento4 pagineEntorno de La Ventana Excelkarina blancoNessuna valutazione finora
- Curso de ExcelDocumento150 pagineCurso de ExcelVlady A. AstuhuamanNessuna valutazione finora
- Acta constitución proyecto diseño evaluaciónDocumento48 pagineActa constitución proyecto diseño evaluaciónGERMANICO RAFAEL IZA QUISPENessuna valutazione finora
- C14 R1 GC-F - 005 - Material de Apoyo - PRATICA 1 Facturacion en Excel de Un Taller de MecanicaDocumento50 pagineC14 R1 GC-F - 005 - Material de Apoyo - PRATICA 1 Facturacion en Excel de Un Taller de MecanicazayrajoharoaNessuna valutazione finora
- Fase-1 1Documento9 pagineFase-1 1victor floresNessuna valutazione finora
- Curso de Balances y Reconciliacion Metalurgica Con Ms ExcelDocumento2 pagineCurso de Balances y Reconciliacion Metalurgica Con Ms ExcelDlanorNessuna valutazione finora
- Ept2 PaDocumento6 pagineEpt2 PaMariluz CuaylaNessuna valutazione finora
- Herramientas de WordDocumento25 pagineHerramientas de WordLucero MartelNessuna valutazione finora
- Construcción y Estimación Del Crecimiento Microbiano Empleando Como Herramienta La Hoja de Cálculo de ExcelDocumento23 pagineConstrucción y Estimación Del Crecimiento Microbiano Empleando Como Herramienta La Hoja de Cálculo de ExcelEnrique Alfonso Cabeza Herrera100% (1)
- TecladoDocumento5 pagineTecladoEquipo 5Nessuna valutazione finora
- Como Convertir Archivos PDF A TXT GratisDocumento2 pagineComo Convertir Archivos PDF A TXT GratisSusanNessuna valutazione finora
- Banco de Preguntas Asistente Gerencia Version Final para Publicacion PDFDocumento15 pagineBanco de Preguntas Asistente Gerencia Version Final para Publicacion PDFCRISTIAN100% (1)