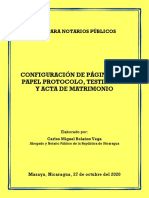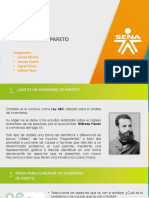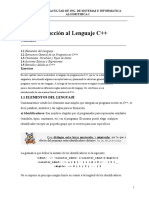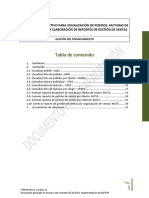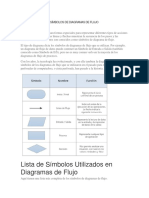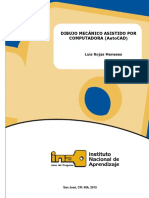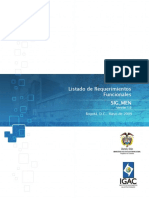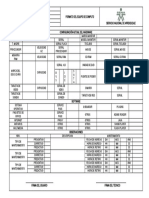Documenti di Didattica
Documenti di Professioni
Documenti di Cultura
Unidad 4
Caricato da
jason voorhesTitolo originale
Copyright
Formati disponibili
Condividi questo documento
Condividi o incorpora il documento
Hai trovato utile questo documento?
Questo contenuto è inappropriato?
Segnala questo documentoCopyright:
Formati disponibili
Unidad 4
Caricato da
jason voorhesCopyright:
Formati disponibili
Colegio Nacional Nicolás Esguerra
Edificamos Futuro
Unidad 4 manipulando celdas
1. Selección de celdas
2. Copiar celdas utilizando el
Portapapeles
3. Pegado Especial
4. Mover celdas utilizando el
Portapapeles
5. Borrar celdas
Cristhian David Ramírez Sacristán - Juan José Mosquera Varón
801
Colegio Nacional Nicolás Esguerra
Edificamos Futuro
1. Selección de celdas
Para seleccionar un conjunto de celdas
A la hora de seleccionar celdas es muy importante
adyacentes, pulsar el botón izquierdo del
fijarse en la forma del puntero del ratón para
ratón en la primera celda a seleccionar y
saber si realmente vamos a seleccionar celdas o
mantener pulsado el botón del ratón
realizar otra operación. La forma del puntero del
mientras se arrastra hasta la última celda a
ratón a la hora de seleccionar celdas consiste en
seleccionar, después soltarlo y verás como
una cruz gruesa blanca, tal como se ve a
las celdas seleccionadas aparecen con un
continuación:
marco alrededor y cambian de color.
Cristhian David Ramírez Sacristán - Juan José Mosquera Varón
801
Colegio Nacional Nicolás Esguerra
Edificamos Futuro
2. Copiar celdas utilizando el
Portapapeles En un primer tiempo copiamos al
portapapeles las celdas a copiar:
La operación de copiar duplica una celda o rango de Selecciona las celdas a copiar y pulsa CTRL +
celdas a otra posición. Cuando utilizamos el C. O bien selecciónalas y haz clic en el botón
portapapeles entran en juego 2 operaciones Copiar y Copiar de la barra Inicio.
Pegar. La operación de Copiar duplicará las celdas
seleccionadas al portapapeles de Windows y Pegar
copia la información del portapapeles a donde nos
encontramos situados.
Cristhian David Ramírez Sacristán - Juan José Mosquera Varón
801
Colegio Nacional Nicolás Esguerra
Edificamos Futuro
3.Pegado Especial
En algunas ocasiones nos puede interesar Copia las celdas, y luego, en vez de pulsar el
copiar el valor de una celda sin llevarnos la botón Pegar de la pestaña Inicio, haz clic en la
fórmula, o copiar la fórmula pero no el formato pequeña flecha que hay bajo él. Se desplegará
o aspecto de la celda, es decir, elegir los un menú con más opciones para pegar. Deberás
elementos del rango a copiar. Esta posibilidad elegir Pegado especial.
nos la proporciona el Pegado especial.
Cristhian David Ramírez Sacristán - Juan José Mosquera Varón
801
Colegio Nacional Nicolás Esguerra
Edificamos Futuro
4.Mover celdas utilizando el
Portapapeles
La operación de mover desplaza una celda o Para mover unas celdas a otra posición, sigue los
rango de celdas a otra posición. Cuando siguientes pasos:
utilizamos el portapapeles entran en juego dos Seleccionar las celdas a mover.
operaciones Cortar y Pegar. La operación de Seleccionar la pestaña Inicio y hacer clic en el
Cortar desplazará las celdas seleccionadas al botón Cortar.
portapapeles de Windows y Pegar copia la
información del portapapeles a donde nos
encontramos situados.
Cristhian David Ramírez Sacristán - Juan José Mosquera Varón
801
Colegio Nacional Nicolás Esguerra
Edificamos Futuro
2. Borrar celdas
Puede que alguna vez introduzcas Ir a la pestaña Inicio.
información en una celda y a Escoger la opción Borrar, entonces aparecerá otro
continuación decidas borrarla. submenú como a continuación:
Para ello debes seleccionar la celda o
rango de celdas a borrar y a
continuación...
Cristhian David Ramírez Sacristán - Juan José Mosquera Varón
801
Potrebbero piacerti anche
- 203 686 44 Manual Grua StandardDocumento160 pagine203 686 44 Manual Grua StandardJESUSCALVILLONessuna valutazione finora
- Ausentismo No Programado1A31-003-005 16 - NOV - 2018Documento36 pagineAusentismo No Programado1A31-003-005 16 - NOV - 2018Black DementhorNessuna valutazione finora
- Diapositivas Act 2Documento11 pagineDiapositivas Act 2Carolay Villamil PastranaNessuna valutazione finora
- Guía para Notarios Publicos (Papel Sellado y Matrimonio)Documento30 pagineGuía para Notarios Publicos (Papel Sellado y Matrimonio)Alvaro SarmientoNessuna valutazione finora
- Matriz Listado Maestros de Documentos y RegistrosDocumento4 pagineMatriz Listado Maestros de Documentos y RegistrosAndresLoaizaRuizNessuna valutazione finora
- Método de Aproximación de VogelDocumento16 pagineMétodo de Aproximación de VogelEduardo Martinez CaleroNessuna valutazione finora
- Diagrama de Pareto-XileDocumento10 pagineDiagrama de Pareto-XileLeslie Andrea SalcedoNessuna valutazione finora
- Introducción Al Lenguaje C++Documento15 pagineIntroducción Al Lenguaje C++Beeker Aarón Valdéz MattosNessuna valutazione finora
- WPR-IN-SD-02 Visualización de Pedidos y Facturas de Venta V.01Documento33 pagineWPR-IN-SD-02 Visualización de Pedidos y Facturas de Venta V.01Ray Rivera CruzNessuna valutazione finora
- Calificación de Procedimientos y de PersonalDocumento2 pagineCalificación de Procedimientos y de PersonalAndrea ChaparroNessuna valutazione finora
- Aa2 - Administracion de Sistemas Gestores de Bases de DatosDocumento19 pagineAa2 - Administracion de Sistemas Gestores de Bases de DatosRafael Arturo Forero MolanoNessuna valutazione finora
- Dahua NVR4216 16P 4KS2 L 16 CANALES 16 PUERTOS POE FICHA TÉCNICA EspañolDocumento3 pagineDahua NVR4216 16P 4KS2 L 16 CANALES 16 PUERTOS POE FICHA TÉCNICA EspañolMINATO NAMIKAZENessuna valutazione finora
- Servidor CorreoDocumento13 pagineServidor CorreoViri Diana LsNessuna valutazione finora
- Python, GeneralidadesDocumento94 paginePython, GeneralidadesidgomezcNessuna valutazione finora
- Monja Dominguez Nixon Rodolfo - Emit-423 - FormatoalumnotrabajofinalDocumento17 pagineMonja Dominguez Nixon Rodolfo - Emit-423 - FormatoalumnotrabajofinalNixon Monja DomínguezNessuna valutazione finora
- Símbolos de Diagramas de FlujoDocumento6 pagineSímbolos de Diagramas de FlujoDerek DavidsonNessuna valutazione finora
- Material Didactico AutocadDocumento340 pagineMaterial Didactico AutocadMarvin OrtizNessuna valutazione finora
- Ejemplo Requerimientos FuncionalesDocumento7 pagineEjemplo Requerimientos FuncionalesRolando Salas Lopez0% (1)
- Audit Command/Control LanguageDocumento5 pagineAudit Command/Control LanguageAlejandro Romero VNessuna valutazione finora
- Formato Mantenimiento ComputadoresDocumento1 paginaFormato Mantenimiento ComputadoresDomingo LenguaNessuna valutazione finora
- Calculadara y ExcelDocumento27 pagineCalculadara y ExcelEli DamnNessuna valutazione finora
- Inserción y Animación de Objetos e ImágenesDocumento35 pagineInserción y Animación de Objetos e ImágenesOscar Rodriguez100% (1)
- Practica 11Documento13 paginePractica 11Fernando VenegasNessuna valutazione finora
- Trabajo Escrito ProgramacionDocumento14 pagineTrabajo Escrito ProgramacionBritany RiosNessuna valutazione finora
- ChuyDocumento2 pagineChuyRoberto Del Angel RuizNessuna valutazione finora
- Funciones 2Documento6 pagineFunciones 2jose daniel alfonso rojasNessuna valutazione finora
- Diseños de Estadios PDFDocumento43 pagineDiseños de Estadios PDFJj AgrazNessuna valutazione finora
- La Evolucion de Los Sistemas Operativos WindowsDocumento29 pagineLa Evolucion de Los Sistemas Operativos WindowsJACQUELINENessuna valutazione finora
- Material y Evidencia de EEpromDocumento11 pagineMaterial y Evidencia de EEpromOscar Vergara RomeroNessuna valutazione finora
- Actividad Sena 2Documento8 pagineActividad Sena 2Mauser12100% (1)