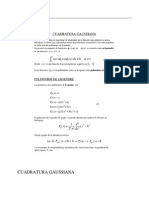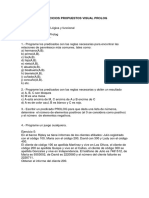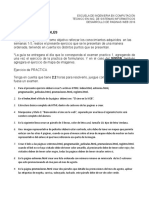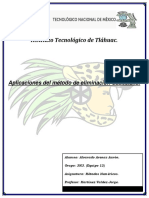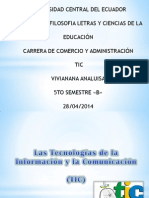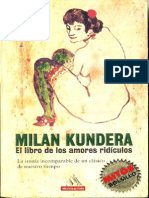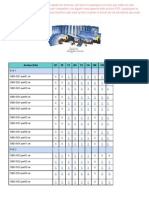Documenti di Didattica
Documenti di Professioni
Documenti di Cultura
Unidad 4
Caricato da
Christian Smith Castro Ruiz0 valutazioniIl 0% ha trovato utile questo documento (0 voti)
25 visualizzazioni11 pagineunidad 4
Titolo originale
unidad 4
Copyright
© © All Rights Reserved
Formati disponibili
PPTX, PDF, TXT o leggi online da Scribd
Condividi questo documento
Condividi o incorpora il documento
Hai trovato utile questo documento?
Questo contenuto è inappropriato?
Segnala questo documentounidad 4
Copyright:
© All Rights Reserved
Formati disponibili
Scarica in formato PPTX, PDF, TXT o leggi online su Scribd
0 valutazioniIl 0% ha trovato utile questo documento (0 voti)
25 visualizzazioni11 pagineUnidad 4
Caricato da
Christian Smith Castro Ruizunidad 4
Copyright:
© All Rights Reserved
Formati disponibili
Scarica in formato PPTX, PDF, TXT o leggi online su Scribd
Sei sulla pagina 1di 11
Colegio Nicolás esguerra
Edificamos futuro
. Selección de celdas
Unidad 4 manipulación de celdas
. Añadir a una selección
. Ampliar o reducir una selección
Más métodos de selección
. Copiar celdas utilizando el Portapapeles
. Copiar celdas utilizando el ratón
. Copiar en celdas adyacentes
Autorrelleno
. Pegado Especial
. Mover celdas utilizando el Portapapeles
. Mover celdas utilizando el ratón
. Borrar celdas
Christian castro – Juan castiblanco 806
1 Selección de celdas
Selección de una celda: Sólo tienes que hacer clic sobre ella
Selección de un rango de celdas:
Selección de una columna: Hacer clic en el identificativo
superior de la columna a seleccionar. columna D
Selección de una fila: Hacer clic en el identificativo izquierdo
de la fila
Selección de una hoja entera:
2 Añadir a una selección
QUEREMOS SELECCIONAR CELDAS NO
CONTINUANAS PARA ELLO HAY QUE
MANTENER PULSADA LA TECLA CTRL
3 Ampliar o reducir una selección
Más métodos de selección
Para ampliar o reducir una
selección ya realizada
siempre que la selección sea
de celdas contiguas hacer los
siguientes pasos,
manteniendo pulsada la tecla
MAYÚS, hacer clic donde
queremos que termine la
selección.
4 Copiar celdas utilizando el Portapapeles
Selecciona las celdas a copiar
y pulsa CTRL + C. O bien
selecciónalas y haz clic en el
botón Copiar de la barra
Inicio
Copiar el duplicado de celdas
del porta papeles
5 Copiar celdas utilizando el ratón
1.Seleccionar las celdas a copiar.
2.Situarse sobre un borde de la selección y
pulsar la tecla CTRL
3. Observa como el puntero del ratón se
transforma en
4. Manteniendo pulsada CTRL, pulsar el botón
del ratón y manteniéndolo pulsado, arrastrarlo
hasta donde se quiere copiar el rango
5. Observa como aparece un recuadro que nos Para duplicar un rango de celdas a
indica dónde se situará el rango en caso de otra posición dentro de la misma
soltar el botón del ratón hoja, sin utilizar el portapapeles,
seguir los siguientes pasos:
6 Copiar en celdas adyacentes para copiar en celdas
adyacentes. Dicho método
utiliza el autorrelleno, a
continuación te explicamos
cómo utilizarlo y qué pasa
cuando las celdas que
copiamos contienen
fórmulas.
Para copiar un rango de celdas a
otra posición siempre que ésta
última sea adyacente a la
selección a copiar, seguir los
siguientes pasos:
7 Pegado Especial
interesar copiar el valor de
una celda sin llevarnos a
fórmula, o copiar la fórmula
pero no el formato o aspecto
de la celda, es decir, elegir
los elementos del rango a
copiar. Esta posibilidad nos
la proporciona el Pegado
especial.
8 Mover celdas utilizando el Portapapeles
Para mover unas celdas a otra
posición, sigue los siguientes
pasos:
Seleccionar las celdas a
mover.
Seleccionar la pestaña Inicio y
hacer clic en el botón Cortar.
O bien, utiliza la combinación
de teclado CTRL + X.
9 Mover celdas utilizando el ratón
Seleccionar las celdas a mover.
Situarse sobre un borde de la selección.
El puntero del ratón se convertirá en una
flecha blanca apuntando hacia la izquierda y
Para desplazar un una cruz de 4 puntas, tal como esto: puntero
rango de celdas a otra desplazar.
posición dentro de la Pulsar el botón del ratón y sin soltarlo pulsar
misma hoja, sin utilizar la tecla ALT, después pasar el puntero del
el portapapeles, seguir ratón sobre la pestaña de la hoja a la cual
los siguientes pasos: quieras mover el rango de celdas que hayas
seleccionado, verás que esta hoja pasa a ser
la hoja activa.
Una vez situado en la hoja deseada soltar la
tecla ALT.
Después, soltar el puntero del ratón una vez
situado en el lugar donde quieres dejar las
celda
10 Borrar celdas
Para ello debes seleccionar la celda o rango de
celdas a borrar y a continuación...
Ir a la pestaña Inicio.
Escoger la opción Borrar, entonces aparecerá otro
submenú.
Seleccionar una de las opciones disponibles entre:
- Borrar Todo: Elimina el contenido de las celdas
seleccionadas, los comentarios ligados a esas
celdas y cualquier formato excepto la anchura de la
columna y la altura de la fila.
Ejemplo: En una celda tenemos introducido el
siguiente valor: 12.000 €, borramos la celda con la
opción Todo. Si ahora introducimos el valor 23000
aparecerá tal como lo acabamos de escribir sin
formato.
Potrebbero piacerti anche
- Cuadratura GaussianaDocumento34 pagineCuadratura GaussianaDavid LeeNessuna valutazione finora
- La Revolucion de Las Vitaminas - Thierry Souccar PDFDocumento134 pagineLa Revolucion de Las Vitaminas - Thierry Souccar PDFMarcelo Svend100% (6)
- Defina Los Polos y Cero de Una Función de La Variable ComplejaDocumento3 pagineDefina Los Polos y Cero de Una Función de La Variable Complejagerardo0% (1)
- Ejercicios Propuestos Visual Prolog 35684Documento4 pagineEjercicios Propuestos Visual Prolog 35684YoSoy SparkiNessuna valutazione finora
- EjeciciosDocumento3 pagineEjeciciosRobespierre VélezNessuna valutazione finora
- Sílabo 3 MS Excel 2010 - BásicoDocumento3 pagineSílabo 3 MS Excel 2010 - BásicoBeatriz ToribioNessuna valutazione finora
- De La Corte Suprema de Justicia Bajo La Dirección Del Personal Del DepartaDocumento27 pagineDe La Corte Suprema de Justicia Bajo La Dirección Del Personal Del DepartaGabriela CarmonaNessuna valutazione finora
- Sistema BinarioDocumento28 pagineSistema BinarioBryanyMariaNessuna valutazione finora
- Curso Introductorio A La InformáticaDocumento3 pagineCurso Introductorio A La InformáticaSabrinaNessuna valutazione finora
- Ciberseguridad Utilizando La Norma ISO 27032 - 2012Documento44 pagineCiberseguridad Utilizando La Norma ISO 27032 - 2012jesus_yustasNessuna valutazione finora
- Análisis y Gestión de Riesgos de Electrocentro S.A Mediante La Metodología MageritDocumento30 pagineAnálisis y Gestión de Riesgos de Electrocentro S.A Mediante La Metodología MageritMarco Antonio Cuenca DominguezNessuna valutazione finora
- Guia Practica 2Documento2 pagineGuia Practica 2Samuel RomeroNessuna valutazione finora
- Eliminacion Gaussiana ProfeDocumento12 pagineEliminacion Gaussiana ProfeAarón AlvaradoNessuna valutazione finora
- Depurar Programas en CDocumento8 pagineDepurar Programas en CAstriid RiiverNessuna valutazione finora
- Comandos Basicos de Linux y ObservacionesDocumento2 pagineComandos Basicos de Linux y ObservacionesSebastian RodriguezNessuna valutazione finora
- TicDocumento17 pagineTicViviana AnaluisaNessuna valutazione finora
- Metodos para Calcular Las Raices de Una Ecuacion MFDocumento4 pagineMetodos para Calcular Las Raices de Una Ecuacion MFpatriciamatukNessuna valutazione finora
- Libro de Compras y Ventas Facilito Manual de UsoDocumento31 pagineLibro de Compras y Ventas Facilito Manual de UsoErick Fer Quisbert ONessuna valutazione finora
- Milan Kundera - El Libro de Los Amores RidiculosDocumento153 pagineMilan Kundera - El Libro de Los Amores RidiculosGiovanni Sirtori100% (7)
- Arreglo SDocumento5 pagineArreglo SmarylujanoNessuna valutazione finora
- CENSISTASDocumento22 pagineCENSISTASOmar MontesNessuna valutazione finora
- Ignacio Díaz LópezDocumento4 pagineIgnacio Díaz Lópeziignacio69Nessuna valutazione finora
- Plan de Leccion Programacion de Obra Utilizando Ms Project Linea Base Del ProyectoDocumento3 paginePlan de Leccion Programacion de Obra Utilizando Ms Project Linea Base Del ProyectoJohn Alexánder Rodríguez FontechaNessuna valutazione finora
- Índices y Diseño de Integridad de Datos22Documento40 pagineÍndices y Diseño de Integridad de Datos22Eliza ElizaNessuna valutazione finora
- Watchman W2Documento19 pagineWatchman W2Freddy VillegasNessuna valutazione finora
- Triptico Tips para Navegar Con Seguridad en InternetDocumento2 pagineTriptico Tips para Navegar Con Seguridad en InternetGabriel ValdezNessuna valutazione finora
- Matrices en ExcelDocumento6 pagineMatrices en ExcelJulia Azcárate OrtizNessuna valutazione finora
- Introduccion A LISPDocumento47 pagineIntroduccion A LISPDeoxisAmenofisNessuna valutazione finora
- Link Sing Less in Barrera SDocumento6 pagineLink Sing Less in Barrera SbueyesNessuna valutazione finora
- Tabla HashDocumento16 pagineTabla HashWilliam CJ100% (1)