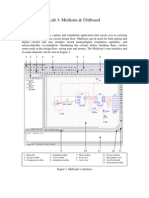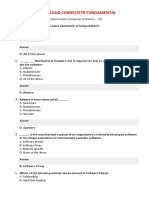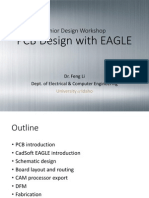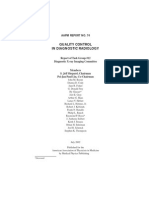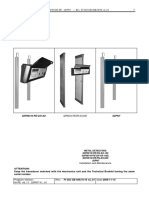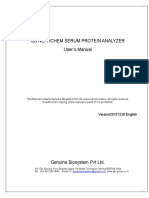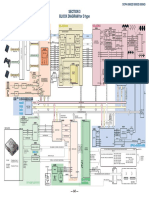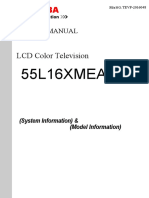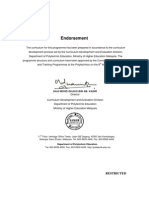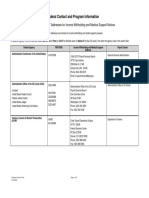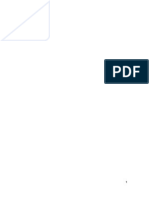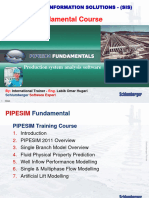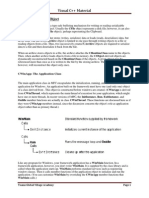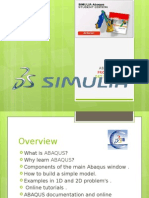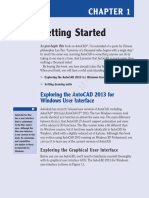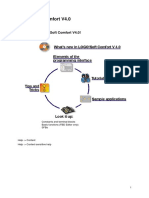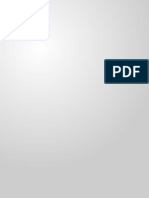Documenti di Didattica
Documenti di Professioni
Documenti di Cultura
NI Multisim and Ultiboard
Caricato da
jakeCopyright
Formati disponibili
Condividi questo documento
Condividi o incorpora il documento
Hai trovato utile questo documento?
Questo contenuto è inappropriato?
Segnala questo documentoCopyright:
Formati disponibili
NI Multisim and Ultiboard
Caricato da
jakeCopyright:
Formati disponibili
NI Multisim and Ultiboard
BME Senior Design Fall 2011
About Multisim
A schematic capture and simulation tool for
electrical circuit design.
Application allows for placement of circuit
parts, simulation of circuits, and transfer to
other programs for PCB layout
How to Access Multisim
Start > All Programs > National Instruments >
Circuit Design Suite 11.0
Multisim User Interface
1 Menu Bar
2 Design Toolbox
3 Component
Toolbar
4 Standard Toolbar
5 View Toolbar
6 Simulation Toolbar
7 Main Toolbar
8 In Use List
9 Instruments
Toolbar
10 Scroll Left/Right
11 Circuit Window
12 Spreadsheet View
13 Active Tab
Multisim Placing a Component
On top of screen select Place > Component to bring up the Select Component
box.
Components are sorted by Database Group Family
Click OK to select the component then left-click on the workspace to place the
component
Multisim Wiring the Circuit
Each component has pins that can be used to
wire them to other components or
instruments
Multisim will recognize the pins and
automatically change the cursor to a crosshair for wiring
Left-click on the pin of the first component,
then left-click on the pin of the component to
wire to.
Multisim will automatically place the wire between
the two components that were selected
New components can be directly placed onto
an already wired connection and Multisim will
Multisim Virtual Instruments
Multisim offers several
virtual instruments which
can be used to simulate
and analyze your circuit
It is important to perform
thorough analysis of your
circuit in simulation to save
you time and money when
building your PCB
Found in two places on
the user interface.
Tool bar on the right hand
side
Click Simulate >
Instruments
Virtual Instruments - Oscilloscope
The oscilloscope
instrument can
be wired directly
onto your circuit
design.
Double click on
the oscilloscope
graphic to show
the dialogue box
and output.
To run the
simulation click
Simulate > Run
or the green
Run arrow
Virtual Instruments - Grapher
This tool is used to display all of the Multisim analysis in graph
form.
This graph can be edited, saved, and exported
To access the grapher first run the simulation
Click view > grapher
Multisim Bill of Materials
A summary of
components within
the design
Only lists real
components
(excludes virtual
instruments etc.)
Click Reports > Bill
of Materials
About Ultiboard
PCB application used to lay out and route wiring to
prepare for manufacturing
How to Access Ultiboard:
Files can be transferred from Multisim directly to
Ultiboard
In Multisim select Transfer > Transfer to Ultiboard >
Transfer to Ultiboard 11.0
This will create a NetList of all components (not
virtual)
Start > All Programs> National Instruments > Circuit
Design Suite 11.0
Shows the nets, layers, and components
Click OK to import the NetList to Ultiboard
Ultiboard User Interface
1 Menu Bar
2 Standard Toolbar
3 Select Toolbar
4 Draw Settings
Toolbar
5 View Toolbar
6 Main Toolbar
7 Autoroute Toolbar
8 Status Bar
9 Workspace
10 Spreadsheet View
11 Design Toolbox
12 3D Preview
13 Birds Eye View
Ultiboard Design Toolbox: Layers Tab
Double click on a layer work on it
Some important layers
Board outline controls the shape of the board.
Your board should be large enough to fit all of your
components and proper wiring
Copper top select this layer to place the
components on the top of the board
Ultiboard Editing Board Shape
Double click on Board Outline in the layers tab
Click on the board (in yellow) and hit
<Delete> on the keyboard to delete the
current board
Two ways to edit the board
Board Wizard
Tools > Board Wizard
Manual
To select and draw a shape by hand click Place > Shape
Then draw the shape directly on the board
Ultiboard Placing Parts
In the design toolbox under
the layers tab select the
Copper Top layer.
Click and drag the part to
place it on the grid in the
Spreadsheet view.
Several of the lines that are
shown may help to place the
part correctly
Yellow Ratsnest lines: theoretical
connections between pins as
specified in your Netlist. It is
best to try to arrange them so
that they are organized and not
running through other parts
Ultiboard Part Placement
Bad Example of part
placement
Good Example of part
placement
Ultiboard - Traces
Be sure you are working on the Copper Top when
making any traces
Several options for placing traces:
Manual
Follow-me Trace:
Place > Line
Draw a line in segments to connect one pin to another
Place > Follow-Me
Ultiboard will determine the best trace based on the
Ratsnest lines. The user has a little flexibility in drawing.
Autoroute
Autoroute > Start/Resume Autorouter
Ultiboard will draw all of the traces automatically
Ultiboard - Autoroute
Ultiboard Cleaning up
Before sending to a
manufacturer the
board should be
finalized and cleaned
up
Clear any open-ended
traces
Edit > Copper Delete >
Open Trace Ends
Delete unused vias
Design > Remove
unused vias
Ultiboard 3D imaging
View your circuit board in 3D
Tools > View 3D
References
National Instruments Multisim:
http://www.ni.com/academic/multisimse.htm
Potrebbero piacerti anche
- Multisim 2010Documento26 pagineMultisim 2010John LeungNessuna valutazione finora
- Ultiboard 9: PCB LayoutDocumento8 pagineUltiboard 9: PCB Layoutredoctober24Nessuna valutazione finora
- Multisim & Ultiboard IntroDocumento7 pagineMultisim & Ultiboard IntroZhong XiangNessuna valutazione finora
- HDX Sky Kaiser W Installation Manual (2017)Documento27 pagineHDX Sky Kaiser W Installation Manual (2017)John ChoongNessuna valutazione finora
- Digital System DesignDocumento47 pagineDigital System Designyousaf hameedNessuna valutazione finora
- Ghost Creation-Recovery Procedure.Documento7 pagineGhost Creation-Recovery Procedure.Subin M SukumaranNessuna valutazione finora
- Verilog - Multiplexer PDFDocumento5 pagineVerilog - Multiplexer PDFRashed IslamNessuna valutazione finora
- Contec Ecg 300gDocumento2 pagineContec Ecg 300gkrimo biomédicalNessuna valutazione finora
- Comp MCQDocumento266 pagineComp MCQAfroz MapariNessuna valutazione finora
- Fli - PCB Design With EagleDocumento64 pagineFli - PCB Design With Eagleangy15Nessuna valutazione finora
- Gendex Oralix AC Dental X-Ray - Service Manual (En, Es) PDFDocumento287 pagineGendex Oralix AC Dental X-Ray - Service Manual (En, Es) PDFRaissa Karla NunesNessuna valutazione finora
- User Manual Autoclave Ha-Bav150Documento21 pagineUser Manual Autoclave Ha-Bav150TerraTerro Welleh WellehNessuna valutazione finora
- Service Manual: LCD Color TelevisionDocumento132 pagineService Manual: LCD Color Televisionvovan15Nessuna valutazione finora
- NI MyDAQ User Guide & SpecificationsDocumento54 pagineNI MyDAQ User Guide & SpecificationsEduardo Alejandro Salomon HdzNessuna valutazione finora
- X Ray 1Documento86 pagineX Ray 1Mo'men NabilNessuna valutazione finora
- Vdocuments - MX Event Medical Inspiration Ventilator Service ManualDocumento209 pagineVdocuments - MX Event Medical Inspiration Ventilator Service ManualMoath AlshabiNessuna valutazione finora
- UW-5 Omeng0000Documento58 pagineUW-5 Omeng0000Guillermo Jesus Avila ArrietaNessuna valutazione finora
- 91579-00 Transducerfundamentals SW Ed4 pr1 PDFDocumento100 pagine91579-00 Transducerfundamentals SW Ed4 pr1 PDFH Aries OñaNessuna valutazione finora
- Advent DV2418 - Service ManualDocumento43 pagineAdvent DV2418 - Service ManualThomas JosephNessuna valutazione finora
- Electro - Surgical Unit DiathermyDocumento21 pagineElectro - Surgical Unit DiathermySalinder Kaur DhaliwalNessuna valutazione finora
- Basic MaintenanceDocumento36 pagineBasic MaintenanceSusantha HerathNessuna valutazione finora
- Calibration Component Location Notes Parts Remove-Replace TheoryDocumento51 pagineCalibration Component Location Notes Parts Remove-Replace Theorymido ahmedNessuna valutazione finora
- BS-200 Software Upgrading GuidanceDocumento3 pagineBS-200 Software Upgrading GuidanceLuis Ovalle100% (1)
- HIPE AS InstMan (002GBv2 - 01c)Documento52 pagineHIPE AS InstMan (002GBv2 - 01c)Bernardo PáramoNessuna valutazione finora
- Brosur EDIBON Lab Teknik Elektro PDFDocumento96 pagineBrosur EDIBON Lab Teknik Elektro PDFindra09Nessuna valutazione finora
- X-Ray Equipment Maintenance and Repairs Workbook PDFDocumento6 pagineX-Ray Equipment Maintenance and Repairs Workbook PDFWolaé Mathurin Edmond AmegandjinNessuna valutazione finora
- Medical Imaging Field Service EngineerDocumento3 pagineMedical Imaging Field Service Engineerapi-78699586Nessuna valutazione finora
- GB NEPHCHEM User ManualDocumento31 pagineGB NEPHCHEM User Manualjyoti ranjanNessuna valutazione finora
- Section 3 Block Diagram For D Type: Reproduction ProhibitedDocumento37 pagineSection 3 Block Diagram For D Type: Reproduction ProhibitedBrahim TelliNessuna valutazione finora
- 3600 User - S Manual PDFDocumento34 pagine3600 User - S Manual PDFKỲ DUYÊNNessuna valutazione finora
- Circuit Board Repair - Can All PCB Be RepairedDocumento8 pagineCircuit Board Repair - Can All PCB Be RepairedPatrick JeanNessuna valutazione finora
- 51706-4AG Focus User Manual ENGDocumento46 pagine51706-4AG Focus User Manual ENGnuky ardiniNessuna valutazione finora
- Maintain and Repair Simple Biomedical EquipmentsDocumento83 pagineMaintain and Repair Simple Biomedical Equipmentsbereketab demmelashNessuna valutazione finora
- Vision LabviewDocumento19 pagineVision LabviewjorgepomaNessuna valutazione finora
- WalkThrough and Handheld Metal DetectorDocumento37 pagineWalkThrough and Handheld Metal DetectorEdward Camongol MañiboNessuna valutazione finora
- Ai-Dental Software ManualDocumento16 pagineAi-Dental Software Manualfatima riveraNessuna valutazione finora
- VXvue Quick Start Guide - v1Documento56 pagineVXvue Quick Start Guide - v1tejerinaefrain0% (1)
- Adaptive Segmentation Algorithm Based On Level Set Model in Medical ImagingDocumento9 pagineAdaptive Segmentation Algorithm Based On Level Set Model in Medical ImagingTELKOMNIKANessuna valutazione finora
- TSB 55L16XMEA Service ManualDocumento38 pagineTSB 55L16XMEA Service ManualSaidfa FaNessuna valutazione finora
- Jetking Hardware Course ContentsDocumento6 pagineJetking Hardware Course ContentsSyedNessuna valutazione finora
- Daewoo CRT TV Service ManualDocumento47 pagineDaewoo CRT TV Service ManualJorge G. Manzanero83% (6)
- Axyia: The Power of SterilizationDocumento16 pagineAxyia: The Power of SterilizationMarina Faggiano100% (1)
- Infinity C Arm KiranDocumento2 pagineInfinity C Arm Kiranjyoti ranjanNessuna valutazione finora
- DEP StructureDocumento23 pagineDEP StructureishaharomNessuna valutazione finora
- NIM System: Installation ManualDocumento32 pagineNIM System: Installation ManualAriMooskyterNessuna valutazione finora
- Mohit Manual MultisimDocumento7 pagineMohit Manual Multisimvmbharani9740Nessuna valutazione finora
- Getting Started With Circuit MakerDocumento4 pagineGetting Started With Circuit MakerShadma ShafiqueNessuna valutazione finora
- Multisim Tutorial: An Introduction To The InterfaceDocumento33 pagineMultisim Tutorial: An Introduction To The InterfaceYengchien WongNessuna valutazione finora
- Multisim Software TutorialDocumento33 pagineMultisim Software TutorialJohn LeungNessuna valutazione finora
- Part A: Selecting ComponentsDocumento5 paginePart A: Selecting ComponentsMark Hizon BellosilloNessuna valutazione finora
- Getting Started With ADSDocumento17 pagineGetting Started With ADSbayman66Nessuna valutazione finora
- Eagle TutorialDocumento9 pagineEagle TutorialGustav MagnussonNessuna valutazione finora
- LTSpice PresentationDocumento48 pagineLTSpice PresentationXafran KhanNessuna valutazione finora
- Concise Multi SimDocumento17 pagineConcise Multi SimMULUKEN DESALEGNNessuna valutazione finora
- Summer InternshipDocumento74 pagineSummer InternshipAatish kumar0% (1)
- Lab0: Introduction To Ltspice For Electronics - I: by Naeem Maroof Venue: Electronics Lab Ee Department, Ciit IslamabadDocumento47 pagineLab0: Introduction To Ltspice For Electronics - I: by Naeem Maroof Venue: Electronics Lab Ee Department, Ciit IslamabadRabia BasharatNessuna valutazione finora
- Expt 2Documento10 pagineExpt 2Marquise Julia PandakilaNessuna valutazione finora
- Mentor Graphics Lab ManualDocumento27 pagineMentor Graphics Lab ManualHavi KosuruNessuna valutazione finora
- PCB Layout TaskkkDocumento11 paginePCB Layout TaskkkDulshan DulshannNessuna valutazione finora
- LTSpice TutorialDocumento5 pagineLTSpice TutorialNanta FakihNessuna valutazione finora
- Irgpdf For Dogs in HouseDocumento87 pagineIrgpdf For Dogs in HousexoNessuna valutazione finora
- Xsteel Training Part1Documento39 pagineXsteel Training Part1ddamyati100% (1)
- PDMS Support Design UsingDocumento83 paginePDMS Support Design UsingTien LeNessuna valutazione finora
- PPG Manual enDocumento179 paginePPG Manual enMatei Marius0% (1)
- Nays2D Examples en PDFDocumento58 pagineNays2D Examples en PDFMARCELONessuna valutazione finora
- Tutorial Glass EyeDocumento186 pagineTutorial Glass EyeGheorghe IoanaNessuna valutazione finora
- MarkerMaking Users AEDocumento57 pagineMarkerMaking Users AEJorge Espinosa100% (1)
- PIPESIM 2011 Training Fundamentals Labib Lect 1Documento62 paginePIPESIM 2011 Training Fundamentals Labib Lect 1Mohammed BahramNessuna valutazione finora
- Getting Started With Visu+ Express and HMI: Quick Start GuideDocumento64 pagineGetting Started With Visu+ Express and HMI: Quick Start GuideGustavo GamezNessuna valutazione finora
- BH User Interface GuideDocumento16 pagineBH User Interface GuideAymen AlAwadyNessuna valutazione finora
- NC Monitor Instruction Manual - M700Documento43 pagineNC Monitor Instruction Manual - M700Edimilson RodriguesNessuna valutazione finora
- TM-6104 AVEVA Instrumentation (12 1) Designer Rev 6.0Documento57 pagineTM-6104 AVEVA Instrumentation (12 1) Designer Rev 6.0andre fregolenteNessuna valutazione finora
- D2 4.7 User GuideDocumento113 pagineD2 4.7 User GuideSam JustinNessuna valutazione finora
- Programming Fundamentals of Visual Basic 6.0Documento45 pagineProgramming Fundamentals of Visual Basic 6.0JohnnyB.GoodeNessuna valutazione finora
- What Is A Carchive Object: Visual C++ MaterialDocumento21 pagineWhat Is A Carchive Object: Visual C++ MaterialrajeshmanamNessuna valutazione finora
- AIM Historian Users GuideDocumento344 pagineAIM Historian Users Guidericardo gonzalezNessuna valutazione finora
- Abaqus Lecture 1Documento40 pagineAbaqus Lecture 1Ahmed SengabNessuna valutazione finora
- Zara Studio 2.0Documento59 pagineZara Studio 2.0Carlos RivasNessuna valutazione finora
- 1300 User ManualDocumento39 pagine1300 User ManualYair Pelaez Tavara89% (18)
- PCS-9010 - X - Instruction Manual - EN - Domestic General - X - R1.00 - (EN - BHXX5200.0086.0001) PDFDocumento203 paginePCS-9010 - X - Instruction Manual - EN - Domestic General - X - R1.00 - (EN - BHXX5200.0086.0001) PDFngocanhvyNessuna valutazione finora
- Libreoffice 4.0 Base Handbook CourseDocumento260 pagineLibreoffice 4.0 Base Handbook CourseAdrian RNessuna valutazione finora
- Module 01 - Getting Started With Altium DesignerDocumento19 pagineModule 01 - Getting Started With Altium DesignerDavid EaslerNessuna valutazione finora
- Getting Started: Exploring The Autocad 2013 For Windows User InterfaceDocumento14 pagineGetting Started: Exploring The Autocad 2013 For Windows User InterfaceAleksandra ZunicNessuna valutazione finora
- Logo Soft Manual PDFDocumento184 pagineLogo Soft Manual PDFYiannis MinoglouNessuna valutazione finora
- PDMS-Equipment UG PDFDocumento144 paginePDMS-Equipment UG PDFRobert SimmonsNessuna valutazione finora
- Geodetic Engineering Department: Michael - Cobilla@bicol-U.edu - PHDocumento3 pagineGeodetic Engineering Department: Michael - Cobilla@bicol-U.edu - PHKim BrondialNessuna valutazione finora
- Techstream Part 4Documento26 pagineTechstream Part 4Diegophd FernandezNessuna valutazione finora
- Ge-Power: Substation Monitoring and Management SoftwareDocumento28 pagineGe-Power: Substation Monitoring and Management SoftwareaMOR BENGOURICHNessuna valutazione finora
- Treinamento No Uso Do Reydisp EvolutionDocumento60 pagineTreinamento No Uso Do Reydisp EvolutionDanilo Xavier100% (1)
- Eccairs ManualDocumento235 pagineEccairs ManualConstantino Guevara B100% (1)