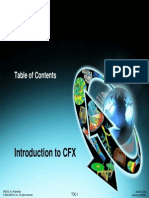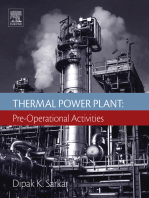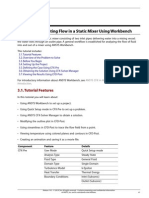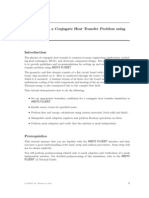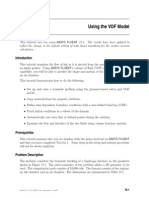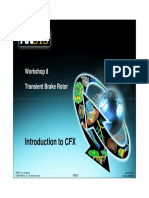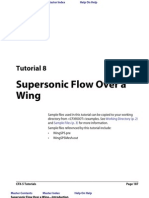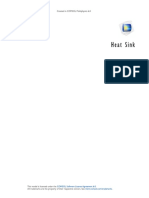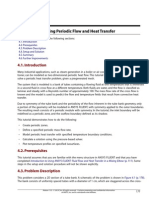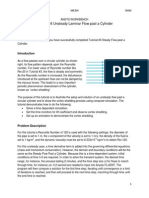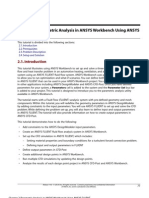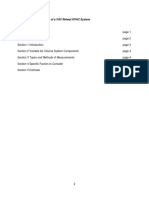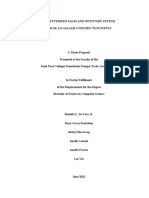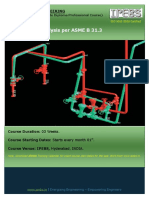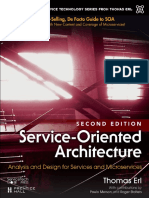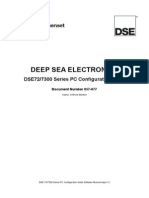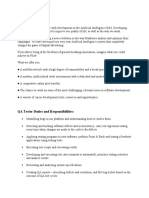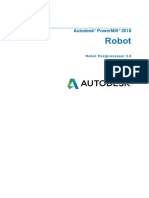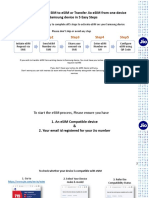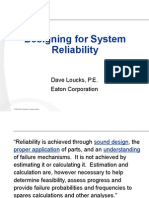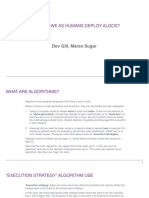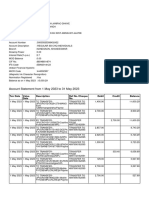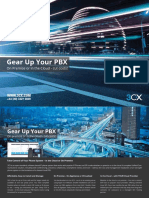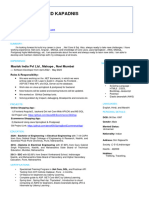Documenti di Didattica
Documenti di Professioni
Documenti di Cultura
CFX Intro 12.0 WS3 Room Study
Caricato da
Anonymous Eg2OrH3ZMTitolo originale
Copyright
Formati disponibili
Condividi questo documento
Condividi o incorpora il documento
Hai trovato utile questo documento?
Questo contenuto è inappropriato?
Segnala questo documentoCopyright:
Formati disponibili
CFX Intro 12.0 WS3 Room Study
Caricato da
Anonymous Eg2OrH3ZMCopyright:
Formati disponibili
Workshop 3
Room Temperature Study
Introduction to CFX
ANSYS, Inc. Proprietary
2009 ANSYS, Inc. All rights reserved.
WS3-1
April 28, 2009
Inventory #002599
WS3: Room Temperature Study
Introduction
Workshop Supplement
In this workshop you will be analyzing the effect of computers and
workers on the temperature distribution in an office. In the first stage
airflow through the supply air ducts will be simulated and the outlet
conditions for the duct will be used to set the inlet conditions for the
room. Although both components could be analyzed together,
separating the two components allows different room configurations to
be analyzed without solving the duct flow again.
ANSYS, Inc. Proprietary
2009 ANSYS, Inc. All rights reserved.
WS3-2
April 28, 2009
Inventory #002599
WS3: Room Temperature Study
Duct Simulation
Workshop Supplement
The operating conditions for the flow are:
The working fluid is Air Ideal Gas
Fluid Temperature = 21 [C]
Inlet: 0 [atm] Total Pressure
Outlet: 0.225 [kg/s] (per vent)
vent2
Inlet
vent1
ANSYS, Inc. Proprietary
2009 ANSYS, Inc. All rights reserved.
WS3-3
April 28, 2009
Inventory #002599
WS3: Room Temperature Study
Starting CFX in Workbench
Workshop Supplement
1. Open Workbench
2. Drag CFX into the Project Schematic from the Component Systems
toolbox
3. Change the name of the system to duct
4. Save the project as RoomStudy.wbpj in an appropriate directory
5. Double-click Setup
ANSYS, Inc. Proprietary
2009 ANSYS, Inc. All rights reserved.
WS3-4
April 28, 2009
Inventory #002599
WS3: Room Temperature Study
Import Mesh
Workshop Supplement
The first step is to import the mesh that has already been created:
1. Right-click on Mesh in the Outline tree and select Import Mesh > ICEM
CFD
2. Select the file duct_mesh.cfx5
3. Make sure Mesh Units are in m and click Open to import the mesh
ANSYS, Inc. Proprietary
2009 ANSYS, Inc. All rights reserved.
WS3-5
April 28, 2009
Inventory #002599
WS3: Room Temperature Study
Create Domain
Workshop Supplement
You can now create the computational domain:
1. Double-click on Default Domain in the Outline tree to edit the domain
2. On the Basic Settings tab, set the Fluid 1 Material setting to Air Ideal
Gas
3. Switch to the Fluid Models tab
4. Set the Heat Transfer Option to Isothermal
Heat Transfer is not modeled, but since the working fluid is an ideal gas
we need to provide a temperature so its properties can be calculated
5. Set the Fluid Temperature to 21 [C]
6. Change the Turbulence Model Option to Shear Stress Transport
7. Click OK to commit the changes to the domain
ANSYS, Inc. Proprietary
2009 ANSYS, Inc. All rights reserved.
WS3-6
April 28, 2009
Inventory #002599
WS3: Room Temperature Study
Create Boundary Conditions
Workshop Supplement
Now create the following boundary conditions:
1. INLET Boundary Condition
2. VENT1 Boundary Condition
Name: VENT1
Boundary Type: Outlet
Location: VENT1
Mass and Momentum Option:
Mass Flow Rate
Mass Flow Rate: 0.225 [kg/s]
Name: INLET
Boundary Type: Inlet
Location: INLET
Mass and Momentum Option:
Total Pressure (stable)
Relative Pressure: 0 [Pa]
3. VENT2 Boundary Condition
Name: VENT2
Boundary Type: Outlet
Location: VENT2
Mass and Momentum Option:
Mass Flow Rate
Mass Flow Rate: 0.225 [kg/s]
ANSYS, Inc. Proprietary
2009 ANSYS, Inc. All rights reserved.
WS3-7
April 28, 2009
Inventory #002599
WS3: Room Temperature Study
Solver Control
Workshop Supplement
1. Double click on Solver Control from the Outline tree
2. Enable the Conservation Target toggle
The default Conservation Target is 1%. This means that the
global imbalance for each equation must be less than 1% (i.e.
(flux in flux out)/flux in < 1%). The solver will not stop until
both the Residual Target and the Conservation Target have
been met (or Max. Iterations is reached).
3. Click OK to commit the settings
ANSYS, Inc. Proprietary
2009 ANSYS, Inc. All rights reserved.
WS3-8
April 28, 2009
Inventory #002599
WS3: Room Temperature Study
Monitor Point
Workshop Supplement
Monitor points are used to monitor quantities of interest during the
solution. They should be used to help judge convergence. In this case
you will monitor the velocity of the air that exits through the vent. One
measure of a converged solution is when this air has reached a steadystate velocity.
1.
2.
3.
4.
5.
Double click on Output Control from the Outline tree
Switch to the Monitor tab and enable the Monitor Options toggle
Under Monitor Points and Expressions, click the New icon
Keep the default name Monitor Point 1
Set the Option to Expression
ANSYS, Inc. Proprietary
2009 ANSYS, Inc. All rights reserved.
WS3-9
April 28, 2009
Inventory #002599
WS3: Room Temperature Study
Monitor Point
Workshop Supplement
6. In the Expression Value field, type in:
areaAve(Velocity w)@VENT1
7. Click OK to create the Monitor Point
ANSYS, Inc. Proprietary
2009 ANSYS, Inc. All rights reserved.
WS3-10
April 28, 2009
Inventory #002599
WS3: Room Temperature Study
Write Solver File
Workshop Supplement
You can now save the project and proceed to write a definition file for
the solver:
1.
2.
3.
4.
Close CFX-Pre to return to Project window
Save the project
Right-click on Solution and select Edit
Choose Start Run
ANSYS, Inc. Proprietary
2009 ANSYS, Inc. All rights reserved.
WS3-11
April 28, 2009
Inventory #002599
WS3: Room Temperature Study
CFX Solver Manager
Workshop Supplement
1. Examine the residual plots for Momentum and Mass and Turbulence
2. Examine the User Points plot
Monitor point
Residual plot
3. When the run finished close the Solver Manager
4. View the results in CFD-Post by double-clicking Results in the Project
window
ANSYS, Inc. Proprietary
2009 ANSYS, Inc. All rights reserved.
WS3-12
April 28, 2009
Inventory #002599
WS3: Room Temperature Study
CFD-Post
Workshop Supplement
Now we will export a Boundary Condition profile from the outlet regions for
use in the next simulation.
1. Select File > Export
2. Change the file name to vent1.csv
3. Use the browse icon to set an appropriate
directory
4. Set Type as BC Profile and Locations as
VENT1
5. Leave Profile Type as Inlet Velocity and
click Save
6. Similarly export a BC profile of VENT2 to
the file named vent2.csv
7. Quit CFD-Post and return to the Project
Schematic
ANSYS, Inc. Proprietary
2009 ANSYS, Inc. All rights reserved.
WS3-13
April 28, 2009
Inventory #002599
WS3: Room Temperature Study
Operating Conditions
Workshop Supplement
The operating conditions for the flow in the room are:
The working fluid is Air Ideal Gas
Computer Monitor Temperature = 30 [C]
Computer Vent Flow Rate: 0.033 [kg/s] @ 40 [C] (per computer)
Ceiling Vents: Profile Data, Temperature=21 [C]
outlet
vent2
vent1
ANSYS, Inc. Proprietary
2009 ANSYS, Inc. All rights reserved.
WS3-14
April 28, 2009
Inventory #002599
WS3: Room Temperature Study
Starting Room Simulation in Workbench
Workshop Supplement
1. Drag CFX into the Project Schematic from the Component Systems
toolbox
2. Change the name of the system to room
3. Double-click Setup in the room system
ANSYS, Inc. Proprietary
2009 ANSYS, Inc. All rights reserved.
WS3-15
April 28, 2009
Inventory #002599
WS3: Room Temperature Study
Import Mesh
Workshop Supplement
The first step is to import the mesh that has already been created:
1. Right-click on Mesh in the Outline tree and select Import Mesh > ICEM
CFD
2. Select the file room.cfx5
3. Make sure the Mesh Units are in m and click Open to import the mesh
ANSYS, Inc. Proprietary
2009 ANSYS, Inc. All rights reserved.
WS3-16
April 28, 2009
Inventory #002599
WS3: Room Temperature Study
Create Domain
Workshop Supplement
You can now create the computational domain:
1. Edit Default Domain from the Outline tree
2. On the Basic Settings tab, set the Fluid 1 Material setting to Air Ideal
Gas
3. Set the Buoyancy Option to Buoyant. Set the Buoyancy settings as
shown:
Gravity X Dirn. = 0 [ m s^-2 ]
Gravity Y Dirn. = 0 [ m s^-2 ]
Gravity Z Dirn. = -g (first, click the Enter Expression icon )
Buoy. Ref. Density = 1.185 [ kg m^-3 ]
Enabling Buoyancy allows for natural convection due to density
variations. The buoyancy force is a function of density variations
relative to the buoyancy reference density. Since density
variations can be very small, using a reference density help avoid
round-off errors. The reference density should be a typical fluid
density in the domain.
ANSYS, Inc. Proprietary
2009 ANSYS, Inc. All rights reserved.
WS3-17
April 28, 2009
Inventory #002599
WS3: Room Temperature Study
Create Domain
4.
5.
6.
7.
8.
9.
Workshop Supplement
Switch to the Fluid Models tab
Change the Heat Transfer Option to Thermal Energy
Change the Turbulence Model Option to Shear Stress Transport
Switch to the Initialisation tab
Check the Domain Initialisation box
Set the Temperature Option to Automatic with Value. Set the
Temperature to 21 [C]
For most cases, setting an initial condition for domain
temperature is not necessary since the solver can
automatically calculate initial conditions. However, if you input
a value that is closer to the final solution than what the solver
would automatically calculate, you will reach a converged
solution faster.
10. Click OK to commit the changes to the domain
ANSYS, Inc. Proprietary
2009 ANSYS, Inc. All rights reserved.
WS3-18
April 28, 2009
Inventory #002599
WS3: Room Temperature Study
Profile data initialization
Workshop Supplement
1. Select Tools >Initialise Profile Data
and choose the Data File as
vent1.csv. Click OK
CFX-Pre reads the file and creates
functions that point to the variables
available in the file (see the User
Functions section in the Outline tree).
Boundary conditions can be set by
referencing these functions. E.g.
VENT1.Velocity u(x,y,z) refers to
the Velocity u value in the VENT1 function
with the local coordinate values x, y and z
passed in as the arguments. Any value
with the correct dimensions can be
passed in as an argument, but usually the
local coordinates are used.
2. Similarly initialise profile data for vent
2 by choosing vent2.csv
ANSYS, Inc. Proprietary
2009 ANSYS, Inc. All rights reserved.
WS3-19
April 28, 2009
Inventory #002599
WS3: Room Temperature Study
Create Boundary Conditions
Workshop Supplement
Now create the following boundary conditions:
1. vent1 Boundary Condition
Name: vent1
Boundary Type: Inlet
Location: VENT1
Select Use Profile Data and choose
VENT1 as the Profile Name
Click Generate Values
This will create expressions for the
Mass and Momentum option on the
Boundary Details tab that reference the
profile functions
On the Boundary Details tab check that
the expressions make sense
Heat Transfer Option: Static
Temperature
Static Temperature: 21 [C]
ANSYS, Inc. Proprietary
2009 ANSYS, Inc. All rights reserved.
WS3-20
April 28, 2009
Inventory #002599
WS3: Room Temperature Study
Create Boundary Conditions
Workshop Supplement
2. vent2 Boundary Condition
Name: vent2
Boundary Type: Inlet
Location: VENT2
Select Use Profile Data and choose VENT2 as the Profile Name
Click Generate Values
The Mass and Momentum Option will be automatically updated
Heat Transfer Option: Static Temperature
Static Temperature: 21 [C]
3. workers Boundary Condition
Name: workers
Boundary Type: Wall
Location: WORKERS
Heat Transfer Option: Temperature
Fixed Temperature: 37 [C]
ANSYS, Inc. Proprietary
2009 ANSYS, Inc. All rights reserved.
WS3-21
April 28, 2009
Inventory #002599
WS3: Room Temperature Study
Create Boundary Conditions
Workshop Supplement
4. outlet Boundary Condition
Name: outlet
Boundary Type: Opening
Location: OUTLET
Mass and Momentum Option: Opening Pres. and Dirn
Relative Pressure: 0 [Pa]
Heat Transfer Option: Opening Temperature
Opening Temperature: 21 [C]
5. monitors Boundary Condition
Name: monitors
Boundary Type: Wall
Location: monitors
Heat Transfer Option: Temperature
Fixed Temperature: 30 [C]
ANSYS, Inc. Proprietary
2009 ANSYS, Inc. All rights reserved.
WS3-22
April 28, 2009
Inventory #002599
WS3: Room Temperature Study
Create Boundary Conditions
Workshop Supplement
6. computerVent Boundary Condition
Name: computerVent
Boundary Type: Inlet
Location: COMPUTER1VENT, COMPUTER2VENT, COMPUTER3VENT,
COMPUTER4VENT
Mass and Momentum Option: Mass Flow Rate
Mass Flow Rate: 0.132 [kg/s]
Heat Transfer Option: Static Temperature
Static Temperature: 40 [C]
ANSYS, Inc. Proprietary
2009 ANSYS, Inc. All rights reserved.
WS3-23
April 28, 2009
Inventory #002599
WS3: Room Temperature Study
Create Boundary Conditions
Workshop Supplement
7. computerIntake Boundary Condition
Name: computerIntake
Boundary Type: Outlet
Location: COMPUTER1INTAKE, COMPUTER2INTAKE,
COMPUTER3INTAKE, COMPUTER4INTAKE
Mass and Momentum Option: Mass Flow Rate
Mass Flow Rate: 0.132 [kg/s]
Mass Flow Update Option: Constant Flux
This enforces a uniform mass flow across the entire boundary region, rather
than letting a natural velocity profile develop. It is used here to make sure the
flow rate through each intake is the same.
ANSYS, Inc. Proprietary
2009 ANSYS, Inc. All rights reserved.
WS3-24
April 28, 2009
Inventory #002599
WS3: Room Temperature Study
Solver Control
Workshop Supplement
1. Edit Solver Control from the Outline tree
Due to nature of this flow it will take a long time for a steady-state condition
to be reached
2. Increase the Max. Iterations to 750
3. Change the Timescale Control to Physical Timescale
4. Set a Physical Timescale of 2 [s]
5. Enable the Conservation Target toggle
6. Click OK to commit the settings
ANSYS, Inc. Proprietary
2009 ANSYS, Inc. All rights reserved.
WS3-25
April 28, 2009
Inventory #002599
WS3: Room Temperature Study
Monitor Point
Workshop Supplement
Monitor points are used to monitor quantities of interest during the
solution. They should be used to help judge convergence. In this case
you will monitor the temperature of the air that exits through the outlet.
One measure of a converged solution is when this air has reached a
steady-state temperature.
1.
2.
3.
4.
5.
Edit Output Control from the Outline tree
Switch to the Monitor tab and enable the Monitor Options toggle
Under Monitor Points and Expressions, click the New icon
Enter the Name as temp
Set the Option to Expression
ANSYS, Inc. Proprietary
2009 ANSYS, Inc. All rights reserved.
WS3-26
April 28, 2009
Inventory #002599
WS3: Room Temperature Study
Monitor Point
Workshop Supplement
6. In the Expression Value field, type in:
massFlowAve(Temperature)@outlet
7. Click OK to create the Monitor Point
ANSYS, Inc. Proprietary
2009 ANSYS, Inc. All rights reserved.
WS3-27
April 28, 2009
Inventory #002599
WS3: Room Temperature Study
Write Solver File
Workshop Supplement
You can now save the project and proceed to write a definition file for
the Solver:
1. Close CFX-Pre to return to the Project window and save the project
The solution will take several hours to solve on one processor. To save
time, a results file is provided with this workshop. The Project
Schematic shows that the room Solution has not been completed, so
you cannot view the results in CFD-Post yet. To view the results for the
file provided youll need to add the results to the project.
2.
3.
4.
5.
Select File > Import from the main menu in Workbench
Set the file filter to CFX-Solver Results File
Select the results file provided with this workshop, room_001.res
Change the name of the system to room results
ANSYS, Inc. Proprietary
2009 ANSYS, Inc. All rights reserved.
WS3-28
April 28, 2009
Inventory #002599
WS3: Room Temperature Study
Project Schematic
ANSYS, Inc. Proprietary
2009 ANSYS, Inc. All rights reserved.
Workshop Supplement
WS3-29
April 28, 2009
Inventory #002599
WS3: Room Temperature Study
CFX Solver Manager
Workshop Supplement
Now you can view the solution for the previously solved case.
1. Right-click on Solution in the room results system and select Display
Monitors
2. Examine the residual plots for Momentum and Mass, Heat Transfer
and Turbulence
The Residual Target of 1e-4 was met at about 270 iterations, but the solver
did not stop because the Conservation Target had not been met
3. Examine the User Points plot
Air temperature leaving through the outlet did not start to reach a steady
temperature until >650 iterations. Using residuals as the only convergence
criteria is not always sufficient.
ANSYS, Inc. Proprietary
2009 ANSYS, Inc. All rights reserved.
WS3-30
April 28, 2009
Inventory #002599
WS3: Room Temperature Study
Residual and Monitor plot
Workshop Supplement
Residual plot
ANSYS, Inc. Proprietary
2009 ANSYS, Inc. All rights reserved.
Monitor points
WS3-31
April 28, 2009
Inventory #002599
WS3: Room Temperature Study
CFX Solver Manager
Workshop Supplement
6. Check the Domain Imbalances at the end of the .out file for each
equation
You can right click in the text monitor, select Find and search for
Domain Imbalance to find the appropriate section
An imbalance is given for the U-Mom, V-Mom, W-Mom, P-Mass and HEnergy equations
It took 653 iterations to satisfy the Conservation Target of 1% for the HEnergy equation see the Plot Monitor 1 tab
7. Close the Solver Manager
8. View the results in CFD-Post by double-clicking Results in the
Project Schematic from the room system
ANSYS, Inc. Proprietary
2009 ANSYS, Inc. All rights reserved.
WS3-32
April 28, 2009
Inventory #002599
WS3: Room Temperature Study
CFD-Post
Workshop Supplement
Start by creating a ZX Plane at Y = 1.2 [m]
1. Select Location > Plane from the toolbar
2. In the Details windows on the Geometry tab, set the Definition Method
to ZX Plane
3. Set Y to 1.2 [m]
4. On the Colour tab set Mode to Variable
5. Set Variable to Temperature
6. Set Range to Local and click Apply
Observe the temperature distribution (for example, how the warm air collects
under the table)
ANSYS, Inc. Proprietary
2009 ANSYS, Inc. All rights reserved.
WS3-33
April 28, 2009
Inventory #002599
WS3: Room Temperature Study
CFD-Post
Workshop Supplement
Using the same procedure, create several other planes displaying the
temperature profile:
1. ZX Plane at Y = 2 [m]
2. ZX Plane at Y = 5.1 [m]
3. XY Plane at Z = 0.25 [m]
4. When finished observing the temperature distribution, uncheck the
visibility boxes of the planes that you created
ANSYS, Inc. Proprietary
2009 ANSYS, Inc. All rights reserved.
WS3-34
April 28, 2009
Inventory #002599
WS3: Room Temperature Study
CFD-Post
Workshop Supplement
Plot vector plots on the planes that you created:
1. Click Insert > Vector from the main menu
2. In the Details windows on the Geometry tab, set Location to Plane 2
and Symbols Size to 3.0 in Symbol tab
3. Click Apply
4. After observing the flow behavior on Plane 2, switch the Location to
Plane 4
ANSYS, Inc. Proprietary
2009 ANSYS, Inc. All rights reserved.
WS3-35
April 28, 2009
Inventory #002599
WS3: Room Temperature Study
Further Steps (Optional)
Workshop Supplement
Time permitting, you may want to try the following:
1. Observe the density variation at various planes
2. Create a streamline from each of the vents
You may want to adjust the values on the Limits tab (Max. Segments)
3. Animate the streamlines
Right-click on the Streamlines in the 3D viewer and select Animate
4. Create an isosurface based on different temperatures (e.g., 22 [C],
24 [C], etc.)
5. Calculate the areaAve of Wall Heat Flux on the workers
Click Tools > Function Calculator
ANSYS, Inc. Proprietary
2009 ANSYS, Inc. All rights reserved.
WS3-36
April 28, 2009
Inventory #002599
Potrebbero piacerti anche
- Practical, Made Easy Guide To Building, Office And Home Automation Systems - Part OneDa EverandPractical, Made Easy Guide To Building, Office And Home Automation Systems - Part OneNessuna valutazione finora
- CFX Intro 12.0 WS2 AirfoilDocumento27 pagineCFX Intro 12.0 WS2 Airfoilashoku2Nessuna valutazione finora
- Ansys CFX Intro 12.0 1st-Edition - WorkshopsDocumento312 pagineAnsys CFX Intro 12.0 1st-Edition - Workshopskdennis_nguyenNessuna valutazione finora
- Thermal Power Plant: Pre-Operational ActivitiesDa EverandThermal Power Plant: Pre-Operational ActivitiesValutazione: 4 su 5 stelle4/5 (4)
- Chapter 3: Simulating Flow in A Static Mixer Using WorkbenchDocumento30 pagineChapter 3: Simulating Flow in A Static Mixer Using WorkbenchHenry Yañez AliNessuna valutazione finora
- CFX Intro 12.0 WS4 Porous MediaDocumento14 pagineCFX Intro 12.0 WS4 Porous MediaZavaleta RedlerNessuna valutazione finora
- Conjugate Heat TransferDocumento30 pagineConjugate Heat Transferteguh hady aNessuna valutazione finora
- Tutorial Fluent Leito FluidizadoDocumento32 pagineTutorial Fluent Leito FluidizadoPatoliNessuna valutazione finora
- 02 Udf Sinu PDFDocumento8 pagine02 Udf Sinu PDFAdrian García MoyanoNessuna valutazione finora
- CFX Multiphase 12.0 WS01 BubbleColumnDocumento36 pagineCFX Multiphase 12.0 WS01 BubbleColumnVignesh WaranNessuna valutazione finora
- Flu CFD PostDocumento44 pagineFlu CFD PostXin-Ni OonNessuna valutazione finora
- Tutorial: Solving A Conjugate Heat Transfer Problem Using Ansys FluentDocumento30 pagineTutorial: Solving A Conjugate Heat Transfer Problem Using Ansys FluentThiagarajanNessuna valutazione finora
- Tutorial 04 Room-Temperature-StudyDocumento32 pagineTutorial 04 Room-Temperature-Studyabdo sadekNessuna valutazione finora
- Conjugate Heat Transfer in A Heating Coil: Tutorial 14Documento30 pagineConjugate Heat Transfer in A Heating Coil: Tutorial 14Sam SilviyaNessuna valutazione finora
- Tut18 PDFDocumento30 pagineTut18 PDFTalayeh MshNessuna valutazione finora
- CFX Intro 14.5 WS11 Room Temperature StudyDocumento33 pagineCFX Intro 14.5 WS11 Room Temperature StudyShaheen S. RatnaniNessuna valutazione finora
- Lesson: Thermal Stress Analysis of A Disk Brake RotorDocumento11 pagineLesson: Thermal Stress Analysis of A Disk Brake RotorRinu SathyanNessuna valutazione finora
- Tank Flush Simulation TutorialDocumento23 pagineTank Flush Simulation TutorialPranav TripathiNessuna valutazione finora
- 3 Network Risk EvaluationDocumento28 pagine3 Network Risk Evaluationgabriel147258369Nessuna valutazione finora
- Introduction To CFX: Workshop 8 Transient Brake RotorDocumento46 pagineIntroduction To CFX: Workshop 8 Transient Brake RotorCore FahrenheitNessuna valutazione finora
- Fluent12 Workshop01 MixingteeDocumento32 pagineFluent12 Workshop01 MixingteePrateekSoniNessuna valutazione finora
- CFX Intro 13.0 WS02 AirfoilDocumento27 pagineCFX Intro 13.0 WS02 Airfoilvicky3000Nessuna valutazione finora
- Tut 08 Supersonic WingDocumento14 pagineTut 08 Supersonic WingBegan GurungNessuna valutazione finora
- Models - Cfd.heat Sink 6.0Documento20 pagineModels - Cfd.heat Sink 6.0SARAY FLORES PEREZNessuna valutazione finora
- Rotating SystemDocumento16 pagineRotating Systemsb aliNessuna valutazione finora
- Simulation of A Windtunnel2020-21Documento9 pagineSimulation of A Windtunnel2020-21abdul5721Nessuna valutazione finora
- Heat Sink: Created in COMSOL Multiphysics 5.4Documento20 pagineHeat Sink: Created in COMSOL Multiphysics 5.4Luis Carlos H. M.Nessuna valutazione finora
- CFD Simulation of A Counter Flow Heat ExchangerDocumento22 pagineCFD Simulation of A Counter Flow Heat ExchangerVIRGIL CABALLERONessuna valutazione finora
- CFX-FSI 14.5 WS04 ThermalStress 2wayDocumento28 pagineCFX-FSI 14.5 WS04 ThermalStress 2wayManoel FreireNessuna valutazione finora
- Periodic Heat Transfer PDFDocumento27 paginePeriodic Heat Transfer PDFSandeepGuptaNessuna valutazione finora
- Chapter 4: Modeling Periodic Flow and Heat TransferDocumento24 pagineChapter 4: Modeling Periodic Flow and Heat Transferfahrgeruste3961Nessuna valutazione finora
- Heat Sink: Created in COMSOL Multiphysics 5.3aDocumento20 pagineHeat Sink: Created in COMSOL Multiphysics 5.3amaruthiNessuna valutazione finora
- Unsteady Laminar Flow Over A CylinderDocumento16 pagineUnsteady Laminar Flow Over A CylinderbrettbookNessuna valutazione finora
- Flow Over A CilinderDocumento9 pagineFlow Over A CilinderVladJNessuna valutazione finora
- CFD For MEP Exercise 1Documento19 pagineCFD For MEP Exercise 1Peter Harry Halire YucraNessuna valutazione finora
- Solving A Conjugate Heat Transfer Problem Using ANSYS FluentDocumento34 pagineSolving A Conjugate Heat Transfer Problem Using ANSYS Fluentjose antonioNessuna valutazione finora
- Tutorial: Drop Ejection From A Printhead Nozzle: 26.3, Setting Up The VOF ModelDocumento15 pagineTutorial: Drop Ejection From A Printhead Nozzle: 26.3, Setting Up The VOF ModelSandeepGuptaNessuna valutazione finora
- AGARD445 Workshop PDFDocumento39 pagineAGARD445 Workshop PDFBhaskar Nandi100% (1)
- Mech-HT 120 WS06 Soldering IronDocumento15 pagineMech-HT 120 WS06 Soldering IronLUISALBERTO06011985Nessuna valutazione finora
- Design and AnalysisDocumento5 pagineDesign and AnalysiscliveNessuna valutazione finora
- V-MAC III Service Tools v.2.9.4Documento3 pagineV-MAC III Service Tools v.2.9.4JenMicMarAguNessuna valutazione finora
- Chapter 2 Parametric Analysis in ANSYS Workbench Using ANSYS FLUENTDocumento54 pagineChapter 2 Parametric Analysis in ANSYS Workbench Using ANSYS FLUENTmradiliNessuna valutazione finora
- Smoke ExDocumento20 pagineSmoke ExLeswNessuna valutazione finora
- Bubble Column PDFDocumento14 pagineBubble Column PDFAjaykIndauriaNessuna valutazione finora
- CFX12 - 03 - Physics1 TutorialDocumento39 pagineCFX12 - 03 - Physics1 Tutorialsubha_aeroNessuna valutazione finora
- 10 Pbed ReactorDocumento16 pagine10 Pbed ReactorWeb LogueandoNessuna valutazione finora
- Tube CreepDocumento40 pagineTube Creepchiru1010Nessuna valutazione finora
- CFX-Intro 14.5 WS03 Mixing-Tube PDFDocumento25 pagineCFX-Intro 14.5 WS03 Mixing-Tube PDFpaulhnvNessuna valutazione finora
- 07 CMOST TutorialDocumento37 pagine07 CMOST TutorialAnonymous Wo8uG3ay100% (3)
- Evaporation Tutorial PDFDocumento18 pagineEvaporation Tutorial PDFSafi AhmedNessuna valutazione finora
- Fluent-Intro 15.0 WS06 Electronics Cooling Plus EKM Rev2Documento53 pagineFluent-Intro 15.0 WS06 Electronics Cooling Plus EKM Rev2haziqNessuna valutazione finora
- 2014 July TP PDFDocumento10 pagine2014 July TP PDFVincent De GuzmanNessuna valutazione finora
- CFX-Intro 14.0 WS08 Vortex-SheddingDocumento22 pagineCFX-Intro 14.0 WS08 Vortex-SheddingRenan Ventura100% (1)
- Introduction To CFX: Workshop 5 Cavitating Centrifugal PumpDocumento23 pagineIntroduction To CFX: Workshop 5 Cavitating Centrifugal PumpWahyu DiNessuna valutazione finora
- 03 Udf Temp PDFDocumento9 pagine03 Udf Temp PDFAdrian García MoyanoNessuna valutazione finora
- Lab ViewDocumento13 pagineLab ViewKhadir MohammedNessuna valutazione finora
- 01 2d Berl Edm PDFDocumento17 pagine01 2d Berl Edm PDFdfiorilloNessuna valutazione finora
- Ws03 DirecttransientDocumento20 pagineWs03 DirecttransientswiftthrillsNessuna valutazione finora
- Computerized Sales and Inventory System For 3K A.D Agliam Construction SupplyDocumento25 pagineComputerized Sales and Inventory System For 3K A.D Agliam Construction SupplyRica Jhoy De VeraNessuna valutazione finora
- Analysis and Design Principles of Microwave Antennas - Unit 1 - How To Access The PortalDocumento4 pagineAnalysis and Design Principles of Microwave Antennas - Unit 1 - How To Access The Portalchinnujan24100% (1)
- Course Details Telugu TestingDocumento6 pagineCourse Details Telugu TestingMadhukar PatelNessuna valutazione finora
- Pantone - CMYK - RGB ConversionDocumento41 paginePantone - CMYK - RGB ConversionmanhhungvpcNessuna valutazione finora
- Smart Drip Irrigation System For Sustainable Agriculture: July 2016Documento5 pagineSmart Drip Irrigation System For Sustainable Agriculture: July 2016Shoaib NadeemNessuna valutazione finora
- PVI-134.0-400.0 BCD.00382 EN RevB PDFDocumento4 paginePVI-134.0-400.0 BCD.00382 EN RevB PDFbacuoc.nguyen356Nessuna valutazione finora
- Pipe Stress Analysis Per ASME B 31.3Documento10 paginePipe Stress Analysis Per ASME B 31.3Agung Pramu Aji100% (1)
- Service Oriented ArchitectureDocumento418 pagineService Oriented ArchitectureTsiory HeriniavoNessuna valutazione finora
- IBM Security Verify Sales Fundamentals Level 1 Quiz Attempt ReviewDocumento11 pagineIBM Security Verify Sales Fundamentals Level 1 Quiz Attempt ReviewBBMNessuna valutazione finora
- Buyer Seller RelationDocumento16 pagineBuyer Seller RelationMirza Sher Afgan BabarNessuna valutazione finora
- Project Report DemoDocumento6 pagineProject Report DemoSangeeta TarkasbandNessuna valutazione finora
- Lec1-Cloud Computing Fundamentals (A)Documento16 pagineLec1-Cloud Computing Fundamentals (A)JameelAhmadNessuna valutazione finora
- Dse7200 Dse7300 Series Configuration Suite PC Software ManualDocumento122 pagineDse7200 Dse7300 Series Configuration Suite PC Software ManualKrisada Thongkamsai100% (1)
- Hadoop Value Eon HDFSDocumento2 pagineHadoop Value Eon HDFSWLSNessuna valutazione finora
- Qa Tester JDDocumento3 pagineQa Tester JDIonutz AsafteiNessuna valutazione finora
- Groover L Swot AnalysisDocumento20 pagineGroover L Swot Analysisapi-412091880Nessuna valutazione finora
- PowerMill Robot - PostProcessorsDocumento28 paginePowerMill Robot - PostProcessorselmacuarro5100% (1)
- b1b FactbookDocumento23 pagineb1b Factbook连富兴Nessuna valutazione finora
- Edc PDFDocumento7 pagineEdc PDFKarim SamhyNessuna valutazione finora
- SQL 11g PITB D64258GC11 Ag PDFDocumento132 pagineSQL 11g PITB D64258GC11 Ag PDFUmer Aziz Rana0% (1)
- Samsung Phones EnglishDocumento25 pagineSamsung Phones EnglishJAYAKUMAR PvNessuna valutazione finora
- Reliability CalculationsDocumento35 pagineReliability CalculationsEkoFujisyahMaulwantoNessuna valutazione finora
- Workshop 4 (B) - Algos For Humans Dev Gill Marex Spectron - Original.1550055327Documento7 pagineWorkshop 4 (B) - Algos For Humans Dev Gill Marex Spectron - Original.1550055327iljanNessuna valutazione finora
- LG LCD CH La73a 47lc7df UbDocumento62 pagineLG LCD CH La73a 47lc7df UbvideosonNessuna valutazione finora
- Account Statement From 1 May 2023 To 31 May 2023: TXN Date Value Date Description Ref No./Cheque No. Debit Credit BalanceDocumento10 pagineAccount Statement From 1 May 2023 To 31 May 2023: TXN Date Value Date Description Ref No./Cheque No. Debit Credit Balanceavinashdeshmukh7027Nessuna valutazione finora
- 3CX Phone SystemDocumento14 pagine3CX Phone SystemFreddy ManullangNessuna valutazione finora
- AePDS MaharashtraDocumento1 paginaAePDS MaharashtraJuber ChausNessuna valutazione finora
- Devashish Kapadnis ResumeDocumento1 paginaDevashish Kapadnis ResumeShubham MeshramNessuna valutazione finora
- Literature Survey On LTEDocumento5 pagineLiterature Survey On LTETalluri GuptaNessuna valutazione finora
- Comparison With VirdiDocumento27 pagineComparison With VirdiMinesh SoniNessuna valutazione finora