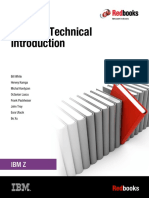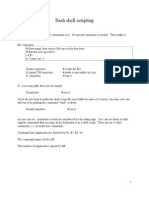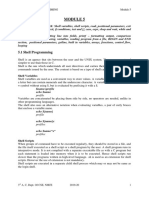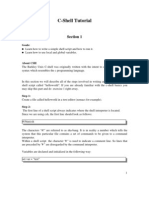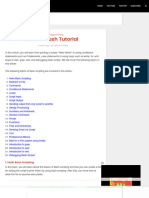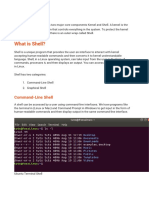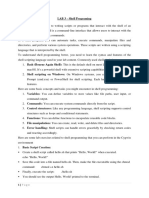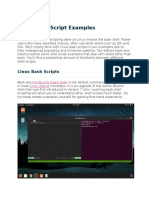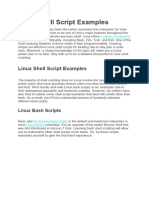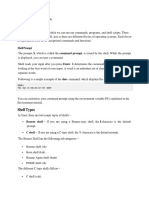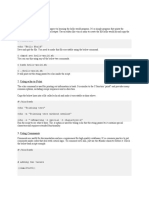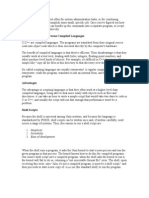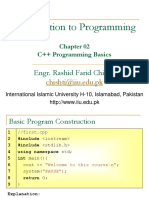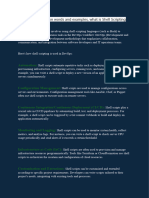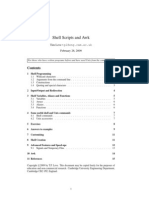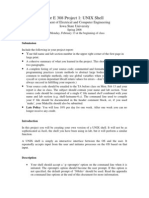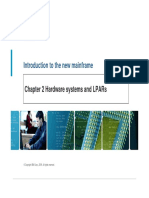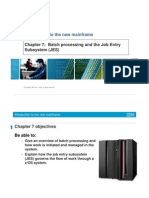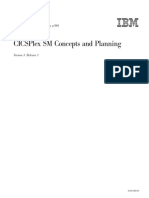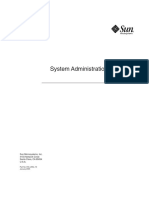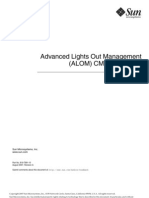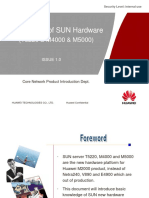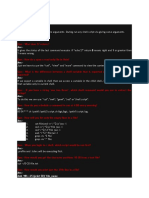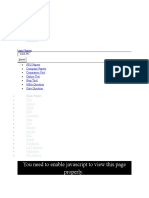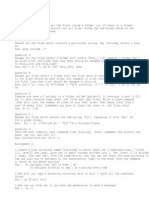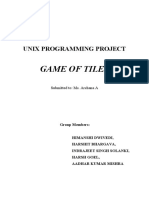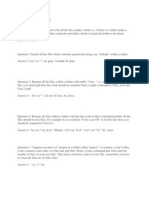Documenti di Didattica
Documenti di Professioni
Documenti di Cultura
Create Shell Scripts
Caricato da
akdenizerdemDescrizione originale:
Titolo originale
Copyright
Formati disponibili
Condividi questo documento
Condividi o incorpora il documento
Hai trovato utile questo documento?
Questo contenuto è inappropriato?
Segnala questo documentoCopyright:
Formati disponibili
Create Shell Scripts
Caricato da
akdenizerdemCopyright:
Formati disponibili
Create Shell Scripts
Overview
The Linux shell can control the system with
commands and perform file operations or start
applications
You can create a file that includes shell
commands and start this file like an
application
A Linux system offers different shell types
This is called a shell script
Scripts written for one shell may not work in another
shell
LINUX uses the bash shell as the default
bash = Bourne Again Shell
Create Shell Scripts
Overview
There are reasons to understand and create
shell scripts
You can automate many daily system tasks which
reduces time and effort to manage the system
They control the boot procedure and other system
functions
Shell scripting is relatively easy to learn
They run on almost every UNIX-like operating
system
There are also some minor disadvantages
Shell scripts are slow compared to other languages
They can use a lot of CPU power
Create Shell Scripts
Objectives
1. Understand the Course Project
2. Use Basic Script Elements
3. Use Variables and Command Substitution
4. Use Control Structures
5. Use Arithmetic Operators
6. Read User Input
7. Use Arrays
8. Finalize the Course Project
9. Use Advanced Scripting Techniques
10. Learn About Useful Commands in Shell
Scripts
Use Basic Script Elements
The Basic Rules of Shell Scripting
A shell programming language is a powerful
and complete programming language
A shell script is an ASCII text file containing
commands to be executed in sequence
To allow this the following permissions need to
be set on the file
r (readable) and x (executable) for the user
running it
These permissions are not granted by default on
a newly created file but you can do it with the
following command
chmod +x script.sh
Use Basic Script Elements
The Basic Rules of Shell Scripting
You can also run the script without setting the
permissions using sh or bash
/bin/sh is a symbolic link to /bin/bash
Example: sh script.sh or bash script.sh
The script directory must be in the user's search
path
Otherwise must bes started using full path names
A good way to do this is to create a /bin directory in the
users home directory and add it to the users PATH
Do this in the ~.bashrc
Example: export PATH=$PATH:~/bin
Always give script files a .sh extension so you
know that it is a shell script (Not required)
Use Basic Script Elements
The Request Tracker Entries in the Mailbox
File
Each mail message start with the line
Each mail message ends with #Ticket which is the
actual content of the mail
From wwwrun@linux-rwke.site ...
All other lines are headers which carry meta data and
transportation details of the mail
The #Ticket line has the information of the
request submitted through the web interface and
has multiple fields separated by the | character
The fields have the following meaning
Subject of Request | Email Address of Sender |
Request Category | Description of Request
Use Basic Script Elements
The Request Tracker Entries in the Mailbox
File
Start with a script that simply outputs the
mailbox file to the terminal
#!/bin/bash
#basic_script1.sh
cat /var/spool/mail/geeko
The first line tells Linux kernel to pass this file
to the bash shell to be executed
The second line is a comment since it starts
with #
The last line uses the cat command to open
the mailbox file and print it to the terminal
Use Basic Script Elements
The Request Tracker Entries in the
Mailbox File
When you execute the script the output
does not look very well-formed since we
are only interested in the mail, not the
headers so let's improve it
#!/bin/bash
#basic_script2.sh
cat /var/spool/mail/geeko | grep '#'
The output of cat is now passed to grep
which only prints the lines that include a #
Use Basic Script Elements
The Request Tracker Entries in the
Mailbox File
Another improvement would be to add a start
message to the script
#!/bin/bash
#basic_script3.sh
echo -e Welcome to the Request tracker. \nThe
following are open requests:\n
cat /var/spool/mail/geeko | grep '#'
The echo command is used to output text, which
is enclosed in double quotes, to the terminal
The option -e lets echo interpret backslash sequences
The sequence \n is used to creates a line break (newline) in the output
Use Basic Script Elements
The Request Tracker Entries in the
Mailbox File
Backslash sequences that can be used
with echo
\\ - Outputs a backslash
\a - Outputs an alert (beep tone)
\b - Outputs a backspace
\c - Outputs a suppress training new-line
\f- Outputs a form feed
\n - Outputs a new-line
\r- Outputs a carriage return
\t- Outputs a horizontal tab
\v - Outputs a vertical tab
Variables and Command
Substitution
Variables
Variables are important in all programming
languages
They are memory locations (containers) that
hold data
Instead of the actual data the variable is used
in the program code
For example
#!/bin/bash
#variable_1.sh
a=Geeko
echo Hello, my name is $a
Variables and Command
Substitution
Variables
The string geeko is assigned to the variable a
which is then used in the echo command
The important things are
When you assign a variable just use the name of
the variable
When you access the data of a variable use the $
before the variable name
When you assign data to a variable there can be
no spaces between the variable name, the = and
the data
The output would look like this
geeko@linux-rwke:~/Shell_Scripting> ./variables_1.sh
Hello, my name is Geeko
Variables and Command
Substitution
Variables
Variables can contain strings and numbers as
well
By default a variable can hold any kind of
data but it is possible to limit a variable to
a specific type using the declare command
It is also possible to assign the output of a
command to a variable or to use a
command directly where the output is
needed
Called a command substitution
Variables and Command
Substitution
Command Substitution
Means that the output of a command is used
in a shell command line or a shell script
Example that uses the output of the command
date to generate the output of the current date
#!/bin/bash
#command_subs_1.sh
echo Today is `date +%m/%d/%y`
Note the use of the backticks (not single
quotes)
Variables and Command
Substitution
Command Substitution
Instead of printing the output of a command to
the screen with echo, it can also be assigned
to a variable
#!/bin/bash
#command_subs_2.sh
TODAY=`date +%m/%d/%y`
echo Today is $TODAY
The output of date is assigned to the
variable TODAY which is then printed to
the screen with echo
Variables and Command
Substitution
Request Tracker
Now improve the Request tracker by
including the number of open requests
#!/bin/bash
#basic_subs_3.sh
tinum=`cat /var/spool/mail/geeko | grep '#' |
wc -l`
echo -e Welcome to the Request
tracker. \nThere are $tinum open
requests:\n
cat /var/spool/mail/geeko | grep '#'
Use Control Structures
Introduction
So far we have only learned to write
scripts that run sequentially from
beginning to end
We now learn how to use control
structures to make the execution of
parts of the script dependent on certina
conditions or to repeat script parts
We will learn how to
Create Branches
Create Loops
Use Control Structures
Create Branches
A branch in a script means that a part of
the script is only executed under a certain
condition
A common control structure for this uses
the if command
if condition
then
commands
fi
If the condition is true then one or more
commands are executed
Use Control Structures
Create Branches
The if statement can be extended with
an optional else statement
if condition
then
command1
else
command2
fi
Command2 is executed when the if
condition is false
Use Control Structures
Request Tracker
New we add an if structure to the Request
Tracker to modify the start message so that
if there are more than 10 open requests the
user sees a warning message
#!/bin/bash
#control_struc1.sh
tinum=`cat /var/spool/mail/geeko | grep '#' | wc -l`
if test $tinum -gt 10
then
echo -e Welcome to the Request tracker. \nThere are $tinum open
requests. You have to do something!\a
else
echo -e Welcome to the Request tracker. \nThere are $tinum open
requests:\n
fi
cat /var/spool/mail/geeko | grep '#'
Use Control Structures
Create Branches
The program test is used to test the condition
Almost all command line tools have a return
value of 0 which means that everything is OK
When a value other than 0 is returned an
error is indicated
An if condition is true when the program uses
for testing returns 0
Note that the lines after then and else are
indented which is not required but makes the
code easier to read
Use Control Structures
Create Branches
The program test can be used for many
things
test STRING1 = STRING2 The strings are equal
test STRING1 != STRING2 The strings are not equal
test INTEGER1 -eq INTERGER2 The integers are equal
test INTEGER1 -lt INTERGER2 INTEGER1 is less than INTEGER2
test -e FILE FILE exists
You can also use a different syntax for
test, where the expression is put in
square brackets and the test command
is left out
[12 -eq 14]
Use Control Structures
Create Branches
With if more complex structures can
also be used by using elif to add more
conditions in case the one in the
initial if statement was not true
if test $number -eq 10
then echo The value is 10
elif test $1 -eq 20
then echo The value is 20
else
echo I don't know
fi
Use Control Structures
Create Branches
Another way to create multiple branches
is the case statement
The expression in a variable is compared
with a number of expressions
Commands are executed for the first
expression that matches
case $number in
10) echo The value is 10;;
20) echo The value is 20;;
*) echo I don't know
esac
Use Control Structures
Create Loops
A loop is often used when a task needs to be
repeated more than once since it is better
than repeating the same code multiple times
There are several options for implementing a loop
Can use the for loop where the line with for
determines how many times to execute the
commands
With each pass of the loop the variable gets the
next value in the list after in
for variable in element1 element2 element3
do
commands
done
Use Control Structures
Create Loops
An example for loop
#!/bin/bash
#for_loop_1.sh
for i in 1 2 3
do
echo $i
done
Use Control Structures
Create Loops
The list defined after in is not always static
The following example loops through all
files in the current working directory and
renames files from upper to lower case
The * is expanded to a list of all the files by the
shell
#!/bin/bash
#for_loop_2.sh
for i in *
do
lower=`echo $i | tr | [upper:] [:lower;]`
mv $i $lower
done
Use Control Structures
Create Loops
Another way of creating a list uses
command substitution
The following example uses find to
create a list of all .mp3 files in the
current directory and all subdirectories
and they are deleted
#!/bin/bash
#for_loop_3.sh
for i in `find -name *.mps`
do
rm $i
done
Use Control Structures
Create Loops
Another loop construct is the while loop where
the commands are executed as long as the
condition is true
while condition
do
commands
done
Another loop construct is the until loop
where the commands are executed until the
condition becomes true
until condition
do
commands
done
Use Control Structures
Create Loops
We use the while loop to make the
output of the Request Tracker more
readable
#!/bin/bash
#while_loop_1.sh
...
while read line
do
if echo $line | grep '#' > /dev/null
then
echo $line | grep '#' | cut -d '|' --output-delimeter=', ' -f '2 3 4'
fi
done < /var/spool/mail/geeko
Use Control Structures
Create Loops
Explanation of while_loop_1.sh
The file /var/spool/mail/geeko is fed into
a while loop using input redirection (<)
The command read is used to process
the data line by line
For every cycle of the loop the variable
$line has one line
The loop is terminated when all lines are
processed
read returns a value not equal to 0
Use Control Structures
Create Loops
Explanation of while_loop_1.sh
In the loop, grep tests is a line contains a #
If so, cut is used to display only the subject,
email address and category
The cut options explained
-d '|'
- Defines delimiter used to split the input into fields
--output-delimiter=','
- Defines that a , separates the output fields
-f '2 3 4'
- Lets cut only output the fields 2, 3 and 4
Use Arithmetic Operators
Overview
Shell scripts often use values assigned to
variables for calculations
The Bash shell comes with built-in support
for arithmetic operations, but with the
following limitations
Only operations with whole numbers
All values are signed 64-bit values
When using Bash you might need to use
external commands
Always perform slower than built-in commands
Use Arithmetic Operators
Methods and Formats
Possible methods and formats for doing A=B+10
Use the external command expr
A=`expr $B + 10`
Use the Bash built-in command let
let A=$B + 10
Use arithmetic expressions inside parentheses or
brackets
A=$((B + 10)) or A=$[B + 10]
Use the built-in command declare
declare -i A ; declare -i B
A=B+10
Use Arithmetic Operators
Request Tracker
Use an arithmetic operator to assign a
number to each Request tracker request
#!/bin/bash
#arithmetic_1.sh
...
number=1
while read line
do
if echo $line | grep '#' > /dev/null
then
echo -e $number|$line | grep '#' | cut -d '|' --outputdelimeter=', ' -f '1 2 3 4 5'
((number++))
fi
done < /var/spool/mail/geeko
Read User Input
Overview
One way to read user input is to use the read
command which stores the read input in a
variable which can then be used to process
the user input
read VARIABLE
The script pauses at this point waiting for the
user input and then the Enter key
To tell the user what is expected use the echo
command
echo Please enter a value for the variable:
read VARIABLE
Read User Input
Request Tracker
Extend the Request Tracker to be more
interactive by allowing the user to enter a
command after the open requests have
been displayed
#!/bin/bash
#read_user_1.sh
...
input='blank'
until test $input = quit
do
number=1
while read line
do ... done < /var/spool/mail/geeko
read input
done
Use Arrays
Overview
Arrays are basically variables that hold
more than one value and use a
numerical index in square brackets to
identify the value in the arry
lines[1]=Hello World
To access a value in an array specify the
index and put curly braces around the
array name
echo $(lines[1])
Use Arrays
Request Tracker
Extend the Request Tracker to use
arrays
#array_1.sh
...
input='blank'
until test $input = quit
do
reqnr=1
while read line
do
if echo $line | grep '#' > /dev/null
then
lines[$reqnr]=#reqnr|$line
((reqnr++))
done < /var/spool/mail/geeko
Use Arrays
Request Tracker
Extend the Request Tracker to use
arrays
#array_1.sh
...
do
reqnr=1
...
for (9i=1;i<=${#lines[@]};i++))
do
echo -e $number|$line | grep '#' | cut -d '|' --outputdelimeter=', ' -f '1 2 3 4 5'
done
unset lines
read input
done
Use Arrays
Request Tracker
In the while loop the requests are stored in the array $lines
and the value of the index $reqnr is incremented in every
cycle of the while loop
In the for loop the content of the array is echoed to the
terminal using a different syntax of the for loop
For ((i=1;i<=${#lines[@]};i++)) means that the loop runs as
long as the variable $i is smaller or equal to the number of
elements in the $lines array
${#lines[@]} is a way to access the
number of elements in the array
At the end of the while loop the array lines are deleted
using unset command
Use Advanced Scripting
Techniques
Introduction
In this objective we learn some
advanced scripting techniques to help
solve common script development
problems
Use Shell Functions
Read Options with getopts
Use Advanced Scripting
Techniques
Use Shell Functions
Sometimes you need to preform a task
multiple times in a shell script can this can be
done using functions
Shell functions act like script modules and
make an entire script available under one
name
They are normally defined at the beginning of
a script
Can store several functions in a file and
include this file where the functions are needed
Use Advanced Scripting
Techniques
Use Shell Functions
Basic Syntax
functionname () {
commands
commands
}
To generate a function using the function
command
function functionname {
commands
commands
}
The function name can be any regular character
string
Use Advanced Scripting
Techniques
Use Shell Functions
A simple function that creates a directory
and then changes to that directory
mcd () {
mkdir $1
cd $1
}
The function can be called in a shell
script
...
...
mcd /tmp/new_directory
Use Advanced Scripting
Techniques
Use Shell Functions
The parameter /tmp/new_directory is an
argument
Within a function argument can be
accessed with the variables $1, $2, $3, ...
The following function can be used to
create a pause in a script that is then
resumed after pressing the Enter key
pause (){
echo To continue, hit RETURN.
read q
}
Use Advanced Scripting
Techniques
Use Shell Functions
You can also create functions that stop their
processing from within, similar to exiting a
loop with the commands break and continue
To exit a function, use the return command
If called without an argument the return
value is identical to the exit status of the
last command executed in that function
Otherwise the return value is identical to the
one supplied as an argument to return
Use Advanced Scripting
Techniques
Read Options with getopts
getopts is a shell built-in command which can
extract the script options provided on the command
line
The shell interprets arguments as command line
options only if they are prefixed with a -
Makes it possible to place options in any order so that
cp -dpR *.txt text/ is the same as cp -R *.txt -d text/ -p
getopts recognizes options in the same way
using the syntax getopts optionstring variable
The optionstring describes all options to be recognized
For example getopts abc declares a, b and c as the
options to be processed
Use Advanced Scripting
Techniques
Read Options with getopts
If a parameter is expected the option (such
as -m maxvalue) then it must be followed
by a : in the string, such as getopts m:
The optionstring is followed by a variable
to which all of the command line options
specified are assigned to as a list
The getopts command is mostly used in a
while loop together with a case statement
to define which command to execute for a
given option
Use Advanced Scripting
Techniques
Read Options with getopts
The getopts command is mostly used in a
while loop together with a case statement
to define which command to execute for a
given option
while getopts abc: variable
do
case $variable in
a)
echo The option -a was used. ;;
b)
echo The option -b was used. ;;
c ) option_c=$OPTARG
echo The option -c has been set. ;;
esac
done
echo $option_c
Useful Commands in Shell
Scripts
Introduction
This objective gives an overview of useful
commands that can be used in shell scripts
and is intended as a reference
Use the cat command
Use the cut command
Use the date command
Use the grep and egrep command
Use the sed command
Use the test command
Use the tr command
Useful Commands in Shell
Scripts
The cat Command
When combined with the here operator
(<<) a good choice to output several
lines of text from a script
Interactively, it is mostly run with a
filename as an argument and prints to
standard output
Useful Commands in Shell
Scripts
The cut Command
Use this command to cut out sections of
lines from a file so only the specified section
is printed on standard output
Can specify single or several sections
The command is applied to each line of text
as available in a file or on standard output
Use cut -f to cut out text fields
Use cut -c to work with specified characters
Use cut -d to specify a field separator
A tab is the default
Useful Commands in Shell
Scripts
The cut Command
Example to cut and print the first field to
standard output
cut -d : -f1 /etc/passwd
root
bin
daemon
...
Example to take the output of ls and cut
out everything from the thirty-fifth
character, pipe it to sort and have is sorted
by file size
ls -l somedir/ | cut -c 35- | sort -n
Useful Commands in Shell
Scripts
The date Command
Use whenever have a need to obtain a
date or time string
Output with no options
date
Fri Sep 03 14:18:12 CEST 2004
The output can be formatted using
options
The -I option prints the date and time
in ISO format
Same as +%Y-%m-%d
Useful Commands in Shell
Scripts
The grep and egrep Commands
Used to search one or multiple files for
certain patterns
The syntax is grep searchpattern filename ...
The output is all lines that contain the pattern
Many options are available to do things like
Only print the line numbers
Print the line along with leading and trailing
context lines
Search patterns can be supplied as regular
expressions
The regular grep has limited capabilities
Useful Commands in Shell
Scripts
The grep and egrep Commands
Can use egrep or grep -E for more complex
patterns
The regular expressions are in the standard
regex syntax
To avoid having special characters in the
seach patterns interpreted by the shell
enclose the pattern in quotation marks
tux@DA1:~> egrep (b|B)lurb file*
bash: syntax error near unexpected token |
tux@DA1:~> egrep (b|B)lurb file*
file1:blurb
file2:Blurb
Useful Commands in Shell
Scripts
The sed Command
The sed program is a stream editor used
from the command line, not interactively
Does text transformations on a line-byline basis
Can specify sed commands directly on
the command line or in a special
command script loaded by the program
The syntax is sed editing-command
filename
Useful Commands in Shell
Scripts
The sed Command
The available editing commands are singlecharacter arguments such as
d:
s:
p:
a:
Delete
Substitute (replace)
Output line
Append after
The output normally goes to standard output
and can also be redirected to a file
Each sed command must be preceded by an
exact address or address range specifying the
lines to which the editing command applies
Useful Commands in Shell
Scripts
The sed Command
Options can be specified to influence the
overall behavior of the program
-n, --quit, --silent
By default, prints all lines on standard output
This option suppresses the output so only prints
lines for which the p editing option has been given
to re-enable printing
-e command1 -e command2 ....
Necessary when specifying two or more editing
commands
Must be inserted before each additional editing
command
Useful Commands in Shell
Scripts
The sed Command
Options can be specified to influence the
overall behavior of the program
-f filename
Sometimes need to specify exact line or
lines to be processed and there are
special characters you can use
Can specify a script file from which to read its editing
commands
$ stands for the last line
Command to print only lines 1 through 9
sed -n '1,9p' somefile
Useful Commands in Shell
Scripts
The sed Command
Command to delete everything from line 10 to the end
and print the first 9 lines
sed '10,$d' somefile
Regular expressions can be used to define addresses
for a command and must be enclosed in forward
slashes
Command to print all lines that have the pattern
Murphy.* in them
sed -n '/Murphy.*/p' somefile
To perform several editing commands for the same
address need to enclose the commands in braces
sed '1,10{command1;command2}'
Useful Commands in Shell
Scripts
The sed Command
d
a
i
c
s
Important editing commands
sed 10,$d file
Delete line
sed 'a\text\text' file Insert text before specified line
sed 'i\text\text' file Replace specified lines with the text
sed '2000,$c\text' file Replace specified lines with the text
sed s/x/y/option
Search and replace
Patterns are regular expressions
y sed y/abc/xyz/
(yank) Replace every character
from
the set of source characters with the
character in the same position in the
destination characters
Useful Commands in Shell
Scripts
The sed Command
Options can use with the s command
for search and replace
I Do not distinguish between uppercase and lowercase
letters
g Replace globally
n Replace the nth matching pattern only
p Print the line after replacing
w Write the resulting text to the specified file rather than
printing it on stdout
Replace the first colon in each line
with a space
sed 's/:/ /' /etc/passwd
Useful Commands in Shell
Scripts
The sed Command
Replace all colons in all lines with a space
sed 's/:/ /g' /etc/passwd
Replace only the second colon in each line with a
space
sed 's/:/ /2' /etc/passwd
Replace all single vowels with double vowels
showing how matched patterns can be referenced
with \1 if the search pattern is given in
parentheses
sed -n 's/\([aeiou]\)/\1\1/Igp'
The I option ensures that the case is ignored
The g option causes characters to be replaced globally
The p option prints all lines processed in this way
Useful Commands in Shell
Scripts
The test Command
Exists as both a built-in command and as an
external command
Used to compare values and to check for file and
their properties, such as if it exists, is
executable, etc.
If the tested condition is true then test returns an
exit status of 0 and if not true returns an exit
status of 1
In shell scripts mainly used to declare conditions
to influence the operation of loops, branches and
other statements
The test syntax is test condition
Useful Commands in Shell
Scripts
The test Command
Test whether a file exists
-e
File exists
-f File exists and is a regular file
-d
File exists and is a directory
-x
File exists and is an executable file
Compare 2 files
-nt
-ot
-ef
link)
Newer than
Older than
Refers to same inode (hard
Useful Commands in Shell
Scripts
The test Command
Compare 2 integers
-eq
-ne
-gt
-lt
-ge
-le
Equal
Not equal
Greater than
Less than
Greater than or equal
Less than or equal
Useful Commands in Shell
Scripts
The test Command
Test strings
test -z string
True if string has 0 length
test string
True if string has nonzero length
test string1 = string2 True if strings are equal
test string1 != string2 True if strings are not equal
Combine tests
test ! condition
- True if condition is not true
test condition1 -a condition2 - True if both are true
test condition1 -o condition2 - True if either is true
Useful Commands in Shell
Scripts
The tr Command
Command translates (replaces) or deletes
characters
Reads from standard input and prints to
standard output
can replace regular characters or sequences of
regular characters and special characters, like \t
or \r
Standard syntax is tr set1 set2 where the
characters in set1 are replaced with the
characters in set2
To replace all lowercase characters with uppercase
cat text-file | tr a-z A-Z
Useful Commands in Shell
Scripts
The tr Command
To delete characters from set1 and print
the rest to standard output
tr -d set1
To delete the percent sign from the
original value of VAR and assign the
result as the new value of the variable
VAR='echo $VAR | tr -d %'
Replace a set of characters with a
single character
tr -s set1 char
Potrebbero piacerti anche
- Cheatsheet Kubernetes A4Documento5 pagineCheatsheet Kubernetes A4Public100% (1)
- UNIX Shells by Example (PDFDrive)Documento1.194 pagineUNIX Shells by Example (PDFDrive)Phát Chính Là TuiNessuna valutazione finora
- Unix Shell ScriptingDocumento46 pagineUnix Shell ScriptingShazib Shabir100% (1)
- Unix Shell ScriptingDocumento46 pagineUnix Shell ScriptingShazib Shabir100% (1)
- Learning Linux Shell Scripting - Sample ChapterDocumento24 pagineLearning Linux Shell Scripting - Sample ChapterPackt Publishing100% (1)
- Shell ScriptingDocumento72 pagineShell Scriptingvivek kumarNessuna valutazione finora
- Kubernetes Cheatsheet Creating Objects:-: Name CommandDocumento6 pagineKubernetes Cheatsheet Creating Objects:-: Name CommandShantanu MukherjeeNessuna valutazione finora
- z14 Technical IntroductionDocumento112 paginez14 Technical IntroductionakdenizerdemNessuna valutazione finora
- Introduction Bash Shell ScriptingDocumento7 pagineIntroduction Bash Shell ScriptingDanielColoradoGaviriaNessuna valutazione finora
- Korn Shell (KSH) ProgrammingDocumento34 pagineKorn Shell (KSH) ProgrammingSamir Benakli100% (1)
- Shell Programming Module2 Part2Documento120 pagineShell Programming Module2 Part2HIMANK MISHRANessuna valutazione finora
- Chapter 3Documento52 pagineChapter 3Leo KingNessuna valutazione finora
- 30 Bash Script ExamplesDocumento23 pagine30 Bash Script ExamplesPhoenix Liebe JeffNessuna valutazione finora
- CHAPTER 1 Installing Red Hat Enterprise Linux Server: 1. Basic Shell SkillsDocumento7 pagineCHAPTER 1 Installing Red Hat Enterprise Linux Server: 1. Basic Shell SkillsKhan Ahsan MasroorNessuna valutazione finora
- Solaris MemoryDocumento12 pagineSolaris MemorySuresh SadasivanNessuna valutazione finora
- Shell Scripting Examples #2Documento8 pagineShell Scripting Examples #2DebendraNathSahuNessuna valutazione finora
- BASH Programming - Introduction HOW-ToDocumento20 pagineBASH Programming - Introduction HOW-ToDenis MkwatiNessuna valutazione finora
- UNIX Shell Programming Interview Questions You'll Most Likely Be AskedDa EverandUNIX Shell Programming Interview Questions You'll Most Likely Be AskedNessuna valutazione finora
- Bash Shell ScriptingDocumento8 pagineBash Shell ScriptingShashi Kant RawatNessuna valutazione finora
- COBOL v6.3 Features (6.18.20) - Presentation DeckDocumento35 pagineCOBOL v6.3 Features (6.18.20) - Presentation DeckakdenizerdemNessuna valutazione finora
- Everything KubernetesDocumento38 pagineEverything KubernetesNoel Koutlis91% (11)
- Ha ProxyDocumento30 pagineHa ProxyakdenizerdemNessuna valutazione finora
- Lab 05 - Scripting (W2022)Documento10 pagineLab 05 - Scripting (W2022)Preet DhillonNessuna valutazione finora
- Module 5 NotesDocumento26 pagineModule 5 NotesDency SanganiNessuna valutazione finora
- CS312 Operating Systems: Usman Institute of TechnologyDocumento6 pagineCS312 Operating Systems: Usman Institute of Technologyali ahmedNessuna valutazione finora
- C Shell Tutorial: Section 1Documento14 pagineC Shell Tutorial: Section 1Shankaracharya SinghNessuna valutazione finora
- Unix LabDocumento54 pagineUnix LabMuhammad Zuhair KhanNessuna valutazione finora
- TCSH Scripting MCSR BasicDocumento35 pagineTCSH Scripting MCSR Basicsatya28Nessuna valutazione finora
- Introduction To Unix-And-Linux-Redirecting-Output-And-Finding-FilesDocumento12 pagineIntroduction To Unix-And-Linux-Redirecting-Output-And-Finding-FilesChristopher InclanNessuna valutazione finora
- Bash Scripting Tutorial GuideDocumento91 pagineBash Scripting Tutorial GuideMohammad ZakwanNessuna valutazione finora
- Bash ShellDocumento35 pagineBash ShellPalak GandhiNessuna valutazione finora
- Assignment #5Documento3 pagineAssignment #5usman9001Nessuna valutazione finora
- LAB 3 - Shell ProgrammingDocumento4 pagineLAB 3 - Shell Programmingdinkujosy14Nessuna valutazione finora
- Alex Brown - Asignment 4 (UNIX)Documento8 pagineAlex Brown - Asignment 4 (UNIX)SanjarbekNessuna valutazione finora
- System and Networking Administration: Sell ScriptingDocumento58 pagineSystem and Networking Administration: Sell ScriptingJaveriya ShahzainNessuna valutazione finora
- Keerthi Krishna - Linux Shell Script ExamplesDocumento29 pagineKeerthi Krishna - Linux Shell Script Exampleskiruthika100% (1)
- Introduction To Shell Scripting: © J. Banfelder, L. Skrabanek, Weill Cornell Medical College, 2013Documento6 pagineIntroduction To Shell Scripting: © J. Banfelder, L. Skrabanek, Weill Cornell Medical College, 2013Rakesh ParkourNessuna valutazione finora
- Unix Shell ScriptingDocumento6 pagineUnix Shell ScriptingAshwini PadhyNessuna valutazione finora
- Explain The Top Down Design of Shell ScriptDocumento54 pagineExplain The Top Down Design of Shell ScriptJKONessuna valutazione finora
- Linux Day 3 - Bash Shell ScriptingDocumento7 pagineLinux Day 3 - Bash Shell Scriptingichbin1199Nessuna valutazione finora
- Shell Lab 2008Documento5 pagineShell Lab 2008bha166Nessuna valutazione finora
- Linux Shell Script ExamplesDocumento30 pagineLinux Shell Script Examplesprachinpatil19Nessuna valutazione finora
- Day 4Documento73 pagineDay 4poorvaja.rNessuna valutazione finora
- CyberAces Module3-Bash 1 IntroReviewDocumento19 pagineCyberAces Module3-Bash 1 IntroReviewPedro FreitasNessuna valutazione finora
- UnixDocumento6 pagineUnixKarthik AkNessuna valutazione finora
- System Call Function: System Calls Can Fail in Many Ways. For ExampleDocumento6 pagineSystem Call Function: System Calls Can Fail in Many Ways. For Exampleani_nambiNessuna valutazione finora
- Unit V LinuxDocumento18 pagineUnit V LinuxParas PatidarNessuna valutazione finora
- Bash Scripting Advanced - MDDocumento8 pagineBash Scripting Advanced - MDAlaa BaraziNessuna valutazione finora
- BASH ProgrammingDocumento19 pagineBASH ProgrammingSebaNessuna valutazione finora
- Introduction To Programming: Engr. Rashid Farid ChishtiDocumento64 pagineIntroduction To Programming: Engr. Rashid Farid ChishtiAMAMA KHANNessuna valutazione finora
- Hello WorldDocumento23 pagineHello WorldSomnath SinhaNessuna valutazione finora
- ScriptDocumento11 pagineScriptNhật Duy TôNessuna valutazione finora
- UNIX Shell ScriptingDocumento39 pagineUNIX Shell ScriptingAvijit RoyNessuna valutazione finora
- UNIX Bourne Shell ScriptingDocumento41 pagineUNIX Bourne Shell ScriptingSivasankar NandakumarNessuna valutazione finora
- BASH ProgrammingDocumento150 pagineBASH ProgrammingAgnathavasiNessuna valutazione finora
- Essential Shell ProgrammingDocumento33 pagineEssential Shell ProgrammingShiv GaggyNessuna valutazione finora
- Shell Scripts: Unit 4 Essential Shell ProgrammingDocumento12 pagineShell Scripts: Unit 4 Essential Shell ProgrammingShweta kumbharNessuna valutazione finora
- Linux Assgnment (System Calls, Shell Scripting, Filter)Documento19 pagineLinux Assgnment (System Calls, Shell Scripting, Filter)vishesh chaudharyNessuna valutazione finora
- Linux Commands PracticalDocumento26 pagineLinux Commands PracticalRavi VermaNessuna valutazione finora
- Unix Personal NotesDocumento7 pagineUnix Personal NotesChakraborthy CharkaborthyNessuna valutazione finora
- Adl 10 Power Shell ConceptsDocumento3 pagineAdl 10 Power Shell ConceptsEric CollazoNessuna valutazione finora
- OSY MicroprojectDocumento9 pagineOSY MicroprojectVaibhav HokeNessuna valutazione finora
- Ch02 C++ Programming BasicsDocumento62 pagineCh02 C++ Programming BasicsTalk Shows CentreNessuna valutazione finora
- Assignment 1Documento14 pagineAssignment 1Birhaneselasie AbebeNessuna valutazione finora
- CPE 413 Lab2 (Repaired)Documento5 pagineCPE 413 Lab2 (Repaired)janna0946Nessuna valutazione finora
- Shell Script Programming Guidelines PDFDocumento7 pagineShell Script Programming Guidelines PDFTechlive ZhengNessuna valutazione finora
- ShellScript ChallangeDocumento5 pagineShellScript Challangechandrakantsuryawanshi513Nessuna valutazione finora
- Pépé Le Manual: The Name of The Story. This Compiler Has First Been Developed For The Palmos PlatformDocumento65 paginePépé Le Manual: The Name of The Story. This Compiler Has First Been Developed For The Palmos PlatformSinisa HristovNessuna valutazione finora
- Shell Scripts and Awk: Tim Love Tpl@eng - Cam.ac - Uk February 26, 2009Documento16 pagineShell Scripts and Awk: Tim Love Tpl@eng - Cam.ac - Uk February 26, 2009Ko OoNessuna valutazione finora
- CS503 Lec1Documento32 pagineCS503 Lec1gaascrNessuna valutazione finora
- Assignment 2Documento14 pagineAssignment 2Muhammad Adil NaeemNessuna valutazione finora
- Lesson4 - Language Fundamentals3Documento14 pagineLesson4 - Language Fundamentals3Pavan VutukuruNessuna valutazione finora
- CPR E 308 Project 1: UNIX Shell: Department of Electrical and Computer Engineering Iowa State UniversityDocumento5 pagineCPR E 308 Project 1: UNIX Shell: Department of Electrical and Computer Engineering Iowa State UniversitythefourthkindNessuna valutazione finora
- IBM Enterprise COBOL For z/OS, V6.3 Delivers Additional Performance, Functional, and Modernization Features To COBOLDocumento9 pagineIBM Enterprise COBOL For z/OS, V6.3 Delivers Additional Performance, Functional, and Modernization Features To COBOLakdenizerdemNessuna valutazione finora
- IBM Enterprise PL/I For z/OS, V5.3 Delivers Additional Functional and Modernization Features To PL/IDocumento6 pagineIBM Enterprise PL/I For z/OS, V5.3 Delivers Additional Functional and Modernization Features To PL/IakdenizerdemNessuna valutazione finora
- COBOL Migration and ABO (7.16.20) - Presentation DeckDocumento48 pagineCOBOL Migration and ABO (7.16.20) - Presentation DeckakdenizerdemNessuna valutazione finora
- Chapter11 Security On ZOS SlidesDocumento40 pagineChapter11 Security On ZOS SlidesakdenizerdemNessuna valutazione finora
- Configuring TCP/IP On Solaris - TCP/IP Configuration Files: Interface FileDocumento6 pagineConfiguring TCP/IP On Solaris - TCP/IP Configuration Files: Interface FileakdenizerdemNessuna valutazione finora
- z14 Technical GuideDocumento522 paginez14 Technical GuideakdenizerdemNessuna valutazione finora
- Chapter02 Hardware Systems and LPARs SlidesDocumento36 pagineChapter02 Hardware Systems and LPARs SlidesDURAINessuna valutazione finora
- Intro and Overview V4 Final (Compatibility Mode)Documento39 pagineIntro and Overview V4 Final (Compatibility Mode)glutiasNessuna valutazione finora
- Introduction To The New Mainframe: Chapter 12 - Network Communications On z/OSDocumento13 pagineIntroduction To The New Mainframe: Chapter 12 - Network Communications On z/OSakdenizerdemNessuna valutazione finora
- Chapter07 Batch and JES SlidesDocumento27 pagineChapter07 Batch and JES SlidesSteve Petersen100% (1)
- User Guide Solaris 10Documento166 pagineUser Guide Solaris 10api-3774955Nessuna valutazione finora
- CICSPlex SM ConceptsDocumento163 pagineCICSPlex SM ConceptsakdenizerdemNessuna valutazione finora
- The Emergency Operations of The Solaris For IManager M2000-20090413-B-1.0Documento26 pagineThe Emergency Operations of The Solaris For IManager M2000-20090413-B-1.0akdenizerdemNessuna valutazione finora
- Solaris 10 Installation Guide Custom JumpStart and Advanced InstallationsDocumento266 pagineSolaris 10 Installation Guide Custom JumpStart and Advanced InstallationsakdenizerdemNessuna valutazione finora
- Sun Solaris Live Upgrade Howto PDFDocumento14 pagineSun Solaris Live Upgrade Howto PDFakdenizerdemNessuna valutazione finora
- TroubleshootingDocumento3 pagineTroubleshootingakdenizerdemNessuna valutazione finora
- Solaris 10 System Administrator Collection System Administration Guide Ip Services PDFDocumento820 pagineSolaris 10 System Administrator Collection System Administration Guide Ip Services PDFakdenizerdemNessuna valutazione finora
- 820 5523 12Documento68 pagine820 5523 12Oswaldo ValienteNessuna valutazione finora
- Advanced Lights Out Management ALOM SC CommandsDocumento218 pagineAdvanced Lights Out Management ALOM SC CommandsDan MoraesNessuna valutazione finora
- Solaris 10 Installation Guide Network-Based InstallationsDocumento288 pagineSolaris 10 Installation Guide Network-Based InstallationsakdenizerdemNessuna valutazione finora
- ILOM Intro GuideDocumento28 pagineILOM Intro GuideakdenizerdemNessuna valutazione finora
- Introduction of SUN Hardware (T5220 & M4000 & M5000) - 20090415-B-1.0Documento280 pagineIntroduction of SUN Hardware (T5220 & M4000 & M5000) - 20090415-B-1.0akdenizerdemNessuna valutazione finora
- Red Hat Enterprise Linux-7-Load Balancer Administration-En-USDocumento53 pagineRed Hat Enterprise Linux-7-Load Balancer Administration-En-USakdenizerdemNessuna valutazione finora
- Linux Basic Commands: Y.ShashidharDocumento26 pagineLinux Basic Commands: Y.Shashidharyeen_namyNessuna valutazione finora
- Unix Basic QuestionDocumento33 pagineUnix Basic QuestionreddyjaganNessuna valutazione finora
- Linux System Admin Interview QuestionsDocumento74 pagineLinux System Admin Interview QuestionsSuraj DeshmukhNessuna valutazione finora
- Ms Vlsi-Cad Syllabus - Aug 2010Documento32 pagineMs Vlsi-Cad Syllabus - Aug 2010chaitucvsNessuna valutazione finora
- GPL Unix Questions For AMDOCSDocumento8 pagineGPL Unix Questions For AMDOCSTabish AlmasNessuna valutazione finora
- SCRDocumento8 pagineSCRKUSHAL SARASWATNessuna valutazione finora
- Gnu Awk SampleDocumento54 pagineGnu Awk SampleNgô Trọng NguyênNessuna valutazione finora
- Unix CommandsDocumento13 pagineUnix CommandsSagar WaniNessuna valutazione finora
- Linux Lab PracticalDocumento20 pagineLinux Lab Practicalkartavya.2201303006Nessuna valutazione finora
- Top Unix Interview Questions - Part 1Documento37 pagineTop Unix Interview Questions - Part 1R GowthamiNessuna valutazione finora
- Unix AssignmentsDocumento3 pagineUnix AssignmentsSwarnaja NathaniNessuna valutazione finora
- Iptables LinuxDocumento286 pagineIptables LinuxVeronica ChiriacNessuna valutazione finora
- Language An A Lays IsDocumento71 pagineLanguage An A Lays Isgauravecec1980Nessuna valutazione finora
- UNIX II:grep, Awk, Sed: October 30, 2017Documento26 pagineUNIX II:grep, Awk, Sed: October 30, 2017rishimahajanNessuna valutazione finora
- How Can We Update A Record in Target Table Without Using Update Strategy?Documento30 pagineHow Can We Update A Record in Target Table Without Using Update Strategy?lnarayana_m1987Nessuna valutazione finora
- Bash Scripting Notes and TipsDocumento44 pagineBash Scripting Notes and Tipsstyky46570Nessuna valutazione finora
- Difference Between Grep, Sed, and Awk - Baeldung On LinuxDocumento12 pagineDifference Between Grep, Sed, and Awk - Baeldung On LinuxAashishNessuna valutazione finora
- # - Essential Linux Commands (+100) - 1687474741669Documento8 pagine# - Essential Linux Commands (+100) - 1687474741669cheNessuna valutazione finora
- KickAssKernelizer Tweaks Installer Update 3 RC5.ShDocumento13 pagineKickAssKernelizer Tweaks Installer Update 3 RC5.ShAmogh AngadiNessuna valutazione finora
- Linux Commands With ExamplesDocumento18 pagineLinux Commands With Examplesjannu januNessuna valutazione finora
- Sed - An Introduction and TutorialDocumento34 pagineSed - An Introduction and TutorialgameraviNessuna valutazione finora
- Game of Tiles: Unix Programming ProjectDocumento7 pagineGame of Tiles: Unix Programming ProjectAadhar Kumar MishraNessuna valutazione finora
- Script Track IP TermuxDocumento5 pagineScript Track IP TermuxAsepNessuna valutazione finora
- Unix AssignmentsDocumento6 pagineUnix AssignmentsAfgfg DttrNessuna valutazione finora