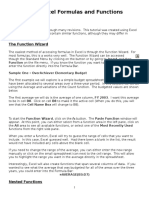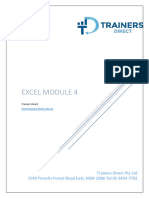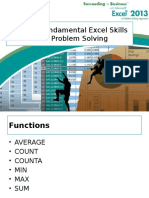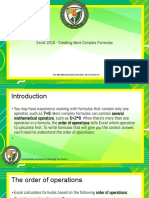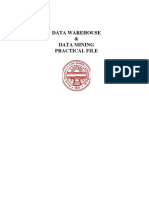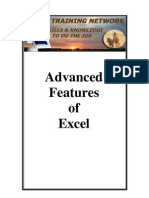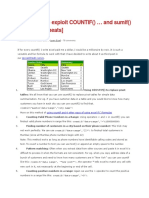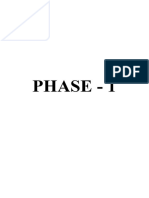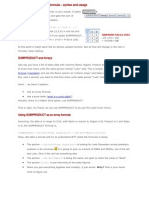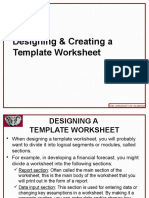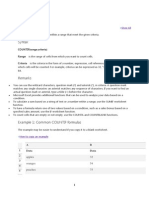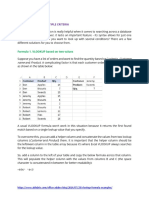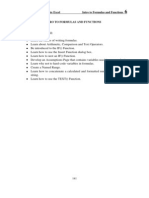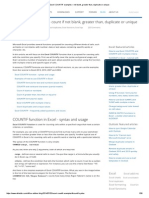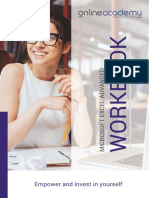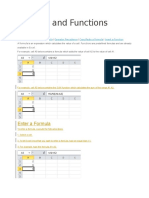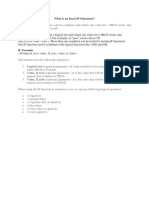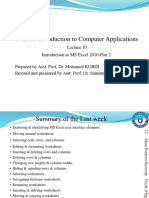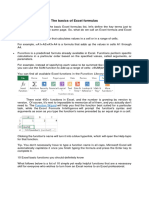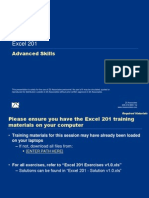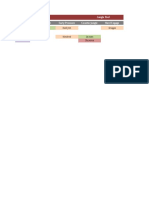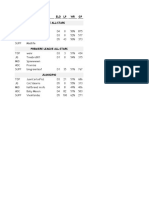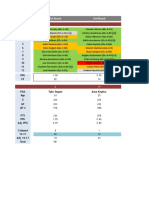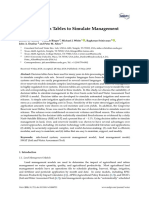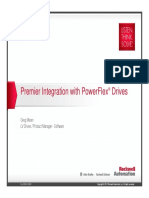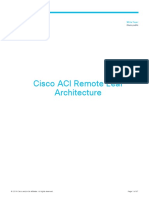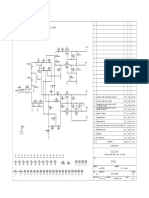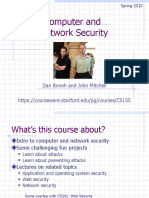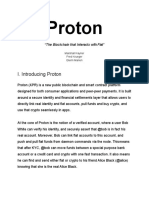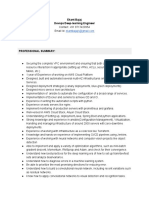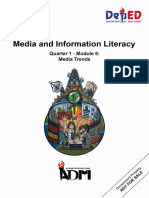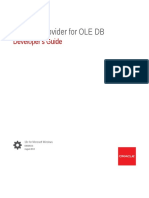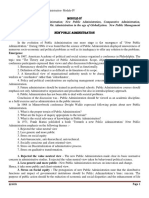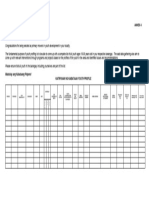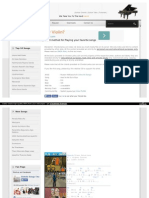Documenti di Didattica
Documenti di Professioni
Documenti di Cultura
COMM 205 2015W1 Lecture 04
Caricato da
ShoopDaWhoopDescrizione originale:
Copyright
Formati disponibili
Condividi questo documento
Condividi o incorpora il documento
Hai trovato utile questo documento?
Questo contenuto è inappropriato?
Segnala questo documentoCopyright:
Formati disponibili
COMM 205 2015W1 Lecture 04
Caricato da
ShoopDaWhoopCopyright:
Formati disponibili
COMM 205
Introduction to MIS
Lecture 04: Microsoft
Excel Part III
COMM 205: Introduction to Management Information Systems
Lecture 04: Microsoft Excel Part III
AGENDA
I>Clicker questions
Announcement: Class Liaison
Todays class: lecture and in-class exercise
VLOOKUP function (both approximate and exact matches)
In-class Exercise
COMM 205: Introduction to Management Information Systems
Lecture 04: Microsoft Excel Part III
I>CLICKER DISCUSSION POLICY
You may not
use a calculator, laptop computer, cellphone or smart phone, or any other
electronic devices, EXCEPT your own i>Clicker remote.
consult your notes, PowerPoint slides, or the assigned readings during an
i>Clicker session.
You may, however, use a pencil/pen and a blank sheet of paper to do any of the
i>Clicker questions.
You must still, however, submit your own response using your own i>Clicker remote.
COMM 205: Introduction to Management Information Systems
Lecture 04: Microsoft Excel Part III
I>CLICKER QUESTION 1
Which of the following scenarios was used to illustrate the use of COUNTIFS/SUMIFS
in the previous lecture (that is, lecture 03)?
(A) Airports in the New York Metropolitan Area
(B) Airports in Eastern Canada
(C) Credit/D/Fail grading scheme at UBC
(D) Credit/D/Fail grading scheme at SFU
(E) What to bring (sunglasses or none) depending on the weather forecast
COMM 205: Introduction to Management Information Systems
Lecture 04: Microsoft Excel Part III
I>CLICKER QUESTION 2
Suppose that in an Excel worksheet, cell A1 contains the text ABC. In the same
worksheet, cell B1 contains the formula =IF(A1="abc",1,0). When the formula is
executed, the value returned in cell B1 will be:
(A) 1
(B) 0, because of the different case (ABC is in uppercase, while abc is in lowercase)
(C) 0, because the text ABC in cell A1 does not have quotation marks surrounding the
text
(D) abc
(E) none of the above
COMM 205: Introduction to Management Information Systems
Lecture 04: Microsoft Excel Part III
I>CLICKER QUESTION 3
Mamasita Restaurant sells five types of dish, each of which is either Main or
Dessert. The following table lists the number of portions of each dish made and sold
yesterday.
Suppose the cell E1 contains the formula
=COUNTIFS(C3:C7,"Main")-COUNTIFS(D3:D7,"Dessert")
When the formula is executed, the value returned in cell E1 will be:
(A) 110
(E) none of the above
(B) 70
(C) 1
(D) 0
COMM 205: Introduction to Management Information Systems
Lecture 04: Microsoft Excel Part III
I>CLICKER QUESTION 4
Consider the same Mamasita Restaurant scenario:
Suppose the cell E2 contains the formula
=SUMIFS(C3:C7,B3:B7,"Main",D3:D7,"_________")
When the formula is executed, the value returned in cell E2 is 40. A possible value that
fits the _________ in the above formula that will produce such result is:
(A) Laing
(B) Adobo
(C) 50
(D) 40
(E) 35
COMM 205: Introduction to Management Information Systems
Lecture 04: Microsoft Excel Part III
VLOOKUP FUNCTION BASICS
The VLOOKUP function looks up a value in the first column of a range of cells, and
then returns a value from any cell on the same row of the range.
VLOOKUP can be used to find:
ProductCode
DC50
DC70
DC80
MCA
MCC
WCC
exact matches, or
The nearest value that is less than or equal to the search value. For
example, you can use VLOOKUP to assign a grade of B+ for students
who receive a grade from 76 to 79.
Description
DarkChocolate 50Per Cent
DarkChocolate 70Per Cent
DarkChocolate 80Per Cent
Milk Chocolate with Almonds
Milk Chocolate Only
White Chocolate
UnitPrice
$ 14.00
$ 14.50
$ 15.50
$ 13.50
$ 13.00
$ 12.50
GradeLookupTable
LowerBound Letter
0
F
50
D
55
C60
C
64
C+
68
B72
B
76
B+
80
A85
A
90
A+
COMM 205: Introduction to Management Information Systems
Lecture 04: Microsoft Excel Part III
VLOOKUP FUNCTION EXACT VS. APPROXIMATE MATCHES
Exact Matches
If the VLOOKUP is used to find an exact match, the rows can be in any order.
VLOOKUP starts with the first value in the first column, and works its way down until it
finds a match.
Therefore, to avoid mistakes, make sure that each value in the first column is
unique. That is, that there are no duplicates in the first column.
Approximate Matches
If you want to look up a value in a range (e.g. 76 to 79), you MUST arrange the lookup
table so that the data are sorted from the lowest to the highest.
You MUST only include the lowest value in the range (in this case, 76). It is called
the breakpoint.
Do NOT use the complete range in Column 1 (i.e. NOT 76 79).
COMM 205: Introduction to Management Information Systems
Lecture 04: Microsoft Excel Part III
VLOOKUP FUNCTION FOR APPROXIMATE MATCHES
Range
Grade
Range
Grade
90 100
A+
85 89
50
80 84
55
76 79
B+
60
72 75
64
C+
68 71
68
64 67
C+
72
60 63
76
B+
55 59
80
50 54
85
0 49
90
A+
INCORRECT lookup table
Figure 1
CORRECT lookup table
COMM 205: Introduction to Management Information Systems
Lecture 04: Microsoft Excel Part III
VLOOKUP FUNCTION SYNTAX
=VLOOKUP(lookup_value, table_array, col_index_num, [range_lookup])
Argument
Description
lookup_value
Cell reference (i.e. the address of the cell)
that contains the value to look up.
table_array
Range of the lookup table.
col_index_num
The column number that contains the
result/return values in the lookup table.
[range_lookup]*
By default, this is set to TRUE (i.e. you dont
have to type TRUEthis can be omitted).
TRUE means Excel will look up the closest
match (approximate match). If you want to
Excel to find an exact match, set this to
FALSE (i.e. you MUST type FALSE).
*Optionalonly
required if you want to
find an exact match.
Figure 2 (Adapted from Poatsy, Mary, et al. 185 186)
COMM 205: Introduction to Management Information Systems
Lecture 04: Microsoft Excel Part III
VLOOKUP FUNCTION: APPROXIMATE MATCHES
Figure 3
COMM 205: Introduction to Management Information Systems
Lecture 04: Microsoft Excel Part III
VLOOKUP FUNCTION: APPROXIMATE MATCHES
In cell E3, start by typing =VLOOKUP(
We want to award the letter grade based on the numerical score in column D, so the
lookup_value will Score. In this case, it is D3.
The table_array will be the lookup table, which is G4:H14. It is a good idea to make
this table array an absolute reference $G$4:$H$14 because we will need to copy and
paste the formula. However, VLOOKUP will work even if it is left as G4:H14.
We want Excel to return the letter grade from the lookup table. The letter grade is in the
second column of the lookup table, so the col_index_num is 2.
We dont need to enter the [range_lookup] argument as we are not finding an exact
match. If you, however, still want to include a [range_lookup], then type TRUE.
Dont forget to type the closing bracket, and your formula should look like this:
=VLOOKUP(D3,$G$4:$H$14,2)
COMM 205: Introduction to Management Information Systems
Lecture 04: Microsoft Excel Part III
VLOOKUP FUNCTION: APPROXIMATE MATCHES
Drag the formula down to fill the rest of column E until you reach cell E10. Then,
compare your results with Figure 4 below.
Figure 4
COMM 205: Introduction to Management Information Systems
Lecture 04: Microsoft Excel Part III
VLOOKUP FUNCTION: EXACT MATCHES
Now we turn to an example of the VLOOKUP function when we want to find exact
matches.
Figure 5
COMM 205: Introduction to Management Information Systems
Lecture 04: Microsoft Excel Part III
VLOOKUP FUNCTION: EXACT MATCHES
The VLOOKUP function can automate the process of entering Product Description,
Unit Price, and Order Amount each time.
This way, every time a customer orders, all we need to do is fill in the Product Code
and Quantity. The Product Description and Unit Price can be filled in through the use of
a VLOOKUP function. The Order Amount can be filled in by a multiplication function.
The VLOOKUP functions that we are going to use in this scenario is different from the
approximate match example. Here, we need to find exact matches.
We will need to ensure that Excel only returns a value for Product Description and Unit
Price only if the Product Code is listed in the Product List.
COMM 205: Introduction to Management Information Systems
Lecture 04: Microsoft Excel Part III
VLOOKUP FUNCTION: EXACT MATCHES
Thankfully, the only difference between a VLOOKUP function that searches for an
approximate match and the one searching for an exact match is in the [range_lookup].
Recall the syntax:
=VLOOKUP(lookup_value, table_array, col_index_num, [range_lookup])
To find exact matches, [range_lookup] has to be set to FALSE.
Now begin by clicking on cell B19.
For lookup_value, you want to look up cell A19 since we want to match the Product
Code in the Phone Order Form with the Product Code in the Product List. Begin by
typing =VLOOKUP(A19,
The lookup table for this scenario is the Product List. Therefore, the table_array is
$A$4:$C$9. Your formula should now look like this: =VLOOKUP(A19,$A$4:$C$9
Since we want Excel to fill in the Description, the col_index_num is 2. Your formula
should now look like this: =VLOOKUP(A19,$A$4:$C$9,2
COMM 205: Introduction to Management Information Systems
Lecture 04: Microsoft Excel Part III
VLOOKUP FUNCTION: EXACT MATCHES
Finally, we have to set [range_lookup] to FALSE because we want to find exact
matches. Your finished formula should look like this:
=VLOOKUP(A19,$A$4:$C$9,2,FALSE)
Press enter, and then copy and paste the formula until you have reached cell B22. The
results will temporarily be #N/A because we have not filled in the Product Code.
Lets type DC50 in cell A19, and MCA in cell A20.
You can create a similar VLOOKUP function for the Unit Price (cells D19 through D28).
Your formula should look like this:
=VLOOKUP(A19,$A$4:$C$9,3,FALSE)
The only difference here is changing col_index_num to 3. Copy and paste the
formula until you have reached cell D22.
You can also make a formula for column E (Order Amount), which is Quantity * Unit
Price. In cell E19, this will be = C19*D19
COMM 205: Introduction to Management Information Systems
Lecture 04: Microsoft Excel Part III
VLOOKUP FUNCTION: EXACT MATCHES
Figure 6
COMM 205: Introduction to Management Information Systems
Lecture 04: Microsoft Excel Part III
ADDITIONAL REFERENCES
Gaskin, Shelley, et al. Go! With Microsoft Excel 2013 Comprehensive. Upper Saddle
River: Pearson Prentice Hall, 2013. Print.
Poatsy, Mary, et al. Exploring: Microsoft Excel 2013, Comprehensive. Upper Saddle
River: Pearson Prentice Hall, 2013. Print.
Potrebbero piacerti anche
- 50 Most Important Formulas in Excel PDFDocumento42 pagine50 Most Important Formulas in Excel PDFLucien Meert100% (1)
- Microsoft Excel Formulas: Master Microsoft Excel 2016 Formulas in 30 daysDa EverandMicrosoft Excel Formulas: Master Microsoft Excel 2016 Formulas in 30 daysValutazione: 4 su 5 stelle4/5 (7)
- Engine Control Unit Type ECU 4/G: MTU/DDC Series 4000 Genset ApplicationsDocumento62 pagineEngine Control Unit Type ECU 4/G: MTU/DDC Series 4000 Genset ApplicationsGeorge Barsoum100% (3)
- Excel FormulasDocumento3 pagineExcel FormulasChristopher FowlerNessuna valutazione finora
- CS101 Introduction To Computing: SpreadsheetsDocumento38 pagineCS101 Introduction To Computing: SpreadsheetsFahad NabeelNessuna valutazione finora
- Excel Module 4 VILTDocumento12 pagineExcel Module 4 VILTAnita LundNessuna valutazione finora
- Applying Fundamental Excel Skills and Tools in Problem SolvingDocumento119 pagineApplying Fundamental Excel Skills and Tools in Problem SolvingRishabh JainNessuna valutazione finora
- Excel 2016 - Creating More Complex FormulasDocumento11 pagineExcel 2016 - Creating More Complex Formulaskookie bunnyNessuna valutazione finora
- SG19828 - DW Practical FileDocumento40 pagineSG19828 - DW Practical File828Nitish KumarNessuna valutazione finora
- AM Excel-2007 FinalDocumento54 pagineAM Excel-2007 Finalrdx216Nessuna valutazione finora
- DWFileDocumento22 pagineDWFile828Nitish KumarNessuna valutazione finora
- Lec01 Intro BasicsDocumento41 pagineLec01 Intro BasicsMohsin IqbalNessuna valutazione finora
- Advanced ExcelDocumento44 pagineAdvanced ExcelPrabhu Dutta DasNessuna valutazione finora
- E010110 Proramming For Engineers I: ObjectiveDocumento9 pagineE010110 Proramming For Engineers I: ObjectiveengrasafkhanNessuna valutazione finora
- Microsoft Excel 102 07 19 05Documento44 pagineMicrosoft Excel 102 07 19 05api-313998669Nessuna valutazione finora
- Eight Ways To Exploit COUNTIFDocumento16 pagineEight Ways To Exploit COUNTIFRyan ChristianNessuna valutazione finora
- Excel GuideDocumento21 pagineExcel Guidesans42699Nessuna valutazione finora
- Phase - 1Documento41 paginePhase - 1puravbareja23Nessuna valutazione finora
- COUNTIF FunctionDocumento34 pagineCOUNTIF FunctionGemlyn de CastroNessuna valutazione finora
- G7 ICT Spreadsheet For A PurposeDocumento45 pagineG7 ICT Spreadsheet For A PurposetanishkasiriyadlapaliNessuna valutazione finora
- 2-Way Lookups 2-Column Lookups: Excelmatchandindexlesson PDFDocumento5 pagine2-Way Lookups 2-Column Lookups: Excelmatchandindexlesson PDFYamini ShindeNessuna valutazione finora
- Unit 1Documento243 pagineUnit 1Shivam TanejaNessuna valutazione finora
- Bahan Kursus Ms Excel 2007 Dipkg AmpangDocumento8 pagineBahan Kursus Ms Excel 2007 Dipkg AmpangDequeNo Mohd NoorNessuna valutazione finora
- Excel 2010 Chap03 PowerPoint Slides For ClassDocumento34 pagineExcel 2010 Chap03 PowerPoint Slides For ClassrajeshmohanaNessuna valutazione finora
- 20-UCO-359 UCO2502 Record NoteDocumento51 pagine20-UCO-359 UCO2502 Record NoteKaushik SNessuna valutazione finora
- Excel ConceptDocumento12 pagineExcel ConceptNitin GargNessuna valutazione finora
- Count IfDocumento13 pagineCount IfNoraini Mohd NorNessuna valutazione finora
- "Overpowering Excel": Presented By: Ravi SharmaDocumento45 pagine"Overpowering Excel": Presented By: Ravi SharmaAmit GuptaNessuna valutazione finora
- Presentation - Unit No.7 - Lesson No.1-2 - Grade 10Documento25 paginePresentation - Unit No.7 - Lesson No.1-2 - Grade 10Rub BingNessuna valutazione finora
- Lecture - Excel VLOOKUP Advanced FunctionsDocumento13 pagineLecture - Excel VLOOKUP Advanced FunctionsZyreen Kate CataquisNessuna valutazione finora
- Excel 2007 Chapter 6 and 7Documento37 pagineExcel 2007 Chapter 6 and 7sujai_saNessuna valutazione finora
- Excel COUNTIF Examples - Not Blank, Greater Than, Duplicate or UniqueDocumento56 pagineExcel COUNTIF Examples - Not Blank, Greater Than, Duplicate or Uniquebluebird1969Nessuna valutazione finora
- MS Excel For ConstructionDocumento26 pagineMS Excel For ConstructionOPARA JOSIAH100% (1)
- SG19861 DWDM Practical-FileDocumento29 pagineSG19861 DWDM Practical-FileBaby PratimaNessuna valutazione finora
- MS Excel Advanced - Learner WorkbookDocumento24 pagineMS Excel Advanced - Learner Workbookchopp7510Nessuna valutazione finora
- Excel ManualDocumento131 pagineExcel Manualdonafutow2073100% (1)
- Ormulas and FunctionsDocumento38 pagineOrmulas and FunctionsChristine Ann GamboaNessuna valutazione finora
- Lecture 10 - Introduction To Microsoft ExcelDocumento36 pagineLecture 10 - Introduction To Microsoft ExcelSandeep SahaNessuna valutazione finora
- 14 Formulas and FunctionsDocumento28 pagine14 Formulas and Functionsjustchill143Nessuna valutazione finora
- Regression: Analysis Toolpak Add-InDocumento19 pagineRegression: Analysis Toolpak Add-InVampireNessuna valutazione finora
- Excel IF Statement ExamplesDocumento16 pagineExcel IF Statement ExamplesPriyanshu PandeyNessuna valutazione finora
- Top 25 Formulas in Excel You Should Know (With Examples)Documento26 pagineTop 25 Formulas in Excel You Should Know (With Examples)John amenNessuna valutazione finora
- Microsoft Office Excel 2003-2Documento31 pagineMicrosoft Office Excel 2003-2vikasnaikNessuna valutazione finora
- Unit 4 ExcelDocumento36 pagineUnit 4 Excelapi-3842522100% (1)
- EXCEL Advanced Practice ActivitiesDocumento7 pagineEXCEL Advanced Practice Activitiesgnanarajj637100% (1)
- Formulas in Excel SpreadsheetDocumento19 pagineFormulas in Excel SpreadsheetHein HtetNessuna valutazione finora
- Excel FormulasDocumento37 pagineExcel FormulasIndranath SenanayakeNessuna valutazione finora
- CB002 MSOA CF (EIM) (LP5) Excel AdvancedDocumento23 pagineCB002 MSOA CF (EIM) (LP5) Excel AdvancedJhunNessuna valutazione finora
- Cse111 Lecture10 1491556635Documento42 pagineCse111 Lecture10 1491556635jayson pintorNessuna valutazione finora
- Creating Simple FormulasDocumento21 pagineCreating Simple FormulasishfakhasniNessuna valutazione finora
- Excel Formulas Step by Step TutorialDocumento7 pagineExcel Formulas Step by Step TutorialAreefeenhridoyNessuna valutazione finora
- EmpowerTech Excel Function ReferenceDocumento10 pagineEmpowerTech Excel Function Referenceodujacjohnerylle555Nessuna valutazione finora
- Microsoft Excel 2016: TutorDocumento12 pagineMicrosoft Excel 2016: TutorRodel C Bares0% (1)
- VLOOKUPDocumento6 pagineVLOOKUPKausik PalNessuna valutazione finora
- More Excel Formulas and Functions: Sample One - Overachiever Elementary BudgetDocumento4 pagineMore Excel Formulas and Functions: Sample One - Overachiever Elementary BudgetrananomankhanNessuna valutazione finora
- Formulas and FunctionsDocumento25 pagineFormulas and FunctionsjventusNessuna valutazione finora
- Using Function: Prepared By: Prof. Rubilee S. MarianoDocumento38 pagineUsing Function: Prepared By: Prof. Rubilee S. MarianoShaun KneeNessuna valutazione finora
- Excel 201 Macros & ControlsDocumento64 pagineExcel 201 Macros & ControlsNitin VermaNessuna valutazione finora
- Pivot Tables for everyone. From simple tables to Power-Pivot: Useful guide for creating Pivot Tables in ExcelDa EverandPivot Tables for everyone. From simple tables to Power-Pivot: Useful guide for creating Pivot Tables in ExcelNessuna valutazione finora
- Nidalee Evelynn Gragas: Jungle Pool All-Rounder Early Pressure Counterjungle Hard EngageDocumento14 pagineNidalee Evelynn Gragas: Jungle Pool All-Rounder Early Pressure Counterjungle Hard EngageShoopDaWhoopNessuna valutazione finora
- Nidalee Evelynn Gragas: Jungle Pool All-Rounder Early Pressure Counterjungle Hard EngageDocumento11 pagineNidalee Evelynn Gragas: Jungle Pool All-Rounder Early Pressure Counterjungle Hard EngageShoopDaWhoopNessuna valutazione finora
- POS IGN Elo LP WR GP Open League All-StarsDocumento1 paginaPOS IGN Elo LP WR GP Open League All-StarsShoopDaWhoopNessuna valutazione finora
- Nidalee Evelynn Gragas: Jungle Pool All-Rounder Early Pressure Farm / Carry Hard EngageDocumento2 pagineNidalee Evelynn Gragas: Jungle Pool All-Rounder Early Pressure Farm / Carry Hard EngageShoopDaWhoopNessuna valutazione finora
- HockeyDocumento18 pagineHockeyShoopDaWhoopNessuna valutazione finora
- Finale Con 339Documento29 pagineFinale Con 339ShoopDaWhoopNessuna valutazione finora
- Case Interview FrameworksDocumento9 pagineCase Interview FrameworksShoopDaWhoopNessuna valutazione finora
- 3 - DHCP and Wireless Basic SecurityDocumento3 pagine3 - DHCP and Wireless Basic SecurityDmddldldldlNessuna valutazione finora
- Water: Use of Decision Tables To Simulate Management in SWAT+Documento10 pagineWater: Use of Decision Tables To Simulate Management in SWAT+Hugo Lenin SanchezNessuna valutazione finora
- Premier Integration With Powerflex Drives - PresentationDocumento42 paginePremier Integration With Powerflex Drives - PresentationRon BentleyNessuna valutazione finora
- JNTUH Syllabus 2013 M.Tech CSEDocumento33 pagineJNTUH Syllabus 2013 M.Tech CSESRINIVASA RAO GANTANessuna valutazione finora
- Cisco - Aci - White Paper c11 740861Documento67 pagineCisco - Aci - White Paper c11 740861PrasannaNessuna valutazione finora
- Subject Manual Tle 9-10Documento12 pagineSubject Manual Tle 9-10Rhayan Dela Cruz DaquizNessuna valutazione finora
- DSC-33C DSTC-40GDocumento1 paginaDSC-33C DSTC-40GsathishNessuna valutazione finora
- HeliTrim Manual en PDFDocumento9 pagineHeliTrim Manual en PDFJuan Pablo100% (1)
- DigiTech GNX 2 Service ManualDocumento12 pagineDigiTech GNX 2 Service ManualTOTOK ZULIANTONessuna valutazione finora
- Computer and Network Security: Dan Boneh and John MitchellDocumento60 pagineComputer and Network Security: Dan Boneh and John Mitchell19001015049 ROHITNessuna valutazione finora
- Proton White Paper enDocumento11 pagineProton White Paper enhendri prasNessuna valutazione finora
- Devops ResumeDocumento5 pagineDevops ResumeEkant BajajNessuna valutazione finora
- Advances in Computer NetworkDocumento26 pagineAdvances in Computer NetworkSandesh RameshNessuna valutazione finora
- NVIDIA System Information 01-08-2011 21-54-14Documento1 paginaNVIDIA System Information 01-08-2011 21-54-14Saksham BansalNessuna valutazione finora
- Covenant UniversityDocumento5 pagineCovenant UniversityWilkie MofeNessuna valutazione finora
- Computer Lab Rules and RegulationsDocumento5 pagineComputer Lab Rules and RegulationsArvin Barrientos BernestoNessuna valutazione finora
- Mil Module 5Documento39 pagineMil Module 5anthony70% (20)
- Lecture 6 NormalizationDocumento54 pagineLecture 6 NormalizationAndrea BatholomeoNessuna valutazione finora
- Hardware Recommendations For SOLIDWORKS 2015Documento18 pagineHardware Recommendations For SOLIDWORKS 2015febriNessuna valutazione finora
- MFA For Partner Portal InstructionsDocumento5 pagineMFA For Partner Portal InstructionsGaby SilveiraNessuna valutazione finora
- Oracle® Provider For OLE DB: Developer's GuideDocumento66 pagineOracle® Provider For OLE DB: Developer's GuideGF JairNessuna valutazione finora
- Lab 1Documento8 pagineLab 1Masud SarkerNessuna valutazione finora
- Security Alarm SystemDocumento32 pagineSecurity Alarm SystemAnamika Yadav100% (2)
- Theories and Principles of Public Administration-Module-IVDocumento12 pagineTheories and Principles of Public Administration-Module-IVAnagha AnuNessuna valutazione finora
- Annex 4 (Word Format)Documento1 paginaAnnex 4 (Word Format)Amores, ArmandoNessuna valutazione finora
- VSPlayer V7.2.0 - ENDocumento27 pagineVSPlayer V7.2.0 - ENGiNessuna valutazione finora
- Agenda: - What's A Microcontroller?Documento38 pagineAgenda: - What's A Microcontroller?Hoang Dung SonNessuna valutazione finora
- Awa Se E Dura GiyaDocumento6 pagineAwa Se E Dura GiyaChathura KumaraNessuna valutazione finora
- WoodwardCatalog PDFDocumento48 pagineWoodwardCatalog PDFJul Cesar100% (1)