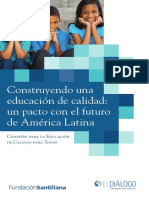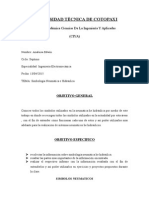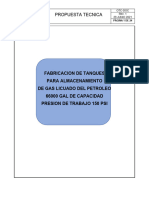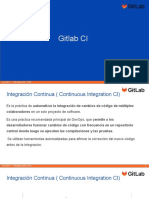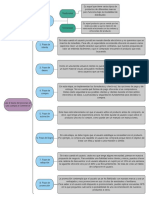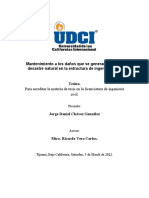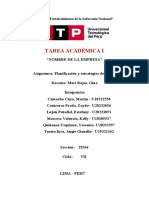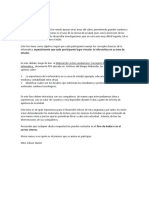Documenti di Didattica
Documenti di Professioni
Documenti di Cultura
Pasos para Instalar Windows 8
Caricato da
sandy hernandez ramirez0 valutazioniIl 0% ha trovato utile questo documento (0 voti)
31 visualizzazioni26 paginewindows 8
Titolo originale
Pasos Para Instalar Windows 8
Copyright
© © All Rights Reserved
Formati disponibili
PPTX, PDF, TXT o leggi online da Scribd
Condividi questo documento
Condividi o incorpora il documento
Hai trovato utile questo documento?
Questo contenuto è inappropriato?
Segnala questo documentowindows 8
Copyright:
© All Rights Reserved
Formati disponibili
Scarica in formato PPTX, PDF, TXT o leggi online su Scribd
0 valutazioniIl 0% ha trovato utile questo documento (0 voti)
31 visualizzazioni26 paginePasos para Instalar Windows 8
Caricato da
sandy hernandez ramirezwindows 8
Copyright:
© All Rights Reserved
Formati disponibili
Scarica in formato PPTX, PDF, TXT o leggi online su Scribd
Sei sulla pagina 1di 26
PASOS PARA INSTALAR
WINDOWS 8
PRIMER PASO
introduciremos el disco de Windows 8 en la unidad de DVD
USB y, si fuera necesario, deberemos cambiar en la BIOS
el orden de arranque de dispositivos, para as poder
instalar Windows 8 desde pendrive USB DVD.
Una vez arrancado el programa de instalacin, nos aparecer
la siguiente ventana:
Pulsamos en Siguiente , y nos aparecer otra
ventana en la que podremos comenzar con la
instalacin de Windows 8:
Pulsamos en el botn Instalar ahora, y a continuacin el
programa de instalacin nos socilitar una clave de Windows 8.
Si queremos saber cul es el serial de Windows 8, podemos
conseguirlo en este enlace para la versin Consumer Preview.
Introducimos la clave y pulsamos en Siguiente:
En la siguiente ventana, se nos mostrarn los trminos de
licencia. Si estamos de acuerdo con ellos, los aceptamos y
pulsamos en Siguiente :
Ahora el programa de instalacin nos da a elegir si
queremos actualizar a Windows 8 desde una versin
anterior de Windows ya instalada previamente en el
sistema, o si queremos realizar una instalacin nueva de
Windows 8. En nuestro caso, instalamos desde cero en una
particin vaca (sin datos existentes), por lo que elegimos la
opcin Personalizada
2.CREAR PARTICIONES EN EL DISCO
DURO
Llegados a este punto, el programa de instalacin nos
preguntar en qu disco duro o particin de disco queremos
instalar Windows 8. Tenemos varias opciones:
Si tenemos ya creada previamente una particin o si
tenemos un espacio libre sin particionar y no queremos
hacer particiones (se pueden crear particiones desde
Windows 8 a posteriori), entonces seleccionamos el disco o
particin donde se instalar Windows 8, pulsamos en
Siguiente y pasaremos directamente al apartado 3.
Instalacin de Windows 8.
En caso contrario, es decir, si queremos crear particiones en
el disco duro en este momento dentro del mismo proceso de
instalacin de Windows 8, entonces pulsaremos sobre
Opciones de unidad (avanzado) :
Pulsamos sobre Nuevo para crear una particin
nueva en el espacio sin particionar de nuestro
disco duro de 120 GB:
Elegimos el tamao de la nueva particin y pulsamos en
Aplicar. En nuestro caso, creamos una particin de 51200
MB, equivalente a 50 GB, donde instalaremos Windows 8:
Nos aparecer la siguiente ventana indicndonos
que se podran crear particiones para Windows.
Pulsamos sobre Aceptar :
Se habr creado una particin del tamao especificado,
adems de una particin reservada para Windows, con un
tamao de 350 MB. Para crear una nueva particin sobre el
espacio que an est sin particionar (por ejemplo, para
guardar en ella nuestros datos o documentos y as
separarlos de la particin de Windows), seleccionamos el
espacio sin particionar, pulsamos en Nuevo para crear
una particin y adems indicamos su tamao:
Una vez hechas todas las particiones que queremos,
seleccionamos la particin donde queramos instalar
Windows 8 y pulsamos sobre Siguiente. En nuestro caso,
lo instalaremos en la primera particin que creamos, de
tamao 50 GB:
3. PROCESO DE INSTALACIN DE WINDOWS 8
Llegados a este punto, comienza el proceso de instalacin
de Windows 8, que consta de varias partes y donde se nos
avisa que se reiniciar el sistema varias veces:
Como se nos ha indicado, el sistema se reiniciar
para continuar con los pasos de la instalacin:
Al reiniciar, podremos ver una ventana donde se
nos indica que se est preparando el sistema:
En este momento, vemos la primera pantalla con la nueva
interfaz Metro, donde se nos invita a escoger un color para
el fondo de pantalla de Metro y un nombre para el equipo.
Escogemos nuestro color favorito, escribimos el nombre del
equipo y pulsamos sobre Siguiente:
Una vez escogidos el nombre de nuestro equipo y el color de
fondo, el programa de instalacin nos ofrece realizar una
configuracin rpida (exprs) del sistema, con la
configuracin recomendada por Microsoft para la mayora
de usuarios, o bien una configuracin personalizada. Como
esta configuracin se puede cambiar posteriormente una
vez instalado Windows 8, pulsamos sobre Usar
configuracin rpida
En la siguiente ventana, se nos solicitar una direccin de
correo electrnico. Para entender bien este paso,
pulsaremos en la parte inferior de la pantalla sobre la
opcin No quieres iniciar sesin con una cuenta de
Microsoft?:
En este paso, se nos da la posibilidad de iniciar sesin en el
sistema de dos formas:
1. Utilizando una cuenta de Microsoft, con la posibilidad de
poder descargar aplicaciones de Windows Store, acceder a
nuestros ficheros en cualquier lugar, y poder sincronizar
nuestra configuracin entre varios PCs
2. Utilizando una cuenta de usuario local con el que nos
conectaremos al sistema operativo, de forma que tendremos
que crear una cuenta local en cada PC que utilicemos, no se
sincronizar la configuracin entre nuestros PCs y
tendremos que crear una cuenta de Microsoft ms tarde si
queremos descargar aplicaciones de Windows Store.
Una vez entendido lo que implica cada una de las
alternativas, elegimos el tipo de cuenta deseado y pulsamos
sobre l. En nuestro caso, escogemos Cuenta local:
Al haber escogido una cuenta local, se nos solicitar un
nombre de usuario, una contrasea y un indicio de
contrasea para poder recuperarla en caso de olvido. Los
introducimos y pulsamos en Finalizar:
Ya nos encontramos en la recta final de la
instalacin, donde se aplicar la configuracin
que hemos seleccionado en las opciones
anteriores:
Ya hemos terminado de instalar Windows 8, y se nos
muestra la nueva pantalla de inicio de Windows, que
utiliza la interfaz Metro:
Si queremos ir al escritorio tradicional de Windows,
pulsaremos sobre el apartado Escritorio, y podremos ver
la ansiada pantalla de escritorio de Windows 8:
Potrebbero piacerti anche
- Actividad 1Documento6 pagineActividad 1Alejandra VidesaNessuna valutazione finora
- Cisco CyberOps - CyOps1.1 Chp13 Instructor Supplemental MaterialDocumento53 pagineCisco CyberOps - CyOps1.1 Chp13 Instructor Supplemental MaterialAcceso RemotoNessuna valutazione finora
- Modulo de BalastoDocumento4 pagineModulo de BalastoJose F. HallonNessuna valutazione finora
- Tipos de PeriféricosDocumento5 pagineTipos de PeriféricosRicardo Ojeda Rojas67% (3)
- Construyendo Una Educación de CalidadDocumento223 pagineConstruyendo Una Educación de CalidadPablo SevillanoNessuna valutazione finora
- Pressman R 2005 .Ingenieri A de Software PDFDocumento9 paginePressman R 2005 .Ingenieri A de Software PDFOmar LichtjahreNessuna valutazione finora
- OTC2 Centrifuga Separadora para El Tratamiento de Liquidos A Base de Aceite ESDocumento4 pagineOTC2 Centrifuga Separadora para El Tratamiento de Liquidos A Base de Aceite ESCarlosNessuna valutazione finora
- Simbolos NeumaticosDocumento8 pagineSimbolos NeumaticosEDWIN_ANALUISASCRIBDNessuna valutazione finora
- Estructuras SMDocumento30 pagineEstructuras SMAndres DuNessuna valutazione finora
- 5G y Tipo de Estaciones BaseDocumento6 pagine5G y Tipo de Estaciones BaseCesar ccorahua espillcoNessuna valutazione finora
- Museointeractivodecienciaytecnologimoreliamich PDFDocumento196 pagineMuseointeractivodecienciaytecnologimoreliamich PDFJuan Ztrudhen N RodrigoNessuna valutazione finora
- Lab. 03 Control Potencia FrecuenciaDocumento7 pagineLab. 03 Control Potencia FrecuenciaJose Ivan CuetoNessuna valutazione finora
- Apuntes de Procesamiento de Informacion Por Medios DigitalesDocumento16 pagineApuntes de Procesamiento de Informacion Por Medios DigitalesAlma NavarroNessuna valutazione finora
- Propuesta Tecnica TK 66 000 GalDocumento24 paginePropuesta Tecnica TK 66 000 GalNahomiNessuna valutazione finora
- Ejemplos de La Metodologia de Los Sistemas BlandosDocumento8 pagineEjemplos de La Metodologia de Los Sistemas Blandosasd pepe100% (1)
- Taller Practico 1 Minimizando Residuos PeligrososDocumento8 pagineTaller Practico 1 Minimizando Residuos PeligrososANDRES CHAVEZNessuna valutazione finora
- Prospectiva EstratégicaDocumento5 pagineProspectiva EstratégicaDafne TorresNessuna valutazione finora
- Qué Es Un CronogramaDocumento4 pagineQué Es Un CronogramaYuly UzcateguiNessuna valutazione finora
- Gitlab CIDocumento61 pagineGitlab CIkrobertoNessuna valutazione finora
- Las 8 Fases de Una Compra E-CommerceDocumento1 paginaLas 8 Fases de Una Compra E-CommerceSidu-PNessuna valutazione finora
- NTC 4611 de 2011 Metadato GeográficoDocumento1 paginaNTC 4611 de 2011 Metadato GeográficoEdizon SilvaNessuna valutazione finora
- My BookDocumento148 pagineMy BookBelén Serra CajasNessuna valutazione finora
- 1275Documento24 pagine1275thuanderNessuna valutazione finora
- Tesis. Jorge D. Chavez. G.Documento13 pagineTesis. Jorge D. Chavez. G.Jorge Daniel Chavez GonzalezNessuna valutazione finora
- Tarea Academica 1 - P.A.EDocumento16 pagineTarea Academica 1 - P.A.EKelly Moscoso ValenciaNessuna valutazione finora
- Tarea Foro 1 - INF Edison NuñezDocumento2 pagineTarea Foro 1 - INF Edison NuñezFrancisco GarciaNessuna valutazione finora
- Gaamsa - Equipos - Urianalisis - U120-Ultra Acon Ficha TecnicaDocumento2 pagineGaamsa - Equipos - Urianalisis - U120-Ultra Acon Ficha TecnicaOmar UbarnesNessuna valutazione finora
- Analitico - Gastos Exp TecnicoDocumento1 paginaAnalitico - Gastos Exp Tecnicopedro OrtizNessuna valutazione finora
- Metodologia 5s, Aseo y LimpiezaDocumento40 pagineMetodologia 5s, Aseo y LimpiezaMoisés GarciaNessuna valutazione finora
- Implementación de Un Clúster Beowoulf Usando MosixDocumento26 pagineImplementación de Un Clúster Beowoulf Usando MosixAngel Vázquez Patiño100% (1)