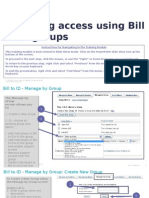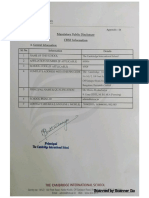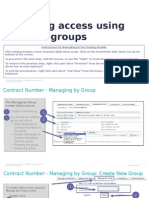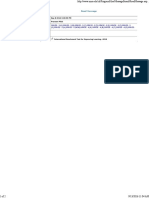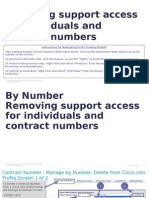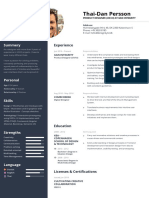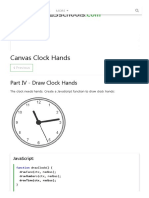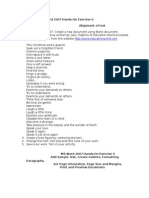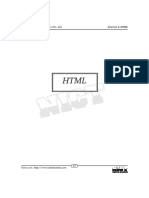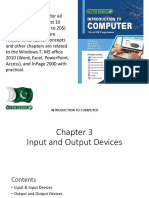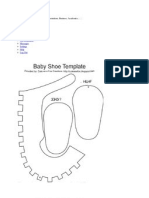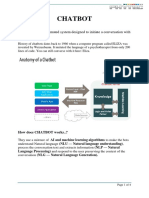Documenti di Didattica
Documenti di Professioni
Documenti di Cultura
Granting Support Access For Individuals To Bill To IDs
Caricato da
trinnychackocrDescrizione originale:
Titolo originale
Copyright
Formati disponibili
Condividi questo documento
Condividi o incorpora il documento
Hai trovato utile questo documento?
Questo contenuto è inappropriato?
Segnala questo documentoCopyright:
Formati disponibili
Granting Support Access For Individuals To Bill To IDs
Caricato da
trinnychackocrCopyright:
Formati disponibili
Granting support access
for individuals to Bill to
IDs
Instructions for Navigating in the Training Module
This training module is best viewed in Slide Show mode. Click on the PowerPoint slide show icon at the
bottom of the screen.
To proceed to the next step, click the mouse, or use the PgDn or Down Arrow key on your keyboard.
To return to the previous step, right click and select Previous from the menu, or use the PgUp or Up
Arrow key on your keyboard.
To end the presentation, right click and select End Show from the menu, or use the Esc key on your
keyboard.
2013-2014 Cisco and/or its affiliates. All rights reserved.
Last Updated: April 2014
Cisco Confidential
Granting support access
to a single Bill to ID for
one or more individuals
2013-2014 Cisco and/or its affiliates. All rights reserved.
Last Updated: April 2014
Cisco Confidential
Granting Support Access to a single Bill to ID for one or more
Individuals
To
To Enable
Enable Support
Support Access
Access
using
using the
the Manage
Manage by
by Number
Number
screen:
screen:
1. Enter a Bill to ID that you
1
manage.
2. Select Add Bill to ID and
Enable Support Access.
3. Click the Submit button.
OR
1. Choose a Bill to ID.
OR
1
2. Select Add Bill to ID and
Enable support access.
3. Click on the Submit
button.
3
2
2013-2014 Cisco and/or its affiliates. All rights reserved.
Last Updated: April 2014
Cisco Confidential
Granting Support Access to a single Bill to ID for one or more
Individuals
Once a Bill to ID has been
chosen and the action Add
Bill to ID and Enable
Support access has been
selected:
1. Search for an individual
and select them or click on
Add Name to Add someone
you cannot see.
####
2. Click on the Submit button.
A success message will be
displayed. An email confirmation
will be sent to all Administrators
for that Bill to ID as well as each
individual.
Note:
If you cannot locate an individual in the
2013 Cisco
and/or
its affiliates.
All rights
reserved.
tool,
see
the Add
Name
instructions.
Cisco Confidential
Granting Support Access to a single Bill to ID for one or more
Individuals
If you cannot locate an
individual, in Manage by Number
do the following:
1
Screen 1 of 3:
Enter or Select a Bill to ID,
select Add Bill to ID to and
Enable support access,
and click Submit.
Screen 2 of 3:
Click the Add Name button.
A new screen will appear.
3
Enter one to 10 Cisco.com
IDs.
Click on the Search button.
2013-2014 Cisco and/or its affiliates. All rights reserved.
Last Updated: April 2014
Cisco Confidential
Granting Support Access to a single Bill to ID for one or more
Individuals
Screen 3 of 3:
A list of users will appear.
1
Select one or many users.
Click on Submit.
A success message will be
displayed. An email confirmation
will be sent to all Administrators
for that Contract Number as well
as the individual.
2013-2014 Cisco and/or its affiliates. All rights reserved.
Last Updated: April 2014
1
User Last, First
Name, email
Cisco Confidential
Grant support access for
a single individual to one
or more Bill to IDs
2013-2014 Cisco and/or its affiliates. All rights reserved.
Last Updated: April 2014
Cisco Confidential
Granting Support Access for a Single Individual to one or more Bill to
IDs
To Enable Support Access
using the Manage by Name
screen:
1. Select a search attribute
from the drop down list.
2. Enter the information you
want to search for.
3. Click on the Search button.
A list of individuals who
match the search attribute
and criteria you entered will
appear.
4. Choose the individual.
5. Select Add Bill to ID and
Enable support access.
6. Click on the Submit button.
Note:
If you cannot locate an individual in the
tool, see the Add Name instructions.
2013 Cisco and/or its affiliates. All rights reserved.
5
Cisco Confidential
Granting Support Access for a Single Individual to one or more Bill to
IDsAll the Contract Numbers under the Bill to IDs you select on this screen will be added to the individuals
Cisco.com profile so they can be used for service access. New contracts purchased using that Bill to ID
will automatically be added.
Once an individual has
been chosen and the action
Add Bill to ID and Enable
support access has been
selected:
1. Select one, many, or all Bill
to IDs from the list.
2. Click on the Submit button.
A success message will be
displayed. An email
confirmation will be sent to all
Administrators for that Bill to
ID as well as the individual.
Note: A message will be displayed if the individual you chose already has all the Bill to IDs that you
Cisco Confidential
manage in his Cisco.com profile and enabled for support access.
2013 Cisco and/or its affiliates. All rights reserved.
Granting Support Access for a Single Individual to one or more Bill to
IDs
If you cannot locate an
individual in order to add Bill
to IDs, on the Manage by
Name screen:
1
Screen 1 of 3:
Click the Add Name button.
Screen 2 of 3:
A new screen will appear.
2
Enter the individuals Cisco.com
ID.
Click on the Submit button.
2013 Cisco and/or its affiliates. All rights reserved.
Cisco Confidential
10
Granting Support Access for a Single Individual to one or more Bill to
IDs
A list of all the Bill to IDs that you manage will appear.
Once a valid Cisco.com ID has
been entered and the Submit
button has been selected:
1
Screen 3 of 3:
Select one, many, or all Bill to
IDs from the list.
Click on the Submit button.
A success message will be
displayed. An email confirmation
will be sent to all Administrators
for that Bill to ID as well as the
individual.
2013 Cisco and/or its affiliates. All rights reserved.
Cisco Confidential
11
Potrebbero piacerti anche
- Shoe Dog: A Memoir by the Creator of NikeDa EverandShoe Dog: A Memoir by the Creator of NikeValutazione: 4.5 su 5 stelle4.5/5 (537)
- Fortinet Cybersecurity Survey Report 2016Documento8 pagineFortinet Cybersecurity Survey Report 2016mmxy_1Nessuna valutazione finora
- Grit: The Power of Passion and PerseveranceDa EverandGrit: The Power of Passion and PerseveranceValutazione: 4 su 5 stelle4/5 (587)
- Managing Access Using BID GroupsDocumento12 pagineManaging Access Using BID GroupstrinnychackocrNessuna valutazione finora
- Hidden Figures: The American Dream and the Untold Story of the Black Women Mathematicians Who Helped Win the Space RaceDa EverandHidden Figures: The American Dream and the Untold Story of the Black Women Mathematicians Who Helped Win the Space RaceValutazione: 4 su 5 stelle4/5 (890)
- 1 General InformationDocumento1 pagina1 General InformationtrinnychackocrNessuna valutazione finora
- The Yellow House: A Memoir (2019 National Book Award Winner)Da EverandThe Yellow House: A Memoir (2019 National Book Award Winner)Valutazione: 4 su 5 stelle4/5 (98)
- Fortinet Cybersecurity Survey Report 2016Documento8 pagineFortinet Cybersecurity Survey Report 2016mmxy_1Nessuna valutazione finora
- The Little Book of Hygge: Danish Secrets to Happy LivingDa EverandThe Little Book of Hygge: Danish Secrets to Happy LivingValutazione: 3.5 su 5 stelle3.5/5 (399)
- Overview of Managing Access For A Bill To IDDocumento11 pagineOverview of Managing Access For A Bill To IDtrinnychackocrNessuna valutazione finora
- On Fire: The (Burning) Case for a Green New DealDa EverandOn Fire: The (Burning) Case for a Green New DealValutazione: 4 su 5 stelle4/5 (73)
- Smartcare Overview PDFDocumento2 pagineSmartcare Overview PDFtrinnychackocrNessuna valutazione finora
- The Subtle Art of Not Giving a F*ck: A Counterintuitive Approach to Living a Good LifeDa EverandThe Subtle Art of Not Giving a F*ck: A Counterintuitive Approach to Living a Good LifeValutazione: 4 su 5 stelle4/5 (5794)
- Chess Teaching ManualDocumento303 pagineChess Teaching Manuallavallee2883Nessuna valutazione finora
- Never Split the Difference: Negotiating As If Your Life Depended On ItDa EverandNever Split the Difference: Negotiating As If Your Life Depended On ItValutazione: 4.5 su 5 stelle4.5/5 (838)
- FAQ Continuous Learning FINAL Sept2016 1 PDFDocumento10 pagineFAQ Continuous Learning FINAL Sept2016 1 PDFtrinnychackocrNessuna valutazione finora
- Elon Musk: Tesla, SpaceX, and the Quest for a Fantastic FutureDa EverandElon Musk: Tesla, SpaceX, and the Quest for a Fantastic FutureValutazione: 4.5 su 5 stelle4.5/5 (474)
- White Paper c11 737899 PDFDocumento23 pagineWhite Paper c11 737899 PDFtrinnychackocrNessuna valutazione finora
- Wired Partner Program: Energizing Your Sales SuccessDocumento4 pagineWired Partner Program: Energizing Your Sales SuccesstrinnychackocrNessuna valutazione finora
- A Heartbreaking Work Of Staggering Genius: A Memoir Based on a True StoryDa EverandA Heartbreaking Work Of Staggering Genius: A Memoir Based on a True StoryValutazione: 3.5 su 5 stelle3.5/5 (231)
- Cisco SNTC Partner Sales Guide PDFDocumento4 pagineCisco SNTC Partner Sales Guide PDFtrinnychackocrNessuna valutazione finora
- Managing Access Using Contract GroupsDocumento10 pagineManaging Access Using Contract GroupstrinnychackocrNessuna valutazione finora
- The Emperor of All Maladies: A Biography of CancerDa EverandThe Emperor of All Maladies: A Biography of CancerValutazione: 4.5 su 5 stelle4.5/5 (271)
- Read Message Details IBTDocumento2 pagineRead Message Details IBTtrinnychackocrNessuna valutazione finora
- The Gifts of Imperfection: Let Go of Who You Think You're Supposed to Be and Embrace Who You AreDa EverandThe Gifts of Imperfection: Let Go of Who You Think You're Supposed to Be and Embrace Who You AreValutazione: 4 su 5 stelle4/5 (1090)
- Cisco Smart Care Training Lab Activities PDFDocumento164 pagineCisco Smart Care Training Lab Activities PDFtrinnychackocrNessuna valutazione finora
- The World Is Flat 3.0: A Brief History of the Twenty-first CenturyDa EverandThe World Is Flat 3.0: A Brief History of the Twenty-first CenturyValutazione: 3.5 su 5 stelle3.5/5 (2219)
- ACM SiteSurvey PDFDocumento28 pagineACM SiteSurvey PDFtrinnychackocrNessuna valutazione finora
- Team of Rivals: The Political Genius of Abraham LincolnDa EverandTeam of Rivals: The Political Genius of Abraham LincolnValutazione: 4.5 su 5 stelle4.5/5 (234)
- Preventing Cisco From Associating Individuals To A BIDDocumento3 paginePreventing Cisco From Associating Individuals To A BIDtrinnychackocrNessuna valutazione finora
- The Hard Thing About Hard Things: Building a Business When There Are No Easy AnswersDa EverandThe Hard Thing About Hard Things: Building a Business When There Are No Easy AnswersValutazione: 4.5 su 5 stelle4.5/5 (344)
- Removing Support Access For Individuals and Contract NumbersDocumento7 pagineRemoving Support Access For Individuals and Contract NumberstrinnychackocrNessuna valutazione finora
- Devil in the Grove: Thurgood Marshall, the Groveland Boys, and the Dawn of a New AmericaDa EverandDevil in the Grove: Thurgood Marshall, the Groveland Boys, and the Dawn of a New AmericaValutazione: 4.5 su 5 stelle4.5/5 (265)
- Removing All Access For Individuals and BIDsDocumento7 pagineRemoving All Access For Individuals and BIDstrinnychackocrNessuna valutazione finora
- Granting Other Tool BID Access Without Support AccessDocumento7 pagineGranting Other Tool BID Access Without Support AccesstrinnychackocrNessuna valutazione finora
- Granting Support Access For Individuals To ContractsDocumento11 pagineGranting Support Access For Individuals To ContractstrinnychackocrNessuna valutazione finora
- Removing Support Access For Individuals and BIDsDocumento7 pagineRemoving Support Access For Individuals and BIDstrinnychackocrNessuna valutazione finora
- Overview of Managing Access For A ContractDocumento12 pagineOverview of Managing Access For A ContracttrinnychackocrNessuna valutazione finora
- Blocking Association of Individuals and ContractsDocumento7 pagineBlocking Association of Individuals and ContractstrinnychackocrNessuna valutazione finora
- The Unwinding: An Inner History of the New AmericaDa EverandThe Unwinding: An Inner History of the New AmericaValutazione: 4 su 5 stelle4/5 (45)
- Traps v3.2 Sales Deck March 2015Documento26 pagineTraps v3.2 Sales Deck March 2015trinnychackocrNessuna valutazione finora
- Deploy and Monitor IPv6 End To EndDocumento7 pagineDeploy and Monitor IPv6 End To EndtrinnychackocrNessuna valutazione finora
- Advanced Enterprise Campus Design VSS BRKCRS-3035Documento86 pagineAdvanced Enterprise Campus Design VSS BRKCRS-3035trinnychackocrNessuna valutazione finora
- Advanced ASA Firewalls Inside Out - BRKSEC-3020Documento98 pagineAdvanced ASA Firewalls Inside Out - BRKSEC-3020trinnychackocr100% (1)
- Advanced ASA Firewalls Inside Out - BRKSEC-3020Documento98 pagineAdvanced ASA Firewalls Inside Out - BRKSEC-3020trinnychackocr100% (1)
- Excel ShortcutDocumento2 pagineExcel ShortcutAbhishek DeshpandeNessuna valutazione finora
- Archicad ShortcutsDocumento8 pagineArchicad Shortcuts333I333Nessuna valutazione finora
- Augmented Reality: Presented By, Elsie Jeba Celine.A Karrishma.SDocumento13 pagineAugmented Reality: Presented By, Elsie Jeba Celine.A Karrishma.SPriya KabirNessuna valutazione finora
- The Sympathizer: A Novel (Pulitzer Prize for Fiction)Da EverandThe Sympathizer: A Novel (Pulitzer Prize for Fiction)Valutazione: 4.5 su 5 stelle4.5/5 (119)
- Latihan Soal CursorDocumento2 pagineLatihan Soal Cursorimhereforanswers2Nessuna valutazione finora
- Inspection Methods NielsenDocumento2 pagineInspection Methods NielsenkiranvajralaNessuna valutazione finora
- Windows 11 Keyboard Shortcuts Cheat SheetDocumento7 pagineWindows 11 Keyboard Shortcuts Cheat SheetDawood AhmedNessuna valutazione finora
- CV Thai Danpersson PDFDocumento1 paginaCV Thai Danpersson PDFThai-Dan PerssonNessuna valutazione finora
- Canvas Clock HandsDocumento8 pagineCanvas Clock HandssegmaNessuna valutazione finora
- Server-Side vs. Client-Side Scripting Languages: What Are They and What Are Their Differences?Documento16 pagineServer-Side vs. Client-Side Scripting Languages: What Are They and What Are Their Differences?June Javier100% (1)
- SEO Strategy TemplateDocumento14 pagineSEO Strategy Template1871CEC100% (7)
- Web Lab manual-JPDocumento99 pagineWeb Lab manual-JPPranoveNessuna valutazione finora
- MS-Word 2007 Hands-On Exercise 6 Alignment of TestDocumento3 pagineMS-Word 2007 Hands-On Exercise 6 Alignment of TestGenilyn DomosmogNessuna valutazione finora
- Her Body and Other Parties: StoriesDa EverandHer Body and Other Parties: StoriesValutazione: 4 su 5 stelle4/5 (821)
- Tugas KeysDocumento3 pagineTugas KeysIVa LatifahNessuna valutazione finora
- Sample WBS For Website Development: Getting StartedDocumento4 pagineSample WBS For Website Development: Getting StartedAbi Annun0% (1)
- MsWord Keyboard - ShortcutsDocumento4 pagineMsWord Keyboard - ShortcutsKristelle A. RosarioNessuna valutazione finora
- NICT Computer Education Pvt. LTD.: Internet & HTMLDocumento33 pagineNICT Computer Education Pvt. LTD.: Internet & HTMLShreyas SridharNessuna valutazione finora
- Nasa: 07-28Documento16 pagineNasa: 07-28NASAdocumentsNessuna valutazione finora
- Comp03 - Input and Output DevicesDocumento62 pagineComp03 - Input and Output DevicesFatima ArshNessuna valutazione finora
- Lesson 4 - Layer Basics, Blend - EraseDocumento18 pagineLesson 4 - Layer Basics, Blend - ErasetilsidNessuna valutazione finora
- Introduction To DojoDocumento19 pagineIntroduction To DojoRafael LopezNessuna valutazione finora
- Uc1 - Lo3Documento8 pagineUc1 - Lo3edrisNessuna valutazione finora
- Blender Sculpting Cheat Sheet v2.0 BWDocumento3 pagineBlender Sculpting Cheat Sheet v2.0 BWasf sfNessuna valutazione finora
- Tutorial HTMLDocumento265 pagineTutorial HTMLEko Rusfandi100% (3)
- Baby Shoe Template InstructionsDocumento5 pagineBaby Shoe Template InstructionskawaibabyNessuna valutazione finora
- Music PlayerDocumento2 pagineMusic Playergeeeum24Nessuna valutazione finora
- Lista de Trakers UTorrentDocumento11 pagineLista de Trakers UTorrentLary RaNessuna valutazione finora
- Chatbot: A Chatbot Is An Automated System Designed To Initiate A Conversation With Humen UsersDocumento4 pagineChatbot: A Chatbot Is An Automated System Designed To Initiate A Conversation With Humen UsersShkrikishnaNessuna valutazione finora
- Web Pages With Razor SyntaxDocumento270 pagineWeb Pages With Razor SyntaxmaferguzNessuna valutazione finora
- Ajax:: AJAX, Is A Web Development Technique For Creating Interactive Web ApplicationsDocumento7 pagineAjax:: AJAX, Is A Web Development Technique For Creating Interactive Web ApplicationsvenkateshNessuna valutazione finora
- SEO-Optimized Proxy Server Log AnalysisDocumento5 pagineSEO-Optimized Proxy Server Log Analysissilvery-wolf carlosNessuna valutazione finora