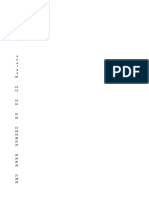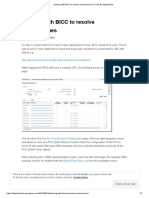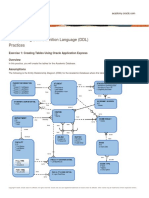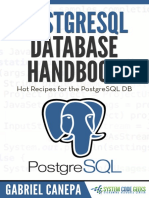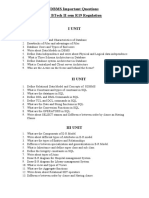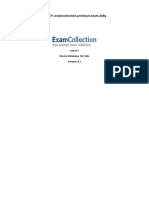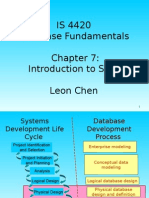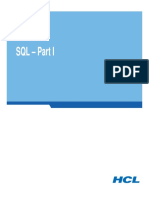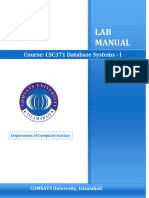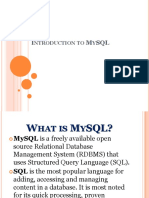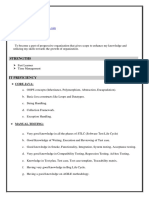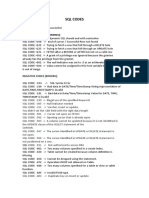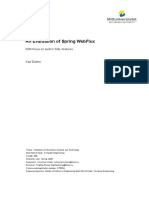Documenti di Didattica
Documenti di Professioni
Documenti di Cultura
OBIP Kshop
Caricato da
ashibekTitolo originale
Copyright
Formati disponibili
Condividi questo documento
Condividi o incorpora il documento
Hai trovato utile questo documento?
Questo contenuto è inappropriato?
Segnala questo documentoCopyright:
Formati disponibili
OBIP Kshop
Caricato da
ashibekCopyright:
Formati disponibili
Oracle Business Intelligence
Publisher
Author: Niket Chitre
Date : 11/10/2008
Key Words : BI Publisher, Publisher
Declaration :I/We hereby declare that this document is based
on my/our personal experiences and/or experiences of my/our
project members. To the best of my/our knowledge, this
document does not contain any material that infringes the
copyrights of any other individual or organization including the
customers of Infosys.
The PPT serves as a training material for trainings conducted by/for Oracle BI Team. It gives a step-by-step
procedure to be followed for developing, viewing and scheduling reports in BI Publisher
What is Oracle BI Publisher?
Oracle BI Publisher is a tool which enables the users to create,
schedule and deliver pre canned or pre build reports. It uses
templates which are designed in the required format to render the
reports required by the user.
Oracle BI publisher is a versatile reporting tool, as it supports
various commonly accepted output formats like Word document,
PDF file and an excel sheet.
It can connect to different types of data sources to get the report
data.
What is Oracle BI Publisher? Contd
It supports all the databases, flat file formats like CSV and XLS.
It also supports XML.
Oracle BI Publisher can be used as a stand-alone reporting product
or integrated with the Oracle Business Intelligence Suite Enterprise
Edition. Thus, it has a exclusive connectivity to Oracle BI where it
can fetch the data directly out of an oracle BI Answers query.
Logging In to Oracle BI Publisher
Depending on the type of installation you have done, you can
invoke BI Publisher as follows:
If you have installed BI Publisher along with Oracle BI
Enterprise Edition, then you can select All Programs > Oracle
Business Intelligence > BI Publisher from the Start menu.
If you have installed BI Publisher in stand-alone mode, then
select All Programs > Oracle - Oracle Home > BI Publisher
Server from the Start menu.
OracleHome - refers to Oracle Home name, where you installed Oracle BI
Publisher.
Logging In to Oracle BI Publisher Contd
This displays the Welcome screen for BI Publisher.
Logging In to Oracle BI Publisher Contd
As you have logged in as the Administrator, the welcome page
displays the Reports, Schedules, and Admin tabs.
For the users who do not have administrator privileges, the
Admin tab is not displayed.
Setting Preferences in BI Publisher
By clicking on the Preferences link, a new window with General
Preferences and Account tabs is opened.
The Account tab is used to change the password of your
administrator account. (If you have installed BI Publisher along with
Oracle BI Enterprise Edition, for the integration between these to
work, for any given user account , you should set the same
password in BI Administration Tool and in BI Publisher.)
Setting Preferences in BI Publisher Contd
The Accounts tab screen:-
Setting Preferences in BI Publisher Contd
The General Preferences screen:-
Setting Preferences in BI Publisher Contd
On the above page you can:
Set the appropriate options for UI Language, Reports Locale,
Reports Time Zone according to your requirements.
You can also enable the accessibility option.
10
BI Publisher The Admin Tab
The admin tab screen is as follows:
11
BI Publisher The Admin Tab Contd
Create a BI Publisher data source
Before creating a query on the database, you need to define
connection details in the Admin tab.
Go to Admin > Data Source
You can then choose any of the given options and proceed.
12
BI Publisher The Admin Tab Contd
After clicking on your desired data source link, a screen as the
following is displayed.
You can choose to edit a given data source by clicking on its
name or you can also add a new data source.
13
BI Publisher The Admin Tab Contd
You can make the required changes in the update data source that you are editing.
14
BI Publisher The Admin Tab Contd
Before clicking on Apply after making the changes, click Test
Connection.
When the confirmation message saying that connection is
successfully established, click Apply.
In case of file data source, specify a name for your data source and
put in the path of your storage drive where your data files are located.
15
BI Publisher The Reports Tab
The reports tab screen is as follows:
16
BI Publisher The Reports Tab Contd
On the reports page, click on the folder in which you want to
create a new report.
On the left hand side pane click on Create a new report link
Enter the report name that you want to create. A report will be
created as shown below.
17
BI Publisher The Reports Tab Contd
Click on edit link below the report to open the report in the edit
mode.
Set the options that appear in the general settings page.
Give a brief description about the report in the description
option.
Set the default data source as Oracle BIEE or Demo. Also
check the properties as per the requirements.
18
BI Publisher The Reports Tab Contd
The general properties page:
19
BI Publisher The Reports Tab Contd
Next click on the Data Model and click new to define a data
source for this report.
Select the type and data source for the new data set.
You can also choose to cache the results by checking the
cache results checkbox.
20
BI Publisher The Reports Tab Contd
CASE 1: Type- SQL Query
Now click on the query builder to create the SQL Query if you
specified the type as SQL Query.
21
BI Publisher The Reports Tab Contd
Query Builder:
22
BI Publisher The Reports Tab Contd
You can drag and drop the tables you want to use in your
query.
Check the columns you want to be displayed. Joins can be
made by selecting the common columns between the tables.
Conditions can be specified as below. Sort order, group by
clause can also be specified.
23
BI Publisher The Reports Tab Contd
You can view the generated SQL in the SQL tab.
The results can be viewed in the Results tab as shown below.
Click on Save to save the query.
24
BI Publisher The Reports Tab Contd
Click on save to save the changes made to the report.
25
BI Publisher The Reports Tab Contd
CASE 2 : Type- File
If the Type specified is File:
In the details section, select the data source from the drop down and
put in the name of the file which you want to be used as the report
data source.
26
BI Publisher The Reports Tab Contd
Click on Save to save the changes made to the report.
After saving click on View to see if XML data is loaded
successfully.
27
BI Publisher The Reports Tab Contd
CASE 3: Type-Oracle BI Answers
Else in case of Oracle BI Answers as the specified type, you can
browse and select from the options available.
28
List Of Values and Parameters
List of Values : We can create a list of values in the BI Publisher
report which can be used to filter certain set of values from the
report.
(This feature is better supported for relational database connections,
as we can have flexible list of values which can be dynamically
modified.)
Parameter: Parameters along with the list of values allows the user
to limit the number of reports at the output.
For Oracle BI Answers, the list of values and parameters are disabled.
29
Creating a Report with Parameters and List of Values
Click the Parameters node in the Report pane and click New to
create a parameter.
Enter the values for identifier, data type, default value,
parameter type and display label.
30
Creating a Report with Parameters and List of Values
When you save and view the report, the report will be
displayed according to the parameter value specified as
default.
31
Creating a Report with Parameters and List of Values
Select the Parameter Type:
Text - this type allows the user to enter a text entry
to pass as the parameter.
Menu - this type presents an LOV. Enter the Display Label
and select from the LOVs you defined in the previous step. You
may also enable the following options:
1)Multiple Selection - allows the user to select
multiple entries from the list.
2) Can select all - inserts an "All" option in the list.
3) Refresh other parameters on change - performs a
partial page refresh to refresh any other parameters
whose values are dependent on the value of this one.
32
Creating a Report with Parameters and List of Values
Date - passes a date parameter. If you select a
Parameter Type of Date, the Data Type automatically
defaults to Date. Enter the following:
1)Display Label and Text Field Size in characters.
2) Date Format String
3) Date From and Date To
Hidden - select this option to pass the default value
always, without allowing the user to see or change it.
33
Creating a Report with Parameters and List of Values
Using List Of Values
Click List of Values, and click New to create a new list of
values.
34
Creating a Report with Parameters and List of Values
Enter a Name for the list and select a Type: SQL Query or Fixed Data.
If you select SQL Query:
Select a Connection from the data source list.
Select Cache Result if you want the results of the
query cached for the report session.
Enter the SQL query or use the Query Builder.
35
Creating a Report with Parameters and List of Values
If you select Fixed Data:
Select the Add link to add the Label and Value pairs
the LOV.
36
for
Creating a Report with Parameters and List of Values
The List Of Values come as a drop down list as shown.
37
Adding Layouts to the Report Definition
BI Publisher offers various designing templates for your
reports as follows
Rich Text Format(RTF)
Uses MS Word to design the template
Portable Document Format(PDF)
PDF templates are used primarily for using predefined forms as templates for
your reports
Microsoft Excel(XLS)
MS Excel is used to design the template
XSL Stylesheet
XSL formatting language is used for creating a template
eText
Specialized RTF templates
38
Adding Layouts to the Report Definition
Defining layouts consists of 2 steps:
Upload a template file
Assign the template file to a Layout definition
39
Adding Layouts to the Report Definition(Steps)
From the BI Publisher Report Editor, select Layouts
Use the Browse button to locate the template file in your local
system and then select Upload
The Template will now appear in the Manage Template Files
Section. Multiple Templates can be uploaded for one report
Select the New icon to create the Layout Definition for the
template/templates uploaded
40
Adding Layouts to the Report Definition(Steps)
Enter a Name for the layout definition. This name will appear in the Template list on the View report page.
Select the Template file from the list of uploaded templates to correspond to this layout definition.
Select the appropriate template type you are uploading: RTF, PDF, Excel, XSL or eText.
Select the Output Format types to allow for this layout.
If the template type is RTF, you can either select All Formats or limit the allowed formats by selecting only those
desired.
41
Adding Layouts to the Report Definition(Steps)
Select Save. The Layout will now appear as an available
template when you run the report.
Select a Default Template. The Default Template will be used
by default by the online viewer and the scheduler unless the
user selects another.
42
Creating an RTF Template
Download Template Builder from the BI Publisher Folder and
Report Tasks Region
43
Creating an RTF Template
The toolbar and the menu provide two methods of performing
many of the same functions, including:
Insert data fields into your RTF templates
Insert tables, forms, charts, and crosstabs
Preview your template in multiple outputs
Browse and update the content of form fields
Validate your template
Perform calculations on fields within the template
Connect to the Oracle BI Publisher server or the Oracle BI server to
retrieve data to build your template
Publish your template to the Oracle BI Publisher server
2 methods :
Connected Mode
Disconnected Mode
44
Connected Mode
Open Microsoft Word, from the Oracle BI Publisher menu, select Log On.
Enter your BI Publisher credentials and the URL for the BI Publisher server.
(Contact your system administrator if you do not know the URL.)
The Open Template dialog presents the same folder structure as your BI
Publisher
Reports home page. Select the report for which you want to build a template.
Select Open Report to load the data to the Template Builder; or double-click
<New> in the Layout Templates pane.
Create the Template by inserting fields, tables, charts etc. according to the
requirements.
To upload your template to the BI Publisher server and add it to your report
definition, select Publish Template As from the Oracle BI Publisher menu.
Enter a name for your template in the Upload as New dialog. Note that this
is the name that appears under Layouts in the Report Editor
(Optional) Limit the output formats for this template.
45
46
Disconnected Mode
Generate a sample data file.
From the Report Editor or from the Reports page, select View. If no
layouts are defined for your report, then the output type will default to
xml, otherwise, choose data for the output type. Select Export. Save the
results as an XML file to a local directory.
Open Microsoft Word with the Template Builder installed.
From the Oracle BI Publisher menu select Data and then select Load
Sample XML Data. Locate your sample data file in your local directory
and select Open. A pop up message will indicate your data has loaded
successfully.
Create the Template by inserting fields, tables, charts etc. according to
the requirements
Upload your layout template file as explained in the above section.
47
Enabling Bursting
Using BI Publisher's bursting feature you can split a single
report based on a key in the report data and deliver the report
based on a second key in the report data.
Driven by the delivery key, you can apply a different template,
output format, delivery method, and locale to each split
segment of your report.
48
Enabling Bursting Contd
Example implementations include:
Invoice generation and delivery based on customer-specific
layouts and delivery preference.
Financial reporting to generate a master report of all cost
centers, bursting out individual cost center reports to the
appropriate manager.
Generation of pay slips to all employees based on one extract
and delivered via e-mail.
49
Enabling Bursting Contd
The report data must contain an element by which the report will
be split and an element by which the report will be delivered.
Enabling a report for bursting consists of the following steps:
Open the report in Edit mode.
Select Bursting under the report definition.
Select the Enable Bursting check box.
Select the Split By and Deliver By elements.
50
Enabling Bursting Contd
51
Enabling Bursting Contd
The Split By element is the data element from the report file
that you wish to split the report by.
The Deliver By element is the data element from the report
file by which to determine the delivery method.
Select the data source for the delivery XML.
The delivery XML can be sourced from the same data source as
the main data set, or it can be generated from a different data
source.
Enter the SQL query to build the delivery XML.
52
Enabling Bursting Contd
Based on the SQL query that you provide on the Bursting
criteria page of the Report Editor, BI Publisher will build the
delivery XML data set.
The delivery XML data set contains the information to deliver
your burst report appropriately to each recipient.
The delivery data in this XML document is used as a mapping
table for each Deliver By element.
53
Scheduling BI Publisher Reports
Enables you to schedule long-running reports, to be run at a
specified time and date
Enables you to select a time and date at which the load on the
system is low, to run your daily/weekly and/or monthly reports
Two main components of the BI Publisher Scheduler are as
follows:
Configuring the BI Publisher Scheduler
Scheduling and Viewing Saved Output
54
Configuring the BI Publisher Scheduler(Steps)
Log in to the BI Publisher as Administrator
(Password: Administrator)
In the Admin tab, click on the Scheduler Configuration Link
in the System Maintenance section
In the Scheduler Configuration sub-tab:
Select Oracle 10g from the Database Type drop-down list.
Enter Connection String in the format: jdbc:oracle:thin:@<Host name>:
<Port>:<SID>
Enter Username and Password
Ensure that oracle.jdbc.driver.OracleDriver is selected as Database
Driver Class
Click Test Connection
55
Configuring the BI Publisher Scheduler(Steps)
Click Install Schema to install the required tables and restart
the BI Publisher Server or OC4J service after this
configuration
56
Scheduling and Viewing Saved Reports(Steps)
Login to BI Publisher and go to the Reports tab
Select a report that you want to schedule and click on the
Schedule option
Select the Report Parameters such as Template and Output Format to be
used
Set the Job Properties which include :
Job Name
Report Formatting Locale
Report Formatting Time Zone
Report Formatting Calendar
Public - select this check box to make this job available to all users with access
to the report.
Save Data for Republish - select this check box if you want the XML data from
the report run saved.
Save Output - select this check box if you want the report output saved
Use Unicode
57
Scheduling and Viewing Saved Reports(Steps)
58
Scheduling and Viewing Saved Reports(Steps)
In the Time section, set the date and time when the report has
to be run
If you select Run Once, select the Run Date and Run Time.
If you select Run Daily/Weekly select the days of the week, the Run Time,
Active Start Date to begin the recurring job and the Active End Date to end
the recurring schedule.
If you select Run Monthly, select the month, the day of the month to run the
report, the Run Time, the Active Start Date to begin running the report and
the Active End Date. To select multiple days of the month to run the report,
enter each day separated by a comma (example: 1,15,28).
59
Scheduling and Viewing Saved Reports(Steps)
You can now see the Scheduled Report in the Schedules tab
You can suspend, resume or delete a report that has been
scheduled
60
Scheduling and Viewing Saved Reports(Steps)
Click the History tab to view the report history
Click the icon in the Document column to view the saved
report
61
Viewing BI Publisher Reports
Using Online Analyzer
Allows you to create a pivot table of your data
Analyses the report data by dragging and dropping the different fields into
row, column and summary positions
Allows you to filter the report data displayed in the pivot table by using
page-level data items
Drag and drop the desired field to the Page item area and then choose
from the values that immediately populate the list
62
Viewing BI Publisher Reports
After selecting all the data items for the table, choose whether to view the Sum, Average, or Count of the data items
63
Viewing BI Publisher Reports
Using Analyzer for Excel enables you to
Export the results of the report query to an Excel spreadsheet
Log in to BI Publisher Enterprise from Excel to refresh your data, apply
new parameters, and apply a template to the report data
Create Excel templates and upload them to the BI Publisher server
Access and run your reports from an Excel session
Select the Excel Analyzer button from the View report page.
You will be prompted to Save or Open the report .xls file.
When you open the file, select Enable Macros from the Excel
dialog.
64
Viewing BI Publisher Reports
BI Publisher Menu in Excel
Login allows you to log in to the BI Publisher server
Show Report Parameters displays the updateable parameters
and available templates for the report in a toolbar
Analyzer for Excel Toolbar
To update the data, select a new parameter value then select
Refresh Data to refresh the data in the current sheet.
To apply a template, select the template, then select Refresh
Formatted Data. This will download the report as HTML into a new
worksheet. Select the new worksheet to see the data with the new
template applied.
To change the parameters from this worksheet, select the new
values, then select Refresh Data, then select Refresh Formatted
Data.
65
Viewing BI Publisher Reports
Update Excel Template - If you used the Open Template dialog to download a template from the BI Publisher
server, use this option to upload the updated layout back to the server.
Add as a New Excel Template
- Use this option to upload modifications to an existing template under a different
name.
View Report Online Launches the View report page
66
Viewing BI Publisher Reports
Open Layout Template - Downloads and opens the selected
template in the Template Builder and loads the XML data. To start a new
template, select <New> from the list of templates then select Open
Layout Template; or double-click <New>.
Open Report - Loads the XML data of the selected report to the
Template Builder
67
Thank You
The contents of this document are proprietary and confidential to Infosys Technologies Ltd. and may not
be disclosed in whole or in part at any time, to any third party without the prior written consent of
Infosys Technologies Ltd.
2006 Infosys Technologies Ltd. All rights reserved. Copyright in the whole and any part of this
document belongs to Infosys Technologies Ltd. This work may not be used, sold, transferred, adapted,
abridged, copied or reproduced in whole or in part, in any manner or form, or in any media, without the
prior written consent of Infosys Technologies Ltd.
Potrebbero piacerti anche
- Jack Desai - ERP Integration Callback Implementa... - Oracle Community PDFDocumento7 pagineJack Desai - ERP Integration Callback Implementa... - Oracle Community PDFashibekNessuna valutazione finora
- ERP Integration Callback Implementation in Oracle Integration Cloud (OIC) - Oracle Jack Desai's Blog PDFDocumento5 pagineERP Integration Callback Implementation in Oracle Integration Cloud (OIC) - Oracle Jack Desai's Blog PDFashibekNessuna valutazione finora
- FND GFM 4586758Documento2 pagineFND GFM 4586758ashibekNessuna valutazione finora
- Accessing Fusion Data From BI Reports Using JavaDocumento8 pagineAccessing Fusion Data From BI Reports Using JavaashibekNessuna valutazione finora
- OICCourse ContentDocumento6 pagineOICCourse ContentashibekNessuna valutazione finora
- OICCourse ContentDocumento6 pagineOICCourse ContentashibekNessuna valutazione finora
- Working With BICC To Resolve Extract IssuesDocumento7 pagineWorking With BICC To Resolve Extract IssuesashibekNessuna valutazione finora
- Open Interface PODocumento41 pagineOpen Interface POashibekNessuna valutazione finora
- Oracle BICCDocumento5 pagineOracle BICCashibekNessuna valutazione finora
- OPN Cloud Implementation Workshops - Oracle PartnerNetworkDocumento3 pagineOPN Cloud Implementation Workshops - Oracle PartnerNetworkashibekNessuna valutazione finora
- Oracle Advance Pricing DemoDocumento52 pagineOracle Advance Pricing DemoashibekNessuna valutazione finora
- 3690354Documento6 pagine3690354ashibekNessuna valutazione finora
- Oracle PurchasingDocumento66 pagineOracle Purchasingashibek0% (1)
- Shoe Dog: A Memoir by the Creator of NikeDa EverandShoe Dog: A Memoir by the Creator of NikeValutazione: 4.5 su 5 stelle4.5/5 (537)
- The Yellow House: A Memoir (2019 National Book Award Winner)Da EverandThe Yellow House: A Memoir (2019 National Book Award Winner)Valutazione: 4 su 5 stelle4/5 (98)
- The Subtle Art of Not Giving a F*ck: A Counterintuitive Approach to Living a Good LifeDa EverandThe Subtle Art of Not Giving a F*ck: A Counterintuitive Approach to Living a Good LifeValutazione: 4 su 5 stelle4/5 (5794)
- The Little Book of Hygge: Danish Secrets to Happy LivingDa EverandThe Little Book of Hygge: Danish Secrets to Happy LivingValutazione: 3.5 su 5 stelle3.5/5 (400)
- Grit: The Power of Passion and PerseveranceDa EverandGrit: The Power of Passion and PerseveranceValutazione: 4 su 5 stelle4/5 (588)
- Elon Musk: Tesla, SpaceX, and the Quest for a Fantastic FutureDa EverandElon Musk: Tesla, SpaceX, and the Quest for a Fantastic FutureValutazione: 4.5 su 5 stelle4.5/5 (474)
- A Heartbreaking Work Of Staggering Genius: A Memoir Based on a True StoryDa EverandA Heartbreaking Work Of Staggering Genius: A Memoir Based on a True StoryValutazione: 3.5 su 5 stelle3.5/5 (231)
- Hidden Figures: The American Dream and the Untold Story of the Black Women Mathematicians Who Helped Win the Space RaceDa EverandHidden Figures: The American Dream and the Untold Story of the Black Women Mathematicians Who Helped Win the Space RaceValutazione: 4 su 5 stelle4/5 (895)
- Team of Rivals: The Political Genius of Abraham LincolnDa EverandTeam of Rivals: The Political Genius of Abraham LincolnValutazione: 4.5 su 5 stelle4.5/5 (234)
- Never Split the Difference: Negotiating As If Your Life Depended On ItDa EverandNever Split the Difference: Negotiating As If Your Life Depended On ItValutazione: 4.5 su 5 stelle4.5/5 (838)
- The Emperor of All Maladies: A Biography of CancerDa EverandThe Emperor of All Maladies: A Biography of CancerValutazione: 4.5 su 5 stelle4.5/5 (271)
- Devil in the Grove: Thurgood Marshall, the Groveland Boys, and the Dawn of a New AmericaDa EverandDevil in the Grove: Thurgood Marshall, the Groveland Boys, and the Dawn of a New AmericaValutazione: 4.5 su 5 stelle4.5/5 (266)
- On Fire: The (Burning) Case for a Green New DealDa EverandOn Fire: The (Burning) Case for a Green New DealValutazione: 4 su 5 stelle4/5 (74)
- The Unwinding: An Inner History of the New AmericaDa EverandThe Unwinding: An Inner History of the New AmericaValutazione: 4 su 5 stelle4/5 (45)
- The Hard Thing About Hard Things: Building a Business When There Are No Easy AnswersDa EverandThe Hard Thing About Hard Things: Building a Business When There Are No Easy AnswersValutazione: 4.5 su 5 stelle4.5/5 (345)
- The World Is Flat 3.0: A Brief History of the Twenty-first CenturyDa EverandThe World Is Flat 3.0: A Brief History of the Twenty-first CenturyValutazione: 3.5 su 5 stelle3.5/5 (2259)
- The Gifts of Imperfection: Let Go of Who You Think You're Supposed to Be and Embrace Who You AreDa EverandThe Gifts of Imperfection: Let Go of Who You Think You're Supposed to Be and Embrace Who You AreValutazione: 4 su 5 stelle4/5 (1090)
- The Sympathizer: A Novel (Pulitzer Prize for Fiction)Da EverandThe Sympathizer: A Novel (Pulitzer Prize for Fiction)Valutazione: 4.5 su 5 stelle4.5/5 (121)
- Her Body and Other Parties: StoriesDa EverandHer Body and Other Parties: StoriesValutazione: 4 su 5 stelle4/5 (821)
- DFo 6 3 Practice - DDLDocumento3 pagineDFo 6 3 Practice - DDLFatin Afiqah0% (1)
- SQL ExerciseDocumento10 pagineSQL ExercisePraveen Kumar Reddy MuchintalaNessuna valutazione finora
- SRS & Vision of Hotel Management SystemDocumento13 pagineSRS & Vision of Hotel Management SystemUsmanHaiderNessuna valutazione finora
- PostgreSQL Database Handbook PDFDocumento57 paginePostgreSQL Database Handbook PDFRicardo Erro Franco100% (1)
- jOOQ Manual 3.11 PDFDocumento323 paginejOOQ Manual 3.11 PDFmehdichitiNessuna valutazione finora
- Psycopg - PostgreSQL Database Adapter For Python PDFDocumento79 paginePsycopg - PostgreSQL Database Adapter For Python PDFelz0rr0Nessuna valutazione finora
- MySQL Solution 1st 5 WorksheetsDocumento6 pagineMySQL Solution 1st 5 Worksheetsnavya chawlaNessuna valutazione finora
- Dbase ProgrammingDocumento38 pagineDbase ProgrammingDexterNessuna valutazione finora
- MySQL Practical 3Documento5 pagineMySQL Practical 3crybert zinyamaNessuna valutazione finora
- DBMS - JS in Database Management Systems With Its Operations and Its FunctionalitiesDocumento71 pagineDBMS - JS in Database Management Systems With Its Operations and Its FunctionalitiesSuganya PeriasamyNessuna valutazione finora
- HOWTO Install CoovaChilli On A Raspberry Pi Using Raspian, FreeRADIUS and MySQL v1Documento17 pagineHOWTO Install CoovaChilli On A Raspberry Pi Using Raspian, FreeRADIUS and MySQL v1Tino BehramNessuna valutazione finora
- Création Des Tables de La Base de DonnéesDocumento5 pagineCréation Des Tables de La Base de DonnéesYasser CHNessuna valutazione finora
- DBMS - UNIT Wilse Important QuestionsDocumento2 pagineDBMS - UNIT Wilse Important QuestionsRichard SonNessuna valutazione finora
- Oracle DBA NotesDocumento17 pagineOracle DBA NotesGurusamy V78% (9)
- DB2 For z/OS Selected Performance Topics: Roger MillerDocumento48 pagineDB2 For z/OS Selected Performance Topics: Roger MillerXyzNessuna valutazione finora
- Accounting Information Systems The Crossroads of Accounting and It 2nd Edition Kay Solutions ManualDocumento20 pagineAccounting Information Systems The Crossroads of Accounting and It 2nd Edition Kay Solutions ManualKellyMorenootdnj100% (86)
- 1z0 071Documento144 pagine1z0 071Bi Bông100% (4)
- IS 4420 Database Fundamentals Introduction To SQL Leon ChenDocumento42 pagineIS 4420 Database Fundamentals Introduction To SQL Leon ChenËnîssây MânNessuna valutazione finora
- Fourth Sem IT Dept PDFDocumento337 pagineFourth Sem IT Dept PDFSangeeta PalNessuna valutazione finora
- Unit - VDocumento45 pagineUnit - VJit AggNessuna valutazione finora
- SQL - Part IDocumento55 pagineSQL - Part ISolankiManishNessuna valutazione finora
- JDBC Test Quiz FPTDocumento68 pagineJDBC Test Quiz FPTvăn cường NguyễnNessuna valutazione finora
- Lab Manual - CSC371 - DB-I - V3.0 RevisedDocumento137 pagineLab Manual - CSC371 - DB-I - V3.0 RevisedMemoona IshfaqNessuna valutazione finora
- D17075GC10 TocDocumento10 pagineD17075GC10 Tockaushik4endNessuna valutazione finora
- MySQL NotesDocumento58 pagineMySQL NotesPrecious WaseniNessuna valutazione finora
- Other Relevant Roadmaps: Postgresql Roadmap Backend Developer RoadmapDocumento1 paginaOther Relevant Roadmaps: Postgresql Roadmap Backend Developer RoadmapVăn MinhNessuna valutazione finora
- Santosh Patil: Career ObjectiveDocumento3 pagineSantosh Patil: Career Objectivefexmy indiaNessuna valutazione finora
- SQL CodesDocumento2 pagineSQL Codeskavya rongaliNessuna valutazione finora
- An Evaluation of Spring Webflux: With Focus On Built in SQL FeaturesDocumento60 pagineAn Evaluation of Spring Webflux: With Focus On Built in SQL FeaturesDevisetti Siva PriyaNessuna valutazione finora
- (SC) TB04 Soft Computing EbookDocumento98 pagine(SC) TB04 Soft Computing EbookManish LokhandeNessuna valutazione finora