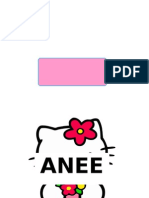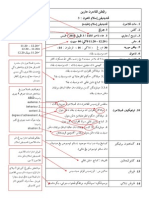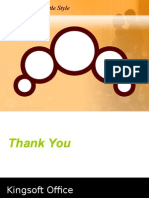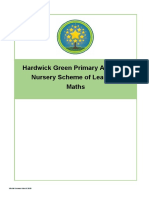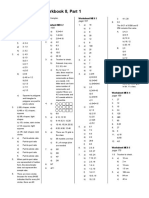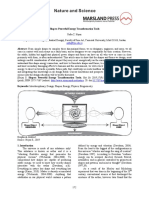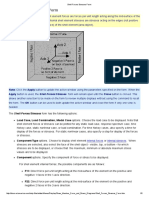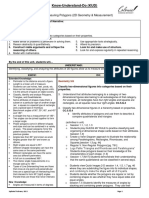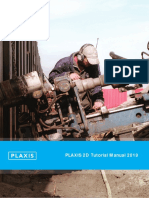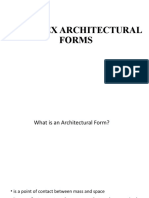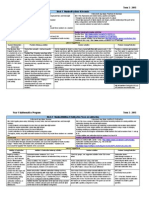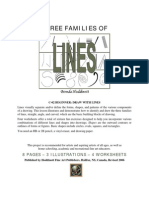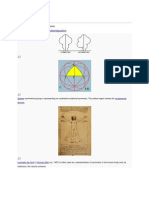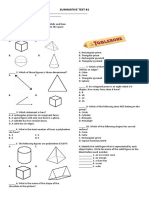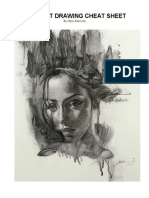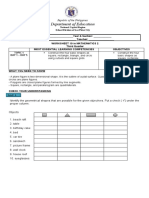Documenti di Didattica
Documenti di Professioni
Documenti di Cultura
Waj 3121
Caricato da
NadiahMYTitolo originale
Copyright
Formati disponibili
Condividi questo documento
Condividi o incorpora il documento
Hai trovato utile questo documento?
Questo contenuto è inappropriato?
Segnala questo documentoCopyright:
Formati disponibili
Waj 3121
Caricato da
NadiahMYCopyright:
Formati disponibili
Custom animation effects: object spins on end
(Advanced)
To reproduce the background effects on this slide, do the following:
On the Home tab, in the Slides group, click Layout, and then click Blank.
Right-click the slide background area, and then click Format Background. In the Format Background dialog box,
click Fill in the left pane, and then select Solid fill in the Fill pane. Click the button next to Color, and then under
Theme Colors click White, Background 1 (first row, first option from the left).
To reproduce the rectangle on this slide, do the following:
1. On the Home tab, in the Drawing group, click Shapes, and then under Rectangles click Rounded Rectangle
(second option from the left). On the slide, drag to draw a rounded rectangle.
2. Select the rectangle. Drag the yellow diamond adjustment handle to the left to decrease the amount of rounding on
the corners.
With the rounded rectangle still selected, under Drawing Tools, on the Format tab, in the Size group, do the
following:
In the Shape Height box, enter 3.5.
In the Shape Width box, enter 0.25.
1. Under Drawing Tools, on the Format tab, in the bottom right corner of the Shape Styles group, click the Format
Shape dialog box launcher. In the Format Shape dialog box, click Fill in the left pane. In the Fill pane, select Solid
fill, click the button next to Color, and then under Theme Colors click White, Background 1, Darker 15% (third row,
first option from the left).
Also in the Format Shape dialog box, click Line Color in the left pane. In the Line Color pane, select No line.
Also in the Format Shape dialog box, click Shadow in the left pane. In the Shadow pane, click the button next to
Presets, under Outer select Offset Bottom (first row, second option from the left), and then do the following:
In the Transparency box, enter 0%.
In the Size box, enter 100%.
In the Blur box, enter 8.5 pt.
04/17/15
Custom animation effects: fly-in and shrink lines, stretch rectangles
(Intermediate)
To reproduce the first vertical line on this slide, do the following:
On the Home tab, in the Slides group, click Layout, and then click Blank.
On the Home tab, in the Drawing group, click Shapes, and then under Lines click Line. On the slide, press and hold
SHIFT, and then drag to draw a straight, vertical line.
Under Drawing Tools, on the Format tab, in the Size group, in the Shape Width box, enter 4.5.
On the Home tab, in the bottom right corner of the Drawing group, click the Format Shape dialog box launcher. In
the Format Shape dialog box, click Line Color in the left pane, select Gradient fill in the Line Color pane, and then
do the following:
1. In the Type list, select Linear.
2. Click the button next to Direction, and then click Linear Right (first row, fourth option from the left).
In the Angle box, enter 0.
Under Gradient stops, click Add or Remove until three stops appear in the drop-down list.
Also under Gradient stops, customize the gradient stops that you added as follows:
Select Stop 1 from the list, and then do the following:
1. In the Stop position box, enter 0%.
Click the button next to Color, select More Colors, and then in the Colors dialog box, on the Custom
tab, enter values for Red: 148, Green: 172, and Blue: 208.
In the Transparency box, enter 100%.
Select Stop 2 from the list, and then do the following:
In the Stop position box, enter 50%.
Click the button next to Color, select More Colors, and then in the Colors dialog box, on the Custom
tab, enter values for Red: 148, Green: 172, and Blue: 208.
In the Transparency box, enter 0%.
04/17/15
Custom animation effects: fly-in and shrink lines, stretch rectangles
(Intermediate)
To reproduce the first vertical line on this slide, do the following:
On the Home tab, in the Slides group, click Layout, and then click Blank.
On the Home tab, in the Drawing group, click Shapes, and then under Lines click Line. On the slide, press and hold
SHIFT, and then drag to draw a straight, vertical line.
Under Drawing Tools, on the Format tab, in the Size group, in the Shape Width box, enter 4.5.
On the Home tab, in the bottom right corner of the Drawing group, click the Format Shape dialog box launcher. In
the Format Shape dialog box, click Line Color in the left pane, select Gradient fill in the Line Color pane, and then
do the following:
1. In the Type list, select Linear.
2. Click the button next to Direction, and then click Linear Right (first row, fourth option from the left).
In the Angle box, enter 0.
Under Gradient stops, click Add or Remove until three stops appear in the drop-down list.
Also under Gradient stops, customize the gradient stops that you added as follows:
Select Stop 1 from the list, and then do the following:
1. In the Stop position box, enter 0%.
Click the button next to Color, select More Colors, and then in the Colors dialog box, on the Custom
tab, enter values for Red: 148, Green: 172, and Blue: 208.
In the Transparency box, enter 100%.
Select Stop 2 from the list, and then do the following:
In the Stop position box, enter 50%.
Click the button next to Color, select More Colors, and then in the Colors dialog box, on the Custom
tab, enter values for Red: 148, Green: 172, and Blue: 208.
In the Transparency box, enter 0%.
Custom animation effects: rotating characters on a curved path
(Intermediate)
04/17/15
Tip: To draw the curved line on this slide, you will need to use the ruler and the drawing guides.
To display the ruler and the drawing guides, do the following:
1. On the Home tab, in the Slides group, click Layout, and then click Blank.
On the View tab, in the Show/Hide group, select Ruler.
Right-click the slide background area, and then click Grid and Guides. In the Grid and Guides dialog box, under
Guide settings, select Display drawing guides on screen. (Note: One horizontal and one vertical guide will display
on the slide at 0.00, the default position.)
To reproduce the curved line on this slide, do the following:
1. On the Home tab, in the Drawing group, click Shapes, and then under Lines click Curve (10th option from the left).
To draw the curved line on the slide, do the following:
Click the first point 0.25 to the left of the left edge of the slide and 0.75 below the horizontal drawing guide.
Click the second point 3 to the left of the vertical drawing guide and 1 above the horizontal drawing guide.
Click the third point 1.5 to the right of the vertical drawing guide and 0.5 below the horizontal drawing guide.
Double-click the fourth and final point 0.25 to the right of the right edge of the slide and 1.5 above the
horizontal drawing guide.
Select the curved line. Under Drawing Tools, on the Format tab, in the Shape Styles group, click Shape Outline,
and then do the following:
Under Theme Colors, click White, Background 1, Darker 35% (fifth row, first option from the left).
Point to Dashes, and then click Square Dot (third option from the top).
Point to Weight, and then click 1 pt.
To reproduce the 1 on this slide, do the following:
Custom animation effects: rotating characters on a curved path
(Intermediate)
04/17/15
Tip: To draw the curved line on this slide, you will need to use the ruler and the drawing guides.
To display the ruler and the drawing guides, do the following:
1. On the Home tab, in the Slides group, click Layout, and then click Blank.
On the View tab, in the Show/Hide group, select Ruler.
Right-click the slide background area, and then click Grid and Guides. In the Grid and Guides dialog box, under
Guide settings, select Display drawing guides on screen. (Note: One horizontal and one vertical guide will display
on the slide at 0.00, the default position.)
To reproduce the curved line on this slide, do the following:
1. On the Home tab, in the Drawing group, click Shapes, and then under Lines click Curve (10th option from the left).
To draw the curved line on the slide, do the following:
Click the first point 0.25 to the left of the left edge of the slide and 0.75 below the horizontal drawing guide.
Click the second point 3 to the left of the vertical drawing guide and 1 above the horizontal drawing guide.
Click the third point 1.5 to the right of the vertical drawing guide and 0.5 below the horizontal drawing guide.
Double-click the fourth and final point 0.25 to the right of the right edge of the slide and 1.5 above the
horizontal drawing guide.
Select the curved line. Under Drawing Tools, on the Format tab, in the Shape Styles group, click Shape Outline,
and then do the following:
Under Theme Colors, click White, Background 1, Darker 35% (fifth row, first option from the left).
Point to Dashes, and then click Square Dot (third option from the top).
Point to Weight, and then click 1 pt.
To reproduce the 1 on this slide, do the following:
Custom animation effects: rotating characters on a curved path
(Intermediate)
04/17/15
Tip: To draw the curved line on this slide, you will need to use the ruler and the drawing guides.
To display the ruler and the drawing guides, do the following:
1. On the Home tab, in the Slides group, click Layout, and then click Blank.
On the View tab, in the Show/Hide group, select Ruler.
Right-click the slide background area, and then click Grid and Guides. In the Grid and Guides dialog box, under
Guide settings, select Display drawing guides on screen. (Note: One horizontal and one vertical guide will display
on the slide at 0.00, the default position.)
To reproduce the curved line on this slide, do the following:
1. On the Home tab, in the Drawing group, click Shapes, and then under Lines click Curve (10th option from the left).
To draw the curved line on the slide, do the following:
Click the first point 0.25 to the left of the left edge of the slide and 0.75 below the horizontal drawing guide.
Click the second point 3 to the left of the vertical drawing guide and 1 above the horizontal drawing guide.
Click the third point 1.5 to the right of the vertical drawing guide and 0.5 below the horizontal drawing guide.
Double-click the fourth and final point 0.25 to the right of the right edge of the slide and 1.5 above the
horizontal drawing guide.
Select the curved line. Under Drawing Tools, on the Format tab, in the Shape Styles group, click Shape Outline,
and then do the following:
Under Theme Colors, click White, Background 1, Darker 35% (fifth row, first option from the left).
Point to Dashes, and then click Square Dot (third option from the top).
Point to Weight, and then click 1 pt.
To reproduce the 1 on this slide, do the following:
Custom animation effects: rotating characters on a curved path
(Intermediate)
04/17/15
Tip: To draw the curved line on this slide, you will need to use the ruler and the drawing guides.
To display the ruler and the drawing guides, do the following:
1. On the Home tab, in the Slides group, click Layout, and then click Blank.
On the View tab, in the Show/Hide group, select Ruler.
Right-click the slide background area, and then click Grid and Guides. In the Grid and Guides dialog box, under
Guide settings, select Display drawing guides on screen. (Note: One horizontal and one vertical guide will display
on the slide at 0.00, the default position.)
To reproduce the curved line on this slide, do the following:
1. On the Home tab, in the Drawing group, click Shapes, and then under Lines click Curve (10th option from the left).
To draw the curved line on the slide, do the following:
Click the first point 0.25 to the left of the left edge of the slide and 0.75 below the horizontal drawing guide.
Click the second point 3 to the left of the vertical drawing guide and 1 above the horizontal drawing guide.
Click the third point 1.5 to the right of the vertical drawing guide and 0.5 below the horizontal drawing guide.
Double-click the fourth and final point 0.25 to the right of the right edge of the slide and 1.5 above the
horizontal drawing guide.
Select the curved line. Under Drawing Tools, on the Format tab, in the Shape Styles group, click Shape Outline,
and then do the following:
Under Theme Colors, click White, Background 1, Darker 35% (fifth row, first option from the left).
Point to Dashes, and then click Square Dot (third option from the top).
Point to Weight, and then click 1 pt.
To reproduce the 1 on this slide, do the following:
Custom animation effects: rotating characters on a curved path
(Intermediate)
04/17/15
Tip: To draw the curved line on this slide, you will need to use the ruler and the drawing guides.
To display the ruler and the drawing guides, do the following:
1. On the Home tab, in the Slides group, click Layout, and then click Blank.
On the View tab, in the Show/Hide group, select Ruler.
Right-click the slide background area, and then click Grid and Guides. In the Grid and Guides dialog box, under
Guide settings, select Display drawing guides on screen. (Note: One horizontal and one vertical guide will display
on the slide at 0.00, the default position.)
To reproduce the curved line on this slide, do the following:
1. On the Home tab, in the Drawing group, click Shapes, and then under Lines click Curve (10th option from the left).
To draw the curved line on the slide, do the following:
Click the first point 0.25 to the left of the left edge of the slide and 0.75 below the horizontal drawing guide.
Click the second point 3 to the left of the vertical drawing guide and 1 above the horizontal drawing guide.
Click the third point 1.5 to the right of the vertical drawing guide and 0.5 below the horizontal drawing guide.
Double-click the fourth and final point 0.25 to the right of the right edge of the slide and 1.5 above the
horizontal drawing guide.
Select the curved line. Under Drawing Tools, on the Format tab, in the Shape Styles group, click Shape Outline,
and then do the following:
Under Theme Colors, click White, Background 1, Darker 35% (fifth row, first option from the left).
Point to Dashes, and then click Square Dot (third option from the top).
Point to Weight, and then click 1 pt.
To reproduce the 1 on this slide, do the following:
Custom animation effects: rotating characters on a curved path
(Intermediate)
04/17/15
Tip: To draw the curved line on this slide, you will need to use the ruler and the drawing guides.
To display the ruler and the drawing guides, do the following:
1. On the Home tab, in the Slides group, click Layout, and then click Blank.
On the View tab, in the Show/Hide group, select Ruler.
Right-click the slide background area, and then click Grid and Guides. In the Grid and Guides dialog box, under
Guide settings, select Display drawing guides on screen. (Note: One horizontal and one vertical guide will display
on the slide at 0.00, the default position.)
To reproduce the curved line on this slide, do the following:
1. On the Home tab, in the Drawing group, click Shapes, and then under Lines click Curve (10th option from the left).
To draw the curved line on the slide, do the following:
Click the first point 0.25 to the left of the left edge of the slide and 0.75 below the horizontal drawing guide.
Click the second point 3 to the left of the vertical drawing guide and 1 above the horizontal drawing guide.
Click the third point 1.5 to the right of the vertical drawing guide and 0.5 below the horizontal drawing guide.
Double-click the fourth and final point 0.25 to the right of the right edge of the slide and 1.5 above the
horizontal drawing guide.
Select the curved line. Under Drawing Tools, on the Format tab, in the Shape Styles group, click Shape Outline,
and then do the following:
Under Theme Colors, click White, Background 1, Darker 35% (fifth row, first option from the left).
Point to Dashes, and then click Square Dot (third option from the top).
Point to Weight, and then click 1 pt.
To reproduce the 1 on this slide, do the following:
Potrebbero piacerti anche
- The Subtle Art of Not Giving a F*ck: A Counterintuitive Approach to Living a Good LifeDa EverandThe Subtle Art of Not Giving a F*ck: A Counterintuitive Approach to Living a Good LifeValutazione: 4 su 5 stelle4/5 (5794)
- The Yellow House: A Memoir (2019 National Book Award Winner)Da EverandThe Yellow House: A Memoir (2019 National Book Award Winner)Valutazione: 4 su 5 stelle4/5 (98)
- NametagDocumento34 pagineNametagNadiahMYNessuna valutazione finora
- Contoh RPH KSSR Thn3 - AkidahDocumento12 pagineContoh RPH KSSR Thn3 - AkidahnorkamilahismailNessuna valutazione finora
- Chart PPT Template 044Documento2 pagineChart PPT Template 044SAnju SanjaykujurNessuna valutazione finora
- Background PPT Template 015Documento8 pagineBackground PPT Template 015Imade AmbaraNessuna valutazione finora
- Waj 3121Documento9 pagineWaj 3121NadiahMYNessuna valutazione finora
- A Heartbreaking Work Of Staggering Genius: A Memoir Based on a True StoryDa EverandA Heartbreaking Work Of Staggering Genius: A Memoir Based on a True StoryValutazione: 3.5 su 5 stelle3.5/5 (231)
- Hidden Figures: The American Dream and the Untold Story of the Black Women Mathematicians Who Helped Win the Space RaceDa EverandHidden Figures: The American Dream and the Untold Story of the Black Women Mathematicians Who Helped Win the Space RaceValutazione: 4 su 5 stelle4/5 (895)
- The Little Book of Hygge: Danish Secrets to Happy LivingDa EverandThe Little Book of Hygge: Danish Secrets to Happy LivingValutazione: 3.5 su 5 stelle3.5/5 (400)
- Shoe Dog: A Memoir by the Creator of NikeDa EverandShoe Dog: A Memoir by the Creator of NikeValutazione: 4.5 su 5 stelle4.5/5 (537)
- Never Split the Difference: Negotiating As If Your Life Depended On ItDa EverandNever Split the Difference: Negotiating As If Your Life Depended On ItValutazione: 4.5 su 5 stelle4.5/5 (838)
- Elon Musk: Tesla, SpaceX, and the Quest for a Fantastic FutureDa EverandElon Musk: Tesla, SpaceX, and the Quest for a Fantastic FutureValutazione: 4.5 su 5 stelle4.5/5 (474)
- Grit: The Power of Passion and PerseveranceDa EverandGrit: The Power of Passion and PerseveranceValutazione: 4 su 5 stelle4/5 (588)
- The Emperor of All Maladies: A Biography of CancerDa EverandThe Emperor of All Maladies: A Biography of CancerValutazione: 4.5 su 5 stelle4.5/5 (271)
- On Fire: The (Burning) Case for a Green New DealDa EverandOn Fire: The (Burning) Case for a Green New DealValutazione: 4 su 5 stelle4/5 (74)
- Team of Rivals: The Political Genius of Abraham LincolnDa EverandTeam of Rivals: The Political Genius of Abraham LincolnValutazione: 4.5 su 5 stelle4.5/5 (234)
- Devil in the Grove: Thurgood Marshall, the Groveland Boys, and the Dawn of a New AmericaDa EverandDevil in the Grove: Thurgood Marshall, the Groveland Boys, and the Dawn of a New AmericaValutazione: 4.5 su 5 stelle4.5/5 (266)
- The Hard Thing About Hard Things: Building a Business When There Are No Easy AnswersDa EverandThe Hard Thing About Hard Things: Building a Business When There Are No Easy AnswersValutazione: 4.5 su 5 stelle4.5/5 (344)
- The World Is Flat 3.0: A Brief History of the Twenty-first CenturyDa EverandThe World Is Flat 3.0: A Brief History of the Twenty-first CenturyValutazione: 3.5 su 5 stelle3.5/5 (2259)
- The Gifts of Imperfection: Let Go of Who You Think You're Supposed to Be and Embrace Who You AreDa EverandThe Gifts of Imperfection: Let Go of Who You Think You're Supposed to Be and Embrace Who You AreValutazione: 4 su 5 stelle4/5 (1090)
- The Unwinding: An Inner History of the New AmericaDa EverandThe Unwinding: An Inner History of the New AmericaValutazione: 4 su 5 stelle4/5 (45)
- The Sympathizer: A Novel (Pulitzer Prize for Fiction)Da EverandThe Sympathizer: A Novel (Pulitzer Prize for Fiction)Valutazione: 4.5 su 5 stelle4.5/5 (121)
- Her Body and Other Parties: StoriesDa EverandHer Body and Other Parties: StoriesValutazione: 4 su 5 stelle4/5 (821)
- MandalaDocumento21 pagineMandalaJOSHUA APONGOLNessuna valutazione finora
- HGPA Nursery Maths SOLDocumento12 pagineHGPA Nursery Maths SOLJavier Muñoz100% (1)
- Year 9 Measurement - Maths Lesson PlansDocumento28 pagineYear 9 Measurement - Maths Lesson PlansJames Harris100% (1)
- Measurement - Workbook 8, Part 1: Worksheet ME8-1 Worksheet ME8-2 Worksheet ME8-3Documento2 pagineMeasurement - Workbook 8, Part 1: Worksheet ME8-1 Worksheet ME8-2 Worksheet ME8-3JenonymouslyNessuna valutazione finora
- 20 35419nsj170919 172 179Documento8 pagine20 35419nsj170919 172 179Panther MelchizedekNessuna valutazione finora
- Shell Forces Stresses FormDocumento5 pagineShell Forces Stresses FormNIENessuna valutazione finora
- ALI GIFRAN 15 Photoshop ToolsDocumento15 pagineALI GIFRAN 15 Photoshop Toolsl RAKASIWA lNessuna valutazione finora
- Grade: 5 Unit: 5 Measuring Polygons (2D Geometry & Measurement)Documento2 pagineGrade: 5 Unit: 5 Measuring Polygons (2D Geometry & Measurement)Babylyn B. RomeroNessuna valutazione finora
- Math Planner WeebyDocumento15 pagineMath Planner Weebyapi-358596060Nessuna valutazione finora
- Mathematics in The Modern World MODULE-7Documento10 pagineMathematics in The Modern World MODULE-7lyodd743Nessuna valutazione finora
- Plaxis 2D-1-Tutorial PDFDocumento206 paginePlaxis 2D-1-Tutorial PDFOgbonna OgechiNessuna valutazione finora
- Adult Noses in ProfileDocumento7 pagineAdult Noses in ProfilekabadahijaNessuna valutazione finora
- BFA (F) 103 CC 3 Textile and Fashion DesignDocumento220 pagineBFA (F) 103 CC 3 Textile and Fashion DesignaaryangargNessuna valutazione finora
- Complex Architectural FormsDocumento19 pagineComplex Architectural FormsIbie Scandie Shain QuimanNessuna valutazione finora
- Mathematics Program Term 3Documento14 pagineMathematics Program Term 3api-208000806100% (1)
- REMEDIAL - Q1 Week 3-4 - MAPEH 7 - SUMMATIVE ASSESSMENT 2020-2021Documento13 pagineREMEDIAL - Q1 Week 3-4 - MAPEH 7 - SUMMATIVE ASSESSMENT 2020-2021MELAIDA CASTANAR GARIBAYNessuna valutazione finora
- Drawspace c02Documento8 pagineDrawspace c02Rafael MoreiraNessuna valutazione finora
- Developing Thinking in GeometryDocumento285 pagineDeveloping Thinking in GeometryFitri 'Avicena'100% (8)
- Lesson Plan Three Dimensional Object BORINAGA FinalDocumento8 pagineLesson Plan Three Dimensional Object BORINAGA FinalTrisha Kate C. GeraldeNessuna valutazione finora
- Early Childhood Specialization Tests: Study Guide Core Academic CompetenciesDocumento35 pagineEarly Childhood Specialization Tests: Study Guide Core Academic Competenciesnihadm007Nessuna valutazione finora
- Math For TVRDocumento72 pagineMath For TVRRonnie Francisco TejanoNessuna valutazione finora
- SymmetryDocumento17 pagineSymmetrySridhar Heart ThieferNessuna valutazione finora
- Summative Test #1 Grade 6 3rd QuarterDocumento3 pagineSummative Test #1 Grade 6 3rd QuarterAngelica Dionisio100% (5)
- Portrait Drawing Cheat SheetDocumento19 paginePortrait Drawing Cheat SheetNicholas Drake (Cadabrah)85% (27)
- Cpa RRRRDocumento106 pagineCpa RRRRChristian Paul Chungtuyco73% (11)
- Summer Holiday Assignments 2012 For Students KG To XDocumento11 pagineSummer Holiday Assignments 2012 For Students KG To XBrandon WarrenNessuna valutazione finora
- Odt Article - Djo - Virtual Population Analysis Improves Orthopedic Implant Design 1 PDFDocumento3 pagineOdt Article - Djo - Virtual Population Analysis Improves Orthopedic Implant Design 1 PDFDragana RajicNessuna valutazione finora
- WS 19 in Math 2Documento3 pagineWS 19 in Math 2Xandra Sadiwa DiamanteNessuna valutazione finora
- Elements and Principles Applied in Comic ArtDocumento27 pagineElements and Principles Applied in Comic ArtJustine Leigh FloresNessuna valutazione finora
- Math Grade 3 Module 7/7Documento519 pagineMath Grade 3 Module 7/7Paula SippyNessuna valutazione finora