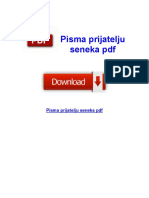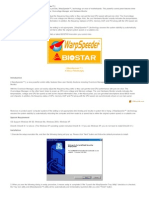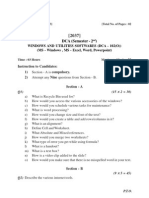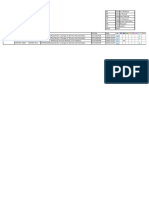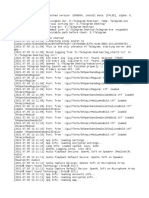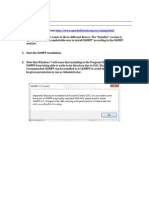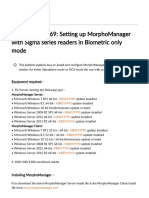Documenti di Didattica
Documenti di Professioni
Documenti di Cultura
MOAC 70-687 L23 Performance
Caricato da
mparmer3Copyright
Formati disponibili
Condividi questo documento
Condividi o incorpora il documento
Hai trovato utile questo documento?
Questo contenuto è inappropriato?
Segnala questo documentoCopyright:
Formati disponibili
MOAC 70-687 L23 Performance
Caricato da
mparmer3Copyright:
Formati disponibili
Lesson 23: Monitoring
System Performance
MOAC 70-687: Configuring Windows 8
Monitoring and Diagnosing
Performance
Lesson 23: Monitoring System Performance
2013 John Wiley & Sons, Inc. 2
Using Event Viewer
Beginning in Windows Vista, the Event Viewer
console has been enhanced to provide easier
access to a more comprehensive array of
event logs.
A log is a list of events that can track the
activity of the software, document errors, and
provide analytical information to administrators.
Windows has maintained the same three basic
logs throughout several versions: a System log, a
Security log, and an Application log.
2013 John Wiley & Sons, Inc.
3
Launching the Event
Viewer Console
You can launch the Event Viewer console in a
variety of ways, including:
o WinKey + w > search for ev and then select View
Event Logs
o Start Screen > type View Event Logs (note the View
Event Logs is a Settings result)
o Start Screen > type MMC and then add the Event
Viewer snap-in
o Start Screen > Control Panel > System and Security >
Administrative Tools > Event Viewer
o Start Screen > type eventvwr.exe
o Open the Computer Management console and then
expand the Event Viewer node
2013 John Wiley & Sons, Inc.
4
Using the Overview and
Summary Display
When the Event Viewer console appears, you see
the Overview and Summary display.
When you double-click one of the event IDs, the
console creates a filtered custom view that displays
only the events having that ID.
The Summary of Administrative Events displays the
total number of events recorded in the last hour,
day, and week, sorted by event type.
This panel serves as a source for a quick diagnostic
or performance check of your system health.
When you expand an event type, the list is broken
down by event ID.
2013 John Wiley & Sons, Inc.
5
Using the Overview and
Summary Display
The Overview and Summary screen in the
Event Viewer console
2013 John Wiley & Sons, Inc. 6
Viewing Windows Logs
When you expand the Windows Logs folder,
you see these logs:
o Application
o Security
o Setup
o System
o Forwarded Events
Selecting one of the logs causes a list of the
events it contains to appear in the details
pane, in reverse chronological order.
2013 John Wiley & Sons, Inc.
7
Viewing Windows Logs
Contents of a log in the Event Viewer console
2013 John Wiley & Sons, Inc. 8
Events appear in reverse
chronological order
Viewing Component Logs
The Event Viewer console comes preconfigured
with a large collection of component logs for
Windows 8.
These are the events in the component logs:
o Admin: Information, warning, error, and critical event
status.
o Operational: Operational status and configuration
issues that might lead to problems.
o Analytical and Debug: Intended more for use in
troubleshooting long-term problems and for software
developers seeking debugging information.
2013 John Wiley & Sons, Inc.
9
Viewing Component Logs
Windows component logs in the Event Viewer console
2013 John Wiley & Sons, Inc. 10
Scheduling a Task to Run
in Response to an Event
Event Viewer offers the opportunity to associate
an event with the Task Scheduler. Navigate to
the Event Viewer log, which contains an event
that you want to monitor. Select the event and
right-click to Attach Task to This Event.
Identify the event source by providing the Log
File, Source, and Event ID. You can then
associate one of three Actions with the event:
o Start a Program
o Send an email
o Display a Message
2013 John Wiley & Sons, Inc.
11
Creating Custom Views
A custom view is a filtered version of a
particular log, configured to display only
certain events.
The Event Viewer console now has a
Custom Views folder in which you can
create filtered views and save them for later
use.
2013 John Wiley & Sons, Inc.
12
Create a Custom View
The Create Custom View dialog box
2013 John Wiley & Sons, Inc. 13
Subscribing to Events
The Windows 8 Event Viewer console
provides a better solution for enterprise
administrators in the form of subscriptions.
Subscriptions enable administrators to
receive events from other computers (called
sources) in the Event Viewer console on their
own computers (called collectors).
Windows Eventing supports two types of
subscriptions:
o Source computer initiated
o Collector initiated
2013 John Wiley & Sons, Inc.
14
Subscribing to Events
The Event Viewer snap-in
2013 John Wiley & Sons, Inc. 15
Create an Event Subscription
The Subscription Properties dialog box
2013 John Wiley & Sons, Inc. 16
Using PowerShell 3.0 to
Enumerate Event Logs
Launch PowerShell 3.0 from the Start Screen.
This is a simple PowerShell script to view
Event Viewer logs:
Clear-Host
Get-WinEvent Listlog * | Format-Table
LogName
2013 John Wiley & Sons, Inc.
17
Using Performance
Information and Tools
The Performance Information and Tools
window breaks the computer into five
components:
o Processor
o Memory (RAM)
o Graphics
o Gaming graphics
o Primary hard disk
The tool assigns to each of these areas a
numerical score that gauges its
performance.
2013 John Wiley & Sons, Inc.
18
View and Run the Windows
Experience Index Assessment
Performance Information and Tools panel
2013 John Wiley & Sons, Inc. 19
The Comprehensive List
of Performance Tools
Most of the performance, configuration, and
diagnostics tools can be found on a single
Control Panel list:
1. At the Start Screen, type Control Panel and
view all control panel items by selecting the
small icon view.
2. Then select Performance Information and
Tools. This is the same panel that displays the
Windows Experience Index.
3. From the list of links on the left, select
Advanced Tools. The Advanced Tools panel
appears.
2013 John Wiley & Sons, Inc.
20
Using the Performance
Monitor Console
Like Event Viewer, the Performance Monitor
console is an MMC snap-in that you can launch
in a variety of ways, including:
o On the Start Screen, type Control Panel. Select
Control Panel > System and Security > Administrative
Tools > Performance Monitor.
o On the Start Screen, type MMC. Add the
Performance Monitor snap-in.
o On the Start Screen, type Perfmon. Select the
Perfmon.exe tile.
o Open the Computer Management console by right-
clicking on Computer, either within Windows Explorer
or from the Start Screen, and then selecting
Performance.
2013 John Wiley & Sons, Inc.
21
Adding Counters
To add counters to the Performance Monitor
display, click the Add button in the toolbar,
or press Ctrl+I to display the Add Counters
dialog box.
In this dialog box, specify these four pieces
of information to add a counter to the
display:
o Computer
o Performance object
o Performance counter
o Instance
2013 John Wiley & Sons, Inc.
22
Modifying the
Graph View
Once you select multiple performance objects and
add them to the active Performance Monitor, the
tool will display a real-time graph.
The legend beneath the Performance Monitor
graph specifies the line color for the counter, the
scale of values for the counter, and other
identifying information.
When you select a counter in the legend, its current
values appear in numerical form at the bottom of
the graph.
Click the Highlight button in the toolbar (or press
Ctrl+H) to change the selected counter to a broad
line that is easier to distinguish in the graph.
2013 John Wiley & Sons, Inc.
23
Modifying the Graph View
Performance Monitor real-time display
2013 John Wiley & Sons, Inc. 24
Using Other Views
In addition to the line graph, Performance
Monitor has two other views of the same
data: a histogram view and a report view.
You can change the display to one of these
views by clicking the Change Graph Type
toolbar button.
You can also use Ctrl+G to scroll through the
three report views.
2013 John Wiley & Sons, Inc.
25
Using Other Views
The Performance Monitor histogram view
2013 John Wiley & Sons, Inc. 26
Using Other Views
The Performance Monitor report view
2013 John Wiley & Sons, Inc. 27
Creating an
Effective Display
Consider these tips when selecting counters:
Limit the number of counters.
Modify the counter display properties.
Choose counters with comparable values.
2013 John Wiley & Sons, Inc.
28
Creating Data
Collector Sets
To capture counter statistics in the Performance
Monitor console for later review, create a data
collector set.
Once you capture data using the collector set,
display the data by double-clicking the
Performance Monitor file in the folder you specified
during its creation. This opens a Performance
Monitor window containing a graph of the
collected data instead of real-time activity.
You can also choose to look at a formatted report
generated by an analysis of the results, or the folder
containing all the XML components generating
during the report generation period.
2013 John Wiley & Sons, Inc.
29
Create a Data Collector Set
The Properties sheet for a data collector set
2013 John Wiley & Sons, Inc. 30
Creating Data Collector Sets
Performance Monitor information collected using a
data collector set
2013 John Wiley & Sons, Inc. 31
Creating Data Collector Sets
Performance MonitorReport generated from a data
collector set
2013 John Wiley & Sons, Inc. 32
Creating a System
Diagnostics Report
The System Diagnostic and System Performance
collector set can be found by expanding the
Data Collector Sets\System node, selecting a
report, and then clicking the Start button in the
toolbar.
After allowing the program about 60 seconds to
gather data, browse to the
Reports\System\System Diagnostics node to
view the report.
The same View options exist for pre-configured
reports as for user-generated collector sets.
2013 John Wiley & Sons, Inc.
33
Using Reliability Monitor
Reliability Monitor:
Is a stability-tracking tool that extends the
capabilities of the Event Viewer and
Windows Experience Index enhancing both
baseline comparison and problem
resolution.
Can be launched several ways:
o From the Start Screen, type Reliability Monitor.
o From the Start Screen open Control Panel >
System and Security > Action Center >
Maintenance > View Reliability History.
2013 John Wiley & Sons, Inc.
34
Using Reliability Monitor
The Reliability Monitor window
2013 John Wiley & Sons, Inc. 35
Performance is monitored hourly
Reliability Access Component
Agent (RACAgent)
Reliability Monitor gathers information using
a hidden scheduled task called RACAgent.
The agent collects data from the event logs
every hour and updates the Reliability
Monitor display every 24 hours.
2013 John Wiley & Sons, Inc.
36
Reliability Access Component
Agent (RACAgent) (cont.)
The stability index is a number from 0 to 10
(with 0 representing the least and 10 the
most stability) that is calculated using
information about these types of events:
o Software (Un)Installs
o Application Failures
o Hardware Failures
o Windows Failures
o Miscellaneous Failures
o System Clock Changes
2013 John Wiley & Sons, Inc.
37
Managing Performance
Lesson 23: Monitoring System Performance
2013 John Wiley & Sons, Inc. 38
Working with Processes
Microsoft provides a variety of tools that simplify
configuration identification, modification, or
automated correction.
Task Manager remains the most prominent
process analysis tool.
One of the challenges historically associated
with use of the Task Manager has been the
ability to identify process relationships called
process trees.
The revised layout and presentation of Task
Manager now groups processes together
according to the process tree of which they are
a member.
2013 John Wiley & Sons, Inc.
39
Using Task Manager
To access Task Manager, use one of these
procedures:
o Use CTL+ALT+DEL and select Task Manager from the
list of available options.
o Microsoft has added a more user-friendly hot-key
combination, CTL+SHIFT-ESC, that performs the same
function.
o Right-click the taskbar when on the desktop and
select Task manager.
o From the Start Screen, type Taskmgr, although only ta
are actually required to raise the Task Manager tile.
o Task Manager is also available from Comprehensive
list of Performance Tools.
2013 John Wiley & Sons, Inc.
40
Using Windows Task
Manager
The enhanced Windows Task manager has
some useful tabs:
o Processes
o Performance
o App History
o Startup
o Users
o Details
o Services
2013 John Wiley & Sons, Inc.
41
Using Windows Task Manager
The Processes tab
2013 John Wiley & Sons, Inc. 42
Process
grouping
Processes
within that
grouping
Using Windows Task Manager
The Performance tab
2013 John Wiley & Sons, Inc. 43
Using Windows Task Manager
The App History tab
2013 John Wiley & Sons, Inc. 44
Using Windows Task Manager
The Startup tab
2013 John Wiley & Sons, Inc. 45
Using Windows Task Manager
The Users tab
2013 John Wiley & Sons, Inc. 46
Using Resource Monitor
The Resource Monitor can be launched
several ways:
o From within Task Manager, select the
Performance tab, click the Open Resource
Monitor link at the bottom of the panel.
o From the Start Screen, open Control Panel >
System and Security > Administrative Tools >
Resource Monitor.
o On the Start Screen or within the Search box,
type perfmon.exe /res and select the tile.
o From the Comprehensive list of performance
tools discussed previously in this chapter.
2013 John Wiley & Sons, Inc.
47
Using Resource Monitor
When you click the Resource Monitor button
on the Task Managers Performance tab,
the Resource Monitor window appears,
displaying a more comprehensive
breakdown of process and performance
statistics.
2013 John Wiley & Sons, Inc.
48
Using Resource Monitor
The Resource Monitor window
2013 John Wiley & Sons, Inc. 49
Viewing Advanced System
Details in System Information
The System Information tool (msinfo32.exe) is
designed to gather and display detailed
system information to aid with system
analysis and troubleshooting.
The Advanced System Information tool is
listed in the Comprehensive Performance
tool list.
You can also launch it by typing
msinfo32.exe on the Start Screen.
2013 John Wiley & Sons, Inc.
50
Viewing System
Configuration Details
When you start the System Configuration tool, you
see the General tab, in which you can temporarily
set the systems default startup sequence to a
diagnostic or selective mode.
The Boot tab enables you to manage the boot
mode for the system, including selection of
alternate boot partitions on a multi-boot system,
and the various Windows RE and Safe Mode boot
options typically accessed through the F8 key.
The Tools tab provides another comprehensive list of
system management tools to aid system
administrators in more efficiently managing system
performance.
2013 John Wiley & Sons, Inc.
51
Viewing System
Configuration Details
The Boot tab in the System Configuration tool
2013 John Wiley & Sons, Inc. 52
Viewing System
Configuration Details
The Tools tab in the System Configuration tool
2013 John Wiley & Sons, Inc. 53
Adjusting Performance
Settings
You can navigate to the Performance
Options dialog box in several ways, all of
which require elevated privilege:
o Use the Adjust Visual Appearance link on the
Performance Information and Tools panel.
o On the Start Screen, type Adjust Visual, and then
from the Settings search set select Adjust the
appearance and performance of Windows.
o Right-click on Computer, select Properties, select
the Change Settings link on the right side of the
System Panel, which now takes you directly to
the Performance Options panel.
2013 John Wiley & Sons, Inc.
54
Adjusting Performance Settings
The Performance Options dialog box
2013 John Wiley & Sons, Inc. 55
Configuring
Index Settings
The Indexing Options panel enables you to
modify indexed locations and to launch an
automated troubleshooter by selecting the
Troubleshoot search and indexing link.
The Advanced Options button launches a sub-
panel. Advanced options include:
o Indexing encrypted files, although only when they are
opened by the file owner or an account with
equivalent permissions and access to the file
encryption key (FEK).
o Treating similar words with diacritics as similar words.
o Deleting and rebuilding the index.
o Relocating the index file.
2013 John Wiley & Sons, Inc.
56
Configuring Index Settings
The Indexing Options panel
2013 John Wiley & Sons, Inc. 57
Configuring Index Settings
Advanced options
2013 John Wiley & Sons, Inc. 58
Modifying Power Settings
Power settings in Windows 8 have a direct
effect on system performance, particularly due
to the new Fast Boot option.
Fast Boot uses a modified hiberfil.sys that
contains only the essential kernel and driver
elements of the operating system.
Adjust power settings is also accessed from the
Performance Information and Tools panel.
The Power Options panel enables you to select
a pre-configured power plan for Windows 8, to
modify a default power configuration, or to
create a custom plan using one of the
templates as a starting point.
2013 John Wiley & Sons, Inc.
59
Troubleshooting
Windows 8
Lesson 23: Monitoring System Performance
2013 John Wiley & Sons, Inc. 60
Using the Windows
Memory Diagnostic Tool
To launch the Memory Diagnostic:
On the Start Screen, type memory and from
the Settings search results, select Diagnose
your computers memory problems.
Select Control Panel > System and Security >
Administrative Tools > Windows Memory
Diagnostic.
Select the Memory Diagnostic after booting
into the Windows 8 Recovery environment.
2013 John Wiley & Sons, Inc.
61
Using the Windows
Network Diagnostic Tool
The Windows 8 Network Diagnostics tool
automatically launches if network
connectivity issues are encountered during
system operation.
You can click on the red X that appears
on broken network connections or network
connected drives to launch the tool.
2013 John Wiley & Sons, Inc.
62
Using the Windows
Network Diagnostic Tool
You can manually launch the tool to run
diagnostics at any time:
o From the Start Screen, select Control Panel >
Network and Internet > Network and Sharing
Center > Troubleshoot Problems.
o From the Start Screen, type Internet Connection
and then from the Settings search results, select
Find and fix networking and connection
problems. The Internet Connections diagnostic
Wizard appears.
2013 John Wiley & Sons, Inc.
63
Using the Windows Network
Diagnostic Tool
The Windows Network Diagnostic Tool
2013 John Wiley & Sons, Inc. 64
Viewing Problem Reports
The Action Center panel can be accessed:
o By selecting the Action Center pennant from the
taskbar on the Desktop
o From the Start Screen, by typing and selecting
Action Center
o From Control Panel > System and Security >
Action Center
From the Action Center panel, you can:
o Select View Performance Information
o Select Troubleshooting
o Select View Archived Messages
2013 John Wiley & Sons, Inc.
65
Viewing Problem Reports
The Action Center panel
2013 John Wiley & Sons, Inc. 66
Potrebbero piacerti anche
- The Subtle Art of Not Giving a F*ck: A Counterintuitive Approach to Living a Good LifeDa EverandThe Subtle Art of Not Giving a F*ck: A Counterintuitive Approach to Living a Good LifeValutazione: 4 su 5 stelle4/5 (5794)
- The Gifts of Imperfection: Let Go of Who You Think You're Supposed to Be and Embrace Who You AreDa EverandThe Gifts of Imperfection: Let Go of Who You Think You're Supposed to Be and Embrace Who You AreValutazione: 4 su 5 stelle4/5 (1090)
- Never Split the Difference: Negotiating As If Your Life Depended On ItDa EverandNever Split the Difference: Negotiating As If Your Life Depended On ItValutazione: 4.5 su 5 stelle4.5/5 (838)
- Hidden Figures: The American Dream and the Untold Story of the Black Women Mathematicians Who Helped Win the Space RaceDa EverandHidden Figures: The American Dream and the Untold Story of the Black Women Mathematicians Who Helped Win the Space RaceValutazione: 4 su 5 stelle4/5 (895)
- Grit: The Power of Passion and PerseveranceDa EverandGrit: The Power of Passion and PerseveranceValutazione: 4 su 5 stelle4/5 (588)
- Shoe Dog: A Memoir by the Creator of NikeDa EverandShoe Dog: A Memoir by the Creator of NikeValutazione: 4.5 su 5 stelle4.5/5 (537)
- The Hard Thing About Hard Things: Building a Business When There Are No Easy AnswersDa EverandThe Hard Thing About Hard Things: Building a Business When There Are No Easy AnswersValutazione: 4.5 su 5 stelle4.5/5 (345)
- Elon Musk: Tesla, SpaceX, and the Quest for a Fantastic FutureDa EverandElon Musk: Tesla, SpaceX, and the Quest for a Fantastic FutureValutazione: 4.5 su 5 stelle4.5/5 (474)
- Her Body and Other Parties: StoriesDa EverandHer Body and Other Parties: StoriesValutazione: 4 su 5 stelle4/5 (821)
- The Emperor of All Maladies: A Biography of CancerDa EverandThe Emperor of All Maladies: A Biography of CancerValutazione: 4.5 su 5 stelle4.5/5 (271)
- The Sympathizer: A Novel (Pulitzer Prize for Fiction)Da EverandThe Sympathizer: A Novel (Pulitzer Prize for Fiction)Valutazione: 4.5 su 5 stelle4.5/5 (121)
- The Little Book of Hygge: Danish Secrets to Happy LivingDa EverandThe Little Book of Hygge: Danish Secrets to Happy LivingValutazione: 3.5 su 5 stelle3.5/5 (400)
- The World Is Flat 3.0: A Brief History of the Twenty-first CenturyDa EverandThe World Is Flat 3.0: A Brief History of the Twenty-first CenturyValutazione: 3.5 su 5 stelle3.5/5 (2259)
- The Yellow House: A Memoir (2019 National Book Award Winner)Da EverandThe Yellow House: A Memoir (2019 National Book Award Winner)Valutazione: 4 su 5 stelle4/5 (98)
- Devil in the Grove: Thurgood Marshall, the Groveland Boys, and the Dawn of a New AmericaDa EverandDevil in the Grove: Thurgood Marshall, the Groveland Boys, and the Dawn of a New AmericaValutazione: 4.5 su 5 stelle4.5/5 (266)
- A Heartbreaking Work Of Staggering Genius: A Memoir Based on a True StoryDa EverandA Heartbreaking Work Of Staggering Genius: A Memoir Based on a True StoryValutazione: 3.5 su 5 stelle3.5/5 (231)
- Team of Rivals: The Political Genius of Abraham LincolnDa EverandTeam of Rivals: The Political Genius of Abraham LincolnValutazione: 4.5 su 5 stelle4.5/5 (234)
- On Fire: The (Burning) Case for a Green New DealDa EverandOn Fire: The (Burning) Case for a Green New DealValutazione: 4 su 5 stelle4/5 (74)
- The Unwinding: An Inner History of the New AmericaDa EverandThe Unwinding: An Inner History of the New AmericaValutazione: 4 su 5 stelle4/5 (45)
- Pisma Prijatelju Seneka PDFDocumento4 paginePisma Prijatelju Seneka PDFBov0% (1)
- Warp SpeederDocumento11 pagineWarp SpeederxdarkeyNessuna valutazione finora
- A History of WindowsDocumento4 pagineA History of WindowsOlayinka Gbenga TimothyNessuna valutazione finora
- DIALux Setup LogDocumento4 pagineDIALux Setup Logสันทัสน์ เกตุสุขNessuna valutazione finora
- Adobe App Scaling On High DPI Displays (FIX) Dan AntonielliDocumento3 pagineAdobe App Scaling On High DPI Displays (FIX) Dan AntoniellirpgNessuna valutazione finora
- Init ReportDocumento2 pagineInit ReportA4 TechNessuna valutazione finora
- SP 74946Documento2 pagineSP 74946Dodo BabyNessuna valutazione finora
- How To Install SOLIDWORKS 2019Documento2 pagineHow To Install SOLIDWORKS 2019Muhammad Ahsan Iqbal KhanNessuna valutazione finora
- Office 2010 Windows 7Documento84 pagineOffice 2010 Windows 7galuNessuna valutazione finora
- How To Fix 3728 Error CodeDocumento7 pagineHow To Fix 3728 Error CodeHu MaNessuna valutazione finora
- Configuring Devices and Device Drivers: This Lab Contains The Following Exercises and ActivitiesDocumento11 pagineConfiguring Devices and Device Drivers: This Lab Contains The Following Exercises and ActivitiesColby HumphreyNessuna valutazione finora
- Dca 102Documento2 pagineDca 102api-3782519Nessuna valutazione finora
- Moving Cerberus' Data Directory (First Computer) : Chapter 1: Installing or Updating CerberusDocumento2 pagineMoving Cerberus' Data Directory (First Computer) : Chapter 1: Installing or Updating CerberusElia Bautista HdezNessuna valutazione finora
- ECN-SM-OM Final ImagerDocumento27 pagineECN-SM-OM Final ImagermohamedNessuna valutazione finora
- LogDocumento4 pagineLogDesilifecoachNessuna valutazione finora
- Ankur Rawat Roll No 1904051012 Object Oriented ProgrammingDocumento10 pagineAnkur Rawat Roll No 1904051012 Object Oriented ProgrammingBeastNessuna valutazione finora
- Windows NT LineageDocumento2 pagineWindows NT LineageSaira UsmanNessuna valutazione finora
- Cara Lajukan PCDocumento3 pagineCara Lajukan PCWan NasryNessuna valutazione finora
- Mutillidae Installation On Xampp Win7Documento12 pagineMutillidae Installation On Xampp Win7Álvaro Riobóo de Larriva100% (1)
- Setup LogDocumento376 pagineSetup LogSuparmanNessuna valutazione finora
- Compatibilidad Tia Portal V13Documento22 pagineCompatibilidad Tia Portal V13ALBERTO DAVID CARMONA MARTÍNEZ100% (1)
- Pib4169 Eam211 PDFDocumento2 paginePib4169 Eam211 PDFÁngelNessuna valutazione finora
- 20411B Module 01 Lab 1: Using Windows Deployment Services To Deploy Windows Server 2012: FullDocumento8 pagine20411B Module 01 Lab 1: Using Windows Deployment Services To Deploy Windows Server 2012: FullMarcosNessuna valutazione finora
- Creo 3.0 Quality Agent ProblemsDocumento2 pagineCreo 3.0 Quality Agent ProblemsrusumagNessuna valutazione finora
- Win32api ConstantsDocumento897 pagineWin32api ConstantsmkapkrNessuna valutazione finora
- TIA14 SP1 SitePack TorrentDocumento2 pagineTIA14 SP1 SitePack TorrentLuân Lê50% (2)
- ( (String) (Prompt), (String) (Prompt) ) Import Module Bitstransfer (Documento7 pagine( (String) (Prompt), (String) (Prompt) ) Import Module Bitstransfer (Jason MendozaNessuna valutazione finora
- HI 800 441 E ELOP II V51 Supplementary SheetDocumento5 pagineHI 800 441 E ELOP II V51 Supplementary Sheetamidi5555913Nessuna valutazione finora
- Windows Startup Repair Infinite LoopDocumento17 pagineWindows Startup Repair Infinite LoopSaeed Alam KhanNessuna valutazione finora
- Tech Bulletin 169 - Setting Up MorphoManager With Sigma Series Readers in Biometric Only ModeDocumento6 pagineTech Bulletin 169 - Setting Up MorphoManager With Sigma Series Readers in Biometric Only ModebrandonNessuna valutazione finora