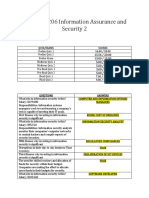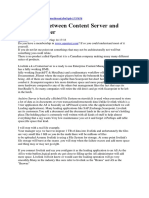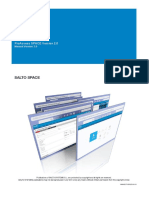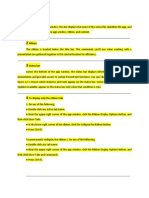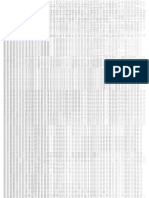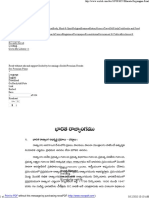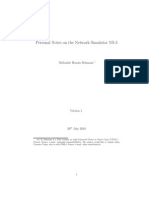Documenti di Didattica
Documenti di Professioni
Documenti di Cultura
MOAC 70-687 L19 Mobility Options
Caricato da
mparmer3Copyright
Formati disponibili
Condividi questo documento
Condividi o incorpora il documento
Hai trovato utile questo documento?
Questo contenuto è inappropriato?
Segnala questo documentoCopyright:
Formati disponibili
MOAC 70-687 L19 Mobility Options
Caricato da
mparmer3Copyright:
Formati disponibili
Lesson 19: Configuring
Mobility Options
MOAC 70-687: Configuring Windows 8
Using Windows
Mobility Controls
Lesson 19: Configuring Mobility Options
2013 John Wiley & Sons, Inc. 2
Opening Windows
Mobility Center
Windows Mobility Center provides users with
quick access to the configuration settings most
commonly adjusted by mobile computer users.
To open the Windows Mobility Center on a
Windows 8 mobile computer, open the Control
Panel and click Hardware and Sound >
Windows Mobility Center to display the window.
You can also press the WIN+X key combination
and select Mobility Center from the context
menu that appears.
2013 John Wiley & Sons, Inc.
3
Opening Windows
Mobility Center
The Windows Mobility Center
2013 John Wiley & Sons, Inc. 4
Configuring Mobile
Display Options
To accommodate presentation audiences and
other situations, mobile users are likely to adjust
their display settings more frequently than
desktop users.
One of the biggest benefits of mobile
computing is the ability to collaborate with
other users, bringing your data and your
applications with you.
Many portable computers have the capability
to connect an external display device, making
it possible for a group of users to view the
desktop without having to crowd around a
single small screen.
2013 John Wiley & Sons, Inc.
5
Connecting an
External Display
In most cases, the ability to connect an external
display to a portable computer depends on the
systems hardware and software.
Many portables include
o External video port: Such as a VGA (Video Graphics
Array), DVI (Digital Visual Interface), S-Video, High-
Definition Multimedia Interface (HDMI), or DisplayPort
connector, that enables you to attach an external
display to the computer.
o Video drivers: Enable you to configure the properties
of each display separately.
2013 John Wiley & Sons, Inc.
6
Configuring
Multiple Displays
To modify the default configuration, open
the Windows Mobility Center and, in the
Display tile, click or tap the Disconnect
Display button. This causes a fly-out Second
Screen menu to appear on the right side of
the screen.
The other method for controlling the displays
is to open the Display control panel and
click Adjust resolution to open the Screen
Resolution dialog box.
2013 John Wiley & Sons, Inc.
7
Configuring Multiple Displays
The Second Screen menu
2013 John Wiley & Sons, Inc. 8
Configuring Multiple Displays
Mirrored displays in the Screen Resolution dialog box
2013 John Wiley & Sons, Inc. 9
Configuring Multiple Displays
An extended display in the
Screen Resolution dialog box
2013 John Wiley & Sons, Inc. 10
Using a Display Projector
A display projector is a device that works like a
monitor, except that instead of creating an
image on an LED, LCD, or plasma display, it
projects a live image of the computers desktop
onto a screen.
Most display projectors can connect to a
computers video port, just like a regular
monitor.
Unlike Windows 7, the Connect to a Network
Projector Wizard is not installed with Windows 8
by default. It is instead provided as a feature
that you must add before you can run it.
2013 John Wiley & Sons, Inc.
11
Install and Run the Connect To a
Network Projector Wizard
The Windows Firewall is blocking the network projector
from communicating with your computer page
2013 John Wiley & Sons, Inc. 12
Install and Run the Connect To a
Network Projector Wizard
The How do you want to connect to a network
projector? page
2013 John Wiley & Sons, Inc. 13
Install and Run the Connect To a
Network Projector Wizard
The Enter the network address of a
network projector page
2013 John Wiley & Sons, Inc. 14
Configuring
Presentation Settings
Windows 8 includes a dialog box that bundles
together the configuration settings that users
most often adjust before giving a presentation,
which makes it possible to activate all the
settings with a single switch.
To activate the Presentation Settings feature:
o Open the Presentation Settings dialog box, select the
I am currently giving a presentation check box, and
click OK.
Or
o Open Windows Mobility Center and in the
Presentation Settings tile, click Turn on.
2013 John Wiley & Sons, Inc.
15
Configure Presentation Settings
The Presentation Settings dialog box
2013 John Wiley & Sons, Inc. 16
Configuring
Power Options
To conserve battery power, virtually all portable
devices made today include the hardware and
firmware elements needed to dynamically
adjust the power consumption of individual
components.
Windows 8 includes extensive controls called
power plans that enable you to create power
usage profiles for a portable computer and
assign different profiles depending on whether
the computer is plugged into an AC power
source or running on batteries.
2013 John Wiley & Sons, Inc.
17
Monitoring Battery Power
By default, the Windows 8 desktop contains a
power icon in the notification area on the right
side of the Taskbar. When you click that icon,
the system displays a tile that contains:
o An icon indicating whether the computer is currently
using AC or battery power
o When running on battery power, the percentage of
the battery charge remaining and the amount of
time left until the battery is drained
o The power plan currently in use and options to select
an alternative power plan
o Links to the Power Options control panel
2013 John Wiley & Sons, Inc.
18
PowerShell Tools
PS C:\ powercfg devicequery
PS C:\ powercfg lastwake
PS C:\ powercfg energy
2013 John Wiley & Sons, Inc.
19
Monitoring Battery Power
The Power tile in the notification area
2013 John Wiley & Sons, Inc. 20
Working with
Power Plans
A power plan is a combination of power management
settings that provides a balance between power
consumption and system performance.
Windows 8 includes three default power plans: Balanced
(recommended), Power saver, and High performance.
To select one of the default power plans, use any of the
following procedures:
o Open the Windows Mobility Center and, in the Battery
Status tile, select one of the plans from the drop-down list.
o Open the Control Panel and click or tap Hardware and
Sound > Power Options, and select the radio button for the
desired plan.
o Click the power icon in the notification area, and then
select one of the plans from the menu that appears.
2013 John Wiley & Sons, Inc.
21
Working with Power Plans
The Power Options control panel
2013 John Wiley & Sons, Inc. 22
Default Power
Plan Settings
2013 John Wiley & Sons, Inc.
23
Power
Setting
Power Saver Balanced High
Performance
Wireless
adapter power
saving mode
Maximum Power
Saving (battery)
Maximum
Performance (AC)
Medium Power
Saving (battery)
Maximum
Performance (AC)
Maximum
Performance
(battery)
Maximum
Performance (AC)
Dim the
display
1 minutes (battery)
2 minutes (AC)
2 minutes (battery)
5 minutes (AC)
5 minutes (battery)
10 minutes (AC)
Turn off the
display
2 minutes (battery)
5 minutes (AC)
5 minutes (battery)
10 minutes (AC)
10 minutes
(battery)
15 minutes (AC)
Put the
computer to
sleep
10 minutes
(battery)
15 minutes (AC)
45 minutes
(battery)
Never (AC)
Never (battery)
Never (AC)
Adjust plan
brightness
40% (battery)
100% (AC)
50% (battery)
100% (AC)
100% (battery)
100% (AC)
Default Power
Plan Settings
2013 John Wiley & Sons, Inc.
24
Power
Setting
Power Saver Balanced High
Performance
Turn off hard
disk
5 minutes (battery)
20 minutes (AC)
10 minutes
(battery)
20 minutes (AC)
20 minutes
(battery)
20 minutes (AC)
Minimum
processor
state
5% (battery)
5% (AC)
5% (battery)
5% (AC)
5% (battery)
100% (AC)
System
cooling policy
Passive (battery)
Passive (AC)
Passive (battery)
Active (AC)
Active (battery)
Active (AC)
Maximum
processor
state
100% (battery)
100% (AC)
70% (battery)
100% (AC)
100% (battery)
100% (AC)
Create a Custom Power Plan
The Create a power plan wizard
2013 John Wiley & Sons, Inc. 25
Create a Custom Power Plan
The Change settings for the plan page
2013 John Wiley & Sons, Inc. 26
Create a Custom Power Plan
The Choose or customize a power plan page
2013 John Wiley & Sons, Inc. 27
Create a Custom Power Plan
The Advanced settings page
2013 John Wiley & Sons, Inc. 28
Configuring
Power Policies
Administrators can also configure
workstation power options using Group
Policy.
The Computer
Configuration\Policies\Administrative
Templates\System\Power Management
container in every GPO contains settings
that duplicate all the controls in the Power
Options control panel.
2013 John Wiley & Sons, Inc.
29
Configuring Power Policies
Power Management settings in a GPO
2013 John Wiley & Sons, Inc. 30
Using Powercfg.exe
Powercfg.exe
Is the command-line program for the
Windows 8 power management system.
Can configure settings that are not
available from the Control Panel or in Group
Policy.
Can export entire power management
plans to a file, and then import them on
another computer.
2013 John Wiley & Sons, Inc.
31
Export a Power Plan
Power plans listed by Powercfg.exe
2013 John Wiley & Sons, Inc. 32
Synchronizing Data
Windows 8 includes the ability to store
copies of network files on the local drive for
use when the computer is disconnected.
This feature is called Offline Files.
Windows 8 supports two types of
synchronization:
o One-way synchronization
o Two-way synchronization
2013 John Wiley & Sons, Inc.
33
Using Offline Files
Offline Files is a form of fault tolerance that
individual users can employ to maintain access
to their server files, even in the event of a
network service failure.
If the network connection fails, or the user
disconnects a portable computer, access to
the offline files continues uninterrupted.
To synchronize a Windows 8 computer with a
network folder, browse to the folder using File
Explorer, right-click the folder name, and select
Always Available Offline from the context
menu.
2013 John Wiley & Sons, Inc.
34
Configuring
Share Caching
Administrators can configure shares to
prevent users from saving offline copies.
When you create a share using the
Advanced Sharing dialog box, clicking
Caching opens the Offline Settings dialog
box.
2013 John Wiley & Sons, Inc.
35
Configuring Share Caching
The Offline Settings dialog box
2013 John Wiley & Sons, Inc. 36
Configuring Offline
File Policies
Administrators can use Group Policy to
configure Offline Files behavior on Windows
8 workstations.
The Computer
Configuration\Policies\Administrative
Templates\Network\Offline Files container in
every Group Policy object (GPO) has 28
policy settings.
2013 John Wiley & Sons, Inc.
37
Configuring Offline
File Policies
Using these settings, administrators can
control:
o Whether workstations are permitted to use Offline
Files
o How much disk space to allocate to the Offline
files cache
o Whether to encrypt the contents of the cache
o When synchronization events should occur
2013 John Wiley & Sons, Inc.
38
Configuring Offline File Policies
The Offline Files Group Policy settings
2013 John Wiley & Sons, Inc. 39
Using Transparent
Caching
Transparent caching is
Functionally similar to the BranchCache
feature, except that each Windows 8
workstation has exclusive use of its own
cache; it does not share the cached files
with other clients.
Designed primarily for clients and servers
connected by relatively slow wide area
network (WAN) connections.
2013 John Wiley & Sons, Inc.
40
Using Transparent Caching
The Enable Transparent Caching policy setting
2013 John Wiley & Sons, Inc. 41
Using Sync Center
Sync Center is an application that functions
as a central control panel for all Windows 8
computer synchronization partnerships,
including those with network drives and
mobile devices.
Sync partnerships are pairs of folders or
devices that are configured to synchronize
their data on a regular basis.
2013 John Wiley & Sons, Inc.
42
Configure a Sync Partnership
The Sync Center control panel
2013 John Wiley & Sons, Inc. 43
Configure a Sync Partnership
The Which items do you want to sync on
this schedule? page
2013 John Wiley & Sons, Inc. 44
Configure a Sync Partnership
The When do you want this sync to begin? page
2013 John Wiley & Sons, Inc. 45
Configure a Sync Partnership
The Sync Center Scheduled time interface
2013 John Wiley & Sons, Inc. 46
Configure a Sync Partnership
The Sync Center Event or Action interface
2013 John Wiley & Sons, Inc. 47
Configuring Sync Options
To control what settings the system should
sync, open the Charms bar, click Settings,
and then click Change PC Settings.
On the PC Settings screen, click Sync your
settings.
From this page, you can toggle the sync
function and select the individual settings
that you want to sync to your Microsoft
account.
2013 John Wiley & Sons, Inc.
48
Configuring Sync Options
The Sync your settings screen
2013 John Wiley & Sons, Inc. 49
Using Wi-Fi Direct
Lesson 19: Configuring Mobility Options
2013 John Wiley & Sons, Inc. 50
Wi-Fi Direct
Most Wi-Fi networks are based on the
infrastructure model, in which the wireless
devices all connect to a central access
point, which enables them to communicate
with each other.
Wi-Fi Direct is a new Microsoft
implementation of ad hoc wireless
networking, which enables a computer
running Windows 8 to establish a connection
to another wireless device.
2013 John Wiley & Sons, Inc.
51
Using Wi-Fi Direct
To use Wi-Fi Direct in Windows 8, first create
a pairing between two devices, much in the
same way as Bluetooth.
The only way to do that with Windows 8
native tools is to use the Netsh.exe
application from the command line.
Once the devices are paired, the device
you added appears on the Windows 8
computer in the Devices list on the PC
Settings page.
2013 John Wiley & Sons, Inc.
52
Configuring
Windows To Go
Lesson 19: Configuring Mobility Options
2013 John Wiley & Sons, Inc. 53
Windows To Go
Windows To Go is a way to install Windows 8
on a removable USB drive.
You can then plug the drive into another
computereven one that doesnt have
Windows 8 installedand boot Windows 8
from the portable drive.
2013 John Wiley & Sons, Inc.
54
Windows To Go
Once Windows 8 is running from the
portable drive, the computers own drives
are inaccessible and the user has access to
all the applications and files on the portable
drive.
2013 John Wiley & Sons, Inc.
55
Potrebbero piacerti anche
- A Heartbreaking Work Of Staggering Genius: A Memoir Based on a True StoryDa EverandA Heartbreaking Work Of Staggering Genius: A Memoir Based on a True StoryValutazione: 3.5 su 5 stelle3.5/5 (231)
- The Sympathizer: A Novel (Pulitzer Prize for Fiction)Da EverandThe Sympathizer: A Novel (Pulitzer Prize for Fiction)Valutazione: 4.5 su 5 stelle4.5/5 (121)
- Grit: The Power of Passion and PerseveranceDa EverandGrit: The Power of Passion and PerseveranceValutazione: 4 su 5 stelle4/5 (588)
- Never Split the Difference: Negotiating As If Your Life Depended On ItDa EverandNever Split the Difference: Negotiating As If Your Life Depended On ItValutazione: 4.5 su 5 stelle4.5/5 (838)
- The Little Book of Hygge: Danish Secrets to Happy LivingDa EverandThe Little Book of Hygge: Danish Secrets to Happy LivingValutazione: 3.5 su 5 stelle3.5/5 (400)
- Devil in the Grove: Thurgood Marshall, the Groveland Boys, and the Dawn of a New AmericaDa EverandDevil in the Grove: Thurgood Marshall, the Groveland Boys, and the Dawn of a New AmericaValutazione: 4.5 su 5 stelle4.5/5 (266)
- The Subtle Art of Not Giving a F*ck: A Counterintuitive Approach to Living a Good LifeDa EverandThe Subtle Art of Not Giving a F*ck: A Counterintuitive Approach to Living a Good LifeValutazione: 4 su 5 stelle4/5 (5795)
- Her Body and Other Parties: StoriesDa EverandHer Body and Other Parties: StoriesValutazione: 4 su 5 stelle4/5 (821)
- The Gifts of Imperfection: Let Go of Who You Think You're Supposed to Be and Embrace Who You AreDa EverandThe Gifts of Imperfection: Let Go of Who You Think You're Supposed to Be and Embrace Who You AreValutazione: 4 su 5 stelle4/5 (1090)
- The World Is Flat 3.0: A Brief History of the Twenty-first CenturyDa EverandThe World Is Flat 3.0: A Brief History of the Twenty-first CenturyValutazione: 3.5 su 5 stelle3.5/5 (2259)
- The Hard Thing About Hard Things: Building a Business When There Are No Easy AnswersDa EverandThe Hard Thing About Hard Things: Building a Business When There Are No Easy AnswersValutazione: 4.5 su 5 stelle4.5/5 (345)
- Shoe Dog: A Memoir by the Creator of NikeDa EverandShoe Dog: A Memoir by the Creator of NikeValutazione: 4.5 su 5 stelle4.5/5 (537)
- The Emperor of All Maladies: A Biography of CancerDa EverandThe Emperor of All Maladies: A Biography of CancerValutazione: 4.5 su 5 stelle4.5/5 (271)
- Team of Rivals: The Political Genius of Abraham LincolnDa EverandTeam of Rivals: The Political Genius of Abraham LincolnValutazione: 4.5 su 5 stelle4.5/5 (234)
- Hidden Figures: The American Dream and the Untold Story of the Black Women Mathematicians Who Helped Win the Space RaceDa EverandHidden Figures: The American Dream and the Untold Story of the Black Women Mathematicians Who Helped Win the Space RaceValutazione: 4 su 5 stelle4/5 (895)
- Elon Musk: Tesla, SpaceX, and the Quest for a Fantastic FutureDa EverandElon Musk: Tesla, SpaceX, and the Quest for a Fantastic FutureValutazione: 4.5 su 5 stelle4.5/5 (474)
- On Fire: The (Burning) Case for a Green New DealDa EverandOn Fire: The (Burning) Case for a Green New DealValutazione: 4 su 5 stelle4/5 (74)
- The Yellow House: A Memoir (2019 National Book Award Winner)Da EverandThe Yellow House: A Memoir (2019 National Book Award Winner)Valutazione: 4 su 5 stelle4/5 (98)
- The Unwinding: An Inner History of the New AmericaDa EverandThe Unwinding: An Inner History of the New AmericaValutazione: 4 su 5 stelle4/5 (45)
- 100UGRD IT6206 Information Assurance and Security 2Documento5 pagine100UGRD IT6206 Information Assurance and Security 2michael sevillaNessuna valutazione finora
- Penetration Testing With Raspberry PI Sample ChapterDocumento29 paginePenetration Testing With Raspberry PI Sample ChapterPackt Publishing100% (1)
- Joseph Straus - Stravinsky's Tonal AxisDocumento31 pagineJoseph Straus - Stravinsky's Tonal AxisIliya Gramatikoff100% (1)
- File Integrity MonitoringDocumento33 pagineFile Integrity MonitoringNavaneeth KrishnanNessuna valutazione finora
- Spreadsheets 6.0 - Excel 2016Documento215 pagineSpreadsheets 6.0 - Excel 2016Nikita100% (2)
- Synopsis (Cloud Storage)Documento5 pagineSynopsis (Cloud Storage)Ankit RawatNessuna valutazione finora
- UNIT-1 Introduction & Cloud InfrastructureDocumento26 pagineUNIT-1 Introduction & Cloud Infrastructure1030Prakash RAJUNessuna valutazione finora
- Arcon Pam Vs WallixDocumento10 pagineArcon Pam Vs WallixHuy VũNessuna valutazione finora
- Difference Between Opentext Content Server and Archive ServerDocumento1 paginaDifference Between Opentext Content Server and Archive Serversharadcsingh100% (1)
- N Ifr 'KKGW TH Egkjkt Fo'Ofo - Ky ) Dkuiqj: Lseslvj@Esfmdy Ijh (KK 2018&19 Ds Ijh (KK Ifj - Kke ?KKSF"KR Gksus DH FRFFK K¡Documento6 pagineN Ifr 'KKGW TH Egkjkt Fo'Ofo - Ky ) Dkuiqj: Lseslvj@Esfmdy Ijh (KK 2018&19 Ds Ijh (KK Ifj - Kke ?KKSF"KR Gksus DH FRFFK K¡RAJAT DUBEYNessuna valutazione finora
- PM Debug InfoDocumento144 paginePM Debug InfoDavid Apaza ButrónNessuna valutazione finora
- PDF Video CamcorderDocumento4 paginePDF Video CamcorderchienvelaNessuna valutazione finora
- LogDocumento42 pagineLoghsirisodela09Nessuna valutazione finora
- ProAccess SPACE 2 0 User ManualDocumento675 pagineProAccess SPACE 2 0 User ManualdaveyNessuna valutazione finora
- Vs. Cisco Iron Port: Top Attacks and BreachesDocumento2 pagineVs. Cisco Iron Port: Top Attacks and BreachesZiveskNessuna valutazione finora
- Setup A Laravel Storage Driver With Google Drive API GitHubDocumento26 pagineSetup A Laravel Storage Driver With Google Drive API GitHubMichael LTRNessuna valutazione finora
- Compliance Matrix - GIGWDocumento6 pagineCompliance Matrix - GIGWconnectprajaktaNessuna valutazione finora
- Title BarDocumento5 pagineTitle BarRamilNessuna valutazione finora
- IPTV Test Lust PDFDocumento1 paginaIPTV Test Lust PDFruwanzNessuna valutazione finora
- LepraDocumento30 pagineLepraJuan AurichNessuna valutazione finora
- Bharata Rajyangam Final PDFDocumento117 pagineBharata Rajyangam Final PDFsreenathNessuna valutazione finora
- Install Iclock Server Versi 1.0 PDFDocumento39 pagineInstall Iclock Server Versi 1.0 PDFum4irNessuna valutazione finora
- Three Design Patterns For Secure Distributed Systems Alan H. Karp Kevin SmathersDocumento38 pagineThree Design Patterns For Secure Distributed Systems Alan H. Karp Kevin SmathersKristin PateNessuna valutazione finora
- Transaction Operator ManualDocumento13 pagineTransaction Operator ManualSachin Kumar100% (1)
- Project of IseDocumento14 pagineProject of IseReiaz MaroofNessuna valutazione finora
- Visual COBOL 6 For PeopleSoft FAQ 12-11-2020Documento5 pagineVisual COBOL 6 For PeopleSoft FAQ 12-11-2020Gangareddy LNessuna valutazione finora
- Personal Notes On The Network Simulator NS-3: Mubashir Husain RehmaniDocumento6 paginePersonal Notes On The Network Simulator NS-3: Mubashir Husain RehmaniNakul VyasNessuna valutazione finora
- Kepserverex Manual PDFDocumento256 pagineKepserverex Manual PDFAichaELJafoufiNessuna valutazione finora
- Number: MS-600 Passing Score: 800 Time Limit: 120 Min: Website: VCE To PDF Converter: Facebook: TwitterDocumento38 pagineNumber: MS-600 Passing Score: 800 Time Limit: 120 Min: Website: VCE To PDF Converter: Facebook: Twittertestipconfig testNessuna valutazione finora