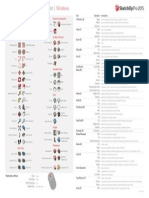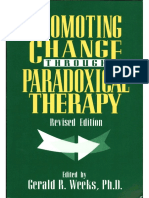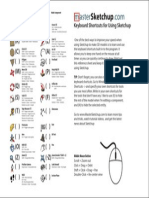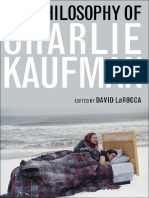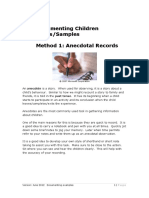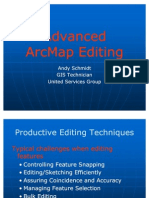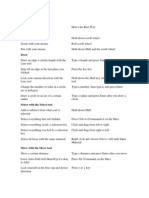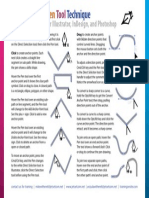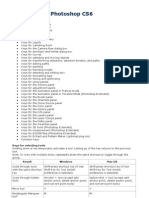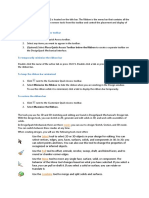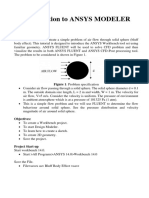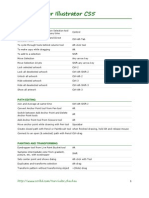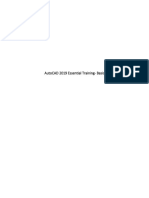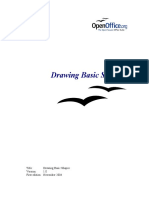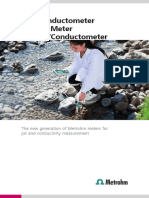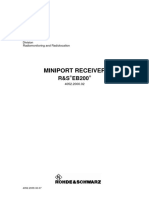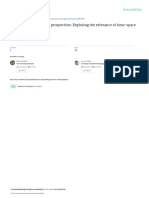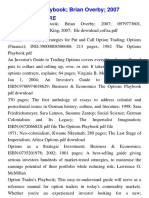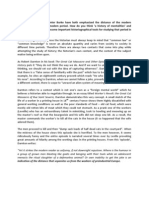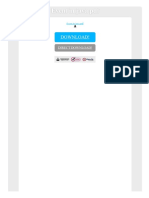Documenti di Didattica
Documenti di Professioni
Documenti di Cultura
Synchronous Technology - Introduction - en
Caricato da
cualquieraquesea0 valutazioniIl 0% ha trovato utile questo documento (0 voti)
21 visualizzazioni49 pagineThe document provides step-by-step instructions for using Solid Edge with Synchronous Technology to create a basic part model. It describes how to orient the view, create profiles and volumes, add holes and sketches, and use tools like the selection manager and live rules to maintain relationships when modifying the model. The overall purpose is to introduce the user to the synchronous modeling workflow in Solid Edge.
Descrizione originale:
Titolo originale
Synchronous-Technology---Introduction_en.ppt
Copyright
© © All Rights Reserved
Formati disponibili
PPT, PDF, TXT o leggi online da Scribd
Condividi questo documento
Condividi o incorpora il documento
Hai trovato utile questo documento?
Questo contenuto è inappropriato?
Segnala questo documentoThe document provides step-by-step instructions for using Solid Edge with Synchronous Technology to create a basic part model. It describes how to orient the view, create profiles and volumes, add holes and sketches, and use tools like the selection manager and live rules to maintain relationships when modifying the model. The overall purpose is to introduce the user to the synchronous modeling workflow in Solid Edge.
Copyright:
© All Rights Reserved
Formati disponibili
Scarica in formato PPT, PDF, TXT o leggi online su Scribd
0 valutazioniIl 0% ha trovato utile questo documento (0 voti)
21 visualizzazioni49 pagineSynchronous Technology - Introduction - en
Caricato da
cualquieraqueseaThe document provides step-by-step instructions for using Solid Edge with Synchronous Technology to create a basic part model. It describes how to orient the view, create profiles and volumes, add holes and sketches, and use tools like the selection manager and live rules to maintain relationships when modifying the model. The overall purpose is to introduce the user to the synchronous modeling workflow in Solid Edge.
Copyright:
© All Rights Reserved
Formati disponibili
Scarica in formato PPT, PDF, TXT o leggi online su Scribd
Sei sulla pagina 1di 49
Solid Edge with Synchronous Technology
Introduce yourself to synchronous modeling
Working sequence
Orient part
Display reference planes
CTRL + J to align the view
Hide reference planes
Working sequence
Change auto-dimension settings
Working sequence
Create part profile
Select Rectangle
Keying value for:
Width
Height
Angle
Use F3 to lock working plane
Working sequence
Create part profile
Place rectangle corner so
Coordinate system fit inside
Click to place
rectangle
Working sequence
Create part profile
Select Horizontal/Vertical to help
you center the rectangle
Hover the mouse on the horizontal
line then click M to lock midpoint
Click on the origin point
Working sequence
Create part profile
Repeat for the vertical line
Working sequence
Create initial part volume
ESC Will cancel the active command
Move mouse over the region then click
Make sure Quickbar
setting match
Working sequence
Create initial part volume
Working sequence
Hide unnecessary information
Working sequence
Place hole
Set key point filter on QuickBar so
multiple points could be recognize
Working sequence
Place hole
Define hole options
20 mm
50mm
Working sequence
Place hole
Move mouse on end surface
Use B or N key to orient the green line (x axis)
Use F3 to lock working plane
Localize midpoint by hover the mouse on
vertical and horizontal line
Dash line indicate alignment is recognize
Click to position the hole
Working sequence
Congratulation, you have complete the first step of our introduction to
Solid Edge with Synchronous Technology
Choose the select tool to end active command
Steering wheel
Explorer the steering wheel
Origin
Principal axis
Secondary axis
Steering wheel
Steering wheel plane
Secondary knob
Principal knob
Steering wheel
Initiate translation
To initiate a translation along
the principal axis, click on it
Steering wheel
Translation move
Initiate a translation along the
secondary axis, click on it
To change the orientation of
the secondary axis, click on
the seconday knob.
Steering wheel
Activate the steering wheel
Select one face of our model using the
select tool
Steering wheel
Translation move
Select Hole from the Pathfinder
Steering wheel
Orient steering wheel
Once you click the principal knob,
glide the mouse cursor over an
element to align the principal axist.
On a surface On a edge On a vertex/point
Click to lock
orientation
Steering wheel
Position the steering wheel
Once you click the principal knob
with the SHIFT key, glide the
mouse over an element and click to
lock position
A point in space A vertex/point
Steering wheel
Position the steering wheel
Once you click on one of the axis with
the SHIFT key. Keying the value of the
offset.
Steering wheel
Rotation move
Rotation is around the principal axis
by default once you click on the
steering wheel.
Steering wheel
Position steering wheel
Once you click on the steering wheel
with the SHIFT keying the offset angle
value <180.
Visualization
Visualization tool
SHIFT + RMB drag = Dynamic rotation
CTRL + RMB drag = Dynamic Zoom
SHIFT + CTRL + RMB drag = Pan
ALT + RMB click = Fit
ALT + RMB drag = Zoom Window
CTRL + T, F, L, R, K, B, = Orthogonal views
CTL + I, J, M = Iso, Dimtrique, Trimtrique
Rotation
Look at
Sketches
Add lines to the 3D model
Select line tool
Glide the mouse over the surface
who will receive the line, adjust the
orientation using N or B.
Sketches
Add lines to the 3D model
Click to set the first point of the line
If need use the F3 or the lock icon to to lock plane and orientation
Then the second point
Sketches
Add lines to the 3D model
Clikc A to switch from line to arc
Sketches
Display the geometric constraint
Sketches
Center elements
Hover the mouse on the arc then
press C
Hove the mouse on the edge
then press M
Sketches
Regions
Region are delimited by a close boundary
Sketches
Regions
Region can serve to add or remove material
Sketches
Regions
Region can be extrude or revolve
Select tool
Introduction
Select tool
Select elements using the mouse
Four selection mode are available
Use space bar to change mode
Top right corner
Head up display is use to know
witch one is active
Select tool
Select elements using the mouse
Live rules
Manage 3D relation (something I refer to geometric tolerance)
One a face is select and a move is initiate,
Live rules analyse the model to keep its
integrity
Live rules
Manage 3D relation (something I refer to geometric tolerance)
Keep concentric
while rotate
Keep concentric
while translate
Live rules
Manage 3D relation (something I refer to geometric tolerance)
Coplanar
Live rules
Manage 3D relation (something I refer to geometric tolerance)
Tangent + Keep radius Tangent
Live rules
Manage 3D relation (something I refer to geometric tolerance)
Tangence + Touching
Live rules
Manage 3D relation (something I refer to geometric tolerance)
Parallele
Live rules
Manage 3D relation (something I refer to geometric tolerance)
Perpendicular/Parallel
Live rules
Manage 3D relation (something I refer to geometric tolerance)
Coplanar
Coplanar
Symmetry
Selection manager
Tool to help select faces with common relationship
Connect
Selection manager
Tool to help select faces with common relationship
Tangent Faces
Selection manager
Tool to help select faces with common relationship
Tangent chain
Selection manager
Tool to help select faces with common relationship
Along X Along Y
Custom
Solid Edge with Syncronous Technology
Introduction trainning
Thank you
Stay tune more to come on the blog
www.soliddna.wordpress.com
Potrebbero piacerti anche
- Large Tool Set Dynamic Components: InstructionsDocumento1 paginaLarge Tool Set Dynamic Components: Instructionskatarina999Nessuna valutazione finora
- Promoting Change Through Paradoxical Therapy - Gerald Weeks PDFDocumento575 paginePromoting Change Through Paradoxical Therapy - Gerald Weeks PDFmarina_apsi100% (2)
- Shortcuts SketchupDocumento1 paginaShortcuts SketchupGuntur Risma Prakoso0% (1)
- Sketch Up 2013 Ref Card WinDocumento1 paginaSketch Up 2013 Ref Card WinSubhojit SinhaNessuna valutazione finora
- Philosophy of Charlie Kaufman PDFDocumento319 paginePhilosophy of Charlie Kaufman PDFCherey Peña RojasNessuna valutazione finora
- Lesson 19:: Drawing With IllustratorDocumento54 pagineLesson 19:: Drawing With IllustratorJanice CrenciaNessuna valutazione finora
- Adobe Photoshop Shortcut KeyboardDocumento31 pagineAdobe Photoshop Shortcut KeyboardSaepul Sabio100% (1)
- AutoCAD 2010 Tutorial Series: Drawing Dimensions, Elevations and SectionsDa EverandAutoCAD 2010 Tutorial Series: Drawing Dimensions, Elevations and SectionsNessuna valutazione finora
- Chapter 4 Genes Evolution and BehaviourDocumento13 pagineChapter 4 Genes Evolution and BehaviourAlex LiNessuna valutazione finora
- Introduction To Google SketchupDocumento23 pagineIntroduction To Google Sketchupapi-277411525Nessuna valutazione finora
- Interval Training For PerformanceDocumento20 pagineInterval Training For PerformancePaulo Tsuneta100% (1)
- Shortcut Keys in PetrelDocumento7 pagineShortcut Keys in PetrelTanaskumarKanesanNessuna valutazione finora
- Sketchup ShortcutDocumento1 paginaSketchup ShortcutFrank Detchokul100% (1)
- Powermill Multi AxisDocumento12 paginePowermill Multi AxisMatheus Mancini100% (1)
- EmulsionsDocumento85 pagineEmulsionsRamchandra Keny100% (2)
- Lesson Isometric DrawingDocumento8 pagineLesson Isometric DrawingruayoNessuna valutazione finora
- Documenting Childrens Learning Examples PDFDocumento19 pagineDocumenting Childrens Learning Examples PDFArief lukman100% (1)
- Business Continuity Template ReportDocumento4 pagineBusiness Continuity Template ReportHostmaster BIOSNessuna valutazione finora
- CATIA V5-6R2015 Basics - Part II: Part ModelingDa EverandCATIA V5-6R2015 Basics - Part II: Part ModelingValutazione: 4.5 su 5 stelle4.5/5 (3)
- SolidWorks 2015 Learn by doing-Part 2 (Surface Design, Mold Tools, and Weldments)Da EverandSolidWorks 2015 Learn by doing-Part 2 (Surface Design, Mold Tools, and Weldments)Valutazione: 4.5 su 5 stelle4.5/5 (5)
- Adobe Illustrator CS3 Keyboard ShortcutsDocumento6 pagineAdobe Illustrator CS3 Keyboard ShortcutsMuhd AyrieNessuna valutazione finora
- EBOOK IDEO - HCD - ToolKit PDFDocumento200 pagineEBOOK IDEO - HCD - ToolKit PDFangy_brooksNessuna valutazione finora
- Solid EdgeDocumento158 pagineSolid EdgeAltamash Khan100% (1)
- Using 2D Profiles For 3DDocumento39 pagineUsing 2D Profiles For 3DEstuardoANessuna valutazione finora
- Advanced ArcMap EditingDocumento86 pagineAdvanced ArcMap EditingHari MerchaainNessuna valutazione finora
- Comandos SketchupDocumento4 pagineComandos SketchupDiego PerazaNessuna valutazione finora
- Pen Tool Made Simple 2010Documento0 paginePen Tool Made Simple 2010Gugum GumilarNessuna valutazione finora
- Pen Tool Made Simple 2010.unlockedDocumento1 paginaPen Tool Made Simple 2010.unlockedmarcusnevessssNessuna valutazione finora
- Week 8 MaterialDocumento51 pagineWeek 8 Material261204vaishnav.bhosaleNessuna valutazione finora
- Catia V5 SketcherDocumento270 pagineCatia V5 SketcherSimona SimoneNessuna valutazione finora
- Adobe Illustrator CS5 Keyboard ShortcutsDocumento9 pagineAdobe Illustrator CS5 Keyboard ShortcutsDara Maria0% (1)
- EuneceDocumento19 pagineEuneceapi-3864948Nessuna valutazione finora
- Setupablogtoday Illustrator Cheat Sheet Fin PDFDocumento1 paginaSetupablogtoday Illustrator Cheat Sheet Fin PDFKhanh PhanNessuna valutazione finora
- Photoshop Cs6 Default Keyboard ShortcutsDocumento26 paginePhotoshop Cs6 Default Keyboard ShortcutsAnil DuggalNessuna valutazione finora
- Illustrator ShortcutsDocumento1 paginaIllustrator ShortcutsibelieveiamthinkingNessuna valutazione finora
- ArchiCAD Tutorial 1Documento27 pagineArchiCAD Tutorial 1Megha GolaNessuna valutazione finora
- Anime Studio Keyboard Shortcuts: - Tool - ListDocumento7 pagineAnime Studio Keyboard Shortcuts: - Tool - ListCamilla UboldiNessuna valutazione finora
- CAD Lab ManualDocumento40 pagineCAD Lab ManualvelavansuNessuna valutazione finora
- The Quick Access ToolbarDocumento81 pagineThe Quick Access Toolbarsujayan2005Nessuna valutazione finora
- NX 9 for Beginners - Part 2 (Extrude and Revolve Features, Placed Features, and Patterned Geometry)Da EverandNX 9 for Beginners - Part 2 (Extrude and Revolve Features, Placed Features, and Patterned Geometry)Nessuna valutazione finora
- How To Create Folded Text With Adobe Illustrator PDFDocumento21 pagineHow To Create Folded Text With Adobe Illustrator PDFkimberlyNessuna valutazione finora
- AC Basic Drawing CommandsDocumento29 pagineAC Basic Drawing CommandsBARBARA GALLERTNessuna valutazione finora
- Photoshop Cs5 Shortcut KeysDocumento33 paginePhotoshop Cs5 Shortcut KeysjeyaseelanNessuna valutazione finora
- GSP Quick Reference PDFDocumento6 pagineGSP Quick Reference PDFIsmi Asma' IsmailNessuna valutazione finora
- 21MES102L Engineering Graphics and Design School of Mechanical EngineeringDocumento80 pagine21MES102L Engineering Graphics and Design School of Mechanical Engineering261204vaishnav.bhosaleNessuna valutazione finora
- Blender OrgDocumento2 pagineBlender OrgAbriel HaqqaniNessuna valutazione finora
- Drawing With Precision: in This ChapterDocumento42 pagineDrawing With Precision: in This ChapterjtpmlNessuna valutazione finora
- NX 9.0 Model Tutorial Construction of 1B-1Documento21 pagineNX 9.0 Model Tutorial Construction of 1B-1longkiri tissoNessuna valutazione finora
- Ornament U IlustratoruDocumento10 pagineOrnament U IlustratoruAleksandraNessuna valutazione finora
- 1 (1) .Ansys Workbench Bluff Body EffectDocumento8 pagine1 (1) .Ansys Workbench Bluff Body Effecthamza_almukhtarrNessuna valutazione finora
- Ilustrator - Logo PsaDocumento19 pagineIlustrator - Logo PsaAleksandraNessuna valutazione finora
- Quick Guide: Installation and System RequirementsDocumento17 pagineQuick Guide: Installation and System Requirementsnarik2012Nessuna valutazione finora
- Photoshop CS4 Shortcuts: Shortcut Keys For Working With Extract, Liquify, and Pattern MakerDocumento7 paginePhotoshop CS4 Shortcuts: Shortcut Keys For Working With Extract, Liquify, and Pattern MakerMohamed OmarNessuna valutazione finora
- Illustrator CS5 Shortcut KeysDocumento5 pagineIllustrator CS5 Shortcut KeysHarvinder SinghNessuna valutazione finora
- Basic Solid Edge ST TutorialDocumento48 pagineBasic Solid Edge ST Tutorialgaurishankar51Nessuna valutazione finora
- Pro/ENGINEER Wildfire 3.0 Tips: Keyboard/mouse ShortcutsDocumento6 paginePro/ENGINEER Wildfire 3.0 Tips: Keyboard/mouse ShortcutsCADTDDNessuna valutazione finora
- AutoCAD 2017 TrainingDocumento80 pagineAutoCAD 2017 TrainingSafa KhawajaNessuna valutazione finora
- Pro/ENGINEER Wildfire 3.0 Tips: Keyboard/mouse ShortcutsDocumento6 paginePro/ENGINEER Wildfire 3.0 Tips: Keyboard/mouse ShortcutsPankaj KumarNessuna valutazione finora
- Modo 501 Shortcuts 2Documento1 paginaModo 501 Shortcuts 2colestereitorNessuna valutazione finora
- Drawing Basic ShapesDocumento20 pagineDrawing Basic Shapesmedjac100% (1)
- NX 8.5 Model Tutorial Construction of 1B-1Documento20 pagineNX 8.5 Model Tutorial Construction of 1B-1Ing Ray GarciaNessuna valutazione finora
- Editor Manua XD 23Documento9 pagineEditor Manua XD 23Eduardo CarbajalNessuna valutazione finora
- Blender25 Help ENG v.02Documento9 pagineBlender25 Help ENG v.02Elnegro NegroNessuna valutazione finora
- Utility and Inquiry ToolsDocumento8 pagineUtility and Inquiry Toolspaulo_rieloffNessuna valutazione finora
- Priyajit's Resume NewDocumento3 paginePriyajit's Resume Newamrit mohantyNessuna valutazione finora
- PH Metru 913 MetrohmDocumento8 paginePH Metru 913 MetrohmCorina StanculescuNessuna valutazione finora
- Itl 518 Project Based Learning Template 1Documento24 pagineItl 518 Project Based Learning Template 1api-431944437100% (1)
- Manual ROHDE - SCHWARZ - EB200Documento232 pagineManual ROHDE - SCHWARZ - EB200Leonardo Arroyave100% (1)
- Data Profiling OverviewDocumento11 pagineData Profiling OverviewyprajuNessuna valutazione finora
- Sample FormatDocumento18 pagineSample FormatgetnetNessuna valutazione finora
- Contemporary PluralismDocumento8 pagineContemporary PluralismTerence BlakeNessuna valutazione finora
- Assignment 4 AnswersDocumento3 pagineAssignment 4 AnswersRohit ShettyNessuna valutazione finora
- Why Air Bearing? 3. Why Air Bearing? 5. Working PrincipleDocumento18 pagineWhy Air Bearing? 3. Why Air Bearing? 5. Working PrinciplesachinNessuna valutazione finora
- MBDRDocumento4 pagineMBDRenjoydasilenceNessuna valutazione finora
- Cover Letter For Content Writer With No ExperienceDocumento6 pagineCover Letter For Content Writer With No Experiencebcrqhr1n100% (2)
- Cold Pilgering: Presented by:-TARANG MEHTA (13103197)Documento20 pagineCold Pilgering: Presented by:-TARANG MEHTA (13103197)Tarang MehtaNessuna valutazione finora
- Flame Resistant Conveyor Belts To EN 14973 and EN 12882Documento6 pagineFlame Resistant Conveyor Belts To EN 14973 and EN 12882luis martinezNessuna valutazione finora
- The Cultural Backdrop To Prospection: Exploring The Relevance of Time-Space DistanciationDocumento16 pagineThe Cultural Backdrop To Prospection: Exploring The Relevance of Time-Space DistanciationJogy GeorgeNessuna valutazione finora
- CIMTDocumento21 pagineCIMTankit0% (1)
- CofisaDocumento2 pagineCofisaTony Starks0% (1)
- Meanings Symbols and Local Wisdomin The Pinakang Dance Movements Costumesand Accessories of The Kimaragang in SabahDocumento6 pagineMeanings Symbols and Local Wisdomin The Pinakang Dance Movements Costumesand Accessories of The Kimaragang in SabahFredBTC007Nessuna valutazione finora
- Literature Review Situasional LeadershipDocumento7 pagineLiterature Review Situasional LeadershipNor Fairus Mp0% (1)
- Historian's Craft - Early Modern Europe, Darnton, Burke, Historical Anthropology and MentalitiesDocumento6 pagineHistorian's Craft - Early Modern Europe, Darnton, Burke, Historical Anthropology and MentalitiesAbhinava GoswamiNessuna valutazione finora
- Importance of Communication in SocietyDocumento16 pagineImportance of Communication in SocietyPh843 King's Kids StudentCenterNessuna valutazione finora
- Event in Java PDFDocumento2 pagineEvent in Java PDFMariaNessuna valutazione finora
- Workers Participation in ManagementDocumento4 pagineWorkers Participation in Managementabi_krish_1Nessuna valutazione finora