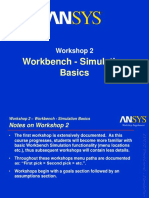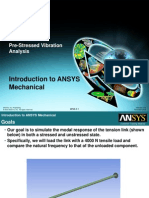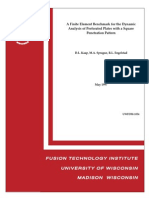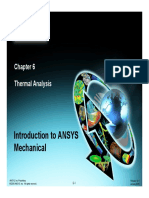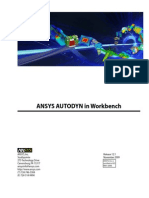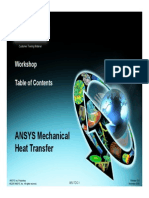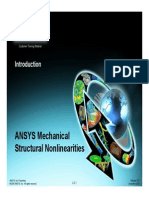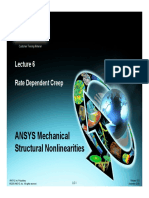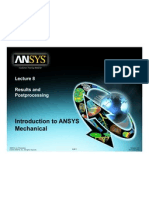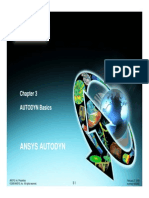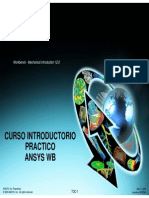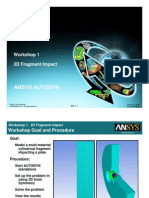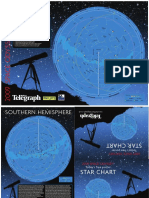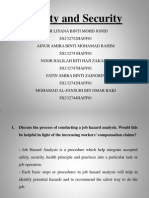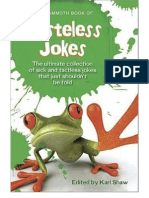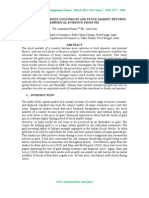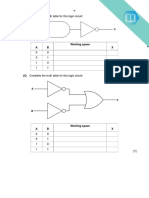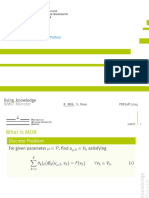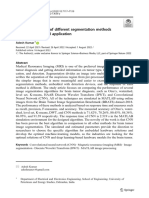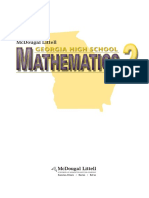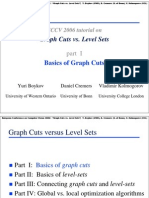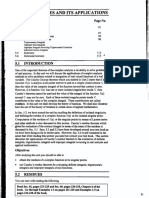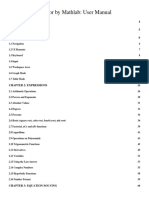Documenti di Didattica
Documenti di Professioni
Documenti di Cultura
Workshop 2.1 ANSYS Mechanical Basics
Caricato da
Hasrizam86Titolo originale
Copyright
Formati disponibili
Condividi questo documento
Condividi o incorpora il documento
Hai trovato utile questo documento?
Questo contenuto è inappropriato?
Segnala questo documentoCopyright:
Formati disponibili
Workshop 2.1 ANSYS Mechanical Basics
Caricato da
Hasrizam86Copyright:
Formati disponibili
WS2.
1-1
ANSYS, Inc. Proprietary
2009 ANSYS, Inc. All rights reserved.
February 23, 2009
Inventory #002594
ANSYS Mechanical Introduction 12.0
Workshop 2.1
ANSYS Mechanical Basics
WS2.1: Basics
WS2.1-2
ANSYS, Inc. Proprietary
2009 ANSYS, Inc. All rights reserved.
February 23, 2009
Inventory #002594
Workshop Supplement
Notes on Workshop 2.1
The first workshop is extensively documented. As this course
progresses, students will become more familiar with basic
Workbench Mechanical functionality (menu locations etc.), thus
subsequent workshops will contain less details.
Throughout these workshops menu paths are documented as:
First pick > Second pick > etc..
Workshops begin with a goals section followed by an assumptions
section.
WS2.1: Basics
WS2.1-3
ANSYS, Inc. Proprietary
2009 ANSYS, Inc. All rights reserved.
February 23, 2009
Inventory #002594
Workshop Supplement
Workshop 2.1 - Goals
Using the Stress Wizard, set up and solve
a structural model for stress, deflection
and safety factor.
Problem statement:
The model consists of a Parasolid file
representing a control box cover (see
figure). The cover is intended to be used in
an external pressure application (1 Mpa/145
psi).
The cover is to be made from aluminum
alloy.
Our goal is to verify that the part will
function in its intended environment.
WS2.1: Basics
WS2.1-4
ANSYS, Inc. Proprietary
2009 ANSYS, Inc. All rights reserved.
February 23, 2009
Inventory #002594
Workshop Supplement
Workshop 2.1 - Assumptions
We will represent the constrains on
the counter bores, bottom contact
area and inner sides using frictionless
supports.
Frictionless supports place a normal
constraint on an entire surface.
Translational displacement is allowed
in all directions except into and out of
the supported plane. Since we would
expect frictional forces to at contact
areas this is a conservative approach.
WS2.1: Basics
WS2.1-5
ANSYS, Inc. Proprietary
2009 ANSYS, Inc. All rights reserved.
February 23, 2009
Inventory #002594
Workshop Supplement
Workshop 2.1 - Environment
Loads: the load consists of a 1 MPa pressure applied to the 17
exterior surfaces of the cover.
WS2.1: Basics
WS2.1-6
ANSYS, Inc. Proprietary
2009 ANSYS, Inc. All rights reserved.
February 23, 2009
Inventory #002594
Workshop Supplement
Workshop 2.1 Project Schematic
Open the Project page.
From the Units menu verify:
Project units are set to US Customary (lbm, in, s, F, A, lbf, V).
Display Values in Project Units is checked (on).
WS2.1: Basics
WS2.1-7
ANSYS, Inc. Proprietary
2009 ANSYS, Inc. All rights reserved.
February 23, 2009
Inventory #002594
Workshop Supplement
. . . Workshop 2.1 Project Schematic
1. From the Toolbox choose
create a Static Structural
system (drag/drop or RMB).
2. RMB in the Geometry cell and
Import Geometry. Browse to
the file Cap_fillets.x_t.
WS2.1: Basics
WS2.1-8
ANSYS, Inc. Proprietary
2009 ANSYS, Inc. All rights reserved.
February 23, 2009
Inventory #002594
Workshop Supplement
Workshop 2.1 - Preprocessing
3. Double click the Model cell to open the
Mechanical application.
4. When the Mechanical application opens the
model will display in the graphics window and
the Mechanical Application Wizard displays
on the right.
When Mechanical
starts if the Wizard
is not displayed,
use the icon to
open it.
WS2.1: Basics
WS2.1-9
ANSYS, Inc. Proprietary
2009 ANSYS, Inc. All rights reserved.
February 23, 2009
Inventory #002594
Workshop Supplement
Workshop 2.1 - Preprocessing
5. Set the units system:
From the main menu go to Units > Metric (mm,
kg, N, s, mV, mA).
WS2.1: Basics
WS2.1-10
ANSYS, Inc. Proprietary
2009 ANSYS, Inc. All rights reserved.
February 23, 2009
Inventory #002594
Workshop Supplement
. . . Workshop 2.1 - Preprocessing
6. Select a suitable material for the part:
a. From the Mechanical Wizard choose Verify Material
b. Notice the callout box indicates Engineering Data is
accessible from the WB2 interface (Project Schematic).
c. Return to the Project schematic window and double click
Engineering Data to access the material properties.
WS2.1: Basics
WS2.1-11
ANSYS, Inc. Proprietary
2009 ANSYS, Inc. All rights reserved.
February 23, 2009
Inventory #002594
Workshop Supplement
. . . Workshop 2.1 - Preprocessing
7. With General Materials
highlighted click the + next to
Aluminum Allow to add this
material to the current project.
8. Return to the Project.
Notice the Model cell indicates a
refresh is necessary.
9. Refresh the Model cell (RMB),
then return to the Mechanical
window.
WS2.1: Basics
WS2.1-12
ANSYS, Inc. Proprietary
2009 ANSYS, Inc. All rights reserved.
February 23, 2009
Inventory #002594
Workshop Supplement
. . . Workshop 2.1 - Preprocessing
10. Highlight Part 1 and click the
Material > Assignment field to
change the material property to
aluminum alloy.
WS2.1: Basics
WS2.1-13
ANSYS, Inc. Proprietary
2009 ANSYS, Inc. All rights reserved.
February 23, 2009
Inventory #002594
Workshop Supplement
11. Insert Loads:
a. Select Insert Structural Loads from the Wizard
b. Follow the call out box to insert a Pressure load
c. The tree will now include a Pressure load in the
Static Structural environment branch
. . . Workshop 2.1 - Preprocessing
a.
b.
c.
WS2.1: Basics
WS2.1-14
ANSYS, Inc. Proprietary
2009 ANSYS, Inc. All rights reserved.
February 23, 2009
Inventory #002594
Workshop Supplement
. . . Workshop 2.1 - Preprocessing
12. Apply the load to geometry:
a) Highlight one of the outer faces of the part.
b) Use the Extend to Limits icon to select the remaining 16 faces (total 17 faces
selected).
c) Click Apply to accept the faces.
d) Enter a Magnitude of 1MPa.
a.
c.
b.
d.
WS2.1: Basics
WS2.1-15
ANSYS, Inc. Proprietary
2009 ANSYS, Inc. All rights reserved.
February 23, 2009
Inventory #002594
Workshop Supplement
13. Apply supports to constrain the part:
a. Select Insert Supports from the Wizard.
b. Follow the callout box to insert a Frictionless Support.
c. Apply it to the 4 counter bore surfaces of the part.
. . . Workshop 2.1 - Preprocessing
a.
b.
c.
WS2.1: Basics
WS2.1-16
ANSYS, Inc. Proprietary
2009 ANSYS, Inc. All rights reserved.
February 23, 2009
Inventory #002594
Workshop Supplement
. . . Workshop 2.1 - Preprocessing
14. Repeat Steps 13.a. and 13.b. to insert a
Frictionless Support on the inner surfaces
of the bottom recess (use extend to limits
after selecting one of the inner surfaces.
15. Repeat Steps 13.a. and 13.b. to insert a
Frictionless Support on the lip surface at
the bottom of the recess.
WS2.1: Basics
WS2.1-17
ANSYS, Inc. Proprietary
2009 ANSYS, Inc. All rights reserved.
February 23, 2009
Inventory #002594
Workshop Supplement
. . . Workshop 2.1 - Preprocessing
16. From the Mechanical Wizard request:
a) Insert Structural Results (the call out will point to the
Solution toolbar).
b) Deformation > Total.
c) Stress > Equivalent (von-Mises).
d) Tools > Stress Tool.
Note the Stress Tool detail allows 4 different configurations (explained later).
For this workshop we will leave the tool specified as Max Equivalent Stress
theory.
a.
b.
c.
d.
WS2.1: Basics
WS2.1-18
ANSYS, Inc. Proprietary
2009 ANSYS, Inc. All rights reserved.
February 23, 2009
Inventory #002594
Workshop Supplement
Workshop 2.1 - Solution
17. Solve the model:
a. Select Solve from the Wizard.
b. Follow the callout box and click on Solve.
Note how clicking on Solve in the Wizard does not automatically start solving
the model but instead, points out the Solve icon to the user. Alternatively, you
could right click on any branch in the outline and choose Solve
a.
b.
WS2.1: Basics
WS2.1-19
ANSYS, Inc. Proprietary
2009 ANSYS, Inc. All rights reserved.
February 23, 2009
Inventory #002594
Workshop Supplement
Workshop 2.1 - Results
18. View the results:
a. Click View Results from the Wizard
b. Follow the callout box to where the results are
available under the Solution branch
a.
b.
WS2.1: Basics
WS2.1-20
ANSYS, Inc. Proprietary
2009 ANSYS, Inc. All rights reserved.
February 23, 2009
Inventory #002594
Workshop Supplement
. . . Workshop 2.1 - Results
Plotting a models deformation often provides a reality check in
structural analysis. Verifying the general nature (direction and
amount) of deflection can help avoid obvious mistakes in model
setup. Animations are often used as well.
WS2.1: Basics
WS2.1-21
ANSYS, Inc. Proprietary
2009 ANSYS, Inc. All rights reserved.
February 23, 2009
Inventory #002594
Workshop Supplement
. . . Workshop 2.1 - Results
After reviewing stress results expand the safety tool and plot safety
factor. Notice the failure theory selected predicts a minimum safety
factor of just over 1.
WS2.1: Basics
WS2.1-22
ANSYS, Inc. Proprietary
2009 ANSYS, Inc. All rights reserved.
February 23, 2009
Inventory #002594
Workshop Supplement
Workshop 2.1 - Report
19. Create an html report:
a. First choose the graphical items you wish
to include in your report by highlighting the
branches and orienting the plot (this is your
choice).
b. Next, insert a Figure from the toolbar.
c. Click the Report Preview tab to generate
the report.
a.
c.
b.
WS2.1: Basics
WS2.1-23
ANSYS, Inc. Proprietary
2009 ANSYS, Inc. All rights reserved.
February 23, 2009
Inventory #002594
Workshop Supplement
. . . Workshop 2.1 - Report
Notes on Figures:
Figures are not limited to results items. Adding a plot of the
environment branch, for example, will include an image of model
boundary conditions in the Report.
Figures are independent. You may set up individual figures and have
their orientation, zoom level, etc. retained regardless of the active
model orientation or other figures.
Individual branches can have multiple figures associated with them.
Potrebbero piacerti anche
- Introduction To ANSYS Introduction To ANSYS Mechanical: WKH 9 1 Workshop 9.1 Parameter Management GDocumento25 pagineIntroduction To ANSYS Introduction To ANSYS Mechanical: WKH 9 1 Workshop 9.1 Parameter Management GLuca De Barbieri BustamanteNessuna valutazione finora
- Wb-Mech 120 NL Ws02bDocumento23 pagineWb-Mech 120 NL Ws02bDiego FloresNessuna valutazione finora
- Workbench - Simulation Basics: Workshop 2Documento22 pagineWorkbench - Simulation Basics: Workshop 2siddhartha rajNessuna valutazione finora
- Introduction To ANSYS Mechanical: Workshop 6.2 Pre-Stressed Vibration AnalysisDocumento11 pagineIntroduction To ANSYS Mechanical: Workshop 6.2 Pre-Stressed Vibration AnalysisAjay ChackoNessuna valutazione finora
- Introduction To ANSYS Mechanical: Workshop 5.1 Linear Structural AnalysisDocumento20 pagineIntroduction To ANSYS Mechanical: Workshop 5.1 Linear Structural AnalysisAjay Chacko100% (1)
- Wb-Mech 120 NL Ws05bDocumento16 pagineWb-Mech 120 NL Ws05bDiego FloresNessuna valutazione finora
- Introduction To ANSYS Mechanical: Workshop 8.1 Meshing EvaluationDocumento19 pagineIntroduction To ANSYS Mechanical: Workshop 8.1 Meshing EvaluationAjay ChackoNessuna valutazione finora
- WB-Mech 120 WS 03.1Documento13 pagineWB-Mech 120 WS 03.1Rene MartinezNessuna valutazione finora
- Introduction To ANSYS Mechanical: Workshop 7.1 Steady-State Thermal AnalysisDocumento14 pagineIntroduction To ANSYS Mechanical: Workshop 7.1 Steady-State Thermal AnalysisAjay ChackoNessuna valutazione finora
- Mech-Intro 14.0 WS03.1 2DGearsDocumento17 pagineMech-Intro 14.0 WS03.1 2DGearsSilva Junior, E. J.Nessuna valutazione finora
- 1301 ENME442 Lab8 Ansys PDFDocumento22 pagine1301 ENME442 Lab8 Ansys PDFhidaiNessuna valutazione finora
- Finite element analysis is useful numerical technique to solve various structural problems. In this paper FEA model of slab column connection is model using ANSYS 16.0 . Punching shear failure is a major problem encountered in the design of reinforced concrete flat plates. The utilization of shear reinforcement via shear studs or other means has become a choice for improving the punching shear capacity .The obtained results indicate that, the proposed shear reinforcement system and drop panel has a positive effect in the enhancement of both the punching shear capacity and the strain energy of interior slab–column connection of both normal and high strength concrete. The general finite element software ANSYS can be used successfully to simulate the punching shearbehaviour of reinforced concrete flat plates.Documento6 pagineFinite element analysis is useful numerical technique to solve various structural problems. In this paper FEA model of slab column connection is model using ANSYS 16.0 . Punching shear failure is a major problem encountered in the design of reinforced concrete flat plates. The utilization of shear reinforcement via shear studs or other means has become a choice for improving the punching shear capacity .The obtained results indicate that, the proposed shear reinforcement system and drop panel has a positive effect in the enhancement of both the punching shear capacity and the strain energy of interior slab–column connection of both normal and high strength concrete. The general finite element software ANSYS can be used successfully to simulate the punching shearbehaviour of reinforced concrete flat plates.inventionjournalsNessuna valutazione finora
- FEA Benchmark For Dynamic Analysis of Perforated PlatesDocumento18 pagineFEA Benchmark For Dynamic Analysis of Perforated Platesmatteo_1234Nessuna valutazione finora
- Export Material Models To ANSYS Workbench 12Documento9 pagineExport Material Models To ANSYS Workbench 12lobo1684Nessuna valutazione finora
- Mech-Intro 13.0 WS03.1 ContactDocumento13 pagineMech-Intro 13.0 WS03.1 ContactJym GensonNessuna valutazione finora
- Mech-Intro 13.0 WS07.1 SStherm PDFDocumento14 pagineMech-Intro 13.0 WS07.1 SStherm PDFrustamriyadiNessuna valutazione finora
- Introduction To ANSYS Mechanical: Workshop 6.1 Free Vibration AnalysisDocumento11 pagineIntroduction To ANSYS Mechanical: Workshop 6.1 Free Vibration AnalysisAjay ChackoNessuna valutazione finora
- WB-Mech 120 Ch04 Static PDFDocumento49 pagineWB-Mech 120 Ch04 Static PDFGz2239Nessuna valutazione finora
- Coupled Field AnalysisDocumento12 pagineCoupled Field AnalysisAnonymous 5pwc6LxvHVNessuna valutazione finora
- Introduction To Workbench and CFX WorkflowDocumento44 pagineIntroduction To Workbench and CFX WorkflowRaoni AmbrosioNessuna valutazione finora
- WB-Mech 121 Ch06 ThermalDocumento26 pagineWB-Mech 121 Ch06 ThermalBerk TekinNessuna valutazione finora
- Mechanical Nonlin 13.0 WS 05A PlasticityDocumento26 pagineMechanical Nonlin 13.0 WS 05A PlasticityShaheen S. RatnaniNessuna valutazione finora
- Mechanical-Nonlin 13.0 App6B ViscoplasticityDocumento13 pagineMechanical-Nonlin 13.0 App6B ViscoplasticityShaheen S. RatnaniNessuna valutazione finora
- ANSYS Mechanical ANSYS Mechanical Heat Transfer: Customer Training MaterialDocumento2 pagineANSYS Mechanical ANSYS Mechanical Heat Transfer: Customer Training MaterialSami SyedNessuna valutazione finora
- Autodyn User Subroutines: Advanced Training CourseDocumento61 pagineAutodyn User Subroutines: Advanced Training CourseGonzalo AnzaldoNessuna valutazione finora
- ANSYS AutodynDocumento22 pagineANSYS AutodynAhmed Dyal100% (1)
- Workshop 02.1: Restart Controls: ANSYS Mechanical Basic Structural NonlinearitiesDocumento16 pagineWorkshop 02.1: Restart Controls: ANSYS Mechanical Basic Structural NonlinearitiesSahil Jawa100% (1)
- ANSYS Mechanical ANSYS Mechanical Heat Transfer: WKH WorkshopDocumento2 pagineANSYS Mechanical ANSYS Mechanical Heat Transfer: WKH WorkshopLuis SalinasNessuna valutazione finora
- Fluent-Intro 15.0 WS08a Tank FlushDocumento33 pagineFluent-Intro 15.0 WS08a Tank Flushmatteo_1234Nessuna valutazione finora
- Mechanical-Nonlin 13.0 Ch00 IntroDocumento5 pagineMechanical-Nonlin 13.0 Ch00 IntroShaheen S. RatnaniNessuna valutazione finora
- Explicit Dynamics Chapter 9 Material Models PDFDocumento54 pagineExplicit Dynamics Chapter 9 Material Models PDFSaiNessuna valutazione finora
- AnsysDocumento18 pagineAnsysmechanical engineering100% (12)
- WB-Mech 120 Ch07 BucklingDocumento18 pagineWB-Mech 120 Ch07 BucklinghebiyongNessuna valutazione finora
- L07 ANSYS WB LS-DYNA - Element FormulationsDocumento35 pagineL07 ANSYS WB LS-DYNA - Element FormulationsGonzalo AnzaldoNessuna valutazione finora
- Mechanical-Nonlin 13.0 Ch06 Rate Dependent CreepDocumento31 pagineMechanical-Nonlin 13.0 Ch06 Rate Dependent CreepRAMKUMARNessuna valutazione finora
- Transient Thermal Analysis: Workshop 6.2Documento22 pagineTransient Thermal Analysis: Workshop 6.2TA Dinh XuanNessuna valutazione finora
- Free Vibration Analysis: Workshop 5.1Documento16 pagineFree Vibration Analysis: Workshop 5.1TA Dinh XuanNessuna valutazione finora
- Mech-Intro 13.0 L08 ResultsDocumento45 pagineMech-Intro 13.0 L08 ResultsRichard HilsonNessuna valutazione finora
- DM-Intro 15.0 WS-3.2 DesignModeler SketchingDocumento41 pagineDM-Intro 15.0 WS-3.2 DesignModeler SketchinghaziqNessuna valutazione finora
- Autodyn BasicsDocumento32 pagineAutodyn Basicsdarklord338100% (1)
- Mech BNL 14.0 L04-PlasticityDocumento30 pagineMech BNL 14.0 L04-PlasticitycrisNessuna valutazione finora
- Mechanical Nonlin 13.0 WS 03A Contact StiffnessDocumento13 pagineMechanical Nonlin 13.0 WS 03A Contact StiffnessJym Genson100% (1)
- Mech-HT 13.0 WS02 Heating CoilDocumento11 pagineMech-HT 13.0 WS02 Heating CoilRodrigo MaiaNessuna valutazione finora
- Linear Buckling Analysis: Workbench - Mechanical Introduction 12.0Documento18 pagineLinear Buckling Analysis: Workbench - Mechanical Introduction 12.0Aghil BuddyNessuna valutazione finora
- Ch3 Contact StiffnessDocumento16 pagineCh3 Contact Stiffnessanilmavi100% (1)
- Curso ANSYS MineriaDocumento184 pagineCurso ANSYS MineriaRodrigo BarrazaNessuna valutazione finora
- WB-Mech 120 WS 02.1Documento23 pagineWB-Mech 120 WS 02.1ismail fattoumNessuna valutazione finora
- Mechanical Intro 16.0 WS2.1 BasicsDocumento24 pagineMechanical Intro 16.0 WS2.1 BasicsDaniel Felipe Pineda MasmelaNessuna valutazione finora
- WB-Mech 121 WS 02.1Documento12 pagineWB-Mech 121 WS 02.1johnNessuna valutazione finora
- Mechanical Intro 14.5 WS2.1 Basics PDFDocumento23 pagineMechanical Intro 14.5 WS2.1 Basics PDFJoselo HRNessuna valutazione finora
- WB Mechanical 12.0 Ch04 WS1Documento20 pagineWB Mechanical 12.0 Ch04 WS1Mario JelečNessuna valutazione finora
- WB-Mech 121 WS 04.1Documento10 pagineWB-Mech 121 WS 04.1Gabriel Rodríguez CajasNessuna valutazione finora
- Workshop 2B: Workshop 2B: Modal Analysis Modal Analysis (Model Airplane Wing)Documento11 pagineWorkshop 2B: Workshop 2B: Modal Analysis Modal Analysis (Model Airplane Wing)Renery CarvalhoNessuna valutazione finora
- Aws100 WS 05 2Documento12 pagineAws100 WS 05 2elgheryb_choukriNessuna valutazione finora
- Workshop 5.2 Pre-Stressed Vibration AnalysisDocumento11 pagineWorkshop 5.2 Pre-Stressed Vibration AnalysisRobertoNessuna valutazione finora
- Example5 FatigueTools WS02-ENDocumento19 pagineExample5 FatigueTools WS02-ENJosé Luciano Cerqueira CesarNessuna valutazione finora
- ANSYS Explicit Dynamics 120 Workshop 01Documento32 pagineANSYS Explicit Dynamics 120 Workshop 01avinashj18Nessuna valutazione finora
- ANSYS Explicit Dynamics 120 Workshop 02Documento37 pagineANSYS Explicit Dynamics 120 Workshop 02avinashj18Nessuna valutazione finora
- Introduction To ANSYS Mechanical (2D)Documento19 pagineIntroduction To ANSYS Mechanical (2D)Mi BoNessuna valutazione finora
- Ansys Autodyn 120 Workshop 01Documento29 pagineAnsys Autodyn 120 Workshop 01Koteswara Rao100% (2)
- Star Chart PosterDocumento2 pagineStar Chart PosterHasrizam86Nessuna valutazione finora
- Challenges and Opportunities For Malaysian Automotive IndustryDocumento8 pagineChallenges and Opportunities For Malaysian Automotive IndustryHasrizam86Nessuna valutazione finora
- ANSYS CompositeDocumento45 pagineANSYS CompositeHasrizam86100% (1)
- D 1Documento195 pagineD 1Soumya ChatterjeeNessuna valutazione finora
- Bending Analysis of Laminated Composite Plates Using Finite Element MethodDocumento14 pagineBending Analysis of Laminated Composite Plates Using Finite Element MethodHasrizam86Nessuna valutazione finora
- Safety and Security HRMDocumento12 pagineSafety and Security HRMHasrizam86Nessuna valutazione finora
- A Step-by-Step UDF Example: 3.1 Process OverviewDocumento14 pagineA Step-by-Step UDF Example: 3.1 Process OverviewHasrizam86Nessuna valutazione finora
- RBF MorphDocumento62 pagineRBF MorphHasrizam86Nessuna valutazione finora
- Brief Tutorial On Using User-Defined Functions (Udfs) On The Cares ClusterDocumento2 pagineBrief Tutorial On Using User-Defined Functions (Udfs) On The Cares ClusterHasrizam86Nessuna valutazione finora
- Fluent12 Lecture05 Solver SettingsDocumento27 pagineFluent12 Lecture05 Solver SettingsHasrizam86Nessuna valutazione finora
- The Mammoth Book of Tasteless Jokes - E. Henry ThripshawDocumento491 pagineThe Mammoth Book of Tasteless Jokes - E. Henry ThripshawDoe LauraNessuna valutazione finora
- The Mammoth Book of Tasteless Jokes - E. Henry ThripshawDocumento491 pagineThe Mammoth Book of Tasteless Jokes - E. Henry ThripshawDoe LauraNessuna valutazione finora
- CE595 Section 5Documento101 pagineCE595 Section 5Kanta PrajapatNessuna valutazione finora
- Problem Solving & Decision Making (HBO)Documento5 pagineProblem Solving & Decision Making (HBO)Leofold Laluna Salas Jr.Nessuna valutazione finora
- Association Between Gold Prices and Stock Market Returns Empirical Evidence From NseDocumento7 pagineAssociation Between Gold Prices and Stock Market Returns Empirical Evidence From NseSai TejaNessuna valutazione finora
- Effect of Stacking Sequence On Notch Strength in LaminatesDocumento10 pagineEffect of Stacking Sequence On Notch Strength in Laminatesசெல்வ குமார்Nessuna valutazione finora
- Chapter 4 Test Bank PDFDocumento23 pagineChapter 4 Test Bank PDFCharmaine Cruz100% (4)
- Complete The Truth Table For This Logic Circuit:: 9608/31/M/J/15 © UCLES 2015Documento19 pagineComplete The Truth Table For This Logic Circuit:: 9608/31/M/J/15 © UCLES 2015Nayu OumiNessuna valutazione finora
- 8509-Production & Operations ManagementDocumento6 pagine8509-Production & Operations ManagementHassan Malik100% (1)
- Pymor: Model Order Reduction With PythonDocumento43 paginePymor: Model Order Reduction With PythonbrkyNessuna valutazione finora
- Automatic Control II Hover V7Documento22 pagineAutomatic Control II Hover V7Arsalan AhmadNessuna valutazione finora
- Brain Tumor MriDocumento23 pagineBrain Tumor MrisekharraoNessuna valutazione finora
- Tess ElationDocumento7 pagineTess ElationBoy ShahNessuna valutazione finora
- TAU - DLR Deutsh Software Flow Aero SolverDocumento7 pagineTAU - DLR Deutsh Software Flow Aero SolverilyesingenieurNessuna valutazione finora
- Cyborgs: The ArchetypeDocumento32 pagineCyborgs: The ArchetypeMichał StojeckiNessuna valutazione finora
- Mcdougal LittellDocumento358 pagineMcdougal LittellvenkateshNessuna valutazione finora
- Descriptive Statistics MBADocumento7 pagineDescriptive Statistics MBAKritika Jaiswal100% (2)
- Aio PDFDocumento256 pagineAio PDFRaja BalakrishnanNessuna valutazione finora
- Planbook AlgebraDocumento15 paginePlanbook Algebraapi-233970614Nessuna valutazione finora
- Form 4 Additional Mathematics Chapter 8 Circular MeasureDocumento9 pagineForm 4 Additional Mathematics Chapter 8 Circular MeasureManisha Sekaran Muniandy80% (5)
- ECCV06 Tutorial PartI YuriDocumento64 pagineECCV06 Tutorial PartI YuriNavdeep SinghNessuna valutazione finora
- WNL Users GuideDocumento852 pagineWNL Users Guidemichael.jorge5307Nessuna valutazione finora
- Lecture Week 6 PDFDocumento43 pagineLecture Week 6 PDFfNessuna valutazione finora
- Unit-5 Residues and Its ApplicationsDocumento39 pagineUnit-5 Residues and Its ApplicationsChandradeep Reddy TeegalaNessuna valutazione finora
- ACT - 1 - Paper 1 ResonanceDocumento27 pagineACT - 1 - Paper 1 ResonanceTridipta MishraNessuna valutazione finora
- Research Methods For ScienceDocumento5 pagineResearch Methods For ScienceAlfarezaLazuardyNessuna valutazione finora
- Graphing Calculator by Mathlab: User ManualDocumento119 pagineGraphing Calculator by Mathlab: User ManualddNessuna valutazione finora
- Instru CompensateDocumento41 pagineInstru CompensateSharmaine Manahan-SipinNessuna valutazione finora
- DFT Scan Cells Network DesignDocumento3 pagineDFT Scan Cells Network Designrahul m sNessuna valutazione finora
- Preamble Heat TransferDocumento8 paginePreamble Heat TransferkdsahooNessuna valutazione finora
- Application Geographic Information Systems I To 12Documento382 pagineApplication Geographic Information Systems I To 12Lino G. MarujoNessuna valutazione finora
- SPM TRIAL STK EXAM 2013 Paper 2 AnswerDocumento11 pagineSPM TRIAL STK EXAM 2013 Paper 2 AnswerRofi HussainNessuna valutazione finora
- CAD & Parameters: Chapter NineDocumento50 pagineCAD & Parameters: Chapter NineNshuti Rene Fabrice100% (1)