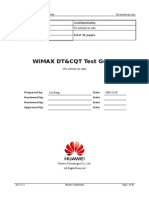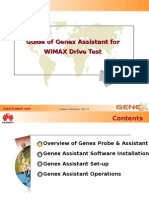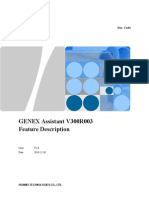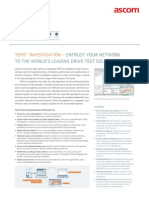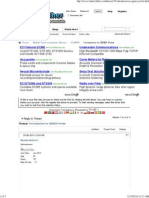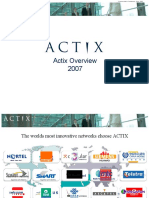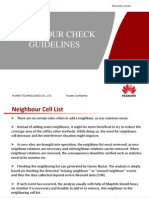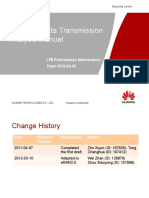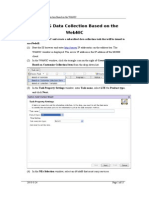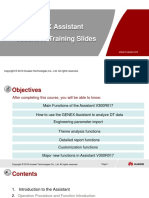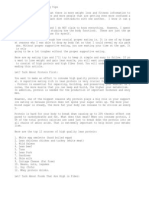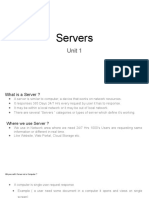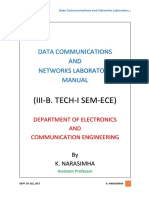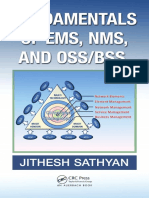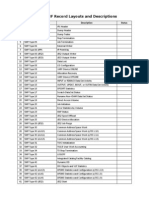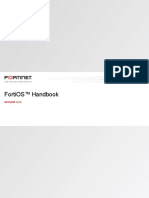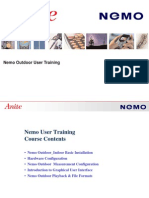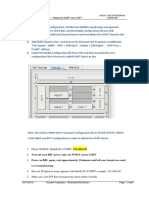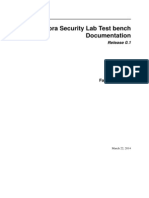Documenti di Didattica
Documenti di Professioni
Documenti di Cultura
GENEX Probe Operation Guide (LTE
Caricato da
Atok Enteng DigzDescrizione originale:
Titolo originale
Copyright
Formati disponibili
Condividi questo documento
Condividi o incorpora il documento
Hai trovato utile questo documento?
Questo contenuto è inappropriato?
Segnala questo documentoCopyright:
Formati disponibili
GENEX Probe Operation Guide (LTE
Caricato da
Atok Enteng DigzCopyright:
Formati disponibili
GENEX Probe Operation Guide (LTE)
Shui Chenglin/00133924
Jun 23, 2009
Contents
GENEX Probe Introduction
GENEX Probe Installation Guide
GENEX Probe License Management
GENEX Probe Project Management
GENEX Probe Test Procedure
GENEX Probe View of Test Results
GENEX Probe Data Export
GENEX Probe Data Replay
GENEX Probe Geographic Display
Contents
GENEX Probe Introduction
GENEX Probe Installation Guide
GENEX Probe License Management
GENEX Probe Project Management
GENEX Probe Test Procedure
GENEX Probe View of Test Results
GENEX Probe Data Export
GENEX Probe Data Replay
GENEX Probe Geographic Display
GENEX Probe Introduction
The GENEX Probe, hereinafter referred to as Probe, is one of Huawei
GENEX series network planning and optimization solution. As the
drive test software, the Probe collects and records data and display the
data in real time. The data collected by the Probe can be imported to
the GENEX Assistant, which is the post-processing software, for
analysis. Currently, the Probe has the corresponding version that can
work with LTE UE1.0.
The GENEX Probe provides the following functions:
Displaying air interface parameters and measurement counters
according to the reporting period customized by users
Displaying measurement counters geographically, thus explicitly
presenting network quality
Performing test tasks automatically by setting test plans
Recording test data and providing references for analyzing network
performance and locating network problems
Replaying test data and reproducing test scenarios
Contents
Networking Mode
Contents
Before installing the Probe, you need to install the GENEX
Shared, which is the public component of Huawei GENEX
series network planning and optimization solution.
After the installation, you need to apply for the license so
that you can use the Probe.
Ensure that the Probe version is compatible with the UE
version. The interface between the Probe and the UE is
changed frequently; thus, incompatible versions may cause
unpredictable problems. You are advised to use the Probe
version release with the UE.
Perform tests on the basis of the projects created in the
current version. Otherwise, unpredictable problems may
occur.
Precautions to be Taken When
installing the GENEX Probe
Contents
Contents
GENEX Probe Introduction
GENEX Probe Installation Guide
GENEX Probe License Management
GENEX Probe Project Management
GENEX Probe Test Procedure
GENEX Probe View of Test Results
GENEX Probe Data Export
GENEX Probe Data Replay
GENEX Probe Geographic Display
Installing the GENEX Shared I
Double click Setup.exe in the GENEX Shared installation
folder.
Contents
Installing the GENEX Shared II
The window is displayed for about one to two minutes.
Contents
Installing the GENEX Shared III
Click Next.
Contents
Installing the GENEX Shared IV
Click Yes.
Contents
Installing the GENEX Shared V
The system display the installation progress in a dialog box.
Installing the GENEX Share takes one to two minutes.
Contents
Installing the GENEX Shared VI
The installation is complete.
Click Finish to exit.
Contents
Installing the Probe I
Double click Setup.exe in the installation folder of the
Probe.
Contents
Installing the Probe II
Click Next.
Contents
Installing the Probe III
Select I accept the terms of the license agreement.
Click Next.
Contents
Installing the Probe IV
Type the user name and company name and select a user.
Click Next.
Contents
Installing the Probe V
Select an installation directory.
Click Next.
Contents
Installing the Probe VI
The system displays the installation progress in a dialog box.
Installing the Probe takes one to two minutes.
Contents
The installation is complete.
Click Finish.
Installing the Probe VII
Contents
Contents
GENEX Probe Introduction
GENEX Probe Installation Guide
GENEX Probe License Management
GENEX Probe Project Management
GENEX Probe Test Procedure
GENEX Probe View of Test Results
GENEX Probe Data Export
GENEX Probe Data Replay
GENEX Probe Geographic Display
Applying for and Importing the License
In the case of no license is available, the Probe displays the following
dialog box. Record the ESN in the first red circle and fill in the
License Application based on the attached template. Then, send the
License Application to Liu Fengzhen (liufengzhen 00126279/huawei)
and notify her of the application through Lotus Notes. After you
obtain the license file, click Update License to import it.
Contents
Choose Help > License Info.
Viewing the License Information
Contents
Contents
GENEX Probe Introduction
GENEX Probe Installation Guide
GENEX Probe License Management
GENEX Probe Project Management
GENEX Probe Test Procedure
GENEX Probe View of Test Results
GENEX Probe Data Export
GENEX Probe Data Replay
GENEX Probe Geographic Display
Main Window of the Probe
Contents
Project Management Adding a Hardware Device
1 Choose File > New Project.
2 Choose Configuration > Hardware
Configuration > Hardware Configuration.
3 Click shown in the following figure.
4 Select a hardware device to be added.
The device can be an MS, a GPS, or a scanner.
Note: Currently, the Probe does not support the external
scanners, but it supports the scanner function of
Huawei UEs.
Contents
Project Management MS Configuration I
Contents
Select MS in Type.
Select the version of the MS in Model. Currently, only LTE
UE1.0 and LTE TDD C04 are available.
Project Management MS Configuration II
Contents
In OMAGENT IP, type the IP address of
the OMAgent.
In UE IP, type the IP address of the UE.
Note: The two IP addresses should be the
same as the IP address of the OMT.
Project Management MS Configuration III
Contents
Configure the reporting period in the dialog box shown in the following
figure:
Select the reporting period values of the measurement indicators at
the RRC layer from the drop-down list.
Retain the default settings or type the reporting period values of the
measurement indicators at L2. The values must be integral multiples of
10.
Project Management GPS Configuration I
Select GPS in Type.
Select the GPS model in
Model. Currently, only
NMEA is available.
Contents
Project Management GPS Configuration II
Contents
Generally, remain the default settings except Com Port. If there is
a special requirement for Baudrate, which is inconsistent with the
default value, type the value required.
The setting in Com Port is the port number of the computer where
the GPS is connected. You can check the port number in the device
manager of Windows.
Project Management Test Plan Configuration I
The following test plans are
available:
Ping
FTP Upload
FTP Download
Http
Iperf
Wait
LTE Scanning
LTE Cell Searching
Contents
Choose Configuration > Test Plan Control.
Description of the configuration items of a Ping test plan
Project Management Test Plan Configuration II
Item Description Value Range
IP Refers to the target IP address. Type a character string such as
10.10.10.1
Packet Size Refers to the size of a packet.
The packet size can affect the delay of transmitting and
receiving a packet.
If the size of a Ping packet is defined during the Ping delay
test. The defined size is used. If no packet size is defined,
the default value is used.
Unit: byte
Value range: 8 to 1024
Default value: 32
Fragment Flag Refers to the flag of a fragment test.
You can set whether to perform a fragment test.
False: The system does not
perform a fragment test.
True: The system performs a
fragment test.
Default value: False
Test Control Mode Refers to the control mode of a test. Currently, only Test by Count is
available. That is, the system
controls a test according to how
many times it is conducted.
Test Count Refers to how many times a test is conducted.
You can set this item only when you select Test by Count
in Test Control Mode.
Default value: 20
Test Interval Refers to the interval between two Ping tests. Unit: second
Default value: 50
Contents
Project Management Test Plan Configuration III
Item Description
Value Range
User Refers to the user name that is used to visit the FTP
server.
Default value: anonymous
Password Refers to the password of the user that is used visit the
FTP server.
-
Remote File Refers to the destination directory and file name of the
file to be uploaded.
Format:
ftp://IP address or domain name/file name
Port Refers to the port number of the FTP server. Default value: 21
Local File Refers to the local path and file name of the file to be
uploaded.
Type a complete path such as C:\test.dat.
Test Interval Refers to the interval between two FTP Upload tests,
that is, the time from the completion of the previous
upload to the beginning of the next upload.
Unit: second
Default value: 1
Test Count Refers to how many times an FTP Upload test is
conducted.
Default value: 5
Disconnection Mode Refers to the mode of disconnecting the current data
connection.
Currently, only Keep Connecting is
available. That is, after an upload test is
complete, the system remains the
connection and conducts the next FTP
Upload test after Test Interval passes.
Description of the configuration items of an FTP Upload test plan
Contents
Project Management Test Plan Configuration IV
Item Description
Value Range
User Refers to the user name that is used to visit the FTP server. Default value: anonymous
Password Refers to the password of the user that is used to visit the FTP
server.
-
Remote File Refers to the destination directory and file name of a file to be
downloaded.
Format:
ftp://IP address or domain name/file name
Port Refers to the port number of the FTP server. Default value: 21
Write Local File Determines whether to save the downloaded file. True: After the download, the system saves the file.
False: After the download, the system does not save the
file.
Default value: False
Local File Refers to the save path and file name of the file downloaded.
This item is available only when you select True in Write
Local File.
Type a complete path such as C:\test.dat.
Multi Task Count Refers to the number of download tasks through FTP. Value range: 1 to 5
Default value: 1
Test Interval Refers to the interval between two FTP Download tests, that is,
the time from the completion of the previous download to the
beginning of the next download.
Unit: second
Default value: 1
Test Count Refers to how many times an FTP Download test is conducted.
Default value: 10
Disconnection Mode Refers to the mode of disconnecting the current data
connection.
Currently, only Keep Connecting is available. That is,
after a download test is complete, the system remains the
connection and conducts the next FTP Download test after
Test Interval passes.
Description of the configuration items of an FTP Download test plan
Contents
Project Management Test Plan Configuration V
Item Description
Value Range
URL Refers to the IP address of the HTTP server. Format: http://IP address
Port Refers to the port number of the HTTP server.
Default value: 80
Test Interval Refers to the interval between two HTTP tests,
that is, the time from the completion of the
previous HTTP test to the beginning of the next
HTTP test.
Unit: second
Default value: 1
Test Count Refers to how many times an HTTP test is
conducted.
Default value: 10
Description of the configuration items of an HTTP test plan
Contents
Project Management Test Plan Configuration VI
Item Description
Value Range
Mode Refers to the mode of a test. Server: server mode, that is, the Probe functions as a server and
performs interception on a specified port. After receiving the
connection request from the client or the data sent by the client, the
Probe processes the request or received data according to the related
configuration and provides network performance indicators.
Client: client mode, that is, the Probe functions as a client and sends
TCP or UDP packets to the specified server during a period
according to the related configuration.
Default value: Server
Protocol Refers to the protocol for transmitting data. TCP and UDP are available.
Default value: TCP
Port In Server mode, it refers to the listening port of the server.
In Client mode, it refers to the port through which the client
connects to the server.
Value range: 0 to 65535
Default value: 5001
Format Refers to the format of bandwidth. The following values are available: kbit/s, Mbit/s, kbyte/s, and Mbyte/s.
Default value: kbit/s
BandWidth Refers to the bandwidth for transmitting data.
This item is available only when you select
Client in Mode.
Type a positive integer.
Unit: kbit/s
Default value: 1000
Report Interval Refers to the period of reporting statistics. Type a positive integer.
Unit: second
Default value: 1
Server Address Refers to the IP address of the server. This item is available only
when you select Client in Mode.
Type the IP address of the server.
Test Mode Refers to the test mode on the client. This item is available only
when you select Client in Mode.
Normal: directional test mode
DualTest: half-duplex test mode
Tradeoff: duplex test mode
Default value: Normal
Test Time Refers to the duration of a test. Type a positive integer.
Unit: second
Default value: 10
Description of the configuration items of an Iperf test plan
Contents
Project Management Test Plan Configuration VII
Item Description
Value Range
Wait Duration Refers to the duration of waiting between two
tests, that is, the time from the completion of
the previous test to the beginning of the next
test.
Unit: second
Default value: 5
Description of the configuration items of a Wait test plan
Contents
Project Management Test Plan Configuration VIII
Description of the configuration items of an LTE Scanning test plan
Contents
Item Description Value Range
FreqBandSearchType Indicates the search
type for frequency
bands.
The value can be either of the following:
All Band: Search in all the frequency bands
supported by the UE.
Spec Band: Search in a specified frequency band.
The default value is All Band.
FreqBandSearchDelay(s) Used to set the
period of reporting
scanning reports.
Unit: second
The value can be any of the following:
100
300
500
1000
The default value is 1000.
Low Band Indicates the start
frequency.
The property is valid only when
FreqBandSearchType is set to Spec Band. Its
value must be an integer ranging from 0 to 1000.
The default value is 32.
High Band Indicates the end
frequency.
The property is valid only when
FreqBandSearchType is set to Spec Band. Its
value must be an integer ranging from 0 to 1000.
The default value is 32.
Project Management Test Plan Configuration VIIII
Contents
Description of the configuration items of an LTE Cell Searching test plan
Item Description Value Range
FreqBandSearchType Indicates the search type
for frequency bands.
The value can be either of the following:
All Band: Search in all the frequency bands
supported by the UE.
Spec Band: Search in a specified frequency band.
The default value is All Band.
BandWidthSet Indicates the setting of
bandwidth.
The value can be either of the following:
1.4MHz
3MHz
5MHz
10MHz
15MHz
20MHz
If you do not select a value, the six bandwidths are
scanned.
Low Band Indicates the start
frequency.
The property is valid only when
FreqBandSearchType is set to Spec Band. Its
value must be an integer ranging from 0 to 1000.
The default value is 32.
High Band Indicates the end
frequency.
The property is valid only when
FreqBandSearchType is set to Spec Band. Its
value must be an integer ranging from 0 to 1000.
The default value is 32.
Project Management Save Project
Contents
Click on the toolbar in the main window.
Type a project name in Name.
Open the project by right-clicking the icon of the corresponding project
type in the navigation tree and selecting the project from the shortcut
menu.
Contents
GENEX Probe Introduction
GENEX Probe Installation Guide
GENEX Probe License Management
GENEX Probe Project Management
GENEX Probe Test Procedure
GENEX Probe View of Test Results
GENEX Probe Data Export
GENEX Probe Data Replay
GENEX Probe Geographic Display
The first step of a test is to set up the connection with a UE.
Click on the toolbar to connect the Probe to a UE.
After the test is complete, click on the toolbar to disconnect the
Probe from the UE.
Test Procedure Connecting to a UE
Contents
Test Procedure Recording Data
You can start, stop, and pause the recording of test data by clicking the
corresponding icons on the toolbar:
Starts the recording test data. After clicking this icon, you need to
select a save path for the recorded data. You allowed to change the
file name.
Stops the recording of test data.
Pauses the recording of test data.
Contents
Test Procedure Conducting Test Plan
You can start and stop a test by clicking and , respectively,
on the toolbar in the main window or on the toolbar in the Test
Plan Control window.
Contents
Contents
GENEX Probe Introduction
GENEX Probe Installation Guide
GENEX Probe License Management
GENEX Probe Project Management
GENEX Probe Test Procedure
GENEX Probe View of Test Results
GENEX Probe Data Export
GENEX Probe Data Replay
GENEX Probe Geographic Display
Choose View > LTE > LTE UE 1.0 > Basic.
View of Test Results Basic
Contents
View of Test Results BLER
Choose View > LTE > LTE UE 1.0 > BLER.
Contents
View of Test Results Cell Measure
Choose View > LTE > LTE UE 1.0 > Cell Measure.
Contents
View of Test Results MCS
Choose View > LTE > LTE UE 1.0 > MCS.
Contents
View of Test Results HARQ
Choose View > LTE > LTE UE 1.0 > HARQ.
Contents
View of Test Results MIMO
Choose View > LTE > LTE UE 1.0 > MIMO.
Contents
View of Test Results CQI
Choose View > LTE > LTE UE 1.0 > CQI.
Contents
View of Test Results BandWidth
Choose View > LTE > LTE UE 1.0 > BandWidth.
Contents
View of Test Results LTE Scan
Choose View > LTE > LTE UE 1.0 > LTE Scan.
Note: The LTE Scan function is available only when UE1.1 is used.
Contents
View of Test Results Cell Searching
Choose View > LTE > LTE UE 1.0 > Cell Searching.
Note: The Cell Searching function is available only when UE1.1 is
used.
Contents
View of Test Results Iperf Data
Choose View > LTE > LTE UE 1.0 > Iperf Data.
Note: The related information is displayed in this window only when
the Probe performs an Iperf test plan.
Contents
View of Test Results Throughput
Choose View > LTE > LTE UE 1.0 > Throughput.
Contents
View of Test Results UE Info
Choose View > LTE > LTE UE 1.0 > UE Info.
Contents
View of Test Results Camp Cell Info
Choose View > LTE > LTE UE 1.0 > Camp Cell Info.
Contents
View of Test Results Key Event Info
Choose View > LTE > LTE UE 1.0 > Key Event Info.
Contents
View of Test Results RLC HO Interrupt Time Delay
Choose View > LTE > LTE UE 1.0 > RLC HO Interrupt Time
Delay.
Contents
View of Test Results L3 Message
Choose View > LTE > LTE UE 1.0 > L3 Messages.
Contents
View of Test Results Event List
Choose View > Event List.
Contents
Contents
GENEX Probe Introduction
GENEX Probe Installation Guide
GENEX Probe License Management
GENEX Probe Project Management
GENEX Probe Test Procedure
GENEX Probe View of Test Results
GENEX Probe Data Export
GENEX Probe Data Replay
GENEX Probe Geographic Display
Geographic Display Map Import
Choose View > Outdoor Map.
Importing a grid map in .bmp or .jpg
format
Importing an electronic map in
.tab or .gst format
Contents
Geographic Display Grid Map Import
Contents
Each counter that can be displayed geographically can be displayed on a layer or be hidden. To view
the information about only one counter, you can hide all the other counters.
If some layers are not required, you can remove them from the map.
Geographic Display Layer Operation
Add and
remove
Display and
hide
Contents
To display a value next to a dot of a counter, refer to the following figure:
Geographic Display Layer Label
Contents
Choose Configuration > Engineering Parameters Manager.
Geographic Display Engineering Parameter Import I
Next
page
Contents
From the Select Sheet drop-down list box, select the sheet where engineering parameters are
recorded.
After the engineering parameters are imported, if the headers in the engineering parameters file are
consistent with the headers in the Probe, the Probe automatically matches the headers. If they are
inconsistent, you need to match the headers manually. To manually match the headers, perform the
following operations:
Double-click the header that does not automatically match, for example, PCI in the figure.
In the displayed MAP DIALOG dialog box, select the header that matches PCI.
Geographic Display Engineering Parameter Import II
1
2
3
4
5
Contents
The following window displays the engineering parameters after they are
imported successfully. You can edit the engineering parameters in this window.
Geographic Display Engineering Parameter Import III
Contents
The following conditions must be met for displaying counters geographically:
GPS: The GPS must be connected. Otherwise, the Probe considers the longitude and latitude as 0 by default. In
this case, all dots are recorded in the same place.
Map: If the map of a specific area is unavailable, the global map provided by the Probe needs to be used. When
you enlarge the global map to view this specific area, the background of the map may be displayed as blank.
Engineering parameter: Engineering parameters are optional. If engineering parameters are unavailable, you
can only view dot information. The dot information, however, cannot be associated with BTS information.
Geographic Display Result Display
Contents
Contents
GENEX Probe Introduction
GENEX Probe Installation Guide
GENEX Probe License Management
GENEX Probe Project Management
GENEX Probe Test Procedure
GENEX Probe View of Test Results
GENEX Probe Data Export
GENEX Probe Data Replay
GENEX Probe Geographic Display
Data Export I
Choose Logfile > Export Data.
Select a data format.
Generally, Csv is recommended.
Contents
Data Export II
Contents
Select the data to be exported in Source.
Select Index or Time in Packet Selection to filter the data
to be exported.
By default, all data is exported.
Data Export III
Select a device in Device to export data.
Select the indicators to be exported in Log.
Generally, remain the default settings.
Contents
Data Export IV
Click Start to export data.
Contents
Data Export Data Export V
The system displays the export progress in a dialog box.
After the export is complete, click Finish.
Contents
Contents
GENEX Probe Introduction
GENEX Probe Installation Guide
GENEX Probe License Management
GENEX Probe Project Management
GENEX Probe Test Procedure
GENEX Probe View of Test Results
GENEX Probe Data Export
GENEX Probe Data Replay
GENEX Probe Geographic Display
Data Replay
Select a replay speed.
Choose Logfile > Open Logfile.
Select a data file to be replayed.
Click on the toolbar in the main window.
During the replay, you can change the speed of the replay.
Contents
Potrebbero piacerti anche
- Cross-Layer Resource Allocation in Wireless Communications: Techniques and Models from PHY and MAC Layer InteractionDa EverandCross-Layer Resource Allocation in Wireless Communications: Techniques and Models from PHY and MAC Layer InteractionNessuna valutazione finora
- Genex Assistant Operation Guide LteDocumento47 pagineGenex Assistant Operation Guide LteMustaf MohamedNessuna valutazione finora
- Wimax-dt&Cqt Test GuideDocumento45 pagineWimax-dt&Cqt Test GuidefourwheelergamesNessuna valutazione finora
- GENEX Probe V300R014Voice Quality Evaluation MOS Test GuideDocumento14 pagineGENEX Probe V300R014Voice Quality Evaluation MOS Test GuideCannaNessuna valutazione finora
- Guide of Genex Probe For LTE Drive Test: Huawei Confidential, 2007-10Documento35 pagineGuide of Genex Probe For LTE Drive Test: Huawei Confidential, 2007-10sayfull46100% (2)
- TO Genex Probe Drive Test Operation: BY Imran HashmiDocumento33 pagineTO Genex Probe Drive Test Operation: BY Imran Hashmisuhaybn100% (4)
- Introduction To GENEX AssistantDocumento55 pagineIntroduction To GENEX AssistantAbd el rahman essamNessuna valutazione finora
- Guide To GENEX Assistant Drive Test (20101031)Documento28 pagineGuide To GENEX Assistant Drive Test (20101031)Aruna FermadiNessuna valutazione finora
- Introduction To GENEX ProbeDocumento68 pagineIntroduction To GENEX ProbeAmaruch BenaliNessuna valutazione finora
- Introduction To CDMA Documentation V1.2 (20100809)Documento44 pagineIntroduction To CDMA Documentation V1.2 (20100809)Alaa Mahmoud Ali Al-dawoudNessuna valutazione finora
- GENEX Assistant V300R003 Feature Description V2.0 (20101230)Documento28 pagineGENEX Assistant V300R003 Feature Description V2.0 (20101230)Jonathan Ruiz DakerNessuna valutazione finora
- Tems Investigation 16 DatasheetDocumento2 pagineTems Investigation 16 DatasheetAzam Khan100% (1)
- Huawei Genex ProbeDocumento17 pagineHuawei Genex ProbeMarlon Adams100% (1)
- Nemo Outdoor 7.20 ManualDocumento371 pagineNemo Outdoor 7.20 ManualViswanaath Subramanian100% (5)
- TEMS Discovery NEMO - Events Metric Group DescriptionDocumento39 pagineTEMS Discovery NEMO - Events Metric Group DescriptionTuấn VũNessuna valutazione finora
- BSC6900 UMTS Parameter Reference (V900R012C01 - 03)Documento931 pagineBSC6900 UMTS Parameter Reference (V900R012C01 - 03)snsingh_ecNessuna valutazione finora
- BSC6910 GU V100R016C00SPC650 Parameter ReferenceDocumento597 pagineBSC6910 GU V100R016C00SPC650 Parameter ReferenceMuntazir Mehdi0% (1)
- Introduction To GENEX ProbeDocumento68 pagineIntroduction To GENEX ProbeDawood Khan100% (1)
- ParameteReference eRAN6Documento9.658 pagineParameteReference eRAN6CesarNessuna valutazione finora
- Drive Test Report: Site Name: Site ID: Regional: Type of Work: Customer: Prepared byDocumento7 pagineDrive Test Report: Site Name: Site ID: Regional: Type of Work: Customer: Prepared byIrsan JayaNessuna valutazione finora
- 2.7.4.1 Huawei UMTS Network Sharing White PaperDocumento19 pagine2.7.4.1 Huawei UMTS Network Sharing White PaperklajdiNessuna valutazione finora
- ECI Telecom DCME Underwater Communications: Forum Mobile Communications Section HuaweiDocumento3 pagineECI Telecom DCME Underwater Communications: Forum Mobile Communications Section HuaweiaalokitoNessuna valutazione finora
- Use Cases Workshop 812015 Update1Documento77 pagineUse Cases Workshop 812015 Update1Sushil MannNessuna valutazione finora
- Scanner and Xcal Comperative Analysis v2Documento22 pagineScanner and Xcal Comperative Analysis v2Ziya2009Nessuna valutazione finora
- UMTS Network Performance Optimization Solution For PresentationDocumento51 pagineUMTS Network Performance Optimization Solution For PresentationThang DangNessuna valutazione finora
- Actix Overview ModifDocumento22 pagineActix Overview ModifBassem AbouamerNessuna valutazione finora
- Guide To GENEX Assistant For TrainingDocumento30 pagineGuide To GENEX Assistant For TrainingTaha Al-abed100% (1)
- Neighbour Optimization Using NastarDocumento15 pagineNeighbour Optimization Using Nastarginnboonyau0% (1)
- Optimisationguidelinever1!1!121121072337 Phpapp01Documento16 pagineOptimisationguidelinever1!1!121121072337 Phpapp01peanut!Nessuna valutazione finora
- ERAN3.0 Data Transmission Analysis ManualDocumento53 pagineERAN3.0 Data Transmission Analysis ManualHarjeetsingh GillNessuna valutazione finora
- BTS3900 V200R013C00SPC300 Performance Counter ListDocumento46 pagineBTS3900 V200R013C00SPC300 Performance Counter ListnicalsNessuna valutazione finora
- KPI Trouble Shooting: Security LevelDocumento13 pagineKPI Trouble Shooting: Security LevelIslam AdamNessuna valutazione finora
- Ariesogeo User TrainingDocumento2 pagineAriesogeo User TrainingEdgar BautistaNessuna valutazione finora
- Huawei GENEX Probe V300R014 Operation For LTEDocumento129 pagineHuawei GENEX Probe V300R014 Operation For LTEMuhammad UsmanNessuna valutazione finora
- TEM Discovery GuideDocumento23 pagineTEM Discovery Guidekayzyonline100% (4)
- ReleaseNotes AnalyzerUpdate 2015 03 March PDFDocumento8 pagineReleaseNotes AnalyzerUpdate 2015 03 March PDFdang_dung_44Nessuna valutazione finora
- UMTS Signaling Trace and AnalysisDocumento38 pagineUMTS Signaling Trace and Analysiskara nacimNessuna valutazione finora
- LTE SIG Data Collection Based On The WebNICDocumento15 pagineLTE SIG Data Collection Based On The WebNICSemihOzerNessuna valutazione finora
- Nokia Siemens Networks-LTE Update - Dec 2010Documento21 pagineNokia Siemens Networks-LTE Update - Dec 2010Ata Ur RehmanNessuna valutazione finora
- Multicarrier Technical Guide (20120615)Documento157 pagineMulticarrier Technical Guide (20120615)Efosa AigbeNessuna valutazione finora
- TEMS Discovery Device 12.1.3 Release NoteDocumento45 pagineTEMS Discovery Device 12.1.3 Release NoteCEM LOGSNessuna valutazione finora
- 04,1 ZXUR 9000 GSM (V6.50.202) TroubleshootingDocumento23 pagine04,1 ZXUR 9000 GSM (V6.50.202) TroubleshootingmelisachewNessuna valutazione finora
- GENEX Assistant Training SlidesDocumento62 pagineGENEX Assistant Training SlidesValentinIonescu0% (1)
- 09 Introduction To GENEX Probe (Ver1.4)Documento111 pagine09 Introduction To GENEX Probe (Ver1.4)Rafael Andres Rodriguez MarulandaNessuna valutazione finora
- 05 eNodeB O&MDocumento25 pagine05 eNodeB O&MHung NguyenNessuna valutazione finora
- Prepared By: Melvin Cuadrante: Genex AssistantDocumento10 paginePrepared By: Melvin Cuadrante: Genex AssistantMelvin Diones CuadranteNessuna valutazione finora
- 3G Zong .SSV ReportDocumento12 pagine3G Zong .SSV ReportFaise JanNessuna valutazione finora
- GERAN-B-EN-ZXG10 iBSC Alarm HandlingDocumento39 pagineGERAN-B-EN-ZXG10 iBSC Alarm HandlingphealjNessuna valutazione finora
- Propagation For LTE Product-LTE RRU Channel TroubleshootingDocumento11 paginePropagation For LTE Product-LTE RRU Channel TroubleshootingSedjali Ali-Mustapha100% (1)
- Banglalink Operation & Maintenance (O&M) by KaisarDocumento60 pagineBanglalink Operation & Maintenance (O&M) by KaisarMd. Kaisar SyedNessuna valutazione finora
- VoLTE and ViLTE: Voice and Conversational Video Services over the 4G Mobile NetworkDa EverandVoLTE and ViLTE: Voice and Conversational Video Services over the 4G Mobile NetworkNessuna valutazione finora
- Understanding UMTS Radio Network Modelling, Planning and Automated Optimisation: Theory and PracticeDa EverandUnderstanding UMTS Radio Network Modelling, Planning and Automated Optimisation: Theory and PracticeMaciej NawrockiNessuna valutazione finora
- Howtodimensionusertrafficin4gnetworksrev13 140510133855 Phpapp02Documento50 pagineHowtodimensionusertrafficin4gnetworksrev13 140510133855 Phpapp02Chakravarthi ChittajalluNessuna valutazione finora
- LTE Performance ParametersDocumento95 pagineLTE Performance ParametersAtok Enteng DigzNessuna valutazione finora
- Tips and Terminology For LteDocumento12 pagineTips and Terminology For LteAtok Enteng DigzNessuna valutazione finora
- Operator Project Name Region Enodeb Name Pla Id P.O Remarks Globe Globe Globe Globe Globe Globe GlobeDocumento2 pagineOperator Project Name Region Enodeb Name Pla Id P.O Remarks Globe Globe Globe Globe Globe Globe GlobeAtok Enteng DigzNessuna valutazione finora
- Drop Analysis in HuaweiDocumento15 pagineDrop Analysis in Huaweiutkuonline100% (4)
- WM0098-A LTE Optimization Post-Launch PerformanceDocumento3 pagineWM0098-A LTE Optimization Post-Launch PerformanceAtok Enteng DigzNessuna valutazione finora
- GENEX Probe Operation Guide (LTEDocumento82 pagineGENEX Probe Operation Guide (LTEAtok Enteng DigzNessuna valutazione finora
- Drop Analysis in HuaweiDocumento15 pagineDrop Analysis in Huaweiutkuonline100% (4)
- UMTS Optimization GuidelineDocumento85 pagineUMTS Optimization GuidelineAtok Enteng DigzNessuna valutazione finora
- Huawei GENEX SeriesDocumento111 pagineHuawei GENEX SeriesAtok Enteng DigzNessuna valutazione finora
- LTE Interview QuestionDocumento21 pagineLTE Interview QuestionAzeemuddin Khaja80% (15)
- En Qig Tew-652brp (v1.0r)Documento12 pagineEn Qig Tew-652brp (v1.0r)Atok Enteng DigzNessuna valutazione finora
- GENEX Probe Operation Guide (LTEDocumento82 pagineGENEX Probe Operation Guide (LTEAtok Enteng DigzNessuna valutazione finora
- GENEX Probe Operation Guide (LTEDocumento82 pagineGENEX Probe Operation Guide (LTEAtok Enteng DigzNessuna valutazione finora
- Advantages and Disadvantages of LTE TDD and FDDDocumento2 pagineAdvantages and Disadvantages of LTE TDD and FDDAtok Enteng DigzNessuna valutazione finora
- Drop Analysis in HuaweiDocumento15 pagineDrop Analysis in Huaweiutkuonline100% (4)
- Drop Analysis in HuaweiDocumento15 pagineDrop Analysis in Huaweiutkuonline100% (4)
- Drop Analysis in HuaweiDocumento15 pagineDrop Analysis in Huaweiutkuonline100% (4)
- My Diet MealDocumento6 pagineMy Diet MealAtok Enteng DigzNessuna valutazione finora
- Server ConfigureDocumento13 pagineServer ConfigureEndale GirumeNessuna valutazione finora
- Linux AdministrationDocumento1 paginaLinux AdministrationDreamtech Press100% (1)
- CN Question BankDocumento7 pagineCN Question Bankcrystal graceNessuna valutazione finora
- Advanced Nmap - NMap Script ScanningDocumento5 pagineAdvanced Nmap - NMap Script Scanningksenthil77Nessuna valutazione finora
- Servers: Unit 1Documento35 pagineServers: Unit 1Bhuvanesh RaamNessuna valutazione finora
- NS2 Wired With TCP EXTRADocumento111 pagineNS2 Wired With TCP EXTRArbharath2009100% (1)
- OMStar V500R011 UMTS Data Collection GuideDocumento82 pagineOMStar V500R011 UMTS Data Collection GuideSam FicherNessuna valutazione finora
- DCN Lab Manual-JNUH HyderabadDocumento69 pagineDCN Lab Manual-JNUH HyderabadAkkonduru Kumar100% (3)
- Cours Anglais Master 2Documento23 pagineCours Anglais Master 2Koffi Toyo AGBEKPONOUNessuna valutazione finora
- Dataloggers Configuration Manual - v1.1Documento26 pagineDataloggers Configuration Manual - v1.1Paun ValentinNessuna valutazione finora
- Preview PDFDocumento43 paginePreview PDFAnonymous rng4fLhrVPNessuna valutazione finora
- SMF Records - Listing of LayoutsDocumento6 pagineSMF Records - Listing of LayoutsparadescartarNessuna valutazione finora
- Factorycast User Manual: For Modicon M340Documento244 pagineFactorycast User Manual: For Modicon M340benjamin paulinaNessuna valutazione finora
- FTP TLS-SSL Instructions - ClientDocumento9 pagineFTP TLS-SSL Instructions - ClientlalavatNessuna valutazione finora
- Client Server and Multimedia NotesDocumento71 pagineClient Server and Multimedia NotesJesse KamauNessuna valutazione finora
- Ethical Hacking ManualDocumento80 pagineEthical Hacking ManualSteveliNessuna valutazione finora
- User'S Manual: AXIS M7001 Video EncoderDocumento46 pagineUser'S Manual: AXIS M7001 Video EncoderKonstantinNessuna valutazione finora
- Fortios Handbook 525Documento2.819 pagineFortios Handbook 525pjahangeerNessuna valutazione finora
- Comptia Cloud Essentials Clo 002 Exam Objectives (2 0)Documento9 pagineComptia Cloud Essentials Clo 002 Exam Objectives (2 0)Lisa100% (1)
- PacketShaper Release Notes v875Documento30 paginePacketShaper Release Notes v875rseiler9497Nessuna valutazione finora
- Nemo Outdoor TrainingDocumento51 pagineNemo Outdoor Trainingdwahjoedi3984Nessuna valutazione finora
- Palo Alto Networks - Edu-210 Lab 4: App-ID: Document VersionDocumento21 paginePalo Alto Networks - Edu-210 Lab 4: App-ID: Document VersionJayNessuna valutazione finora
- Guideline Replacing WMPT With UMPTDocumento5 pagineGuideline Replacing WMPT With UMPTDani FirmanNessuna valutazione finora
- Fedora Security Lab Test BenchDocumento55 pagineFedora Security Lab Test BenchleafarsgNessuna valutazione finora
- Sukanta Mandal Update ResumeDocumento4 pagineSukanta Mandal Update ResumeSukanta MandalNessuna valutazione finora
- Cscart User Manual 1 3 5Documento338 pagineCscart User Manual 1 3 5nsoor911Nessuna valutazione finora
- DFL-870 A1 Datasheet 01 (HQ)Documento6 pagineDFL-870 A1 Datasheet 01 (HQ)JHONYNessuna valutazione finora
- Configuration of FTP ServerDocumento5 pagineConfiguration of FTP ServerPriyanka GuptaNessuna valutazione finora