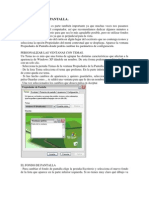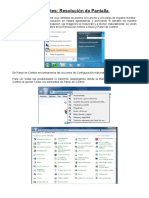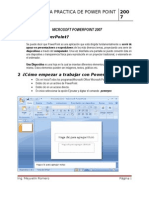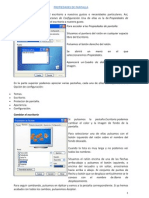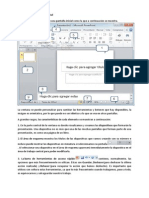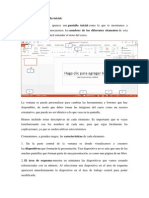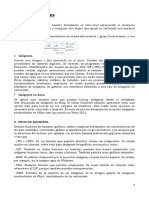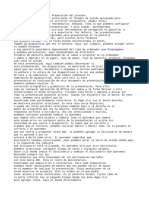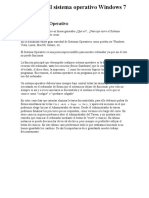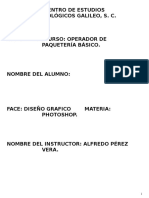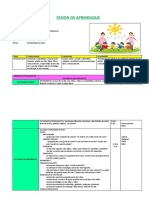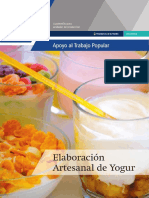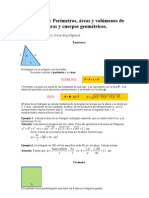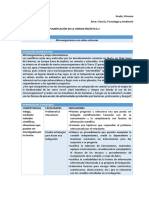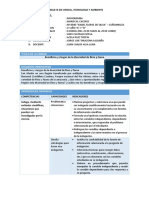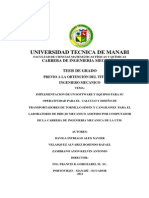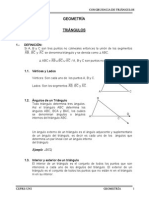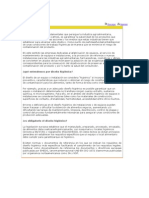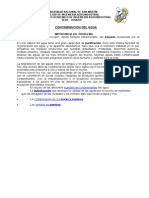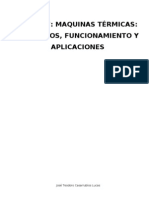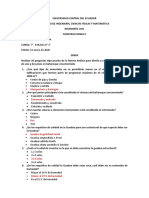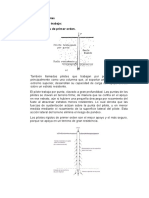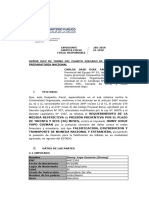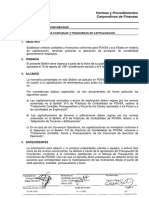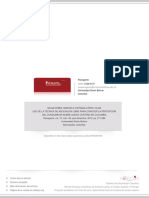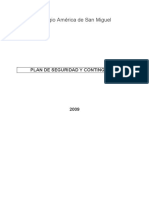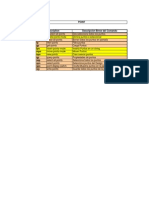Documenti di Didattica
Documenti di Professioni
Documenti di Cultura
El Panel de Control
Caricato da
J C Alva Luna0 valutazioniIl 0% ha trovato utile questo documento (0 voti)
56 visualizzazioni18 pagineCopyright
© © All Rights Reserved
Formati disponibili
PPTX, PDF, TXT o leggi online da Scribd
Condividi questo documento
Condividi o incorpora il documento
Hai trovato utile questo documento?
Questo contenuto è inappropriato?
Segnala questo documentoCopyright:
© All Rights Reserved
Formati disponibili
Scarica in formato PPTX, PDF, TXT o leggi online su Scribd
0 valutazioniIl 0% ha trovato utile questo documento (0 voti)
56 visualizzazioni18 pagineEl Panel de Control
Caricato da
J C Alva LunaCopyright:
© All Rights Reserved
Formati disponibili
Scarica in formato PPTX, PDF, TXT o leggi online su Scribd
Sei sulla pagina 1di 18
El PANEL DE CONTROL
Es una herramienta fundamental de
Windows 7 y a ella podemos
acceder de varias formas, esta es
una de ellas:
El PANEL DE CONTROL
Este es el aspecto de dicho
Panel, al que acudiremos en
varias ocasiones
Tienes a tu disposicin un montn
de Temas para Windows 7 para
que decidas el que ms te guste y
lo coloques como predeterminado.
Para ello, estando en el Panel de
control (ya sabes como acceder a
l), debes ir al apartado que te
muestro en esta imagen de la
izquierda "Cambiar el tema".
En Windows 7 vienen incluidos varios
temas que nos permiten cambiar
radicalmente el aspecto de nuestro
sistema con tal solo un clic. Estn
organizados por categoras:
Los Temas Aero son temas con efectos
visuales complejos, transparencias, etc.
Hay varios de distinta temtica:
naturaleza, arquitectura, etc.
Los Temas bsico y de contraste alto
pueden resultarnos tiles si nuestro
ordenador no es demasiado rpido,
porque consumen menos recursos a
costa de quitar efectos puramente
estticos. El alto contraste est pensado
para cansar menos la vista o para
personas con problemas de visin.
El fondo de Escritorio (tambin llamado fondo de pantalla o wallpaper) es la
imagen sobre la cual se sitan los iconos del escritorio. La veremos
continuamente cuando trabajemos con el ordenador, por eso debe de ser una
imagen agradable y que nos permita ver claramente los iconos.
En la parte inferior de la ventana
Personalizacin vemos el botn
Fondo de escritorio desde el que
podemos cambiarlo. Si pulsamos
sobre l se abrir una ventana como
la siguiente:
En Ubicacin de la imagen, podemos elegir entre los
fondos que Windows 7 incluye o utilizar alguna imagen
de la Biblioteca imgenes. Tambin nos permite elegir
entre las fotografas con mejor clasificacin y Colores
slidos.
Puedes utilizar de fondo cualquier imagen, a pesar de
que no se encuentren en estas carpetas. Tan slo debes
pulsar Examinar... para buscarla.
Windows 7 permite poner ms de una imagen como
fondo de pantalla. Se trata de un fondo dinmico que va
cambiando la imagen a mostrar como si se tratara de
una presentacin.
Para hacerlo, deberemos pulsar Seleccionar todo o
Borrar todo para marcar y desmarcar todas las
imgenes de la carpeta que hayas seleccionado con un
slo clic.
Tambin puedes marcar una categora pulsando sobre
ella (por ejemplo, haciendo clic sobre Personajes) o
marcarlas individualmente pasando el cursor sobre una
imagen y marcando la casilla que aparecer.
Si seleccionamos ms de una imagen nos permitir las
opciones Cambiar imagen cada y Orden aleatorio. Esto
nos deja elegir si las mostrar aleatoriamente o en el
orden que aparezcan en la lista, adems de la
frecuencia de cambio: 10 segundos, 30 segundos, 30
minutos, 1 da, etc.
En la opcin Posicin de la imagen establecemos cmo se mostrar
la imagen en caso de que sus dimensiones no coincidan con las de la
pantalla:
Rellenar. Esta vista resulta til si la imagen es ms grande que
nuestra pantalla, se mostrar con su tamao original de forma que
parte de la imagen no se ver. Si la imagen es ms pequea, se
expandir para ocupar toda la superficie del escritorio.
Ajustar. Se mostrar la imagen con su tamao original, rellenando
con un color slido la zona que no sea capaz de cubrir.
Expandir. La imagen se ajustar al tamao del Escritorio,
hacindose ms grande, o pequea, segn el caso.
Mosaico. Coloca la imagen en la esquina superior izquierda, y si
queda espacio, va repitiendo la imagen.
Centro. La imagen se centrar en el Escritorio. Si es de un tamao
menor, se mostrar un marco alrededor y si es mayor, slo se
mostrar la parte central de la imagen.
Debemos tener en cuenta las imgenes que vayamos a visualizar
para elegir la posicin, para evitar que se distorsione y conseguir que
est a nuestro gusto. Ten en cuenta tambin que si eliges varias
imgenes para un fondo de pantalla dinmico es posible que no todas
tengan el mismo tamao, por lo que las opciones Ajustar o Centrar
pueden ser las ms acertadas.
Cuando tengas todo a tu gusto, pulsa Guardar cambios.
Una imagen esttica durante un tiempo
prolongado resulta perjudicial para la
pantalla, porque pueden haber puntos que
reciban demasiada intensidad de luz
durante demasiado tiempo, y queden
daados. Para evitar esto, Windows
incorpora el protector de pantalla. Se trata
de una animacin que se muestra cuando el
ordenador est un determinado tiempo
inactivo.
Cuando queramos cerrar el protector,
bastar con pulsar cualquier tecla o mover
el ratn.
En la zona inferior de la ventana
Personalizacin encontramos la opcin
Protector de pantalla. Si hacemos clic sobre
ella se abrir la ventana de Configuracin
del protector de pantalla, que nos permitir:
- Elegir entre los protectores instalados en
el equipo. Cuando seleccionemos uno, se
previsualizar en la imagen del monitor que
aparece en la ventana.
El color y la apariencia de las ventanas
Las ventanas de Windows 7 se muestran con bordes redondeados, cierta trasparencia en los bordes, y un tono azulado
por defecto. Todo esto viene condicionado por el color y la apariencia que elijamos.
Para modificarlo, pulsamos en la opcin Color de ventana de la ventana de Personalizacin.
Lo primero que encontramos son unos botones con los colores predefinidos. Si pulsas sobre ellos, vers como la ventana
toma ese color.
Tambin, puedes definir otro color usando el mezclador de colores que aparecer si pulsas el botn Mostrar mezclador de
colores.
La casilla Habilitar transparencia, activa o desactiva este efecto trasparente de los bordes de ventana.
El control Intensidad, nos permite aumentar o disminuir la intensidad del color sobre la ventana. Lo nico que debemos
hacer para cambiarla es desplazar el marcador.
Desde el enlace a Configuracin avanzada de la apariencia podrs definir el color ms especficamente, en funcin del
tipo o zona de la ventana e incluso elegir qu fuente quieres que se utilice en el texto de las ventanas y mens.
Recuerda que puedes ir probando los colores, y si no te convence, pulsando en Cancelar, cerrars la ventana y
recuperars el color y apariencia anteriores.
Una vez seleccionados los cambios que deseas pulsa en Aceptar.
Desde Panel de control > Apariencia y personalizacin > Pantalla podemos acceder a algunas
opciones interesantes relacionadas con la pantalla.
La pantalla inicial nos
deja elegir entre tres
tamaos diferentes para
los elementos de la
pantalla. Si tenemos
dificultades de visin
podemos cambiar el
tamao al que ms
cmodo nos resulte, ya
que puede resultar
engorroso tener que
utilizar la lupa
constantemente.
Desde la ventana Cambiar
apariencia de la pantalla podemos
elegir aspectos como la resolucin
o la orientacin de la pantalla,
entre otras.
Podemos acceder a esta ventana
haciendo clic con el botn
derecho del ratn en una zona
libre del Escritorio y eligiendo la
opcin Resolucin de pantalla en
el men contextual. O tambin,
podemos acceder desde el Panel
de control > Apariencia y
personalizacin > Pantalla >
Cambiar configuracin de la
pantalla.
Los Botones
Selecciona la opcin Panel de Control del men
del botn Inicio. Ahora selecciona Impresoras y
otro Hardware (segn el tipo de vista), haz
doble clic sobre el icono del ratn (mouse) se
abrir la ventana Propiedades de Mouse que
tienes a continuacin, en la pestaa Botones
tienes los parmetros que afectan a la
configuracin de los botones del ratn.
Por defecto el botn izquierdo del
ratn es el que realiza las funciones
de seleccin y el arrastre.
Los Punteros
En la pestaa Punteros podemos elegir
los tipos de punteros del ratn en cada
momento, cuando lo mueves, cuando
est ocupado, cuando seleccionas, etc.
De la opcin Esquema selecciona
la composicin de punteros que
ms te guste.
En la seccin Personalizar aparece la
lista de los distintos movimientos con
sus respectivos punteros
Opciones del Puntero
En la pestaa Opciones de Puntero podemos
modificar la velocidad del puntero.
Si activas la casilla de la opcin Ajustar a, cuando
abras un cuadro de dilogo el puntero se situar sobre
el botn predeterminado.
En la seccin Visibilidad tenemos la casilla Mostrar
rastro del puntero del mouse.
Con la opcin Ocultar el puntero mientras se escribe
desaparecer cualquier rastro de l mientras
escribimos pero en el momento en que lo muevas
volver a aparecer.
La pestaa Rueda se utiliza con
ratones que disponen de una
pequea rueda entre los botones
y que sirve para desplazar la
pantalla hacia arriba y hacia
abajo.
En la pestaa Hardware podemos
ver informacin relativa a la
configuracin hardware del ratn.
Potrebbero piacerti anche
- Retoque Fotográfico con Photoshop (Parte 1)Da EverandRetoque Fotográfico con Photoshop (Parte 1)Valutazione: 4 su 5 stelle4/5 (7)
- Personalizar El Entorno de WindowsDocumento15 paginePersonalizar El Entorno de WindowsMARIZA ANGELICA AVALOS MONTERREYNessuna valutazione finora
- Configurar La PantallaDocumento5 pagineConfigurar La PantallaPatricia Lizette González PérezNessuna valutazione finora
- Configuracion de PantallaDocumento7 pagineConfiguracion de PantallaCristhianRebazaNessuna valutazione finora
- Para Cambiar El Fondo de Pantalla Elige La PestañaDocumento3 paginePara Cambiar El Fondo de Pantalla Elige La PestañaAntonia LapatronaNessuna valutazione finora
- Microsoft Office y Su EvolucionDocumento5 pagineMicrosoft Office y Su EvolucionCesar FloresNessuna valutazione finora
- Apariencia y Perzonalicion Desde El Panel de ControlDocumento15 pagineApariencia y Perzonalicion Desde El Panel de ControlALan RodriguezNessuna valutazione finora
- Personalizar WindowsDocumento9 paginePersonalizar WindowsIrina CastilloNessuna valutazione finora
- Tema 13 - PersonalizaciónDocumento11 pagineTema 13 - PersonalizaciónMiriam Inurria JuradoNessuna valutazione finora
- Microsoft Power PointDocumento4 pagineMicrosoft Power PointAleja NumpaqueNessuna valutazione finora
- Unidad 7Documento14 pagineUnidad 7juanjoserodriguezalzNessuna valutazione finora
- Ajustes de Resolucion - Primer AñoDocumento4 pagineAjustes de Resolucion - Primer AñoLILIAN CONDORI HUALLPANessuna valutazione finora
- Tipos de Vistas de PowerPointDocumento5 pagineTipos de Vistas de PowerPointvegavonnNessuna valutazione finora
- Jafet Sandoval GutierrezDocumento6 pagineJafet Sandoval GutierrezBryanOrtizTapiaNessuna valutazione finora
- Cambiar La Resolución de La PantallaDocumento9 pagineCambiar La Resolución de La Pantallaluanreu9284Nessuna valutazione finora
- Manejo de Presentaciones Unidad 2Documento47 pagineManejo de Presentaciones Unidad 2Diana Patricia Nuñez MalenaNessuna valutazione finora
- Guia Practica de Power PointDocumento22 pagineGuia Practica de Power PointmanhardseigNessuna valutazione finora
- Resumen Unidad 7 y 8 WordDocumento9 pagineResumen Unidad 7 y 8 WordYari HernándezNessuna valutazione finora
- Illustrator Mesas de TrabajoDocumento8 pagineIllustrator Mesas de TrabajoDerat Nunoi PhotographyNessuna valutazione finora
- 1er GradoDocumento19 pagine1er GradoCarla PompeoNessuna valutazione finora
- Cómo Duplicar y Dividir Pantalla en Windows 10Documento13 pagineCómo Duplicar y Dividir Pantalla en Windows 10ratonperezzNessuna valutazione finora
- Personalizar Entorno WindowsDocumento19 paginePersonalizar Entorno WindowsedduardocNessuna valutazione finora
- Microsoft Power Point - 2013 JBGDocumento20 pagineMicrosoft Power Point - 2013 JBGAlma TropikalNessuna valutazione finora
- Trabajo de Pawer Point de InformaticaDocumento43 pagineTrabajo de Pawer Point de InformaticaBill AlzamoraNessuna valutazione finora
- Unidad 5Documento4 pagineUnidad 5NATALY ESTEFANY MORATAYA BORRAYONessuna valutazione finora
- Manejo Básico Del Entorno WindowsDocumento19 pagineManejo Básico Del Entorno WindowsJorge CastellónNessuna valutazione finora
- Diplomado en Ofimática – 15 de Septiembre - Minpe - 29Documento9 pagineDiplomado en Ofimática – 15 de Septiembre - Minpe - 29Johnatan Arapa LlampiNessuna valutazione finora
- Power Point g84pDocumento2 paginePower Point g84pJUAN MUÑOZNessuna valutazione finora
- Guía Básica de IrfanviewDocumento5 pagineGuía Básica de IrfanviewKatiuca PeñaNessuna valutazione finora
- Utilizar La Lupa para Facilitar La Visualización en La Pantalla - WindowsDocumento9 pagineUtilizar La Lupa para Facilitar La Visualización en La Pantalla - Windowslcar197702Nessuna valutazione finora
- Propiedades de PantallaDocumento6 paginePropiedades de Pantallahersal_18Nessuna valutazione finora
- Aprender A Usar Photoshop en 10 MinutosDocumento11 pagineAprender A Usar Photoshop en 10 MinutosJean Pierre Matteo MaranteNessuna valutazione finora
- Pantalla de PowerpointDocumento6 paginePantalla de Powerpointrevange2112Nessuna valutazione finora
- Computación para TodosDocumento21 pagineComputación para TodosOmar Teodor ObregonNessuna valutazione finora
- Minigraficos Imagenes Diagramas y Titulos ExcelDocumento12 pagineMinigraficos Imagenes Diagramas y Titulos ExcelJuan Carlos LaraNessuna valutazione finora
- Elementos de La Pantalla InicialDocumento3 pagineElementos de La Pantalla InicialAnonymous 7shS140% (1)
- Entorno Grafico de PowerpointDocumento2 pagineEntorno Grafico de PowerpointALNIBAR100% (1)
- Ofimatica Power PointDocumento30 pagineOfimatica Power PointAlejandro Zorrilla Choez50% (2)
- Manual Power PointDocumento25 pagineManual Power PointLia Silvina RetamozoNessuna valutazione finora
- Unidad 7. Notas Del Orador (L)Documento7 pagineUnidad 7. Notas Del Orador (L)pablozapata901597Nessuna valutazione finora
- Personalizar El Fondo Del Escritorio30042013Documento4 paginePersonalizar El Fondo Del Escritorio30042013rogelio davalosNessuna valutazione finora
- Guia 3windows XPDocumento8 pagineGuia 3windows XPTutoriales EditablesNessuna valutazione finora
- Unidad 6 ImágenesDocumento11 pagineUnidad 6 ImágenesMiriam Inurria JuradoNessuna valutazione finora
- 02 - Personalizar Windows 10Documento3 pagine02 - Personalizar Windows 10Juan Camarena CanchariNessuna valutazione finora
- SubtitleDocumento2 pagineSubtitleValentina CazajousNessuna valutazione finora
- Capitulo Imagenes en WordDocumento7 pagineCapitulo Imagenes en WordMIJAEL NICANOR CATARI CALLIZAYANessuna valutazione finora
- Unidad 2Documento19 pagineUnidad 2Bkb BaloncestoNessuna valutazione finora
- Partes de La Ventana Word y Power PointDocumento5 paginePartes de La Ventana Word y Power PointegealfaNessuna valutazione finora
- Ebook 7 Trucos Del PrintandCut AprendeSilhouetteDocumento21 pagineEbook 7 Trucos Del PrintandCut AprendeSilhouettepiper1234100% (1)
- La Pizarra SmartboardDocumento12 pagineLa Pizarra SmartboardPacoNessuna valutazione finora
- Clase 21 Power PointDocumento34 pagineClase 21 Power Pointjose aguirreNessuna valutazione finora
- Elementos Que Forman La Ventana de IMPRESDocumento9 pagineElementos Que Forman La Ventana de IMPRESKarlitos KT PinedaNessuna valutazione finora
- Clase 1 - 0 TeoricoDocumento21 pagineClase 1 - 0 TeoricoIli MenazziNessuna valutazione finora
- Manual de Photoshop Cs3 2013Documento108 pagineManual de Photoshop Cs3 2013Alfredo PérezNessuna valutazione finora
- Manual Users - El Escritorio de Windows XPDocumento44 pagineManual Users - El Escritorio de Windows XPBernardoNessuna valutazione finora
- 1.qué Es PhotoshopDocumento6 pagine1.qué Es Photoshop3aulagasssNessuna valutazione finora
- El Entorno de Photoshop CCDocumento12 pagineEl Entorno de Photoshop CCEnrique SilvaNessuna valutazione finora
- PRUEBASDocumento42 paginePRUEBASJ C Alva LunaNessuna valutazione finora
- La EnergíaDocumento46 pagineLa EnergíamiyunexusNessuna valutazione finora
- TriangulosDocumento5 pagineTriangulosJ C Alva Luna100% (1)
- Triangulos de Rubiños 2012Documento6 pagineTriangulos de Rubiños 2012J C Alva LunaNessuna valutazione finora
- Segunda Competencia 4 AñosDocumento4 pagineSegunda Competencia 4 AñosJ C Alva LunaNessuna valutazione finora
- CompetenciasDocumento5 pagineCompetenciasJ C Alva LunaNessuna valutazione finora
- La EnergíaDocumento46 pagineLa EnergíamiyunexusNessuna valutazione finora
- Cuadernillo Yogur PDFDocumento24 pagineCuadernillo Yogur PDFClaudia Hernandez ContretNessuna valutazione finora
- Presupuesto FamiliarDocumento2 paginePresupuesto FamiliarJ C Alva Luna100% (1)
- 7 Areas y VolumenesDocumento15 pagine7 Areas y VolumenesGerrard HernandezNessuna valutazione finora
- Competencias, Capacidades y Desempeños de CT - 2019Documento1 paginaCompetencias, Capacidades y Desempeños de CT - 2019J C Alva Luna50% (6)
- Ejemplo TutorialDocumento6 pagineEjemplo TutorialJ C Alva LunaNessuna valutazione finora
- Ficha de Evaluacion de Los Proyectos Eureka 2018Documento1 paginaFicha de Evaluacion de Los Proyectos Eureka 2018Licenciada Anais FloresNessuna valutazione finora
- Titulo de La UnidadDocumento10 pagineTitulo de La UnidadCindy Geraldine Cordova HuimanNessuna valutazione finora
- 8501-15 FisicoquimicaDocumento9 pagine8501-15 FisicoquimicaJ C Alva LunaNessuna valutazione finora
- PFRH 2 DoDocumento12 paginePFRH 2 DoJ C Alva Luna0% (1)
- 8501-15 Fisicoquimica PDFDocumento103 pagine8501-15 Fisicoquimica PDFjamerica22Nessuna valutazione finora
- ATI1 S07 Dimensi N PersonalDocumento4 pagineATI1 S07 Dimensi N PersonalJ C Alva LunaNessuna valutazione finora
- TutoriaDocumento4 pagineTutoriaJ C Alva LunaNessuna valutazione finora
- Tesis Sinfin y Cangilones CompletaDocumento191 pagineTesis Sinfin y Cangilones CompletaelvacasNessuna valutazione finora
- ORFEBRERÍADocumento5 pagineORFEBRERÍAJ C Alva LunaNessuna valutazione finora
- 1Documento5 pagine1J C Alva LunaNessuna valutazione finora
- Geometria Cepre UniDocumento18 pagineGeometria Cepre Unijeroglifico2014Nessuna valutazione finora
- Van AquelDocumento38 pagineVan AquelJ C Alva LunaNessuna valutazione finora
- Diseño HigienicoDocumento2 pagineDiseño HigienicoJ C Alva LunaNessuna valutazione finora
- Control Procesos-Valvulas PDFDocumento11 pagineControl Procesos-Valvulas PDFJorge Luis Hurtado DiegoNessuna valutazione finora
- Manual de Productos Lacteos 2015Documento66 pagineManual de Productos Lacteos 2015J C Alva LunaNessuna valutazione finora
- Legislacion AlimentariaDocumento17 pagineLegislacion AlimentariaEmanuel Rodriguez GonzalezNessuna valutazione finora
- El Agua - Contaminacion - OkDocumento3 pagineEl Agua - Contaminacion - OkArmand Ruiz SaldañaNessuna valutazione finora
- Tablas de Freon 12Documento10 pagineTablas de Freon 12angel_38100% (2)
- Grafos Multi TemasDocumento32 pagineGrafos Multi TemasDiana EsparzaNessuna valutazione finora
- Tema 47Documento28 pagineTema 47jpolo3Nessuna valutazione finora
- Ot200291 Iflu MaterialesDocumento13 pagineOt200291 Iflu MaterialesMiguel Tolentino LopezNessuna valutazione finora
- Polimeros Felicitas ExposicionDocumento53 paginePolimeros Felicitas Exposicionfelicitas100% (2)
- Deber Preguntas BaharequeDocumento3 pagineDeber Preguntas BaharequeRuslanNessuna valutazione finora
- Informe de Alta Tension de La Visita Tecnica A Qenqoro de Fernando Lozano IncaDocumento26 pagineInforme de Alta Tension de La Visita Tecnica A Qenqoro de Fernando Lozano IncaFernando LozanoNessuna valutazione finora
- Clasificación de PilotesDocumento14 pagineClasificación de PilotesKaren Yuly Hilares SuelNessuna valutazione finora
- 2 Aguacate Hass Espana v2 Oct 2014Documento13 pagine2 Aguacate Hass Espana v2 Oct 2014OrlandoRenzoNessuna valutazione finora
- Categorias y Tipos de LicenciasDocumento2 pagineCategorias y Tipos de Licenciasanthony valladaresNessuna valutazione finora
- Guia para El Diseño de Un SVEDocumento15 pagineGuia para El Diseño de Un SVEJuan CNessuna valutazione finora
- Requerimiento de Prision Preventiva de JimmyDocumento10 pagineRequerimiento de Prision Preventiva de JimmycristianperaltazamoraNessuna valutazione finora
- Actividad 2 ÉticaDocumento4 pagineActividad 2 ÉticaMelina9393Nessuna valutazione finora
- Políticas de CapitalizaciónDocumento9 paginePolíticas de CapitalizaciónHumberto QuijadaNessuna valutazione finora
- 497552361005Documento17 pagine497552361005Anonymous VglotZdNessuna valutazione finora
- Tesis - Informe FinalDocumento38 pagineTesis - Informe FinalLina GuzmánNessuna valutazione finora
- ContabilidadDocumento2 pagineContabilidadMaría EspinalNessuna valutazione finora
- Leasing InternacionalDocumento2 pagineLeasing InternacionalManuel Escobar100% (1)
- Acumulador (Piloto) - Probar y CargarDocumento13 pagineAcumulador (Piloto) - Probar y CargarWilmer Huingo VargasNessuna valutazione finora
- Estrategias CompetitivasDocumento41 pagineEstrategias CompetitivasEstefania Nieto VelezNessuna valutazione finora
- Estándares Internacionales para Cableado Estructurado en MexDocumento4 pagineEstándares Internacionales para Cableado Estructurado en MexSantiago RamirezNessuna valutazione finora
- Informe Del Proyecto de Central Fittness ChetumalDocumento26 pagineInforme Del Proyecto de Central Fittness ChetumalEnrique RosalesNessuna valutazione finora
- Plan de Contingencia Colegio AméricaDocumento10 paginePlan de Contingencia Colegio AméricawilderNessuna valutazione finora
- Ficha de Trabajo 02 5to Año - Diseñando e Imprimiendo Un Boleto Numerado para Un Evento FamiliarDocumento5 pagineFicha de Trabajo 02 5to Año - Diseñando e Imprimiendo Un Boleto Numerado para Un Evento FamiliarGloria María Cortez VillanuevaNessuna valutazione finora
- Defectologia en SoldaduraDocumento16 pagineDefectologia en SoldaduraVladimir Cárdenas GómezNessuna valutazione finora
- Proyecto ..Documento84 pagineProyecto ..0913012191Nessuna valutazione finora
- Ejemplo Reporte A3 - DERCODocumento14 pagineEjemplo Reporte A3 - DERCOJohn Francisco Murrugarra ZuñigaNessuna valutazione finora
- Creencias: Sociedad Cultura DDocumento1 paginaCreencias: Sociedad Cultura DCarmen Maria Gonzalez ArizaNessuna valutazione finora
- Comandos Studio 3Documento12 pagineComandos Studio 3Marco Antonio Lozada ChoqueNessuna valutazione finora
- PD - Po.001 Creaciòn, Control y Manejo de Paquete TecnicoDocumento4 paginePD - Po.001 Creaciòn, Control y Manejo de Paquete TecnicoMaleja LagunaNessuna valutazione finora