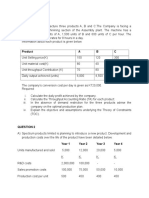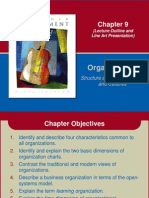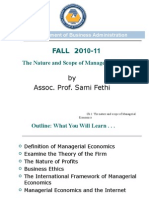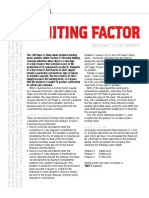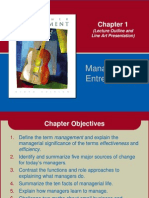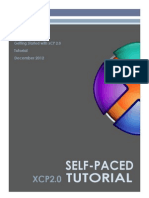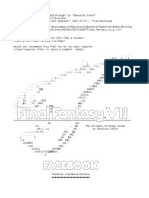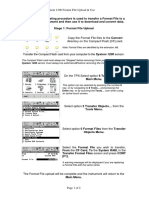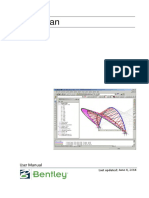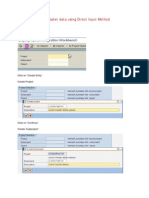Documenti di Didattica
Documenti di Professioni
Documenti di Cultura
Overiew of SAP and System Navigation
Caricato da
Tawanda Zimbizi0 valutazioniIl 0% ha trovato utile questo documento (0 voti)
27 visualizzazioni46 pagineSAP Navigation
Copyright
© © All Rights Reserved
Formati disponibili
PPT, PDF, TXT o leggi online da Scribd
Condividi questo documento
Condividi o incorpora il documento
Hai trovato utile questo documento?
Questo contenuto è inappropriato?
Segnala questo documentoSAP Navigation
Copyright:
© All Rights Reserved
Formati disponibili
Scarica in formato PPT, PDF, TXT o leggi online su Scribd
0 valutazioniIl 0% ha trovato utile questo documento (0 voti)
27 visualizzazioni46 pagineOveriew of SAP and System Navigation
Caricato da
Tawanda ZimbiziSAP Navigation
Copyright:
© All Rights Reserved
Formati disponibili
Scarica in formato PPT, PDF, TXT o leggi online su Scribd
Sei sulla pagina 1di 46
Page 1 / 22-Sep-14
Overview of SAP and System
Navigation
Page 2 / 22-Sep-14
Overview
FUNDS MANAGEMENT
SAP is an ERP System
An Integrated information system that serves all departments within
an enterprise.
Integrates areas such as planning, purchasing, inventory, sales,
marketing, finance, human resources, etc.
Can interfaces with an organization's own software with varying
degrees of effort, and, depending on the software
ERP modules may be alterable via the vendor's proprietary tools as
well as proprietary or standard programming languages
Examples: SAP R/3 from SAP ; PeopleSoft from Oracle ; Microsoft
Dynamics from Microsoft ; Oracle e-Business Suite from Oracle ;
PeopleSoft from Oracle
In order to use mySAP system, you must first log on. When you
finish using mySAP system, you log off. First you log on, and at
regular intervals thereafter, you should change your password.
If this is your first time logging on, you will have to change the initial
password provided by your system administrator. During the logon
process, you should create a new password, one that only you should
know. After that, you use your own password whenever you log on.
General
Logging on
Before you log on make sure you know:
Your client number
Your user ID
Your password
Navigation
Logging on
To log on to mySAP system
1. In the Client field, enter the client number.
A default client number usually appears in the field. You can either
accept it or change it by overwriting it.
To move the cursor to the User ID field, press TAB key or Enter
2. In the User ID field, enter your user ID
To move cursor to the Password field, press TAB key or Enter
Logging on
3. In the Password field, enter the initial password provided by your system
administrator.
As you type the initial password, the asterixes remain in the field, and
only the cursor moves. As a security measure, the system does not
display what you type.
In mySAP system, passwords are case-sensitive, for example, the
password Blue is NOT the same as blue or BLUE.
4. To display screens, menus, and fields in another language, move the cursor
to the Language field by pressing the TAB key. Enter the language key for
the desired language.
5. Choose Enter.
6. The system automatically displays the new password dialog box. You must
change your initial password.
Logging on
7. In New password field, enter your new password.
Memorize your password. You cannot log on to mySAP system without
it.
As you type the new password, the asterixes remain in the field, and
only the cursor moves. As a security measure, the system does not
display what you type.
To move the cursor to the Repeat password field, press the TAB key.
8. In the Repeat password enter the new password again, exactly as you
entered it the first time.
9. Choose Confirm (or choose Enter). If you have successfully changed your
password, the copyright dialog box appears.
10. In the copyright dialog box, choose continue (or choose enter)
In the standard mySAP system, SAP easy access initial screen appears, as
shown here.
Logging off
You can log off from mySAP ERP in any screen.
1. From the menu bar, choose System Log off, OR
2. Click the button at the upper right-hand corner of the screen (if you only
have one session running) and then select Close.
3. The Log off dialog box appears (as show here), informing you that any data
your have not yet saved will be lost it you proceed with logging off.
SAP Easy Access
SAP Easy Access user
menu is the user-
specific point of entry
into the mySAP. A
typical user menu is
shown below:
The user contains
only those items
such as transactions,
reports, and Web
addresses you need
to perform your daily
tasks.
General
SAP Window is the user interface to mySAP. The elements of typical SAP
windows are shown below:
General
SAP window consists of two main screen areas
The Screen Header consist of:
a) Screen Banner:
1. Menu Bar
2. Standard toolbar: contains buttons for performing common
actions such as Save and Enter.
b) Title Bar
c) Application Toolbar
The Screen Body is the area between the screen header and the Status
Bar.
General
The function assigned to the standard toolbar are listed below:
1. Enter:
Confirms the data you have selected or entered on the screen. Same function
as the Enter Key. Does not save your work.
2. Command field:
Allows you to enter commands, such as transaction codes
3. Save:
Saves your work. Same functions as Save in the Edit menu
4. Back
Returns to the previous screen without saving your data. If there are required
fields on the screen, these fields must be completed first.
General
5. Exit:
Exits the current function without saving. Returns to the initial screen or main
menu screen.
6. Cancel:
Exits the current task without saving. Same function as Cancel in the Edit
menu.
7. Print:
Prints data from the current screen.
8. Find:
Searches for data required in the current screen.
9. Find next:
Performs an extended search for data required in the current screen
10. First Page:
Scroll to the first page. Same function as the CTRL. + Page up Key
11. Previous Page:
Scroll to the previous page. Same function as the Page up Key.
General
12. Next Page:
Scroll to the next page. Same function as the Page Down Key.
13. Last Page:
Scroll to the last page. Same function as the CTRL +Page Down Key.
14. Create sessions:
Create a new SAP session. Same functions as Create sessions in the System
menu.
15. Create Shortcuts:
Allows you to create a desktop shortcut to any SAP report, transaction, or task if
you are working with a Windows 32-bit operating system.
16. Help F1:
Provides help on the field where the cursor is positioned
Radio Buttons and Checkboxes
To enter information in mySAP, you sometimes select among several options. In
some cases, you can select only one option; in others, you can select more than one.
When you can select only one, the options are identified by radio button:
When you can select more than one, the options are identified by checkboxes:
Choosing Options with Round Buttons:
To select an option, click the round button next to that option. The
selected round is now filled in.
To change your selection, click a different button. The original button is
now empty and the new selection is filled in.
To select a button using the keyboard, use the Tab key to move to the
group of options. Use the keys to move to the desired options, and
press the spacebar.
Choosing Options with Checkboxes:
To select an option, click the checkbox next to each desired option. The
select checkbox now contain a checkmark.
To deselect a checkbox containing a checkmark, click it again. The
checkmark disappears.
To select a checkbox using the keyboard, use the Tab key to go to the
group of options. Use the key to go to each desired options, and press
the spacebar.
To deselect a checkbox containing a checkmark, use the key to go to
the options, and press the spacebar. The checkmark disappears.
Radio Buttons and Checkboxes
Dialog Boxes
MySAP System displays dialog box in the following cases:
When it requires more information before it can proceed
When it is providing information, such as messages or specific
information about your current task.
Before you can continue, you must choose an action from a dialog box. To choose
an action, choose one of the buttons at the bottom of the dialog box.
A sample dialog box is shown here:
When you end a task without saving your data, or you choose a function that
may cause you to lose data, the mySAP system usually displays a dialog box
in which you are asked to confirm or cancel your action.
Scrolling to View Information
When you view information (for example, a list or online help), not all of the
information may be in your window. To see the additional information, you use
scrollbars. To move:
Up and Down, use the vertical scrollbar
Left and Right, use the horizontal scrollbar
Introduction
Menus allow you to find transactions when you do not know the transaction code.
The menu is organized according to the task you are doing in the mySAP system.
Menus are dropdown; that is, when you choose a menu item, further options
appear.
A typical menu bar is the mySAP system is show below:
The following menu is standard on every SAP screen:
Options
System: Contains functions that affect the system as a whole such as
Create session, User profile, and Log off.
Options
Help: Provides various forms of online help.
The layout menu, identified by at the far right of the standard toolbar,
allows you to customize certain SAP window settings. It is also often used for
direct hard copy of a screen.
Other options
The following menus are standard in most SAP applications:
<Object>: Usually named after the object you are currently working with, for
example, Material. Contains functions that affect the object as a whole such as
Display, Change, Print or Exit
Edit: Allows you to edit components of the current object for example Select,
Edit, and Copy. The Cancel option lets you leave a task without saving the
data you have entered.
Goto: Allows you to move directly to other screens of the current task. Also
contains the Back options which takes you back one level in the system
hierarchy. Before going back, the system checks the data you have entered on the
current screen, and display a dialog box if it detects a problem.
The following menus may also appear.
Extras: Contains additional functions you can choose to complete the current
object or an object component, but which you do not need regularly.
Environment: Contains functions you can choose to display additional
information about the current object.
View: Allows you to display the current object in different views, for example,
switching between a single-line and double-line display of a table.
Setting: Allows you to set user-specific transaction parameters
Utilities: Allows you to do object-independent processing, such as delete, copy
and print functions.
Navigating in the Workplace Menu
You can expand and collapse menus in the
workplace menu by choosing the dropdown
arrows to the left of the menu items, as in
the example below:
To open an application in the workplace
menu:
Double click its mode or
Choose Enter, or
Choose edit Execute.
Creating Favorites
In SAP Easy Access, you can create a favorites list containing:
- Transactions
- Files
- Web Address
Inserting an Item from the SAP Standard or User Menu
Use drag and drop:
1. Select an executable menu item using the mouse, and keep the mouse
button pressed.
2. Drag the item to the desired position in your favorites list, and release
the mouse button
3. The new item appears below the position where you dropped it.
Or, use the menu bar:
1. Select an executable item in the user menu
2. Choose Favorites Add
3. The new item appears at the end of your list.
Creating Favorites
Inserting a Transaction
1. Choose Favorites Inset transaction
2. The following dialog box appears
3. Enter the transaction code, and choose continue.
4. The new item appears at the end of your list, and is automatically
labeled with the transaction name.
Creating Favorites
Inserting a Web Address or File
1. Choose Favorites Link or File
2. The following dialog box appears:
3. Enter a name and the Web Address or File name, and choose
Continue.
Managing Favorites
SAP Easy Access enables you to organize your favorites by:
Creating folders in your favorites list.
Moving, remaining, or deleting favorites and folders
Inserting Favorites or
Folders
Deleting Favorites or
Folders
Rename Favorites or
Folders
Moving Favorites or
Folders
Managing Favorites
Inserting Folders
1. Choose Favorites Insert folder
2. A dialog box appears. Enter a name, and choose Continue.
3. The new folder appears below the currently selected favorite.
Moving Favorites and Folders
To move favorites or folders within a hierarchy level:
1. Select the favorite or folder you want to move
2. Choose Favorites Move Up/Down; or choose Move favorites
downwards/Move favorites upwards
3. Repeat this step until the favorite or folder is where you want it.
To move favorites or folders between hierarchy levels, use drag and drop
1. Select the favorite or folder with the mouse, and keep the mouse button
pressed
2. Drag the favorite or folder to the desired position in the favorites list, and
release the mouse button
3. The favorite or folder appears below position where you let it go.
Managing Favorites
Renaming Favorites and Folders
1. Select the favorites or folders you want to rename
2. Choose Change
3. A dialog box appears. Enter a new name, and choose Continue.
Or: From the context menu, choose Change favorites, to open the context
menu, click the right-hand mouse button.
Deleting Favorites or Folders
1. Select the favorites or folders you want to delete.
2. Choose Favorites Delete.
Or: From the context menu, choose Delete Favorites. To open the context
menu, click the right-hand mouse button.
SAP Sessions
A session is basically another SAP instance on your screen. Multiple sessions
allow you to work an more than one task at a time. This can save you time and
reduces the needs to jump from screen to screen
You can open up to six sessions, and do a different task, in each one. You can
move around between the open sessions, and you can close any session without
having to log off from the system.
Creating a new session
You can create a session at any time. You do not lose any data in sessions that
are already open.
Each session you create is as if you logged on to the system again. Each
session is independent of the others. For example, closing the first session does
not cause the other session to close.
To create a new session from anywhere in the system
1. Choose System Create session from the menu bar, or
2. Choose
Creating a new session
The System opens an additional window. The new session becomes the active
session and remains the active session unless you click on a different (open or
new) session
Each session has a session number, which appears in that session's status bar.
It appears in parentheses next to the system names
You can create a session and start a task in one step by using a transaction
code. When you open a session with a transaction code, the system displays the
initial screen of the task in a new session. You use this method, you must know
which transaction code to use for the task you want perform
To create a new session and a task simultaneously:
1. In the command field, enter /o (for activating the transaction) or
/n (for activating the transaction in a new session) followed by the
transaction code for the task you want to start
2. Choose Enter.
The system displays the initial screen of the transaction (/o) or opens an
additional window for the new session (/n) and displays the initial screen of
the transaction.
Other functions
Ending a session
Each session uses system resources that can affect how fast mySAP system
responds to your requests. If you do not use a session it is advisable to close it.
Before you end a session, save any data you want to keep. When you end a
session, the system does NOT prompt you to save your data
Moving Among Sessions
You can move among sessions, as often as you like, without losing any data.
As long as you remain logged on to mySAP system, you can leave a session for
as long as you like. Moving to a different session is like putting a telephone call
on hold: You can resume the call whenever you want.
To move from one session to another, click any part of the window that
contains the session you want to go to.
The window you choose becomes the active window: it moves in front of all the
others windows on your screen.
Choosing Menus and Functions
You choose menus, submenus, and functions by clicking on them
Choosing from a menu
To choose a menu with the mouse, click on the desired menu in the menu bar or
SAP Easy Access workplace menu.
The menu opens that is, its contents (functions, submenus or both) appear.
In the menu bar of the SAP window, the dropdown arrows indicating submenu
options are to the right of each menu item, as in the following example.
General
After you log on to the SAP system, you choose the task that you want to work
on. You can switch to different task at any time.
In mySAP system, you can:
Choose a task from the SAP Easy Access workplace menu. With this
menu, you can easily find your application without having to memorize
transaction code.
Enter a transaction code in the command field. With transaction code,
you can go directly to a task without having to navigate through several
different menus
In the SAP Easy Access workplace
menu, the dropdown arrows
indicating submenu choices are to the
left of each menu item, as in the
following example
After you have opened a submenu,
the dropdown arrow you have just
used points downward. If there is no
arrow next to a menu item, you go
directly to the transaction screen.
Choosing Menus and Functions
Choosing a Submenu
To choose a submenu with the mouse, double click the desired submenu or click on
the arrow in front of it.
The submenu opens below the original menu, as shown in the above example. If your
system is busy it may take a few seconds to display the submenu.
You can cancel or close any menu with its submenus by clicking on the arrow of the
higher node or double clicking on it.
Choosing a Function from a menu or submenu.
To choose a function from an open menu or submenu, click on the desired function
and pres Enter or double click on the function.
The system executes the function of your choice.
Choosing a Functions from the Toolbars (Shortcut)
Depending on your current task, various buttons are available on the standard
toolbar and on the application toolbar. To choose a function with one of these buttons,
you click on the appropriate button.
Choosing Menus and Functions
In the standard toolbar, these buttons can include functions such as Save, Display
or Exit.
A typical application toolbar is show here:
Choosing Menus and Functions
Choosing Functions from the context Menu (Shortcut)
SAP system uses the function keys on your keyboard. Depending on your task,
certain function keys are active that is, various functions from your application
and task are assigned to them.
You can display a context menu with these function keys and their assigned
functions. By default, this context menu is not visible. To display it, click the right
mouse button. Since the only other way to access some of these functions may be
to navigate the menus, you can use the context menu as a shortcut.
To choose a function from the context menu on any screen:
1. Place the cursor anywhere below the toolbars
2. Click the right mouse button.
The context menu opens, as shown in this example.
Choosing Menus and Functions
3. Choose the desired function.
You may want to cancel, or delete, the data you just entered. For example, you
are missing a piece of required data and cannot proceed until you locate it.
To cancel all the data you just entered on a screen, choose or choose Edit
Cancel.
The system removes the data on your current screen, closes the current screen,
and returns you to the previous screen. Depending on the situation, the system
may display a dialog box prompting you to confirm your action.
Canceling all the Data on a Screen
Saving the Date on a screen
When you are working in a task that consists of several screens, the system
temporarily stores the data that you enter on each screen. After you completing
all the necessary screens in your task, you need to save your data.
To save the data for a task you are working in, choose or press CTR+S.
The system processes the stored data and saves it in the appropriate database.
If you are doing a task for the first time, and you do not know which is the last
screen, the system prompts you to save when you reach the last screen. For
example, if you are on the last screen of your task and you choose Enter instead
of choosing Save or Post, a dialog box appears. The dialog box prompts you to
save your data.
When you are working in a task, you can use certain menus and functions to go
to others screens within your task, as well as to screens in related tasks.
To find out which other screens and related tasks are available, check the Goto,
Extras, and Environment menus in the menu bar. The contents of these menus
depending on the task you are doing.
Going to related Tasks
Ending a Task
After you have completed a task, you will want to end it. Sometimes you may
want to end a task without completing it.
To end a task:
1.-In the standard toolbar, choose or press SHIFT + F3
If you have already saved the data, or if you have not entered any data,
the system ends the task and returns to the initial screen.
2.-If you have entered data while working in this task, but have not saved it
yet, the system displays a dialog box prompting you to save your data.
A) To save the data and end the task, choose YES,
B) To end the task without saving the data, choose NO
Using the SAP output system, you can print many kinds of documents including
purchase orders, invoices, delivery notes, salary statements, e-mails, and report
list on output devices such as printer or fax machine.
When you want to output data, either online or in the background, the SAP out
system creates the document by generating:
A spool request which contains device-independent data
An output request that is used to send the data to the respective output
device.
To print your documents directly, choose "Print immediately" on the print screen.
If you only want to view the data of the document, do not select this checkbox.
You can display this data in the output controller.
No matter where you start printing, the SAP system usually displays the print
screen. On this screen, you tell the SAP system which printer to use and how to
treat your output request
Print:
Potrebbero piacerti anche
- Management AcoountingDocumento5 pagineManagement AcoountingTawanda ZimbiziNessuna valutazione finora
- CertIPSAS Sample QuestionsDocumento2 pagineCertIPSAS Sample QuestionsTawanda ZimbiziNessuna valutazione finora
- ENCE 603 Management Science Applications in Project Management Lectures 5-7Documento70 pagineENCE 603 Management Science Applications in Project Management Lectures 5-7Vindraj ChopdekarNessuna valutazione finora
- Working Capital Management-AssignmentDocumento1 paginaWorking Capital Management-AssignmentTawanda ZimbiziNessuna valutazione finora
- Module 5 Session 06-ProjectAppraisalDocumento16 pagineModule 5 Session 06-ProjectAppraisalNorAtika AzimiNessuna valutazione finora
- Acca Certificate IpsasDocumento7 pagineAcca Certificate IpsasTawanda Zimbizi100% (1)
- Cat Syllabus 7Documento12 pagineCat Syllabus 7Tawanda ZimbiziNessuna valutazione finora
- Organizations: Structure And, Effectiveness, and CulturesDocumento38 pagineOrganizations: Structure And, Effectiveness, and CulturesTawanda ZimbiziNessuna valutazione finora
- Gaf 520 Dist Assign 1Documento9 pagineGaf 520 Dist Assign 1Tawanda ZimbiziNessuna valutazione finora
- MBA Managerial Economics Distance Mode Presessional Assignment 2016Documento2 pagineMBA Managerial Economics Distance Mode Presessional Assignment 2016Tawanda Zimbizi0% (1)
- Chnasco 1011Documento35 pagineChnasco 1011Tawanda ZimbiziNessuna valutazione finora
- Economic Impact of CorruptionDocumento1 paginaEconomic Impact of CorruptionTawanda ZimbiziNessuna valutazione finora
- GBS 630 AssignmentsDocumento1 paginaGBS 630 AssignmentsTawanda ZimbiziNessuna valutazione finora
- CF601 Corporate FinanceDocumento8 pagineCF601 Corporate FinanceTawanda ZimbiziNessuna valutazione finora
- Lecture 2Documento45 pagineLecture 2ambari4u1444Nessuna valutazione finora
- Zambia Telecommunications Sector Performance Review 2007 PDFDocumento42 pagineZambia Telecommunications Sector Performance Review 2007 PDFTawanda ZimbiziNessuna valutazione finora
- Decision Making and Creative Problem Solving: (Lecture Outline and Line Art Presentation)Documento33 pagineDecision Making and Creative Problem Solving: (Lecture Outline and Line Art Presentation)Tawanda ZimbiziNessuna valutazione finora
- Managerial Economics in A Global Economy, 5th Edition Chapter 1Documento11 pagineManagerial Economics in A Global Economy, 5th Edition Chapter 1Muhammad Zeshan Laang86% (7)
- Economic Impact of CorruptionDocumento1 paginaEconomic Impact of CorruptionTawanda ZimbiziNessuna valutazione finora
- Understanding Corruption in ZambiaDocumento7 pagineUnderstanding Corruption in ZambiaTawanda ZimbiziNessuna valutazione finora
- Choosing Capita Timo AttenhauseDocumento6 pagineChoosing Capita Timo AttenhauseTawanda ZimbiziNessuna valutazione finora
- P 2 Feb 12 FmarticleDocumento3 pagineP 2 Feb 12 FmarticleTawanda ZimbiziNessuna valutazione finora
- Learning CurveDocumento3 pagineLearning CurveAlvaro ArguetaNessuna valutazione finora
- How To Calculate RatiosDocumento2 pagineHow To Calculate RatiosTawanda ZimbiziNessuna valutazione finora
- Sa Jan10 CoulthurstDocumento4 pagineSa Jan10 CoulthurstTawanda ZimbiziNessuna valutazione finora
- Ekonomi Manajerial Materi 5Documento18 pagineEkonomi Manajerial Materi 5Tawanda ZimbiziNessuna valutazione finora
- Project Paper CF601 Lusaka 28 EveningDocumento4 pagineProject Paper CF601 Lusaka 28 EveningTawanda ZimbiziNessuna valutazione finora
- 01Documento37 pagine01Tawanda ZimbiziNessuna valutazione finora
- P4-Audit and AssuranceDocumento30 pagineP4-Audit and AssuranceTawanda ZimbiziNessuna valutazione finora
- Shoe Dog: A Memoir by the Creator of NikeDa EverandShoe Dog: A Memoir by the Creator of NikeValutazione: 4.5 su 5 stelle4.5/5 (537)
- The Subtle Art of Not Giving a F*ck: A Counterintuitive Approach to Living a Good LifeDa EverandThe Subtle Art of Not Giving a F*ck: A Counterintuitive Approach to Living a Good LifeValutazione: 4 su 5 stelle4/5 (5794)
- Hidden Figures: The American Dream and the Untold Story of the Black Women Mathematicians Who Helped Win the Space RaceDa EverandHidden Figures: The American Dream and the Untold Story of the Black Women Mathematicians Who Helped Win the Space RaceValutazione: 4 su 5 stelle4/5 (890)
- The Yellow House: A Memoir (2019 National Book Award Winner)Da EverandThe Yellow House: A Memoir (2019 National Book Award Winner)Valutazione: 4 su 5 stelle4/5 (98)
- The Little Book of Hygge: Danish Secrets to Happy LivingDa EverandThe Little Book of Hygge: Danish Secrets to Happy LivingValutazione: 3.5 su 5 stelle3.5/5 (399)
- A Heartbreaking Work Of Staggering Genius: A Memoir Based on a True StoryDa EverandA Heartbreaking Work Of Staggering Genius: A Memoir Based on a True StoryValutazione: 3.5 su 5 stelle3.5/5 (231)
- Never Split the Difference: Negotiating As If Your Life Depended On ItDa EverandNever Split the Difference: Negotiating As If Your Life Depended On ItValutazione: 4.5 su 5 stelle4.5/5 (838)
- Elon Musk: Tesla, SpaceX, and the Quest for a Fantastic FutureDa EverandElon Musk: Tesla, SpaceX, and the Quest for a Fantastic FutureValutazione: 4.5 su 5 stelle4.5/5 (474)
- The Hard Thing About Hard Things: Building a Business When There Are No Easy AnswersDa EverandThe Hard Thing About Hard Things: Building a Business When There Are No Easy AnswersValutazione: 4.5 su 5 stelle4.5/5 (344)
- Grit: The Power of Passion and PerseveranceDa EverandGrit: The Power of Passion and PerseveranceValutazione: 4 su 5 stelle4/5 (587)
- On Fire: The (Burning) Case for a Green New DealDa EverandOn Fire: The (Burning) Case for a Green New DealValutazione: 4 su 5 stelle4/5 (73)
- The Emperor of All Maladies: A Biography of CancerDa EverandThe Emperor of All Maladies: A Biography of CancerValutazione: 4.5 su 5 stelle4.5/5 (271)
- Devil in the Grove: Thurgood Marshall, the Groveland Boys, and the Dawn of a New AmericaDa EverandDevil in the Grove: Thurgood Marshall, the Groveland Boys, and the Dawn of a New AmericaValutazione: 4.5 su 5 stelle4.5/5 (265)
- The Gifts of Imperfection: Let Go of Who You Think You're Supposed to Be and Embrace Who You AreDa EverandThe Gifts of Imperfection: Let Go of Who You Think You're Supposed to Be and Embrace Who You AreValutazione: 4 su 5 stelle4/5 (1090)
- Team of Rivals: The Political Genius of Abraham LincolnDa EverandTeam of Rivals: The Political Genius of Abraham LincolnValutazione: 4.5 su 5 stelle4.5/5 (234)
- The World Is Flat 3.0: A Brief History of the Twenty-first CenturyDa EverandThe World Is Flat 3.0: A Brief History of the Twenty-first CenturyValutazione: 3.5 su 5 stelle3.5/5 (2219)
- The Unwinding: An Inner History of the New AmericaDa EverandThe Unwinding: An Inner History of the New AmericaValutazione: 4 su 5 stelle4/5 (45)
- The Sympathizer: A Novel (Pulitzer Prize for Fiction)Da EverandThe Sympathizer: A Novel (Pulitzer Prize for Fiction)Valutazione: 4.5 su 5 stelle4.5/5 (119)
- Her Body and Other Parties: StoriesDa EverandHer Body and Other Parties: StoriesValutazione: 4 su 5 stelle4/5 (821)
- The Wonders of BlenderDocumento6 pagineThe Wonders of BlenderspamjimNessuna valutazione finora
- Exporter of Tobacco ProductsDocumento55 pagineExporter of Tobacco ProductsJibran SkNessuna valutazione finora
- Kistler Type5867Documento189 pagineKistler Type5867felix mirandaNessuna valutazione finora
- LB RC C5e Uso r1c - en PDFDocumento566 pagineLB RC C5e Uso r1c - en PDFSandu RaduNessuna valutazione finora
- D60 NavigationDocumento5 pagineD60 Navigationvelena7091Nessuna valutazione finora
- Pro-Bot Robotics: Terrapin SoftwareDocumento18 paginePro-Bot Robotics: Terrapin SoftwareJuan MendezNessuna valutazione finora
- PDFDocumento164 paginePDFAyaovi JorlauNessuna valutazione finora
- AutosprinkDocumento36 pagineAutosprinkeng_alaa1977Nessuna valutazione finora
- ECG Viewer Manager - Prince 180D, PC-80D User Manual V1.8Documento35 pagineECG Viewer Manager - Prince 180D, PC-80D User Manual V1.8Brian JonesNessuna valutazione finora
- CSS L4 NewDocumento32 pagineCSS L4 NewjheraNessuna valutazione finora
- ED PlcWin 1eng Manuale 1 - 06Documento8 pagineED PlcWin 1eng Manuale 1 - 06AbdullahNessuna valutazione finora
- Optiplaning EngDocumento204 pagineOptiplaning EngKatarzyna Smyk40% (5)
- TDS Survey Pro With TSX v4.6.0 User's Manual - ReconDocumento367 pagineTDS Survey Pro With TSX v4.6.0 User's Manual - ReconRomeo BlancoNessuna valutazione finora
- XCP 2.0 Self Paced Tutorial v1.5Documento207 pagineXCP 2.0 Self Paced Tutorial v1.5trigunait6288100% (1)
- ROTALIGN Ultra System ManualDocumento30 pagineROTALIGN Ultra System ManualFranco Taday100% (1)
- Geobiodiversity Database: A Comprehensive Section-Based Integration of Stratigraphic and Paleontological DataDocumento27 pagineGeobiodiversity Database: A Comprehensive Section-Based Integration of Stratigraphic and Paleontological DataMaría Guadalupe Hernández BelloNessuna valutazione finora
- GameFAQs Final Fantasy VII (PS) FAQ - Walkthrough by Absolute SteveDocumento555 pagineGameFAQs Final Fantasy VII (PS) FAQ - Walkthrough by Absolute StevePuttipong TangkitchaowalitNessuna valutazione finora
- TXP-T40 Instruction Manual (Rev2.5) PDFDocumento92 pagineTXP-T40 Instruction Manual (Rev2.5) PDFirving perezNessuna valutazione finora
- Measuring The Fixture Delay: Before You BeginDocumento4 pagineMeasuring The Fixture Delay: Before You BeginHemanth KumarNessuna valutazione finora
- SPR Manual PDFDocumento97 pagineSPR Manual PDFAshish GhadojeNessuna valutazione finora
- Painel SWFDocumento152 paginePainel SWFEdu ÁvilaNessuna valutazione finora
- Comprensoras Altas GA 250Documento122 pagineComprensoras Altas GA 250Rubelinho Poma100% (1)
- Aeg Service Manual Edw503 Edw1103 Edw1953 Edw4013Documento30 pagineAeg Service Manual Edw503 Edw1103 Edw1953 Edw4013Jan DettlaffNessuna valutazione finora
- BreezeCONFIG ACCESS Ver 4.3-030326 User GuideDocumento112 pagineBreezeCONFIG ACCESS Ver 4.3-030326 User GuideMadaleno Pedro Vicente DalúNessuna valutazione finora
- ECG User ManualDocumento64 pagineECG User ManualMohand Oubélaid Ait Hammou81% (16)
- ArchivingDocumento77 pagineArchivingPavan TodkarNessuna valutazione finora
- Opti Cal Quick Guide System 1200 Format File Load To Data DownloadDocumento2 pagineOpti Cal Quick Guide System 1200 Format File Load To Data DownloadGR BijuNessuna valutazione finora
- User Interface Design Chapter on System Classifications and GuidelinesDocumento32 pagineUser Interface Design Chapter on System Classifications and GuidelinesJohn Umphon FerrarenNessuna valutazione finora
- MswinV9 User ManualDocumento390 pagineMswinV9 User ManualsaashiNessuna valutazione finora
- LSMW For Vendor MasterDocumento228 pagineLSMW For Vendor MasterEliaz Basha Syed100% (2)