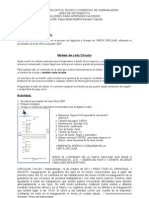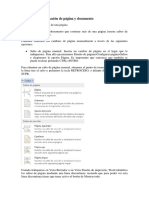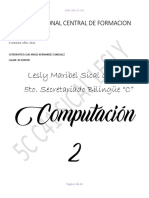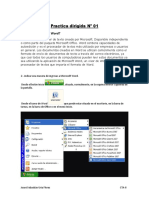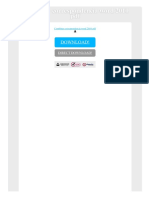Documenti di Didattica
Documenti di Professioni
Documenti di Cultura
Formato de Documentos - Uso de Plantillas
Caricato da
Roberto MartinezTitolo originale
Copyright
Formati disponibili
Condividi questo documento
Condividi o incorpora il documento
Hai trovato utile questo documento?
Questo contenuto è inappropriato?
Segnala questo documentoCopyright:
Formati disponibili
Formato de Documentos - Uso de Plantillas
Caricato da
Roberto MartinezCopyright:
Formati disponibili
TIC1
TECNOLOGAS DE LA INFORMACIN
Y LAS COMUNICACIONES I
UNIVERSIDAD FRANCISCO GAVIDIA
FACULTAD DE INGENIERA Y SISTEMAS
- FORMATO DE DOCUMENTOS
- USO DE PLANTILLAS
TIC1
INTRODUCCIN
La apariencia de nuestros documentos ayuda a
transmitir el mensaje que queremos expresar.
Microsoft Word 2013 nos ayuda a crear
documentos de aspecto profesional, cuya
apariencia corresponda al contenido. Podemos
dar formato al texto fcilmente, de forma que
destaquen los puntos principales y nuestros
argumentos sean fciles de captar.
TIC1
Aprender como aplicar formato de texto a
un documento en Microsoft Word 2013.
Aprender a utilizar plantillas incluidas en
Microsoft Word 2013
OBJETIVOS
TIC1
Cuando hablamos del formato de documentos, nos
estamos refiriendo a las cuestiones que tienen que
ver con el aspecto del texto, con la forma de presentar
el texto.
Por ejemplo: poner una palabra en cursiva, alinear un
prrafo a la izquierda o colocar un borde sombreado a
una tabla son operaciones tpicas de formato que slo
afectan a la forma en cmo vemos el texto, pero no al
propio contenido del texto.
FORMATO DE DOCUMENTOS
TIC1
En Word podemos clasificar las acciones que tienen
que ver con el formato en tres grandes grupos:
1. Formato caracter.
Afectan a los caracteres en s mismos como el
tipo de letra o fuente, tamao, color, etc..
2. Formato prrafo.
Afecta a grupos de caracteres como lneas y
prrafos, por ejemplo alineacin y sangras.
CLASIFICACIN DE FORMATO
TIC1
3. Otros formatos.
Aqu incluimos el resto de acciones que se
pueden hacer sobre el formato como
tabulaciones, cambio a maysculas, numeracin y
vietas, bordes y sombreados, etc.
CLASIFICACIN DE FORMATO
TIC1
Los caracteres son todas las letras, nmeros, signos
de puntuacin y smbolos que se escriben como
texto. Las letras incluidas en imgenes, no se
consideran caracteres y no se les pueden aplicar los
formatos que veremos a continuacin.
Las opciones ms comunes para variar el aspecto
de los caracteres estn disponibles en la pestaa
Inicio dentro del grupo de herramientas Fuente.
FORMATO CARACTER
TIC1
Para cambiar el tipo de letra o fuente lo
primero que tenemos que hacer es
seleccionar los caracteres, palabras o lneas
sobre los que queremos realizar el cambio. A
continuacin hacer clic sobre el pequeo
tringulo que hay al lado de la fuente actual,
esto har que se abra una ventana con las
fuentes disponibles.
FORMATO CARACTER
Fuente
Cuando hablamos de fuente nos referimos a la forma en
que se representan cada una de las letras, nmeros y
signos de puntuacin que se escriben como texto.
TIC1
Tamao
De forma parecida podemos cambiar el
tamao de la fuente. Seleccionar el texto y
hacer clic en el tringulo para buscar el
tamao que deseemos, o escribirlo
directamente.
La unidad de medida es el punto (72 puntos =
1 pulgada = 2,54 cm), los tamaos ms
utilizados son 10 y 12 puntos.
FORMATO CARACTER
TIC1
Estilo
Una vez fijada la fuente y el tamao podemos
cambiar el estilo a uno de los tres disponibles:
negrita, cursiva y subrayado . Basta seleccionar el
texto y hacer clic en el botn correspondiente.
FORMATO CARACTER
TIC1
En Word, un prrafo es el texto comprendido entre dos
marcas de prrafo , normalmente las marcas de
prrafo no se ven, para hacerlas visibles, hacer clic en
el icono marca de prrafo de la ficha Inicio.
Se inserta una marca de prrafo cuando se pulsa la
tecla INTRO. Para insertar un prrafo, este toma las
mismas caractersticas de formato del prrafo anterior.
Para cambiar las caractersticas de formato de un
prrafo, basta con seleccionar su marca de prrafo y
modificar las caractersticas que queramos.
FORMATO PRRAFO
TIC1
Las caractersticas ms importantes de formato de
prrafo son la alineacin y la sangra, ambas estn
disponibles en la pestaa Inicio, dentro del grupo
Prrafo.
FORMATO PRRAFO
TIC1
Estos son los botones , para fijar la alineacin.
Hay cuatro tipos de alineacin:
Izquierda Centrada Derecha Justificada
Este prrafo
tiene
establecida
alineacin
izquierda.
Este prrafo tiene
establecida la
alineacin
centrada.
Este prrafo tiene
establecida
alineacin
derecha.
Este prrafo tiene
alineacin
justificada.
Alineacin
Cuando hablamos de alinear un prrafo nos
referimos, normalmente, a su alineacin respecto de
los mrgenes de la pgina, pero tambin podemos
alinear el texto respecto de los bordes de las celdas,
si es que estamos dentro de una tabla.
FORMATO PRRAFO
TIC1
Sangra
Aplicar una sangra a un prrafo es desplazar un
poco el prrafo hacia la derecha o izquierda. Se
realiza seleccionando el prrafo y haciendo clic en
uno de estos botones de la pestaa Inicio en el
grupo de herramientas Prrafo, segn queramos
desplazar hacia la izquierda o hacia la derecha.
FORMATO PRRAFO
TIC1
As desplazamos el prrafo
1,25 cm. cada vez que
hacemos clic en el botn, pero
tambin se puede desplazar
otro valor que deseemos.
En el cuadro de dilogo
Prrafo, podemos aplicar
otras sangras como: De
primera lnea y Francesa;
utilizando la lista Especial.
FORMATO PRRAFO
TIC1
Tabulaciones
Las tabulaciones son posiciones fijas a las cuales
se desplaza el cursor cuando pulsamos la tecla de
tabulacin TAB.
Cuando necesitamos insertar texto en columnas o
tablas pueden ser muy tiles las tabulaciones.
Word 2013 tiene por defecto definidas tabulaciones
cada 1,25 cm.
Para establecer cada tabulacin debemos repetir
los siguientes pasos:
OTROS FORMATOS
TIC1
1. Hacer clic en el extremo izquierdo de la regla
horizontal para seleccionar la alineacin de la
tabulacin que vamos a insertar. Por cada clic
que hagamos irn apareciendo rotativamente
las siguientes alineaciones: izquierda,
centrada, derecha, decimal, lnea de
separacin, sangra de primera lnea y
sangra francesa.
OTROS FORMATOS
TIC1
2. Colocar el cursor en la regla horizontal en la
posicin en la que deseemos establecer la
tabulacin y hacer clic, veremos como se inserta
el icono con la tabulacin seleccionada.
Si queremos modificar la posicin de una tabulacin
basta colocar el cursor en el icono de esa tabulacin
y hacer clic y arrastrarlo a la nueva posicin.
OTROS FORMATOS
TIC1
Cambio a maysculas
En la pestaa Inicio, dentro del grupo de
herramientas Fuente, se encuentra el botn Cambiar
maysculas y minsculas... nos ofrece cinco
posibilidades para cambiar las maysculas del texto
seleccionado:
OTROS FORMATOS
TIC1
Tipo oracin. La primera letra despus
de cada punto en maysculas el resto en
minsculas.
Minsculas. Todas las letras en
minsculas.
Maysculas. Todas la letras en
maysculas.
OTROS FORMATOS
Poner en maysculas cada palabra. La primera letra de
cada palabra en mayscula y el resto de la palabra en
minsculas.
Alternar MAY/min. Cambia las maysculas por minsculas y
viceversa.
TIC1
Listas
En el grupo Prrafo de la pestaa Inicio tambin
encontramos herramientas para crear listas.
Una lista no es ms que un conjunto de elementos
ligeramente tabulados y precedidos por un smbolo,
dibujo o nmero. Utilizaremos una lista numerada o
por vietas dependiendo de si los elementos
guardan o no un orden secuencial
OTROS FORMATOS
TIC1
Listas
Para aplicarlas, podemos:
a. Pulsar el correspondiente botn y empezar a
escribir cada uno de los elementos de la lista.
b. O bien seleccionar un texto ya existente y
aplicar el estilo de lista.
OTROS FORMATOS
TIC1
Para elegir el estilo de lista, lo nico que debemos
hacer es desplegar la flecha triangular situada a la
derecha de cada uno de los botones.
OTROS FORMATOS
TIC1
Una plantilla es un modelo o patrn para crear
nuevos documentos, donde ya viene establecida la
estructura y el formato de los elementos que
contendr: estilo y tamao de fuente, formato y
tabulaciones de las tablas, numeracin de pginas,
cabeceras y pies de pgina, etc.
Una plantilla puede sernos til cuando usamos
muchas veces un documento con la misma
estructura.
USO DE PLANTILLAS
TIC1
La plantilla se diferencia de un documento
ordinario de Word por estar guardada en
formato .dotx. Al crear un documento a partir de
ella, los datos que introduzcamos y los cambios
que apliquemos se guardarn en un documento
normal de Word de tipo .docx, sin alterarla.
USO DE PLANTILLAS
TIC1
En realidad las plantillas siempre se utilizan,
aunque no seamos conscientes de ello. Al crear un
documento vaco nuevo, siempre se crea con unos
mrgenes ya establecidos, y con una fuente y
estilos predeterminados. Todo esto est definido
internamente en una plantilla Normal.dotx que se
aplica por defecto.
USO DE PLANTILLAS
TIC1
Para utilizar las plantillas debemos abrir un documento
Nuevo desde en la ficha Archivo
Al elegir la opcin Nuevo se abrir
el panel Nuevo como se muestra
en la imagen.
UTILIZACIN DE LAS PLATILLAS EN WORD
TIC1
Para utilizar una plantilla debemos hacer uso de las
opciones disponibles. Como podemos ver en la
imagen hay varias posibilidades a la hora de elegir
una plantilla:
TIC1
Plantillas prediseadas.
Son las creadas por Microsoft que aparecen en la
pantalla, dentro de la seccin DESTACADAS. Si
ya hemos creado alguna aparecer al hacer clic
en la seccin PERSONAL. En cualquier caso,
para usar una plantilla basta hacer clic sobre una
de ellas y luego pulsar Crear.
TIC1
Buscar plantillas en lnea.
Permite buscar en Office.com y poder acceder
a las plantillas de la web de Microsoft desde
aqu. Las podremos descargar gratuitamente
y directamente desde Word, sin tener que ir a
la pgina web. Adems, tambin hay unas
bsquedas sugeridas, por ejemplo: Cartas,
Currculo, Fax, entre otros.
TIC1
Una vez has utilizado el cuadro de bsqueda, en la
parte derecha aparece una lista de categoras
relacionadas con la bsqueda. Puedes hacer clic en
una categora para buscar plantillas dentro de la
misma.
TIC1
El proceso para utilizar la plantilla siempre ser el
mismo. Localizarla, hacer clic sobre ella y pulsar el
botn Crear que aparecer debajo junto a la
previsualizacin.
TIC1
Veremos un documento como el que se observa en la
siguiente imagen, en el que tendremos que sustituir
los nombres genricos de la plantilla por el nombre
que deseemos, y escribir los datos adecuados en el
resto del documento.
TIC1
Potrebbero piacerti anche
- MúsicaDocumento24 pagineMúsicaCarmenzaNessuna valutazione finora
- Computacion e InformaticaDocumento31 pagineComputacion e InformaticaJ Miguel Ayma AvegaNessuna valutazione finora
- Modelo Carta CircularDocumento1 paginaModelo Carta CircularmarthinaceNessuna valutazione finora
- Taller Word Combinar CorrespondenciaDocumento3 pagineTaller Word Combinar Correspondenciamauguz2014Nessuna valutazione finora
- Imprimir Un Folleto PlegadoDocumento2 pagineImprimir Un Folleto PlegadoRey Farfan EstevesNessuna valutazione finora
- Documento PDFDocumento7 pagineDocumento PDFEstefaniNessuna valutazione finora
- Tarea 2 Infotecnologia DomingaDocumento6 pagineTarea 2 Infotecnologia DominganekomayshawneeNessuna valutazione finora
- JavaDocumento9 pagineJavaChristina LucasNessuna valutazione finora
- 4togrado 180408182626Documento82 pagine4togrado 180408182626Cinthya Paulina Hernandez Vazquez100% (1)
- Dibujo de ArtefactosDocumento2 pagineDibujo de Artefactosronal adams reyesNessuna valutazione finora
- Practicas Word, Excel, PowerPoint.Documento8 paginePracticas Word, Excel, PowerPoint.Jorge HernándezNessuna valutazione finora
- FFFDocumento4 pagineFFFDaniel 0920Nessuna valutazione finora
- Examen de SupletorioDocumento11 pagineExamen de SupletorioJAZMIN VERANessuna valutazione finora
- Modulo 1. PracticaDocumento2 pagineModulo 1. PracticaAngeles del Carmen LozadaNessuna valutazione finora
- Fundamentos Word 2013Documento22 pagineFundamentos Word 2013Eliseo CedanoNessuna valutazione finora
- Preguntas Frecuentes EWADocumento21 paginePreguntas Frecuentes EWAJulianGuillermoZipaquiraColina100% (1)
- Psa 2024 UltimoDocumento335 paginePsa 2024 UltimopurocrespoenestoNessuna valutazione finora
- Manual Bloque 4Documento15 pagineManual Bloque 4Veronica DuránNessuna valutazione finora
- 5C C41 Sical Lesly Guia 3 B.iiDocumento26 pagine5C C41 Sical Lesly Guia 3 B.iiPatricia de LeonNessuna valutazione finora
- Como Convertir Un PDF A Word GratisDocumento2 pagineComo Convertir Un PDF A Word GratisJakeNessuna valutazione finora
- InfoKIDS 1 - Ficha 1 PDFDocumento8 pagineInfoKIDS 1 - Ficha 1 PDFgonzaloNessuna valutazione finora
- Definición y Evolucion de Los Procesadores de TextoDocumento2 pagineDefinición y Evolucion de Los Procesadores de Textojudithpsico100% (10)
- Ficha de Trabajo 4 Unidad 10Documento2 pagineFicha de Trabajo 4 Unidad 10JOSE LUIS GRANERO MONTESINOSNessuna valutazione finora
- ACFrOgDqwYLLRYccjhHcF43I1lKX5 DmcZSXDU8DHhj - QakkwU MSqSDrh0zXDV - GW078qkUuZOZRsJYbuICrSW5QXz3GZvdvD0xSP16Rc8HxLEighebNg7nuI8EGwJRlLcNpvVdqVEPEBDonysDocumento18 pagineACFrOgDqwYLLRYccjhHcF43I1lKX5 DmcZSXDU8DHhj - QakkwU MSqSDrh0zXDV - GW078qkUuZOZRsJYbuICrSW5QXz3GZvdvD0xSP16Rc8HxLEighebNg7nuI8EGwJRlLcNpvVdqVEPEBDonysInry UrquiaNessuna valutazione finora
- Procesadores de TextoDocumento3 pagineProcesadores de TextoArletteNessuna valutazione finora
- Trabajo Historia de Las Tic y Normas ApaDocumento6 pagineTrabajo Historia de Las Tic y Normas Apafundalum auxiliarNessuna valutazione finora
- Practica TIC No 01Documento7 paginePractica TIC No 01popeyeNessuna valutazione finora
- Combinar Correspondencia Word 2010 PDFDocumento2 pagineCombinar Correspondencia Word 2010 PDFRonnieNessuna valutazione finora
- Unidad 4 - Oficina VirtualDocumento60 pagineUnidad 4 - Oficina Virtualferny sequeiraNessuna valutazione finora
- Taller de Informatica PDFDocumento2 pagineTaller de Informatica PDFFafi CasNessuna valutazione finora