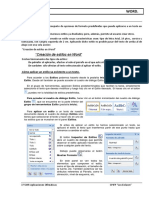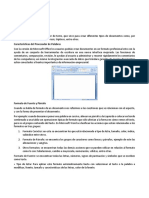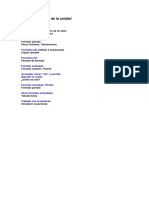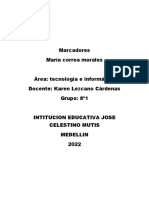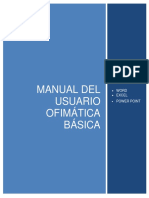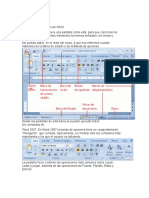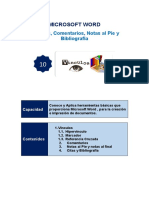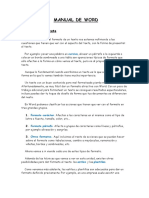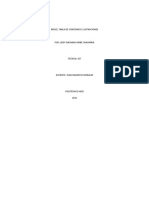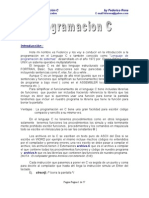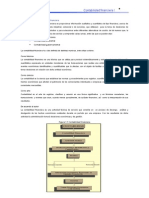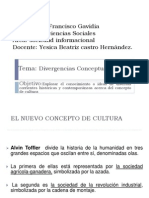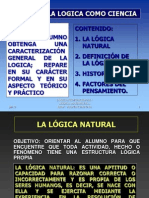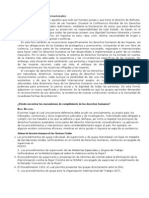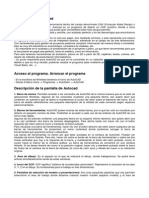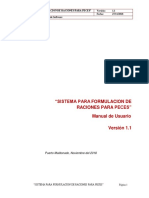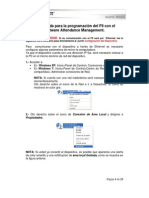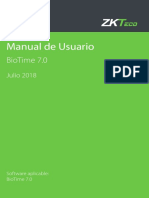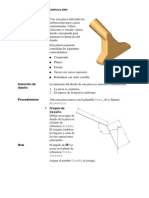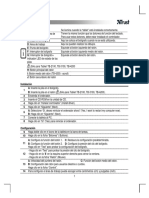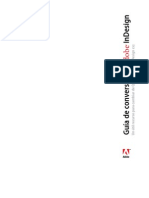Documenti di Didattica
Documenti di Professioni
Documenti di Cultura
(Presentacion Estilos Marcadores Notas Al Pie Editor de Ecuaciones
Caricato da
Yohn OrrejuelaDescrizione originale:
Titolo originale
Copyright
Formati disponibili
Condividi questo documento
Condividi o incorpora il documento
Hai trovato utile questo documento?
Questo contenuto è inappropriato?
Segnala questo documentoCopyright:
Formati disponibili
(Presentacion Estilos Marcadores Notas Al Pie Editor de Ecuaciones
Caricato da
Yohn OrrejuelaCopyright:
Formati disponibili
TECNOLOGAS DE LA INFORMACIN
Y LAS COMUNICACIONES I
UNIVERSIDAD FRANCISCO GAVIDIA
FACULTAD DE INGENIERA Y ARQUITECTURA
Estilos, creacin de
estilos, marcadores. Uso de notas al pie. Editor
de ecuaciones.
PROCESADOR DE TEXTO
INTRODUCCIN
La mayora de los cambios en el texto se pueden
realizar desde el grupo Fuente. Sin embargo, existe
una manera de ejecutar todos los cambios que
acabamos de realizar con un solo comando, mediante
el uso de estilos.
De igual forma, los marcadores sirven para tener una
lista de anotaciones, consultarla y poder acceder a
estos puntos de manera rpida y sencilla.
En cambio, las notas al pi suelen utilizarse para aadir
informacin o dejar constancia de alguna aclaracin
con respecto a un texto en especfico.
OBJETIVOS
Conocer el funcionamiento de los estilos de Word
2010, desde su creacin, modificacin y aplicacin.
Aprender el uso prctico de los marcadores y las notas
al pi, los cuales, son de aplicacin fundamental al
momento de enriquecer un documento o realizar
aclaraciones en el mismo.
Descubrir el editor de ecuaciones y la aplicacin que
tiene en una hoja de Word 2010.
ESTILOS
Es un conjunto de formatos identificados por un
nombre. La principal ventaja de utilizar estilos es que
con un solo clic aplicamos varias caractersticas de
formato a la vez.
Existen muchos estilos ya definidos (o predefinidos) en
Word 2010, por ejemplo, el estilo Ttulo 1 est
compuesto por tamao de letra de 14 puntos, fuente
predeterminada, negrita y prrafo alineado a la
izquierda. Pero, adems, se pueden crear estilos
personales, con las caractersticas de formato que
deseemos.
APLICAR ESTILOS
Definir estilos personales ayuda a que nuestros
documentos tengan un diseo propio y nos permite
trabajar ms eficientemente.
Para acceder a los Estilos podemos hacerlo desde la
pestaa Inicio en el grupo de herramientas Estilo. Desde
all tambin se puede acceder al cuadro de dilogo
Estilo.
Para acceder al cuadro de
dilogo Estilo, hacer clic en el
botn inicializador del cuadro de
dilogo Estilo, que se encuentra
en la parte inferior del grupo de
herramientas Estilo (pestaa
Inicio).
APLICAR ESTILOS
En el grupo de herramientas, aparecen estilos
predeterminados que facilitan la tarea,
simplemente seleccionamos el texto que
deseamos modificar y luego hacemos clic en el
estilo deseado. Si hacemos clic en el botn,
podemos ver la totalidad de estilos
predefinidos.
APLICAR ESTILOS
Para aplicar un estilo a un texto de nuestro documento
desde el cuadro de dilogo Estilos, slo tenemos que
seleccionar el texto y hacer clic en uno de los estilos
que se muestran en el panel Estilos.
1. Si hacemos clic en Borrar todo, el
texto seleccionado volver al estado
original, es decir, sin ningn tipo de
formato.
2. Si antes de aplicar un estilo no hemos
seleccionado un texto, se aplicar el
estilo al texto que insertemos partir de
ese punto hasta que volvamos a
cambiar el estilo.
APLICAR ESTILOS
El botn Inspector de Estilos abre
un cuadro de dilogo que permite
observar el estilo aplicado haciendo
clic sobre cualquier parte del texto.
Debajo puede observarse el botn Mostrar
Formato en este panel se ven todos los
elementos que componen el estilo, como el
tipo de alineacin, el tamao de la fuente,
etc. Tambin podemos ver los atributos
referentes al Prrafo, como la alineacin,
nivel de esquema, etc.
CREAR ESTILOS
Para crear un estilo de una manera fcil, debemos
seguir los siguientes pasos:
1. Definir el estilo en una parte de nuestro documento.
Es decir, aplicar todas las caractersticas de formato
que queremos que formen el nuevo estilo a un trozo
del documento.
2. A continuacin hacer clic en la
opcin Guardar seleccin como
un nuevo estilo rpido del panel
Estilos, se abrir el cuadro de
dilogo Crear nuevo estilo a partir
del formato, escribir el Nombre del
nuevo estilo y pulsar Aceptar.
CREAR ESTILOS
El cuadro de dilogo permite cambiar algunas de las
caractersticas del formato que tenemos definido hasta
ese momento.
Por ejemplo, en la imagen
podemos ver que el estilo
que vamos a definir tiene
fuente Corbel, 20 pts.,
cursiva, subrayado y
alineacin izquierda, si
ahora quisiramos aadir
al estilo negrita no
tendramos ms que hacer
clic en el botn negrita.
MODIFICAR UN ESTILO
Para modificar un estilo debemos ir al grupo Estilos y
seleccionar el estilo que se quiera modificar, hacer clic
derecho y se desplegar un men con la opcin
Modificar, se abrir el cuadro de dilogo Modificar el
estilo que se observa en la imagen.
En este cuadro de dilogo es
posible modificar las
caractersticas del formato que
se desee, para ello hay unos
botones con los elementos del
formato ms usuales, como son
el tipo de fuente, el tamao,
color de fuente, alineacin, etc.
BORRAR UN ESTILO
Para borrar un estilo debemos ir al grupo Estilos de la
ficha Inicio y acceder al cuadro de dilogo Estilos,
seleccionamos el estilo que queremos borrar de la lista
haciendo clic derecho sobre l y se desplegar un
men con la opcin Eliminar. Como se observa en la
siguiente figura donde se seleccion el estilo llamado
TIC1 para eliminarse.
Hay que tener en cuenta
que al eliminar un estilo,
desaparecer el formato
correspondiente de los
prrafos que tuvieran
aplicado ese estilo.
MARCADORES
Un marcador identifica una posicin o seleccin de
texto a la que se asigna un nombre e identifica para
futuras referencias.
Cuando estamos leyendo un libro y sobre todo si es un
documento tcnico, es frecuente realizar anotaciones
tipo post-it para una posterior consulta. En formato
digital tambin se puede hacer esto y de una manera
ms sofisticada y elegante.
Los marcadores sirven para tener una lista de
anotaciones, consultarla y poder acceder a estos
puntos de manera rpida y sencilla. Adems son la
base para crear referencias cruzadas en nuestro
documento.
INSERTAR MARCADORES
Como se ha dicho, nos interesar insertar marcadores
en aquellos puntos de nuestro documento a los que
vayamos a hacer referencia ms adelante.
Para crear un marcador nicamente debemos seguir
los siguientes pasos:
1. Posicionarnos donde queramos incluir una marca o
seleccionar el texto.
2. Acceder a la ficha Insertar y seleccionamos la
opcin Marcador del grupo vnculos o
simplemente presionamos la siguiente combinacin
de teclas: Control + Shift + F5.
INSERTAR MARCADORES
Aparece el cuadro de dilogo que vemos en la
imagen. Donde debemos escribir el nombre del
marcador. El nombre no puede contener espacios en
blanco y debe comenzar por una letra, seguidamente
puede contener nmeros. El nombre no puede ser
mayor de 40 caracteres.
INSERTAR MARCADORES
Podemos ordenar los marcadores por Nombre o por
Posicin. Cuando hayamos escrito el nombre
pulsamos sobre Agregar.
Si deseamos quitar un marcador debemos
seleccionarlo y pulsar Eliminar.
El botn Ir a sirve para acceder directamente al
marcador seleccionado, es decir seleccionando un
marcador y pulsando sobre Ir a accedemos a la
posicin del documento a la que est asociado el
marcador.
INSERTAR MARCADORES
Por defecto los marcadores permanecen ocultos, salvo
que activemos la opcin Mostrar marcadores.
Para hacer visibles los marcadores de nuestro
documento debemos hacer clic en el botn Archivo y
posteriormente hacer clic en el botn Opciones.
Una vez abierto el cuadro de
dilogo deberemos seleccionar la
categora Avanzadas, en la lista de
opciones de la derecha deberemos
bajar hasta encontrar las opciones
relativas a Mostrar contenido de
documento, all marcaremos la
opcin Mostrar marcadores.
NOTAS AL PI
Las notas al pie suelen utilizarse para aadir informacin
o dejar constancia de alguna aclaracin con respecto al
texto desarrollado en la pgina. Por ejemplo una nota al
pie se suele utilizar cuando se ha hecho una cita de
algn autor, en la nota al pie se pondr quien es el autor
de esa cita.
La segunda imagen muestra la
nota al pie referente al superndice 1.
En la imagen de la derecha vemos una palabra que
tiene un superndice con el nmero 1, esto indica
que esa palabra tiene una nota al pie.
Las notas al pie pueden ser al pie de pgina como en
este ejemplo o pueden ponerse debajo de la misma
palabra.
CREAR UNA NOTA AL PI
Para crear una nota al pie, debemos hacer esto:
1. Seleccionar la palabra o frase a la cual le vamos a
poner una nota.
2. Accedemos a la ficha Referencias.
3. Si seleccionamos la opcin Insertar nota al pie del
grupo Notas al pie la nota se insertar
automticamente y no tendremos que realizar ms
acciones, pero si queremos configurar las notas
deberemos abrir el cuadro de dilogo de Notas al
pie y notas al final haciendo clic en la flecha al pie
del grupo Notas al pie.
CREAR UNA NOTA AL PI
Aparece el cuadro de dilogo que vemos en la imagen.
Podemos seleccionar entre
Notas al pie o Notas al final.
Si seleccionamos Notas al pie
podemos elegir entre:
Incluir la nota al final de la
pgina o debajo de la seleccin.
Si seleccionamos Notas al final
podemos elegir entre:
Incluir la nota al final del
documento o al final de la
seccin.
Al tener la nota al pie creada,
si nos situamos con el ratn
encima aparece un "bocadillo"
con el texto referente a esa
nota al pie y si hacemos doble
clic sobre el superndice nos
lleva a la nota al pie referente
al superndice.
EDITOR DE ECUACIONES
Word dispone de un editor de ecuaciones el cual nos
ayuda a introducir ecuaciones y frmulas
matemticas.
Para utilizar el editor de ecuaciones debemos acceder
a la ficha Insertar, dentro del grupo de herramientas
Smbolos se encuentra la herramienta Ecuacin y la
herramienta Smbolo.
ELABORANDO UNA ECUACIN
Al hacer clic en la herramienta Ecuacin, se abren las
herramientas de Diseo de ecuaciones. Dichas
herramientas se agrupan en Herramientas, Smbolos y
Estructuras.
Tambin se observa en la hoja un lugar
especfico donde podemos insertar la
ecuacin/formula que deseemos.
Un ejemplo de cmo quedara
una ecuacin hecha con el editor
de ecuaciones sera como el
siguiente:
ELABORANDO UNA ECUACIN
Para escribir o insertar una ecuacin en un documento,
dispone de los siguientes procedimientos:
a) Elegir de una lista de
ecuaciones con formato
previo o utilizadas
frecuentemente.
En la ficha Insertar, en el
grupo Smbolos, haga clic
en la flecha que hay junto
a Ecuaciones y despus
en la ecuacin que desee.
ELABORANDO UNA ECUACIN
b) Insertar estructuras matemticas utilizadas
habitualmente.
En la ficha Insertar, en el grupo Smbolos, haga clic
en la flecha situada al lado de Ecuaciones y,
despus, en Insertar nueva ecuacin.
En Herramientas de ecuaciones de la ficha Diseo
del grupo Estructuras, haga clic en el tipo de
estructura que desea, por ejemplo, una fraccin, y
despus en la estructura que desea.
Si la estructura contiene marcadores de posicin,
haga clic en ellos y escriba los nmeros o los
smbolos que desea. Los marcadores de posicin
son unos cuadros pequeos y punteados que se
muestran en la ecuacin.
Potrebbero piacerti anche
- Manual Ms Word Avanzado - Sesion 4Documento15 pagineManual Ms Word Avanzado - Sesion 4Anita Fernandez C.Nessuna valutazione finora
- Guía 6 - Marcadores, Referencias Cruzadas y Notas Al PieDocumento4 pagineGuía 6 - Marcadores, Referencias Cruzadas y Notas Al PieJT100% (1)
- Word Básico. Modulo 9Documento12 pagineWord Básico. Modulo 9Shado ViñasNessuna valutazione finora
- Formato de Documentos - Uso de Plantillas PDFDocumento34 pagineFormato de Documentos - Uso de Plantillas PDFYasmin Salem ZablahNessuna valutazione finora
- Estilos en WordDocumento9 pagineEstilos en WordJulio JimenezNessuna valutazione finora
- 5 - Estilos y PlantillasDocumento9 pagine5 - Estilos y PlantillasOh Yeah YeahNessuna valutazione finora
- Yami 9Documento10 pagineYami 9yamilethlopezNessuna valutazione finora
- Word IntermedioDocumento24 pagineWord IntermedioJR MenesesNessuna valutazione finora
- Informatica 2.0 YoshaaDocumento16 pagineInformatica 2.0 YoshaaGad San JoséNessuna valutazione finora
- Word 19Documento2 pagineWord 19Jose AlcinaNessuna valutazione finora
- Word 2013Documento22 pagineWord 2013Almu AgsNessuna valutazione finora
- Como Trabajar Con Tablas en WordDocumento7 pagineComo Trabajar Con Tablas en WordBlan Akino100% (1)
- Clase 6 - Formato de Un Documento en WordDocumento18 pagineClase 6 - Formato de Un Documento en WordMiriam RamosNessuna valutazione finora
- Capítulo 5. FormatosDocumento8 pagineCapítulo 5. FormatosAndres LunaNessuna valutazione finora
- Resumen de Contenidos 1-30Documento39 pagineResumen de Contenidos 1-30LOURDES GABRIELA GONZALEZ ORTIZNessuna valutazione finora
- Unidad 7Documento16 pagineUnidad 7Manuel CervantesNessuna valutazione finora
- Formato de Un TextoDocumento9 pagineFormato de Un TextoSandra Poliszuk UnizonyNessuna valutazione finora
- Captura de Pantalla 2022-08-10 A La(s) 17.52.00Documento99 pagineCaptura de Pantalla 2022-08-10 A La(s) 17.52.00velascolizbeth375Nessuna valutazione finora
- Procesador de Texto WordDocumento11 pagineProcesador de Texto WordpaulaNessuna valutazione finora
- Trabajo de Word Fuente y ParrafoDocumento13 pagineTrabajo de Word Fuente y ParrafoNestor Hugo Zavaleta MirandaNessuna valutazione finora
- Marcadores en WordDocumento7 pagineMarcadores en WordvenusNessuna valutazione finora
- Unidad 5Documento15 pagineUnidad 5Alvaro PutxeNessuna valutazione finora
- Clase 01Documento10 pagineClase 01JHOJAN FASABINessuna valutazione finora
- Procesador de texto: guía básica de WordDocumento27 pagineProcesador de texto: guía básica de WordFRANCISCO VALDIVIA GARCIANessuna valutazione finora
- PCTXT Unidad 3Documento23 paginePCTXT Unidad 3Gonzalo ArandaNessuna valutazione finora
- Manual Bloque 2Documento23 pagineManual Bloque 2Jesus LorenzNessuna valutazione finora
- 9 - 10 OfimaticaDocumento16 pagine9 - 10 OfimaticaJhosselyn Lucas MaciasNessuna valutazione finora
- Manual de Word 2007Documento26 pagineManual de Word 2007Israel LopezNessuna valutazione finora
- Clase de InformáticaDocumento11 pagineClase de InformáticaArlen Montiel100% (1)
- Primera Clase de Word 2010Documento24 paginePrimera Clase de Word 2010Mendoza Contreras AbelNessuna valutazione finora
- Operaciones Básicas de Un Procesador de Texto 2Documento18 pagineOperaciones Básicas de Un Procesador de Texto 2Eduardo GutiérrezNessuna valutazione finora
- Introduccion A Word 1Documento18 pagineIntroduccion A Word 1maria alejandra vanegas esalasNessuna valutazione finora
- Clase de InformáticaDocumento13 pagineClase de InformáticaArlen MontielNessuna valutazione finora
- Contenido Clase Semana#1 WORDDocumento14 pagineContenido Clase Semana#1 WORDCarlos MarriagaNessuna valutazione finora
- Word ayudaDocumento8 pagineWord ayudaAngela fernanda fajardo cornejo Clave 13. Sección ENessuna valutazione finora
- Educación Tecnológica - Módulo 2. Procesador de TextosDocumento30 pagineEducación Tecnológica - Módulo 2. Procesador de TextosKevin EnriquezNessuna valutazione finora
- Microsoft Word Avanzado - Sesión 1Documento16 pagineMicrosoft Word Avanzado - Sesión 1JHONYSFNessuna valutazione finora
- Marcadores TecnoDocumento7 pagineMarcadores Tecnomariana correaNessuna valutazione finora
- Word 05 - Formato Caracter y ParrafoDocumento24 pagineWord 05 - Formato Caracter y ParrafoSergio SanchezNessuna valutazione finora
- Aspectos Básicos para Trabajar en Un Texto Word 4Documento13 pagineAspectos Básicos para Trabajar en Un Texto Word 4tania yamilet mamaniNessuna valutazione finora
- Manual Ofimatica BásicaDocumento94 pagineManual Ofimatica BásicaFabiola del Carmen Trujillo RoblesNessuna valutazione finora
- BTH2Documento6 pagineBTH2Vanessa Linares AmurrioNessuna valutazione finora
- Metodo de ComputacionDocumento9 pagineMetodo de ComputacionGaabbrriieell FllaakkiittooNessuna valutazione finora
- Barras de Herramientas de WordDocumento56 pagineBarras de Herramientas de Wordjose antonio pale valdezNessuna valutazione finora
- Word-Herramientas-BásicasDocumento19 pagineWord-Herramientas-BásicasJulithza Quevedo ZuritaNessuna valutazione finora
- Clase WordDocumento26 pagineClase WordPiero Alvarado PalominoNessuna valutazione finora
- Formularios WordDocumento28 pagineFormularios WordMiguel Ángel TejedorNessuna valutazione finora
- Indices Tablas de ContenidoDocumento13 pagineIndices Tablas de ContenidoInfuleski RocioNessuna valutazione finora
- Indice, Tabla de Contenido e IlustracionesDocumento14 pagineIndice, Tabla de Contenido e IlustracionesLeidyUribeNessuna valutazione finora
- Configuracion Del DocumentoDocumento7 pagineConfiguracion Del DocumentoAly MelendresNessuna valutazione finora
- Estilos ÁngelaDocumento9 pagineEstilos ÁngelaÁngela Apezteguía DíazNessuna valutazione finora
- Introduccion A Libreoffice Writer - UD02 - Dar Formato Al Documento - Version ImprimibleDocumento12 pagineIntroduccion A Libreoffice Writer - UD02 - Dar Formato Al Documento - Version ImprimibleCorreo OficialNessuna valutazione finora
- Insertar Marcas de ÍndiceDocumento6 pagineInsertar Marcas de ÍndiceKevin OsorioNessuna valutazione finora
- 6 - Estilos en WordDocumento30 pagine6 - Estilos en Wordirma coronadoNessuna valutazione finora
- Calabozo Modulo ComoutacionDocumento97 pagineCalabozo Modulo ComoutacionAnthobely Cabrera SalazarNessuna valutazione finora
- "Office Basico Aplicado A La Construcción": Instr. Miguel Llerena VásquezDocumento25 pagine"Office Basico Aplicado A La Construcción": Instr. Miguel Llerena VásquezOsmar Erik Valdez DextreNessuna valutazione finora
- Herramientas de WordDocumento8 pagineHerramientas de Wordcorporacion corcumaNessuna valutazione finora
- Presentación de WordDocumento87 paginePresentación de WordNeiba Yadira Echeagaray SolorzaNessuna valutazione finora
- Marketing Con Chepe - Haga PistoDocumento2 pagineMarketing Con Chepe - Haga PistoYohn OrrejuelaNessuna valutazione finora
- Curso de Iniciación Al Lenguaje CDocumento80 pagineCurso de Iniciación Al Lenguaje Cinfobits100% (5)
- Leccion Ix Introduccion, Entorno A Expression WebDocumento25 pagineLeccion Ix Introduccion, Entorno A Expression WebyorrejuelaNessuna valutazione finora
- Leccion IiDocumento22 pagineLeccion IiYohn OrrejuelaNessuna valutazione finora
- ETSETB - Introducción A La Programación en CDocumento153 pagineETSETB - Introducción A La Programación en CHector TorresNessuna valutazione finora
- Leccion IDocumento25 pagineLeccion IYohn OrrejuelaNessuna valutazione finora
- Programación CDocumento57 pagineProgramación Cgraduadoesime50% (2)
- Es Curso de CDocumento240 pagineEs Curso de CHola MundoNessuna valutazione finora
- Lenguaje de Programación CDocumento16 pagineLenguaje de Programación CSirWeigelNessuna valutazione finora
- Clase 2 EWDocumento34 pagineClase 2 EWbelcbooNessuna valutazione finora
- Concepto de Cultura Según La Unesco - 2Documento11 pagineConcepto de Cultura Según La Unesco - 2Yohn Orrejuela100% (1)
- Cultura protección medio ambiente empresasDocumento11 pagineCultura protección medio ambiente empresasYohn OrrejuelaNessuna valutazione finora
- Multiculturalismo e InterculturalismoDocumento49 pagineMulticulturalismo e InterculturalismoYohn Orrejuela100% (1)
- Unidad III-el Juicio-Sesion 9Documento12 pagineUnidad III-el Juicio-Sesion 9Yohn OrrejuelaNessuna valutazione finora
- Cuaderno Fca0 Unidad1Documento27 pagineCuaderno Fca0 Unidad1rfajardozepedaNessuna valutazione finora
- Teatros y Museos de El SalvadorDocumento65 pagineTeatros y Museos de El SalvadorYohn OrrejuelaNessuna valutazione finora
- Leccion IIIDocumento24 pagineLeccion IIIYohn OrrejuelaNessuna valutazione finora
- Atributos de CalidadDocumento39 pagineAtributos de CalidadisraelhincapieNessuna valutazione finora
- Manual El Manejo Del DFDDocumento10 pagineManual El Manejo Del DFDyider_perlazaNessuna valutazione finora
- Manual El Manejo Del DFDDocumento10 pagineManual El Manejo Del DFDyider_perlazaNessuna valutazione finora
- Globalización e HibridaciónDocumento44 pagineGlobalización e HibridaciónYohn OrrejuelaNessuna valutazione finora
- Unidad I y II Contabilidad Financiera IDocumento56 pagineUnidad I y II Contabilidad Financiera IYohn OrrejuelaNessuna valutazione finora
- Divergencias Conceptuales de CulturaDocumento22 pagineDivergencias Conceptuales de CulturaYohn OrrejuelaNessuna valutazione finora
- Logica Como Ciencia-Sesión 2Documento9 pagineLogica Como Ciencia-Sesión 2Yohn OrrejuelaNessuna valutazione finora
- Concepto de Cultura Según La Unesco - 2Documento11 pagineConcepto de Cultura Según La Unesco - 2Yohn Orrejuela100% (1)
- Definición de DemografíaDocumento5 pagineDefinición de DemografíaYohn OrrejuelaNessuna valutazione finora
- Leyes ambientales salvadoreñas deDocumento12 pagineLeyes ambientales salvadoreñas deYohn OrrejuelaNessuna valutazione finora
- AcuerdosPazChapultepecDocumento1 paginaAcuerdosPazChapultepecYohn Orrejuela100% (1)
- Derechos Humanos Internacionales y SIDocumento7 pagineDerechos Humanos Internacionales y SIYohn OrrejuelaNessuna valutazione finora
- Cartilla de Excel Basico 1Documento21 pagineCartilla de Excel Basico 1María Alejandra NiñoNessuna valutazione finora
- Manual de Dream Weaver CS3 Con PHPDocumento60 pagineManual de Dream Weaver CS3 Con PHPRamón Villa AwadNessuna valutazione finora
- Masas ConceptualesDocumento6 pagineMasas ConceptualesLuis CondoriNessuna valutazione finora
- 59 Hanna2Documento34 pagine59 Hanna2Victor fajardoNessuna valutazione finora
- Manual Programacion Macros en ExcelDocumento154 pagineManual Programacion Macros en Excelefrax3Nessuna valutazione finora
- Sesion 03Documento42 pagineSesion 03Esneider Rivera SanchezNessuna valutazione finora
- Guia Examen Virtual UdhDocumento7 pagineGuia Examen Virtual UdhFernando SilverioNessuna valutazione finora
- CIE 10 Guia de BolsilloDocumento38 pagineCIE 10 Guia de BolsilloViggo CaesarNessuna valutazione finora
- Crear portafolio Google DriveDocumento6 pagineCrear portafolio Google DriveCamilo MoralesNessuna valutazione finora
- S2 - Práctica de Laboratorio 5 - Administrador de Tareas en Windows 8Documento12 pagineS2 - Práctica de Laboratorio 5 - Administrador de Tareas en Windows 8Rolando E Guzman NNessuna valutazione finora
- Manual Auto CadDocumento100 pagineManual Auto CadJavier Oswaldo Aguilar CarreraNessuna valutazione finora
- Practicas pre-profesionales en Centro de Especialidades Médicas San FernandoDocumento35 paginePracticas pre-profesionales en Centro de Especialidades Médicas San Fernandohenrypkdor123Nessuna valutazione finora
- Como Contestar y Acceder TicketsDocumento7 pagineComo Contestar y Acceder Ticketsvictor figueroaNessuna valutazione finora
- Tutorial Juki PM-1Documento16 pagineTutorial Juki PM-1heribertosfa100% (1)
- Cargar Un Proyecto OCAD PAZ Suifp (1631)Documento11 pagineCargar Un Proyecto OCAD PAZ Suifp (1631)Salome Rodriguez HernandezNessuna valutazione finora
- Manual de Instalacion SISFAP v1.1Documento10 pagineManual de Instalacion SISFAP v1.1John Edward Coronel RamosNessuna valutazione finora
- Manual Planillas StarSoftDocumento143 pagineManual Planillas StarSoftHumberto100% (9)
- Ventanas Multiples Avz AutoCAD TutorialDocumento9 pagineVentanas Multiples Avz AutoCAD TutorialRodrigo SepNessuna valutazione finora
- F9 Con Attendance ManagementDocumento23 pagineF9 Con Attendance ManagementbrendamggNessuna valutazione finora
- Guia de Aprendizaje Power PointDocumento48 pagineGuia de Aprendizaje Power PointAndres Gündoğan ValenciaNessuna valutazione finora
- Manual Publisher - PowerPoint y PublisherDocumento139 pagineManual Publisher - PowerPoint y Publisherluis vilcaNessuna valutazione finora
- Crear listas personalizadas y usar cuadros de relleno en ExcelDocumento16 pagineCrear listas personalizadas y usar cuadros de relleno en ExcelPaulo Cesar RLunaNessuna valutazione finora
- Examen Parcial Computacion2 RespuestasDocumento4 pagineExamen Parcial Computacion2 RespuestasCeeeza GuzmanNessuna valutazione finora
- BioTime 7.0 - Manual de Usuario PDFDocumento62 pagineBioTime 7.0 - Manual de Usuario PDFJulio OrtegaNessuna valutazione finora
- Manual de UBITANQ PRODocumento16 pagineManual de UBITANQ PROsammaelivNessuna valutazione finora
- ACC2000 - Cómo Deshabilitar El Botón Cerrar (X) en La Ventana de Aplicación de AccessDocumento7 pagineACC2000 - Cómo Deshabilitar El Botón Cerrar (X) en La Ventana de Aplicación de AccessMiguel Ángel Macías MartínezNessuna valutazione finora
- Solid Works 2006 Tecnicas Avanzadas de Modelado - 2Documento220 pagineSolid Works 2006 Tecnicas Avanzadas de Modelado - 2iagomouNessuna valutazione finora
- Trust Manuals Usermanuals Es 5.0Documento2 pagineTrust Manuals Usermanuals Es 5.0davidantoniNessuna valutazione finora
- Monografia Del Siagie - ImprimirDocumento26 pagineMonografia Del Siagie - ImprimirMusico Investigador PeruanoNessuna valutazione finora
- Manual de Conversión de Quark XPress A Adobe InDesignDocumento86 pagineManual de Conversión de Quark XPress A Adobe InDesignPayasoTecno100% (1)