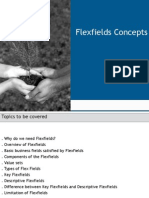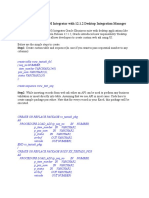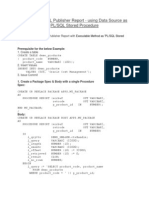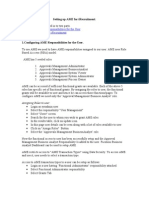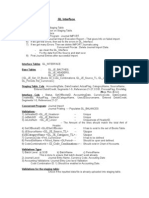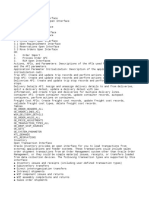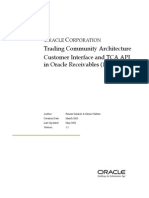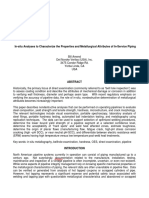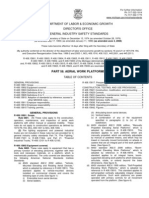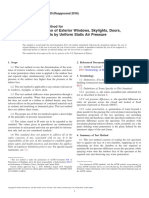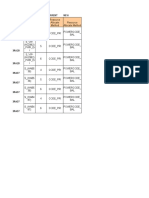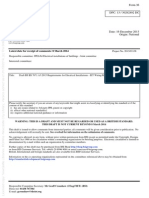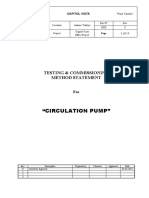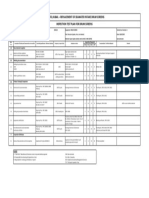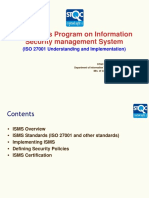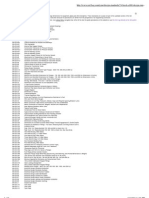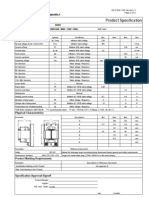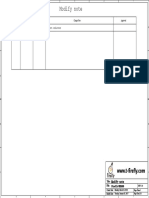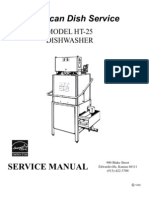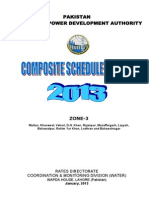Documenti di Didattica
Documenti di Professioni
Documenti di Cultura
XML Publisher
Caricato da
msarwateDescrizione originale:
Copyright
Formati disponibili
Condividi questo documento
Condividi o incorpora il documento
Hai trovato utile questo documento?
Questo contenuto è inappropriato?
Segnala questo documentoCopyright:
Formati disponibili
XML Publisher
Caricato da
msarwateCopyright:
Formati disponibili
XML Publisher
Ashish Goswami
Zensar Technologies Ltd.
Introduction
Introduction
Oracle XML Publisher is a template-based publishing solution delivered
with the Oracle E-Business Suite. It provides a new approach to report
design and publishing by integrating familiar desktop word processing
tools with existing E-Business Suite data reporting
The flexibility of XML Publisher is a result of the separation of the
presentation of the report from its data structure. The collection of the
data is still handled by the E-Business Suite, but now one can design
and control how the report outputs will be presented in separate
templates
At runtime, XML Publisher merges the designed template with the
report data to create a variety of outputs to meet a variety of business
needs
XML Publisher Architecture
Building Blocks
Data Engine
Data engines are registered with the data handler
Data engines (Oracle Reports, Service Beans, etc.) generate XML output
Template Manager
The layout templates to be used for the final output are stored and
managed in the Template Manager.
These templates can be created using familiar desktop tools such as MS
Word, MS Excel, Adobe Acrobat, etc.
Translation Handler
Manages translation at run time
Delivery Server
Delivers the output document to to various destinations such as printer,
email, fax, etc.
XML Publisher Reporting Paradigm
Data Logic
Layout
Translation
Separate data / layout/ translation
XML Publisher
Report Output
Features
Supports varied data sources
Layout templates are built using
familiar desktop applications
MS Word
MS Excel
Adobe Acrobat
Multiple outputs from a single
data source and template
PDF
RTF
Excel
HTML
XML
EDI
EFT
Generated output can be
delivered to multiple delivery
channels
Printer
Email
Fax
WebDAV
HTTP
HTTPS
FTP
Single RTF template can be
used to generate multiple output
formats
PDF
HTML
EXCEL
RTF
Features (Contd)
Support for government forms
Allows businesses to download
government created forms and map
their data directly into the form
Extract once - publish multiple
times
Provides ability to publish multiple
times using the same data source
For instance, a business can
generate its payment data in a
single data extraction program.
From that they can generate
EFT to communicate to banks for payments
Excel
HTML
PDF
XML
Batch processing XML APIs
Provides ability to process batch
jobs of data from extraction to
delivery
A single file format can describe the
data, template and the destination of
individual jobs, this is passed to the
XML Publisher batch processor and
documents are generated and
delivered
Open standard technologies
Pure Java
Pluggable data in XML
Output formats in PDF, PS, RTF,
HTML
Support for Internet Printing
Protocol, WebDAV, Internet Fax
Protocol, SMTP, etc
W3C XSL-FO implementation
Features (Contd)
Industry standard templates
Users can design layout templates
using familiar desktop applications
Adobe Acrobat
MS Word
MS Excel
XSL Editors
Performance
Stream-based implementation
Reduce memory footprint
Handle large XML input files
The fastest XSL-FO implementation
Security
Allows the users to produce secure
PDF output, with security levels
covering
Read only / Editable
Copy Text
Printable
Password Protect
Language support
XML Publisher ships with full set of
Unicode Fonts
Scalable Unicode font embedding
Support for font mapping and font
linking
Supports 160 languages and 200
territories
Translate each template into 160
languages
No dependency on the DB char set
Utilize RTF or XLIFF for translation
Developing Customized Reports Using XML
Publisher
Developing Customized Reports
Developing new reports can be divided into two distinct phases
Design
Run
Design Process Steps
Register the E-Business Suite report as a data definition in Template
Manager
Design report template
Create a template in Template Manager for template design file
Run Time Process Steps
Set the E-Business Suite report to generate XML
Run the E-Business Suite report using standard request submission to
obtain the XML output
Run the XML Publisher Concurrent Request
Creating RTF Templates - Overview
Rich Text Format (RTF) is a specification used by common word
processing applications, such as Microsoft Word. When a document is
saved, RTF is a file type extension one can select.
XML Publishers RTF Template Parser converts documents saved as RTF
file type to XSL-FO
During design time, data fields and other markups are a added to template
using XML Publishers simplified tags for XSL expressions. These tags
associate the XML report data to report layout
In addition to word processing applications formatting features, XML
Publisher also supports other advanced features such as
Conditional Formatting
Dynamic Data Columns
Dynamic Table of Contents
Supported Template Modes
XML Publisher supports two methods for creating RTF templates
Basic RTF Method
Use any word processing application that supports RTF version 1.6 writer
(or later) to design a template using XML Publishers simplified syntax
Form Field Method
Using Microsoft Words form field feature allows you to place the syntax in
hidden form fields, rather than directly into the design of your template. XML
Publisher supports Microsoft Word 2000 (or later) with Microsoft Windows
version 2000 (or later).
Associating XML Data to the Template Layout
Sample XML Datasource
Sample RTF Template
XML Overview
XML files are composed of elements. Each tag set is an element. For
example <INVOICE_DATE> </INVOICE_DATE> is the invoice date
element; "INVOICE_DATE is the tag name
The data between the tags is the value of the element. For example, the
value of INVOICE_DATE is "10-NOV-03".
The elements of the XML file have a hierarchical structure. Another way of
saying this is that the elements have parent-child relationships. In the XML
sample, some elements are contained within the tags of another element.
The containing element is the parent and the included elements are its
children.
Every XML file has only one root element that contains all the other
elements. In this example, VENDOR_REPORT is the root element. The
elements LIST_G_VENDOR_NAME, ACCTD_SUM_REP, and
ENT_SUM_REP are contained between the VENDOR_REPORT tags and
are children of VENDOR_REPORT.
Each child element can have child elements of its own.
Adding Markup to the Template Layout
XML Publisher converts the formatting in the word processing
application to XSL-FO
Markup is added to create mapping between layout and the XML file,
and to include features that cant be directly represented into the format
The most basic markups are:
Placeholders to define XML data elements
Groups to define repeating elements
Creating Placeholders
The placeholder maps the template field to the XML element data field
At runtime the placeholder is replaced by the value of the element of
the same name in the XML data file
Placeholder syntax
<?XML element tag name?>
Placeholder must match the XML element tag name exactly. It is case
sensitive
Adding Place Holders Basic RTF Method
Enter the placeholder syntax in the document where you want the XML
data value to appear
<?XML element tag name?>
Adding Placeholders Form Field Method
Use Microsoft Words Text Form Field Options window to
insert the placeholder tags:
Enable the Forms toolbar in your Microsoft Word application
Position your cursor in the place you want to create a placeholder
Select the Text Form Field toolbar icon. This action inserts a form field
area in your document
Double-click the form field area to invoke the Text Form Field Options
dialog box
(Optional) Enter a description of the field in the Default text field. The entry
in this field will populate the placeholders position on the template
Select the Add Help Text button.
In the help text entry field, enter the XML elements tag name using the
syntax:
<?XML element tag name?>
You can enter multiple element tag names in the text entry field
Defining Groups
By defining a group, you are notifying XML Publisher that for
each occurrence of an element, you want the included fields
displayed. At runtime, XML Publisher will loop through the
occurrences of the element and display the fields each time.
To designate a group of repeating fields, insert the grouping
tags around the elements to repeat.
Insert the following tag before the first element:
<?for-each:XML group element tag name?>
Insert the following tag after the final element:
<?end for-each?>
Grouping Scenarios
Note that the group element must be a parent of the repeating
elements in the XML input file
If you insert the grouping tags around text or formatting elements, the text
and formatting elements between the group tags will be repeated
If you insert the tags around a table, the table will be repeated
If you insert the tags around text in a table cell, the text in the table cell
between the tags will be repeated
If you insert the tags around two different table cells, but in the same table
row, the single row will be repeated
If you insert the tags around two different table rows, the rows between the
tags will be repeated (this does not include the row that contains the "end
group" tag)
Defining Groups Basic RTF Method
Enter the tags in your document to define the beginning and end
of the repeating element group
Insert the tag
<?for-each:group element name?>
Insert <?end for-each?> in the document after the summary row
Defining Groups Form Field Method
Insert a form field to designate the beginning of the group.
In the help text field enter:
<?for-each:group element tag name?>
The Default text is not required, but can make the template
easier to read.
Insert a form field after the final placeholder element in the
group. In the help text field enter
<?end for-each?>.
Defining Headers and Footers
Native Support
XML Publisher supports the use of the native RTF header and footer
feature. To create a header or footer, use the word processing applications
header and footer insertion tools. As an alternative, or if you have multiple
headers and footers, you can use start:body and end body tags to
distinguish the header and footer regions from the body of your report
Inserting Placeholders in Header and Footer
Microsoft Word does not support form fields in the header and footer. One
must therefore insert the placeholder syntax directly into the template (basic
RTF method), or use the start body/end body syntax
Multiple or Complex Headers and Footers
If your template requires multiple headers and footers, create them by using
XML Publisher tags to define the body area of your report. One may also
want to use this method if header and footer contain complex objects that
you wish to place in form fields. When you define the body area, the
elements occurring before the beginning of the body area will compose the
header. The elements occurring after the body area will compose the footer.
Use the following tags:
<?start:body?>
<?end body?>
Defining Headers and Footers Contd .
Different First Page and Different Odd and Even Page
Support
If your report requires a different header and footer on the first page of your
report; or, if your report requires different headers and footers for odd and
even pages, you can define this behavior using Microsoft Words Page
Setup dialog
Select Page Setup from the File menu.
In the Page Setup dialog, select the Layout tab.
In the Headers and footers region of the dialog, select the appropriate check box:
Different odd and even
Different .rst page
Insert your headers and footers into your template as desired.
At runtime your generated report will exhibit the defined header and footer
behavior.
Images
XML Publisher supports the following methods for including
images in published documents
Direct Insertion
Insert the jpg, gif, or png image directly in your template
URL Reference
Insert a dummy image in your template.
In the Format Picture dialog box select the Web tab. Enter the following syntax in the
Alternative text region to reference the image URL: url:{http://image location} For example,
enter: url:{http://www.oracle.com/images/ora_log. gif}
OA Media Directory Reference
Note: This method only applies to Oracle E-Business Suite installations.
Insert a dummy image in your template.
In the Format Picture dialog box select the Web tab. Enter the following syntax in the
Alternative text region to reference the OA_MEDIA directory: url:{${OA_MEDIA}/image name}
For example, enter: url:{${OA_MEDIA}/ORACLE_LOGO.gif}
Element Reference from XML File
Insert a dummy image in your template.
In the Format Picture dialog box select the Web tab. Enter the following syntax in the
Alternative text region to reference the image URL: url:{IMAGE_LOCATION} where
IMAGE_LOCATION is an element from your XML .le that holds the full URL to the image.
You can also build a URL based on multiple elements at runtime. Just use the concat function
to build the URL string. For example: url:{concat(SERVER,/,IMAGE_DIR,/,IMAGE_FILE)}
This method can also be used with the OA_MEDIA reference as follows:
url:{concat(${OA_MEDIA},/,IMAGE_FILE)}
Page Breaks
To create a page break after the occurrence of a speci.c
element use the "split-by-page-break" alias. This will cause the
report output to insert a hard page break between every
instance of a specific element
To insert a page break between each occurrence of a group,
insert the "split-by-page-break" form field within the group
immediately before the <?end for-each?> tag that closes the
group. In the Help Text of this form field enter the syntax:
<?split-by-page-break:?>
Summary Calculation
Use a native XSL SUM function to calculate the summary
<?sum(ENT_AMT)?> and <?sum(ACCTD_AMT)?>
Note that you are now performing calculations in the middle tier
which is not as performant as in the database. You should
perform as much of your business processing in the database
as possible.
Potrebbero piacerti anche
- The Business Analyst's Guide to Oracle Hyperion Interactive Reporting 11Da EverandThe Business Analyst's Guide to Oracle Hyperion Interactive Reporting 11Valutazione: 5 su 5 stelle5/5 (1)
- XMLPresentationDocumento176 pagineXMLPresentationjaveedhunkNessuna valutazione finora
- Oracle Apps Flexfields ConceptsDocumento52 pagineOracle Apps Flexfields ConceptsThacker VivekNessuna valutazione finora
- Multiple Org. in A Single InstallationDocumento22 pagineMultiple Org. in A Single Installationanil1905Nessuna valutazione finora
- Oracle Apps Reports Interview QuestionsDocumento33 pagineOracle Apps Reports Interview QuestionsSumit K100% (2)
- Oracle E-Business Suite R12 Integration and OA Framework Development and Extension CookbookDa EverandOracle E-Business Suite R12 Integration and OA Framework Development and Extension CookbookNessuna valutazione finora
- Notifications From Oracle WorkflowsDocumento6 pagineNotifications From Oracle Workflowsnagarajuvcc123Nessuna valutazione finora
- Oracle Fusion Complete Self-Assessment GuideDa EverandOracle Fusion Complete Self-Assessment GuideValutazione: 4 su 5 stelle4/5 (1)
- Tips Tricks ReportsDocumento14 pagineTips Tricks Reportsapru18Nessuna valutazione finora
- Oracle E-Business Suite The Ultimate Step-By-Step GuideDa EverandOracle E-Business Suite The Ultimate Step-By-Step GuideNessuna valutazione finora
- Create XML Publisher Report Using Data TemplatesDocumento5 pagineCreate XML Publisher Report Using Data TemplatesMarwa GhozNessuna valutazione finora
- Oracle SOA BPEL Process Manager 11gR1 A Hands-on TutorialDa EverandOracle SOA BPEL Process Manager 11gR1 A Hands-on TutorialValutazione: 5 su 5 stelle5/5 (1)
- Call SRS Window From OAFDocumento17 pagineCall SRS Window From OAFashmitashrivasNessuna valutazione finora
- Hardcoded HRMS API Examples (Doc ID 1505063.1)Documento37 pagineHardcoded HRMS API Examples (Doc ID 1505063.1)Marwa GhozNessuna valutazione finora
- Oracle Receivables Question BankDocumento16 pagineOracle Receivables Question BankbalajinaiduvenkiNessuna valutazione finora
- XML PublisherDocumento61 pagineXML Publisheraadersh2006Nessuna valutazione finora
- Aol Interview QuestionsDocumento17 pagineAol Interview QuestionsSri ChantiNessuna valutazione finora
- Oracle r12 Appstech Tca Technical Ver.1Documento31 pagineOracle r12 Appstech Tca Technical Ver.1shanmugaNessuna valutazione finora
- Integration of XML Publisher and OAFDocumento4 pagineIntegration of XML Publisher and OAFsuri2221Nessuna valutazione finora
- Top 50 Oracle Applications Interview Questions & AnswersDocumento8 pagineTop 50 Oracle Applications Interview Questions & AnswersBhushan NarkhedeNessuna valutazione finora
- NotesDocumento17 pagineNotesAnonymous WJR06O3OTpNessuna valutazione finora
- Form Personalization - 26oct PDFDocumento40 pagineForm Personalization - 26oct PDFzelghorfNessuna valutazione finora
- Business Event Goood EBS R12 - Oracle Apps Notes PDFDocumento9 pagineBusiness Event Goood EBS R12 - Oracle Apps Notes PDFhacenelamraouiNessuna valutazione finora
- XML Publisher A Step by Step Approach Using Oracle ReportsDocumento12 pagineXML Publisher A Step by Step Approach Using Oracle ReportsBhargi111Nessuna valutazione finora
- How To Integrate OAF Region in Oracle Workflow NotificationsDocumento10 pagineHow To Integrate OAF Region in Oracle Workflow NotificationsRijuNessuna valutazione finora
- Custom Web ADIDocumento6 pagineCustom Web ADIrhrashelNessuna valutazione finora
- Oracleappstechdocument PDFDocumento97 pagineOracleappstechdocument PDFKranthi-JuvvaNessuna valutazione finora
- OracleApps88 - Oracle Alerts PDFDocumento13 pagineOracleApps88 - Oracle Alerts PDFMarcelo MoretNessuna valutazione finora
- Oracle Application Framework: RamgopalDocumento44 pagineOracle Application Framework: RamgopalAkib JavNessuna valutazione finora
- FSG User ManualDocumento9 pagineFSG User ManualRajendran SureshNessuna valutazione finora
- MD 50 I FIN 128 AP Invoice Approval WorkflowDocumento11 pagineMD 50 I FIN 128 AP Invoice Approval WorkflowAnonymous VhXj3gJmhqNessuna valutazione finora
- XML Publisher Report Using PLSQL Stored ProcedureDocumento3 pagineXML Publisher Report Using PLSQL Stored ProcedureYakub PashaNessuna valutazione finora
- Oracle Workflow Notification MailerDocumento7 pagineOracle Workflow Notification MailersivakrishnaNessuna valutazione finora
- Multi Org in Oracle AppsDocumento2 pagineMulti Org in Oracle AppsBhargi111Nessuna valutazione finora
- XML PublisherDocumento39 pagineXML PublisherharibaskariNessuna valutazione finora
- OAF - Oracle Application Framework MaterialDocumento72 pagineOAF - Oracle Application Framework MaterialRabindra P.SinghNessuna valutazione finora
- Oracle Financials - Data Flow From SLA To GLDocumento2 pagineOracle Financials - Data Flow From SLA To GLbarber bob0% (1)
- XMLDocumento32 pagineXMLRajeswara ReddyNessuna valutazione finora
- AME SetupDocumento7 pagineAME SetupSivasekar NarayananNessuna valutazione finora
- Senior Oracle ERP 11i / R12 ConsultantDocumento12 pagineSenior Oracle ERP 11i / R12 Consultantapi-77796431Nessuna valutazione finora
- All Interfaces Others NDocumento11 pagineAll Interfaces Others Nvijaykrishna100% (3)
- Supplier Interface in Oracle Apps R12Documento3 pagineSupplier Interface in Oracle Apps R12Ravi VarmaNessuna valutazione finora
- Creating Webservices in PLSQL For SOA Gateway EBS R12Documento6 pagineCreating Webservices in PLSQL For SOA Gateway EBS R12Marwa GhozNessuna valutazione finora
- AP Open Interface Import TrainingDocumento7 pagineAP Open Interface Import TrainingRadhika RavellaNessuna valutazione finora
- Forms PersonalizationDocumento18 pagineForms PersonalizationkrishnaNessuna valutazione finora
- Basic Introduction To Custom - PLL PL/SQL Library FileDocumento28 pagineBasic Introduction To Custom - PLL PL/SQL Library FileNakul Venkatraman100% (1)
- Oracle Financials Open Interfaces Manual: Release 11Documento95 pagineOracle Financials Open Interfaces Manual: Release 11annu-agi100% (3)
- TcaaDocumento5 pagineTcaabanavaram1Nessuna valutazione finora
- BI Protect Excel Output With PasswordDocumento2 pagineBI Protect Excel Output With PasswordAyman BadrNessuna valutazione finora
- Oracle Applications - Oracle R12 Supplier Headers, Sites and Contacts Single Insertion ScriptsDocumento8 pagineOracle Applications - Oracle R12 Supplier Headers, Sites and Contacts Single Insertion Scriptscok3Nessuna valutazione finora
- Oracle BlogDocumento5 pagineOracle BlogTerrance ImaanNessuna valutazione finora
- Oracle Apis and Open InterfacesDocumento4 pagineOracle Apis and Open InterfacesNisheeth RanjanNessuna valutazione finora
- Oracle XML Publisher-Font FileDocumento6 pagineOracle XML Publisher-Font FileSachin GhadmodeNessuna valutazione finora
- AP Invoice InterfaceDocumento7 pagineAP Invoice InterfaceNageswara ReddyNessuna valutazione finora
- TCAAPIDocumento16 pagineTCAAPIhaqnawaz84Nessuna valutazione finora
- Register PL SQL Stored Procedure in Oracle AppsDocumento11 pagineRegister PL SQL Stored Procedure in Oracle AppsPraveen KumarNessuna valutazione finora
- Pruebas r3925 y Tarjeta Nueva EhwicDocumento74 paginePruebas r3925 y Tarjeta Nueva EhwicarmanriqueNessuna valutazione finora
- Metallography in Life AssessmentDocumento14 pagineMetallography in Life AssessmentluisNessuna valutazione finora
- Miosha-Std-1142 (06-08)Documento8 pagineMiosha-Std-1142 (06-08)degeesttomNessuna valutazione finora
- ASTM E331-00 (Reapproved 2016)Documento5 pagineASTM E331-00 (Reapproved 2016)داروین پرز100% (3)
- Resource Allocation AuditDocumento37 pagineResource Allocation AuditAnonymous 9sDkJwRJRNessuna valutazione finora
- Bsol - Downloads - 2014-10-21 07-43-11 PDFDocumento82 pagineBsol - Downloads - 2014-10-21 07-43-11 PDFivanpbNessuna valutazione finora
- The Piping Material EngineerDocumento10 pagineThe Piping Material EngineerFazlur Rehman ShahNessuna valutazione finora
- "Circulation Pump": Testing & Commissioning Method StatementDocumento14 pagine"Circulation Pump": Testing & Commissioning Method Statementselcuk pekenNessuna valutazione finora
- DNV-RP-F102 - Pipeline Field Joint Coating and Field Repair of Linepipe Coating, October 2003Documento38 pagineDNV-RP-F102 - Pipeline Field Joint Coating and Field Repair of Linepipe Coating, October 2003bjlozadaNessuna valutazione finora
- ITP For Drum Screen InspectionDocumento1 paginaITP For Drum Screen InspectionkapsarcNessuna valutazione finora
- A - A - Mechanical Seals - API 682 Requirements PDFDocumento36 pagineA - A - Mechanical Seals - API 682 Requirements PDFcafe negro100% (1)
- ISO 27001 AwarenessDocumento73 pagineISO 27001 AwarenessNageswara Rao100% (2)
- Nesting Master PagesDocumento10 pagineNesting Master PagesSSNessuna valutazione finora
- Why Rack Flue Spaces Are Important: Tech TalkDocumento3 pagineWhy Rack Flue Spaces Are Important: Tech TalkhanloveNessuna valutazione finora
- BN-DS-A000 Design Standards OverviewDocumento2 pagineBN-DS-A000 Design Standards Overviewyulianus_srNessuna valutazione finora
- Matrix Series GX2000 and GX2150 Owner's Manual: 25 Watt VHF/FM Marine TransceiversDocumento144 pagineMatrix Series GX2000 and GX2150 Owner's Manual: 25 Watt VHF/FM Marine TransceiversManuel Diaz GomezNessuna valutazione finora
- Array Paper JavaDocumento2 pagineArray Paper JavaSumitGargNessuna valutazione finora
- Ballast Cwa 1500wDocumento1 paginaBallast Cwa 1500wLuis Alberto Tapia ToroNessuna valutazione finora
- Firefly-RK3399 V10 SCH (2017-2-8)Documento30 pagineFirefly-RK3399 V10 SCH (2017-2-8)Satvik HardatNessuna valutazione finora
- 2500kVA-Generator Data 2Documento9 pagine2500kVA-Generator Data 2İrfan Demiray100% (1)
- Introduction To HTML (W3school)Documento57 pagineIntroduction To HTML (W3school)Jatmiko Heri SetiawanNessuna valutazione finora
- HT-25 Service Manual 2009Documento37 pagineHT-25 Service Manual 2009Plumberguy101Nessuna valutazione finora
- Transparent BridgingDocumento6 pagineTransparent BridgingDimas PrajokoNessuna valutazione finora
- Harmonic CSF LW SpecsheetDocumento8 pagineHarmonic CSF LW SpecsheetElectromateNessuna valutazione finora
- Passat Fuse and Relay LocationsDocumento10 paginePassat Fuse and Relay Locationsgosa46100% (3)
- Env 13670Documento9 pagineEnv 13670Ivana SamardžićNessuna valutazione finora
- Baskar-Barsched 8666Documento33 pagineBaskar-Barsched 8666Ganesh Kumar GuptaNessuna valutazione finora
- RepairDiagnostics PT 01 C0G36Z008E 3MBDocumento6 pagineRepairDiagnostics PT 01 C0G36Z008E 3MBJosé Da Silva MataNessuna valutazione finora
- CN (5th) May2018Documento2 pagineCN (5th) May2018Basit AfzalNessuna valutazione finora
- Wapda CSR 2013 Zone 3Documento245 pagineWapda CSR 2013 Zone 3Naveed Shaheen91% (11)