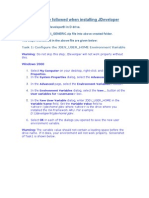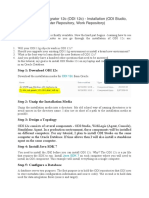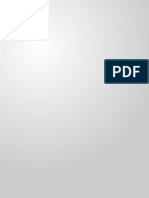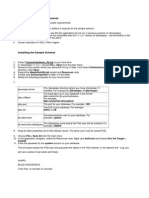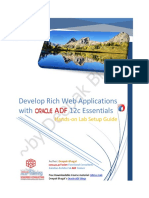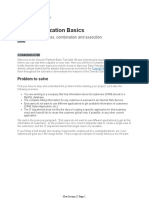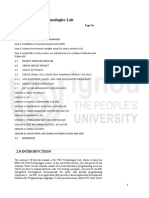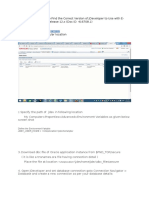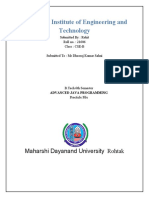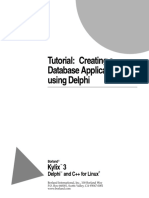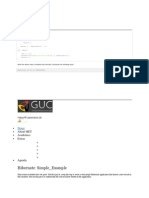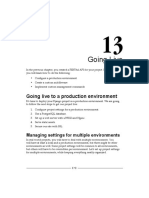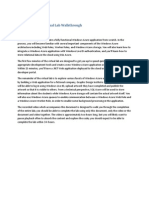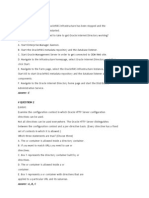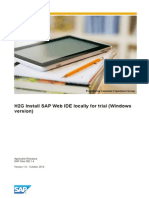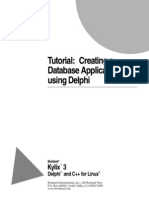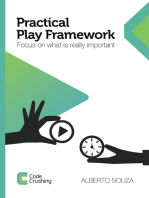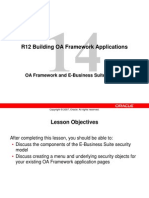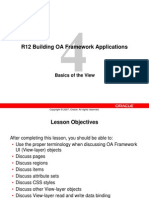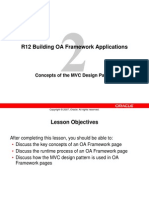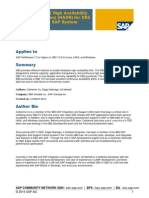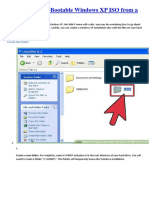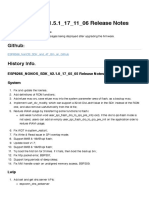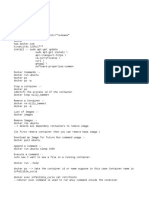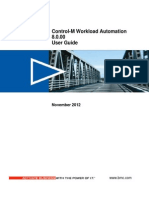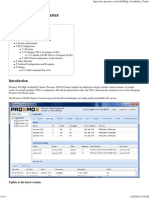Documenti di Didattica
Documenti di Professioni
Documenti di Cultura
R12 Building OA Framework Applications: Setting Up Your Development Environment
Caricato da
Khaled-AS0 valutazioniIl 0% ha trovato utile questo documento (0 voti)
29 visualizzazioni15 pagineR12 Extend Oracle Applications Building OA Framework Applications - Chapter 06
Titolo originale
06_EDU447AY
Copyright
© © All Rights Reserved
Formati disponibili
PPT, PDF, TXT o leggi online da Scribd
Condividi questo documento
Condividi o incorpora il documento
Hai trovato utile questo documento?
Questo contenuto è inappropriato?
Segnala questo documentoR12 Extend Oracle Applications Building OA Framework Applications - Chapter 06
Copyright:
© All Rights Reserved
Formati disponibili
Scarica in formato PPT, PDF, TXT o leggi online su Scribd
0 valutazioniIl 0% ha trovato utile questo documento (0 voti)
29 visualizzazioni15 pagineR12 Building OA Framework Applications: Setting Up Your Development Environment
Caricato da
Khaled-ASR12 Extend Oracle Applications Building OA Framework Applications - Chapter 06
Copyright:
© All Rights Reserved
Formati disponibili
Scarica in formato PPT, PDF, TXT o leggi online su Scribd
Sei sulla pagina 1di 15
Copyright 2007, Oracle. All rights reserved.
R12 Building OA Framework Applications
Setting Up Your Development Environment
Copyright 2007, Oracle. All rights reserved. 6 - 2
Lesson Objectives
After completing this lesson, you should be able to:
Install your JDeveloper 10g development environment on a
Windows or Linux system
Discuss the JDeveloper 10g development environment used
for your course
Copyright 2007, Oracle. All rights reserved. 6 - 3
Installing and Setting Up JDeveloper
1. Refer to MetaLink note 416708.1 to obtain the proper
patch for your E-Business Suite instance.
2. Download the proper JDeveloper patch.
3. Install JDeveloper by unzipping it to a directory of your
choice.
4. Configure your environment variables.
5. Obtain the database connection file (.dbc) for your E-
Business Suite instance.
6. Create a shortcut to the JDeveloper executable.
7. Create a Framework Development user and
responsibility for OA Framework testing.
Copyright 2007, Oracle. All rights reserved. 6 - 4
Installing and Setting Up JDeveloper
8. Uncompress Tutorial.zip into your JDEVHOME
directory.
9. Launch JDeveloper 10g.
10. Configure the connections.
11. Test your install and configuration.
Copyright 2007, Oracle. All rights reserved. 6 - 5
Configure Your Environment Variables
1. JDEV_USER_HOME is a mandatory environment
variable that points to the base directory where your
development files are stored.
2. JDEV_JAVA_HOME is an optional environment
variables that points to a specific Java SDK.
Copyright 2007, Oracle. All rights reserved. 6 - 6
Get the DBC File
The file is located in:
$INST_TOP/appl/fnd/12.0.0/secure
Put the file into your:
JDEV_USER_HOME/dbc_files/secure
Copyright 2007, Oracle. All rights reserved. 6 - 7
Create a Shortcut
The executable for JDeveloper is located as follows:
Windows D:\JDev\jdevbin\jdev/bin\jdevW.exe
Linux \JDev\jdevbin\jdev\bin\jdev
Note: Linux does not run the .exe (Windows) executable.
Creating a shortcut varies by operating system as follows:
Windows create a desktop shortcut to the JDeveloper
executable noted above.
Linux create an alias or shell script the points to the
JDeveloper executable noted above.
Copyright 2007, Oracle. All rights reserved. 6 - 8
Assign the E-Business Suite User
By default in the examples and in the OU classroom, you
will use the following connection information:
Applications User: FWKTESTER
Applications Password: FWKDEV
Application Short Name: AK
Responsibility Key: FWK_TBX_TUTORIAL
Copyright 2007, Oracle. All rights reserved. 6 - 9
Uncompress Tutorial.zip
In the JDEVBIN directory, there is a file named,
Tutorial.zip. Uncompress this file into your JDEVHOME
directory.
Because the .zip file contains the ./jdev/ and other
directories, it will create the proper structure for you as it is
uncompressed.
Copyright 2007, Oracle. All rights reserved. 6 - 10
Launch JDeveloper 10g
Copyright 2007, Oracle. All rights reserved. 6 - 11
Configure the Connections and Test
The steps to configure the connections and test are as
follows:
1. Configure the database connection.
a. Connections tab on Navigator panel.
b. Right-click Database, select New Database
Connection
c. Name the connection
d. Username = apps
e. Password = apps
f. Set the host name and SID. If you dont know
the settings, look at the DBC file.
g. Test the connection
h. Finish
Copyright 2007, Oracle. All rights reserved. 6 - 12
Configure the Connections and Test
2. Click the Applications Navigator tab.
3. Choose File > Open > myprojects > toolbox.jws.
4. Expand toolbox in the Applications Navigator panel.
5. Double-click Tutorial to open Project Properties
window.
6. Expand the Oracle Applications menu entry.
7. Choose Oracle Applications > Runtime Connection.
8. Set the DBC File Name to the directory and name
for your DBC file.
9. Click the Save All icon to save your progress
10. Expand Tutorial.
11. Expand the Web Content folder.
12. Right-click test_fwktutorial.jsp, and choose Run.
Copyright 2007, Oracle. All rights reserved. 6 - 13
Configure the Connection and User
13. You should see the test_fwktutorial.jsp page as
follows:
Copyright 2007, Oracle. All rights reserved. 6 - 14
Configure the Connection and User
14. You should see the Hello, World! Page as follows:
Copyright 2007, Oracle. All rights reserved. 6 - 15
Summary
In this lesson, you should have learned how to:
Install your JDeveloper 10g development environment on a
Windows or Linux system.
Discuss the JDeveloper 10g development environment used
for your course.
Potrebbero piacerti anche
- Deploying J2EE and ADF Applications: PurposeDocumento46 pagineDeploying J2EE and ADF Applications: PurposeSkyNessuna valutazione finora
- Steps to configure JDeveloper and connect to Oracle Applications databaseDocumento6 pagineSteps to configure JDeveloper and connect to Oracle Applications databaseBhargi111Nessuna valutazione finora
- Install JDeveloper and Set Up OA Framework Development EnvironmentDocumento4 pagineInstall JDeveloper and Set Up OA Framework Development EnvironmentRedo KmNessuna valutazione finora
- 00) - InstallationDocumento20 pagine00) - InstallationEveraldoNessuna valutazione finora
- AdvJavaLabRecord - CS StduentsDocumento49 pagineAdvJavaLabRecord - CS StduentsRuchi SharmaNessuna valutazione finora
- Oracle Fusion Order Demo Application Installation StepsDocumento2 pagineOracle Fusion Order Demo Application Installation StepssethurammscNessuna valutazione finora
- Oracle ADF Training Hands-On Lab Setup GuideDocumento13 pagineOracle ADF Training Hands-On Lab Setup GuideDeepak BhagatNessuna valutazione finora
- Adv Java Lab RecordDocumento49 pagineAdv Java Lab RecordMayur BundeleNessuna valutazione finora
- ODI 12C Installation Step by Step PART 1Documento4 pagineODI 12C Installation Step by Step PART 1m_saki6665803Nessuna valutazione finora
- Installing OBIEE 12c On WindowsDocumento48 pagineInstalling OBIEE 12c On WindowsDanish MajidNessuna valutazione finora
- Java9 Quick GuideDocumento27 pagineJava9 Quick GuideNebula BotsNessuna valutazione finora
- Oracle Apps - Java Concurrent ProgramDocumento14 pagineOracle Apps - Java Concurrent ProgramSalah Ud Din100% (1)
- Hibernate: Simple - Example: Part One - The Example StepsDocumento5 pagineHibernate: Simple - Example: Part One - The Example StepsDinesh KumarNessuna valutazione finora
- Denodo Data Virtualization BasicsDocumento57 pagineDenodo Data Virtualization BasicsVishal Mokal100% (1)
- Java 9Documento34 pagineJava 9javatrainingNessuna valutazione finora
- Section 2Documento49 pagineSection 2p bbNessuna valutazione finora
- Oa Framework - How To Find The Correct Version of Jdeveloper To Use With E-Business Suite 11I or Release 12.X (Doc Id 416708.1)Documento6 pagineOa Framework - How To Find The Correct Version of Jdeveloper To Use With E-Business Suite 11I or Release 12.X (Doc Id 416708.1)Gaurav SharmaNessuna valutazione finora
- Advanced Java PracticleDocumento48 pagineAdvanced Java PracticleROHIT 3Nessuna valutazione finora
- Object-Oriented Language and Theory: Lab 1: Environment Preparation and First ProgramsDocumento7 pagineObject-Oriented Language and Theory: Lab 1: Environment Preparation and First ProgramsTrí NguyễnNessuna valutazione finora
- Building and Using Web Services With JDeveloper 11gDocumento86 pagineBuilding and Using Web Services With JDeveloper 11gabaisyetNessuna valutazione finora
- Fusion Order Demo (FOD) - Sample ADF ApplicationDocumento2 pagineFusion Order Demo (FOD) - Sample ADF ApplicationValente Hernandez VazquezNessuna valutazione finora
- Advanced Java ProgrammingDocumento53 pagineAdvanced Java ProgrammingMoin Khan BisruNessuna valutazione finora
- Starting With Oracle Warehouse Builder 10g Release 2Documento14 pagineStarting With Oracle Warehouse Builder 10g Release 2Henry ChanNessuna valutazione finora
- OOP Lab01 EnvironmentSetup - JavaBasicsDocumento17 pagineOOP Lab01 EnvironmentSetup - JavaBasicsHiền TrầnNessuna valutazione finora
- CCB V2.2.0 Windows Installation Checklist PDFDocumento4 pagineCCB V2.2.0 Windows Installation Checklist PDFWilliansNessuna valutazione finora
- JAVASCRIPT FRONT END PROGRAMMING: Crafting Dynamic and Interactive User Interfaces with JavaScript (2024 Guide for Beginners)Da EverandJAVASCRIPT FRONT END PROGRAMMING: Crafting Dynamic and Interactive User Interfaces with JavaScript (2024 Guide for Beginners)Nessuna valutazione finora
- OOP Lab01 EnvironmentSetup&JavaBasicsDocumento17 pagineOOP Lab01 EnvironmentSetup&JavaBasicsViet LeNessuna valutazione finora
- Delphi - Creating A Database Application Using DelphiDocumento22 pagineDelphi - Creating A Database Application Using Delphinaxo128Nessuna valutazione finora
- 13 The NetBeans E-Commerce Tutorial - ConclusionDocumento8 pagine13 The NetBeans E-Commerce Tutorial - ConclusionJavier CaniparoliNessuna valutazione finora
- Hibernate: Simple - Example: Vinay@careeraxis - inDocumento6 pagineHibernate: Simple - Example: Vinay@careeraxis - inDinesh KumarNessuna valutazione finora
- Lesson 1 - The Database Environment and Development ProcessDocumento22 pagineLesson 1 - The Database Environment and Development Processshania nkusiNessuna valutazione finora
- OOP Lab ManualDocumento133 pagineOOP Lab Manualaisha abdul majidNessuna valutazione finora
- H2G Install SAP Web IDE Locally For Trial (Mac Version)Documento24 pagineH2G Install SAP Web IDE Locally For Trial (Mac Version)Andres VargasNessuna valutazione finora
- FSD Week 5Documento59 pagineFSD Week 5RDX GamingNessuna valutazione finora
- Developing Windows Azure and Web Services Exam QuestionsDocumento115 pagineDeveloping Windows Azure and Web Services Exam QuestionsRaiyan Mannan MunazNessuna valutazione finora
- Java Environment Setup and BasicsDocumento17 pagineJava Environment Setup and BasicsTrí NguyễnNessuna valutazione finora
- An Introduction To Developing Java Web ApplicationsDocumento18 pagineAn Introduction To Developing Java Web ApplicationsBanda Musicale Felicino MibelliNessuna valutazione finora
- Build A Web Application With JDeveloper 10g Using EJB, JPA, and Java Server FacesDocumento67 pagineBuild A Web Application With JDeveloper 10g Using EJB, JPA, and Java Server Facesryan_goveiaNessuna valutazione finora
- SQL InjectionDocumento10 pagineSQL Injectionacernitro88588Nessuna valutazione finora
- Lab Guide For Presentation Tier Using JSP and JSF: Author(s) Authorized by Creation/Revision DateDocumento43 pagineLab Guide For Presentation Tier Using JSP and JSF: Author(s) Authorized by Creation/Revision DateVineetha PalathNessuna valutazione finora
- DevInfo 7 0 - Deployment Guide en - r7Documento70 pagineDevInfo 7 0 - Deployment Guide en - r7César Andrés Cristancho FajardoNessuna valutazione finora
- Upgrade Oracle AS to WebLogic with SmartUpgradeDocumento26 pagineUpgrade Oracle AS to WebLogic with SmartUpgradeneamanaNessuna valutazione finora
- OdbcjdbcDocumento12 pagineOdbcjdbcincubusinsideNessuna valutazione finora
- Jdeveloper Ejb ApplicationDocumento55 pagineJdeveloper Ejb ApplicationSreejith PonnathNessuna valutazione finora
- Building A Java Desktop Database Application: Page 1 of 13Documento13 pagineBuilding A Java Desktop Database Application: Page 1 of 13Avinash DilipNessuna valutazione finora
- FileNet Documentation Till Case ManagerDocumento137 pagineFileNet Documentation Till Case Managersrikanth jeripothulaNessuna valutazione finora
- Lab Configuration GuideDocumento23 pagineLab Configuration GuideJsellers1986Nessuna valutazione finora
- Drupal 6.X Support On Netbeans 6.X Ide: ContentsDocumento34 pagineDrupal 6.X Support On Netbeans 6.X Ide: ContentsEdis ŠehalićNessuna valutazione finora
- Liferay Portal Setup GuideDocumento14 pagineLiferay Portal Setup GuideDanh Ho CongNessuna valutazione finora
- 1-Analyze All Your Data With Oracle Big Data SQLDocumento33 pagine1-Analyze All Your Data With Oracle Big Data SQLAnonymous Ulfg13EGNessuna valutazione finora
- Django by Example GoingLiveDocumento22 pagineDjango by Example GoingLivebacklever95Nessuna valutazione finora
- Windows Azure Virtual Lab WalkthroughDocumento51 pagineWindows Azure Virtual Lab Walkthroughsyedmsalman1844Nessuna valutazione finora
- Popular Downloads Like NetBeansDocumento6 paginePopular Downloads Like NetBeansrolinjarvisNessuna valutazione finora
- Project SummaryDocumento4 pagineProject Summarycodekaro.raviNessuna valutazione finora
- # Question 1: Answer: EDocumento17 pagine# Question 1: Answer: EMikant FernandoNessuna valutazione finora
- How To Install SAP IDE LocalDocumento22 pagineHow To Install SAP IDE Localage0110Nessuna valutazione finora
- Delphi - Creating A Database Application Using Delphi PDFDocumento22 pagineDelphi - Creating A Database Application Using Delphi PDFfiatauroNessuna valutazione finora
- Enterprise Application Development with Ext JS and SpringDa EverandEnterprise Application Development with Ext JS and SpringNessuna valutazione finora
- Practical Play Framework: Focus on what is really importantDa EverandPractical Play Framework: Focus on what is really importantNessuna valutazione finora
- R12.x Extend Oracle Applications Building OA Framework ApplicationsDocumento3 pagineR12.x Extend Oracle Applications Building OA Framework ApplicationsKhaled-ASNessuna valutazione finora
- R12 Building OA Framework ApplicationsDocumento23 pagineR12 Building OA Framework ApplicationsKhaled-ASNessuna valutazione finora
- Running Oracle Forms From APEXDocumento23 pagineRunning Oracle Forms From APEXKhaled-ASNessuna valutazione finora
- Running Oracle Forms From APEXDocumento23 pagineRunning Oracle Forms From APEXKhaled-ASNessuna valutazione finora
- R12 Building OA Framework ApplicationsDocumento46 pagineR12 Building OA Framework ApplicationsKhaled-ASNessuna valutazione finora
- R12 Building OA Framework Applications: Implementing A CreateDocumento15 pagineR12 Building OA Framework Applications: Implementing A CreateKhaled-ASNessuna valutazione finora
- R12 Building OA Framework ApplicationsDocumento37 pagineR12 Building OA Framework ApplicationsKhaled-ASNessuna valutazione finora
- R12 Building OA Framework Applications: Implementing A Query and Drill-DownDocumento9 pagineR12 Building OA Framework Applications: Implementing A Query and Drill-DownKhaled-ASNessuna valutazione finora
- R12 Building OA Framework Applications: Implementing An UpdateDocumento16 pagineR12 Building OA Framework Applications: Implementing An UpdateKhaled-ASNessuna valutazione finora
- R12 Building OA Framework ApplicationsDocumento46 pagineR12 Building OA Framework ApplicationsKhaled-ASNessuna valutazione finora
- 11 Edu447fyDocumento27 pagine11 Edu447fyKhaled-ASNessuna valutazione finora
- R12 Building Oa Framework Applications: Introduction To Jdeveloper 10G With Oa ExtensionDocumento45 pagineR12 Building Oa Framework Applications: Introduction To Jdeveloper 10G With Oa ExtensionKhaled-ASNessuna valutazione finora
- R12 Building OA Framework Applications: Basics of The ModelDocumento51 pagineR12 Building OA Framework Applications: Basics of The ModelKhaled-ASNessuna valutazione finora
- 04 Edu4478yDocumento49 pagine04 Edu4478yKhaled-ASNessuna valutazione finora
- R12 Building OA Framework Applications: Basics of The ModelDocumento51 pagineR12 Building OA Framework Applications: Basics of The ModelKhaled-ASNessuna valutazione finora
- R12 Building OA Framework ApplicationsDocumento26 pagineR12 Building OA Framework ApplicationsKhaled-ASNessuna valutazione finora
- 05 Edu4479yDocumento40 pagine05 Edu4479yKhaled-ASNessuna valutazione finora
- R12 Building OA Framework Applications: Concepts of The MVC Design PatternDocumento35 pagineR12 Building OA Framework Applications: Concepts of The MVC Design PatternKhaled-ASNessuna valutazione finora
- R12 Building OA Framework Applications: Concepts of The MVC Design PatternDocumento35 pagineR12 Building OA Framework Applications: Concepts of The MVC Design PatternKhaled-ASNessuna valutazione finora
- R12 Building OA Framework ApplicationsDocumento26 pagineR12 Building OA Framework ApplicationsKhaled-ASNessuna valutazione finora
- From Zero To Full AccessDocumento21 pagineFrom Zero To Full AccessJei DeeNessuna valutazione finora
- DB 2 PurescaleDocumento56 pagineDB 2 PurescalenrkoornalaNessuna valutazione finora
- Bookmap Key Activation - EnglishDocumento5 pagineBookmap Key Activation - EnglishThe Trading PitNessuna valutazione finora
- Using The BurFlags Registry Key To Reinitialize File Replication ServiceDocumento8 pagineUsing The BurFlags Registry Key To Reinitialize File Replication ServiceNeel ShahNessuna valutazione finora
- How To Create A Bootable Windows XP ISO From A FolderDocumento13 pagineHow To Create A Bootable Windows XP ISO From A FolderVaso JaricNessuna valutazione finora
- Pass Microsoft AZ-104 Exam With 100% GuaranteeDocumento8 paginePass Microsoft AZ-104 Exam With 100% Guaranteeajilani201450% (2)
- ESP8266 AT Release Note PDFDocumento4 pagineESP8266 AT Release Note PDFGround ViewNessuna valutazione finora
- Ch. 4 ... Part - 1Documento52 pagineCh. 4 ... Part - 1VNessuna valutazione finora
- SSH Cheat SheetDocumento4 pagineSSH Cheat SheetOdnarf LeahcimNessuna valutazione finora
- How To Install Uinisim Design Suite R460.1 - FullDocumento2 pagineHow To Install Uinisim Design Suite R460.1 - FullEkundayo JohnNessuna valutazione finora
- TRIMUser SetupDocumento6 pagineTRIMUser SetupAzman AhmadNessuna valutazione finora
- DockerDocumento3 pagineDockerKiranjit ParidaNessuna valutazione finora
- CTM User 8.0.00 314639Documento210 pagineCTM User 8.0.00 314639subirduttaNessuna valutazione finora
- CMG Tutorial EOR 2013Documento12 pagineCMG Tutorial EOR 2013hunglytuan25% (4)
- Containerization - DockerDocumento10 pagineContainerization - DockerPeer MohamedNessuna valutazione finora
- 2 Configure Backup and RecoveryDocumento5 pagine2 Configure Backup and RecoveryNASSIMA JEBBARNessuna valutazione finora
- GSPC HelpDocumento21 pagineGSPC HelpJefferson Aldair Cruz LozadaNessuna valutazione finora
- Proxmox VE HA Cluster SetupDocumento4 pagineProxmox VE HA Cluster SetupDhani MultisolutionNessuna valutazione finora
- Oracle licensing rules for data transfersDocumento14 pagineOracle licensing rules for data transfersOmar MouSsaliNessuna valutazione finora
- Dev TestDocumento143 pagineDev TestKannan100% (1)
- Shell programs to reverse a number, check palindrome, and moreDocumento5 pagineShell programs to reverse a number, check palindrome, and moreMd Asif AlamNessuna valutazione finora
- CSLU Release NotesDocumento8 pagineCSLU Release Notesrocky ronNessuna valutazione finora
- Nxlog Reference ManualDocumento165 pagineNxlog Reference ManualSyama SundarNessuna valutazione finora
- Week15 - GUI Component 1Documento94 pagineWeek15 - GUI Component 1dadadadadaNessuna valutazione finora
- Brochure SevenCs Orca NavyDocumento2 pagineBrochure SevenCs Orca NavyNavaltronics JCNessuna valutazione finora
- Create or Delete A Service in Windows XPDocumento4 pagineCreate or Delete A Service in Windows XPhemasundarappsdbaNessuna valutazione finora
- Tia 14 SP1Documento8 pagineTia 14 SP1dgfjkhNessuna valutazione finora
- CylancePROTECT Install GuideDocumento5 pagineCylancePROTECT Install GuideDanny VargasNessuna valutazione finora
- Abhinayp Resume Devops - UpdatedDocumento5 pagineAbhinayp Resume Devops - UpdatedAvni Information SystemsNessuna valutazione finora
- PPT ch16Documento46 paginePPT ch16svbor akkeniNessuna valutazione finora