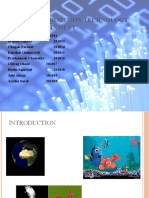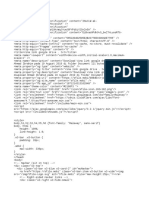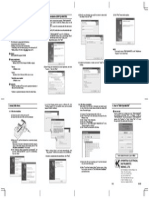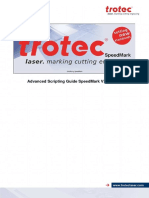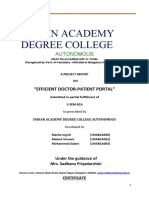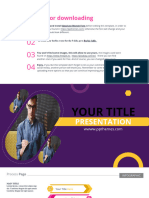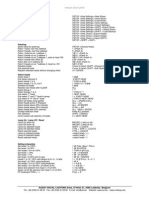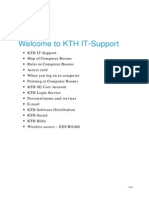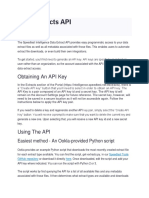Documenti di Didattica
Documenti di Professioni
Documenti di Cultura
Cs 1 Gui Programming
Caricato da
DEEPESHC0 valutazioniIl 0% ha trovato utile questo documento (0 voti)
43 visualizzazioni32 paginenice p.p.t. but note by me
Copyright
© © All Rights Reserved
Formati disponibili
PPTX, PDF, TXT o leggi online da Scribd
Condividi questo documento
Condividi o incorpora il documento
Hai trovato utile questo documento?
Questo contenuto è inappropriato?
Segnala questo documentonice p.p.t. but note by me
Copyright:
© All Rights Reserved
Formati disponibili
Scarica in formato PPTX, PDF, TXT o leggi online su Scribd
0 valutazioniIl 0% ha trovato utile questo documento (0 voti)
43 visualizzazioni32 pagineCs 1 Gui Programming
Caricato da
DEEPESHCnice p.p.t. but note by me
Copyright:
© All Rights Reserved
Formati disponibili
Scarica in formato PPTX, PDF, TXT o leggi online su Scribd
Sei sulla pagina 1di 32
Lesson 15
Graphical User Interface Programming
John Cole
CS1 -- GUI Programming 1
GUI Basics
The C++ standard, unlike Java, does not define
a graphical interface. If youre programming
under Linux, you have your choice of several:
Gnome, KDE, Qt, etc. etc.
In the Microsoft world, nearly everyone uses
the Microsoft Foundation Classes (MFC)
These are provided by Microsoft and
encapsulate the entire Windows Application
Programmer Interface (API)
CS1 -- GUI Programming 2
Creating a GUI Project in Visual Studio
These instructions are for Visual Studio 2010
Professional Edition and will also work with VS
2010 Express edition
Do NOT use Visual Studio 2012 Express
Edition.
Visual Studio Professional Edition 2012 has
slightly different options when you start the
project, but you get essentially the same
thing.
CS1 -- GUI Programming 3
Creating a GUI Project in Visual Studio
Go to the File menu and click New Project.
In the New Project screen select MFC
Application (center option in VS2010)
Give it a name (such as GUIDemo)
Click OK
A screen will appear with various settings.
Click Next, since we will change these
CS1 -- GUI Programming 4
Creating a GUI Project (continued)
In this screen, click the radio button next to
Dialog based.
Leave all the other settings alone and click Next.
In this screen, uncheck the About Box
checkbox, then click Next.
In this next screen, you can leave the defaults and
click Next. The final screen shows generated
classes. These are fine. Click Finish.
CS1 -- GUI Programming 5
Creating a GUI Project (continued)
You should now have a dialog box that looks
like this:
CS1 -- GUI Programming 6
Creating a GUI Project (continued)
Click on the TODO: Place dialog controls
here text in the center of the screen and
delete it by pressing the Delete key. This is a
placeholder and we dont need it.
You should now have a dialog with an OK and
a Cancel button and nothing else.
CS1 -- GUI Programming 7
Notes About the Program
If you look at the project in the Solution
Explorer (the left-side bar that shows you the
projects and source files) youll see a section
called Resource Files. Under this you have
three files, including a .rc file. This is where
the definition of your dialog is stored. It isnt
in the source code.
CS1 -- GUI Programming 8
The Resource View
The Resource View shows you program
resources, such as dialogs, icons, and strings.
This is where you can change the program
icon, and how you would do
internationalization.
One of the views shows Dialogs. You can use
the various dialogs listed (one , in our case) to
get back to the design of your window.
CS1 -- GUI Programming 9
Controls
Controls are on-screen objects that do
different things. Well explore several.
As well see later, you can have a variable
associated with a control that makes it easy to
use.
CS1 -- GUI Programming 10
Building the Interface
Also on the left side, one of the tabs is the
Toolbox. This shows all of the different
kinds of controls you can put onto a dialog.
Click and drag the Static Text onto your
dialog near the top.
Youll now see the properties. One is
Caption. Change this to Enter Your Name
CS1 -- GUI Programming 11
Building the Interface
Also in the toolbox is an Edit Control
(equivalent to the Java TextBox)
Drag this so that it is to the right of the static
control you created.
You now have a program that lets you enter a
name and press an OK button and a Cancel
button.
CS1 -- GUI Programming 12
Building the Interface
The ID property of this control defaults to
IDC_EDIT1. You can change it if you like, to
something like IDC_NAME. Always use capital
letters. Visual Studio creates these as
constants in your project. I prefer to give
control IDs meaningful names.
CS1 -- GUI Programming 13
Variables for Controls
Right-click on the Edit Control you created. In
the pop-up menu, click Add Variable.
In the screen that pops up, the only thing you
need to change is the variable name, on the
lower left. Enter ctlName without the
quotes. (My personal naming convention is
that every control variable starts with ctl.
You now have a variable you can use to
manipulate this Edit Control.
CS1 -- GUI Programming 14
Notes About the Code
The other interesting function Visual Studio
generates for you is the OnInitDialog function.
This does some initialization for the dialog.
For example, if you need to read configuration
information, this is the place to do it.
This is not the constructor of the class, so on-
screen controls will already have been
created.
CS1 -- GUI Programming 15
The Header File
Visual Studio generates a header file for you
when you create an MFC program, something
it does not do for console programs.
This contains definitions for all functions in
your program, and all fields.
One of the things it contains is a variable
called name of type CEdit.
CS1 -- GUI Programming 16
Writing the Code
Double-click the OK button in the Resource
View
This will bring you to the code and create a
function for handling the button. You can also
look at the rest of the code.
For example, if we wanted to write the name
entered to a file, you could do it in this
handler.
CS1 -- GUI Programming 17
The CString class
In the C++ standard, you can use the string
class. Since the Microsoft Foundation Classes
pre-date the standard, they defined their own
string, the CString. It is very similar to the
string class, and you should use it when
writing GUI programs. However, it is much richer
than the standard string class.
CStrings take a value that is either ASCII or
Unicode, depending upon how you set up your
project. Thus when using strings in an MFC
project, code them as shown on the next slide.
CS1 -- GUI Programming 18
Formatting Numbers with CString
CString contains a member function for
formatting numeric data. The following code
formats the number in dTemp (31.75) and puts
it into csTemp with the string Value: in front
of it.
CString csTemp;
double dTemp = 31.75;
csTemp.Format(_T("Value: %8.2f"),
dTemp);
CS1 -- GUI Programming 19
Getting Data from the Control
Add the following code in the button handler:
CString strName;
name.GetWindowTextW(strName);
CWnd::MessageBox(strName,
_T("Message"));
This gets whatever you typed into the edit
control on the screen into a CString and shows
it in a message box.
CS1 -- GUI Programming 20
Putting Data Into a Control
You can easily change the contents of a
control. If you want to put something into an
edit control named ctlName, use the
following:
CString csContent = Say Hello;
ctlEdit.SetWindowTextW(csContent);
CS1 -- GUI Programming 21
Handling Numeric Data
Visual C++ works not in ASCII but Unicode, which
is a wide character set. Thus you cant use the
standard functions like atof to convert strings to
doubles. The following code will do the trick:
CString csTemp;
double dTemp;
wchar_t *stop;
ctlAmount.GetWindowTextW(csTemp);
dTemp = wcstod(csTemp, &stop);
CS1 -- GUI Programming 22
The OK Button
The default behavior of the OK is to close the
dialog and return a code to the window that
created it. If this is the topmost dialog, the
program exits.
The line of code that does this is:
CDialogEx::OnOK();
Which calls the default behavior for the
button. If you comment it out, the program
will no longer exit.
CS1 -- GUI Programming 23
The Cancel Button
The default behavior of this button is to close
the current window and return a code of
cancel to the window that created it.
If the window being closed is the topmost
one, the program closes.
CS1 -- GUI Programming 24
Checkboxes
A checkbox has three states: checked,
unchecked, and indeterminate, although the
last is almost never used.
You can add a variable for the checkbox the
same way you did for the edit control.
CS1 -- GUI Programming 25
Checkboxes
The getCheck method of the checkbox returns
three possible values: BST_CHECKED,
BST_UNCHECKED, and BST_INDETERMINATE.
These are constants in the stdafx header file.
Check the state thus:
if (checkTest1.GetCheck()==BST_CHECKED)
strName.Append(_T("checked"));
else
strName.Append(_T("unchecked"));
CS1 -- GUI Programming 26
Comboboxes
A combobox is a combination of an edit
control and a list that may or may not be
visible.
You can fill the list with items, and you can
determine which item was selected, if any.
You can restrict the users choices to items in
the list, or allow anything to be entered into
the edit control part.
CS1 -- GUI Programming 27
Comboboxes
There are three styles.
Simple comboboxes have no drop-down but
let you either enter something into the edit
control or choose from a list using the arrow
keys.
Dropdown comboboxes work like the simple
variety but the list drops down
Drop list comboboxes let you only choose
items from the list.
CS1 -- GUI Programming 28
Adding Items to a Combobox
CString cblist[] = {_T("List Item 1"),
_T("List Item 2"),
_T("Third list item")};
for (int ix=0; ix<3; ix++)
{
cbSimple.AddString(cblist[ix]);
cbDropdown.AddString(cblist[ix]);
cbDroplist.AddString(cblist[ix]);
}
CS1 -- GUI Programming 29
Getting Information
Use the same function to get the text as for an
edit control
cbSimple.GetWindowTextW(strName);
Get the index of the selection with this:
int selected = bDroplist.GetCurSel();
If nothing is selected, this returns -1.
CS1 -- GUI Programming 30
List Control
This is a little more complicated, and requires
considerable code. However
You can set up a list that looks very much like
the list in Windows Explorer (shown by My
Computer, My Documents, etc.)
You can show icons, a list, have sort headers,
etc.
CS1 -- GUI Programming 31
Notes on Controls
Every control is a window. Therefore, it has
a Windows handle.
You can get the handle to any control, and
with it, you can get and set the contents of
controls from other programs.
This works only for programs that use the
standard controls, not for Java or .net
programs.
CS1 -- GUI Programming 32
Potrebbero piacerti anche
- Hidden Figures: The American Dream and the Untold Story of the Black Women Mathematicians Who Helped Win the Space RaceDa EverandHidden Figures: The American Dream and the Untold Story of the Black Women Mathematicians Who Helped Win the Space RaceValutazione: 4 su 5 stelle4/5 (895)
- Never Split the Difference: Negotiating As If Your Life Depended On ItDa EverandNever Split the Difference: Negotiating As If Your Life Depended On ItValutazione: 4.5 su 5 stelle4.5/5 (838)
- The Yellow House: A Memoir (2019 National Book Award Winner)Da EverandThe Yellow House: A Memoir (2019 National Book Award Winner)Valutazione: 4 su 5 stelle4/5 (98)
- The Subtle Art of Not Giving a F*ck: A Counterintuitive Approach to Living a Good LifeDa EverandThe Subtle Art of Not Giving a F*ck: A Counterintuitive Approach to Living a Good LifeValutazione: 4 su 5 stelle4/5 (5794)
- Shoe Dog: A Memoir by the Creator of NikeDa EverandShoe Dog: A Memoir by the Creator of NikeValutazione: 4.5 su 5 stelle4.5/5 (537)
- Devil in the Grove: Thurgood Marshall, the Groveland Boys, and the Dawn of a New AmericaDa EverandDevil in the Grove: Thurgood Marshall, the Groveland Boys, and the Dawn of a New AmericaValutazione: 4.5 su 5 stelle4.5/5 (266)
- The Little Book of Hygge: Danish Secrets to Happy LivingDa EverandThe Little Book of Hygge: Danish Secrets to Happy LivingValutazione: 3.5 su 5 stelle3.5/5 (400)
- Elon Musk: Tesla, SpaceX, and the Quest for a Fantastic FutureDa EverandElon Musk: Tesla, SpaceX, and the Quest for a Fantastic FutureValutazione: 4.5 su 5 stelle4.5/5 (474)
- A Heartbreaking Work Of Staggering Genius: A Memoir Based on a True StoryDa EverandA Heartbreaking Work Of Staggering Genius: A Memoir Based on a True StoryValutazione: 3.5 su 5 stelle3.5/5 (231)
- Grit: The Power of Passion and PerseveranceDa EverandGrit: The Power of Passion and PerseveranceValutazione: 4 su 5 stelle4/5 (588)
- The Emperor of All Maladies: A Biography of CancerDa EverandThe Emperor of All Maladies: A Biography of CancerValutazione: 4.5 su 5 stelle4.5/5 (271)
- The Unwinding: An Inner History of the New AmericaDa EverandThe Unwinding: An Inner History of the New AmericaValutazione: 4 su 5 stelle4/5 (45)
- On Fire: The (Burning) Case for a Green New DealDa EverandOn Fire: The (Burning) Case for a Green New DealValutazione: 4 su 5 stelle4/5 (74)
- The Hard Thing About Hard Things: Building a Business When There Are No Easy AnswersDa EverandThe Hard Thing About Hard Things: Building a Business When There Are No Easy AnswersValutazione: 4.5 su 5 stelle4.5/5 (345)
- Team of Rivals: The Political Genius of Abraham LincolnDa EverandTeam of Rivals: The Political Genius of Abraham LincolnValutazione: 4.5 su 5 stelle4.5/5 (234)
- The Gifts of Imperfection: Let Go of Who You Think You're Supposed to Be and Embrace Who You AreDa EverandThe Gifts of Imperfection: Let Go of Who You Think You're Supposed to Be and Embrace Who You AreValutazione: 4 su 5 stelle4/5 (1090)
- The World Is Flat 3.0: A Brief History of the Twenty-first CenturyDa EverandThe World Is Flat 3.0: A Brief History of the Twenty-first CenturyValutazione: 3.5 su 5 stelle3.5/5 (2259)
- The Sympathizer: A Novel (Pulitzer Prize for Fiction)Da EverandThe Sympathizer: A Novel (Pulitzer Prize for Fiction)Valutazione: 4.5 su 5 stelle4.5/5 (121)
- Her Body and Other Parties: StoriesDa EverandHer Body and Other Parties: StoriesValutazione: 4 su 5 stelle4/5 (821)
- Use of It in EntertainmentDocumento36 pagineUse of It in Entertainmentkcjain8Nessuna valutazione finora
- Resume Yogesh DarjiDocumento1 paginaResume Yogesh Darjiapi-324175597Nessuna valutazione finora
- College Connect AppDocumento15 pagineCollege Connect AppKeerthiNessuna valutazione finora
- VinaDocumento11 pagineVinaAchmad YusufNessuna valutazione finora
- Plantilla Powerpoint de FarmaciaDocumento46 paginePlantilla Powerpoint de FarmaciaJessica RiascosNessuna valutazione finora
- Salesforce Task ManagerDocumento61 pagineSalesforce Task ManagerAbhishek DograNessuna valutazione finora
- Setting Up Python and Visual Studio Code - Windows 10Documento5 pagineSetting Up Python and Visual Studio Code - Windows 10ste.mc.uniNessuna valutazione finora
- 6310 Installation Manual (ENG) PDFDocumento1 pagina6310 Installation Manual (ENG) PDFipas191266Nessuna valutazione finora
- Speed Mark Advanced Scripting Reference en 3 4Documento135 pagineSpeed Mark Advanced Scripting Reference en 3 4theflamebearerNessuna valutazione finora
- Activity 6 - Pre-AssessmentDocumento2 pagineActivity 6 - Pre-AssessmentMae DavidNessuna valutazione finora
- Xilica V3.02 USB Connect ManualDocumento19 pagineXilica V3.02 USB Connect ManualDaniel SantanaNessuna valutazione finora
- Compression: Safeen H. Rasool Assist. LecturerDocumento16 pagineCompression: Safeen H. Rasool Assist. Lecturerasmahan abdulwahidNessuna valutazione finora
- IMP ManualDocumento51 pagineIMP ManualaxelmikoNessuna valutazione finora
- Old Age Management SynopsisDocumento3 pagineOld Age Management Synopsisvivek vangalNessuna valutazione finora
- Indian Academy Degree College: AutonomousDocumento10 pagineIndian Academy Degree College: AutonomousESAM IADC-ANessuna valutazione finora
- Illya Piskun - Senior Project - Complete Perfect Beautiful Draft of EssayDocumento10 pagineIllya Piskun - Senior Project - Complete Perfect Beautiful Draft of Essayapi-666365011Nessuna valutazione finora
- Hibased: Corresponding SW-LDocumento118 pagineHibased: Corresponding SW-Ldieter meuserNessuna valutazione finora
- Animated Powerpoint Infographics With Morph TrfansitionDocumento10 pagineAnimated Powerpoint Infographics With Morph TrfansitionMuhammad FauziNessuna valutazione finora
- JIRA Cheat SheetDocumento1 paginaJIRA Cheat SheetChristian MartiniNessuna valutazione finora
- 23 Rapiscan Image ArchivingDocumento2 pagine23 Rapiscan Image ArchivingSandi LeoNessuna valutazione finora
- Saving / Loading: AUDIO VISUAL LIGHTING Bvba, D'Helst 21, 9280 Lebbeke, BelgiumDocumento4 pagineSaving / Loading: AUDIO VISUAL LIGHTING Bvba, D'Helst 21, 9280 Lebbeke, BelgiumAnonymous e5eIzKYBmxNessuna valutazione finora
- Welcome To KTHDocumento14 pagineWelcome To KTHCynthia IsmailNessuna valutazione finora
- Data Extracts API Speedtest IntelligenceDocumento2 pagineData Extracts API Speedtest IntelligenceAhmedNessuna valutazione finora
- Bypass FirewallDocumento2 pagineBypass FirewallFernando Gutierrez MedinaNessuna valutazione finora
- Nanoscope Analysis v140r1 Download InstructionsDocumento1 paginaNanoscope Analysis v140r1 Download InstructionsImtiaz AhmadNessuna valutazione finora
- 70 703Documento136 pagine70 703Elion SilvaNessuna valutazione finora
- IIS Configuration ForDocumento17 pagineIIS Configuration ForSmarts SNessuna valutazione finora
- IRDETODocumento7 pagineIRDETOravigoliNessuna valutazione finora
- Palm Pixi Plus - How To Install Homebrew Apps - WebOS NationDocumento28 paginePalm Pixi Plus - How To Install Homebrew Apps - WebOS NationCA_KenNessuna valutazione finora
- 77 User GuideDocumento374 pagine77 User GuidePrabaddh RiddhagniNessuna valutazione finora