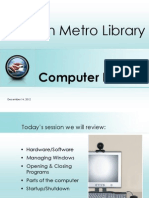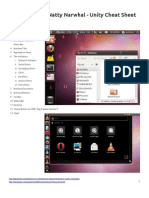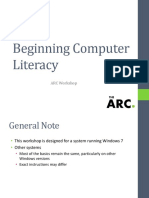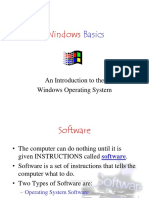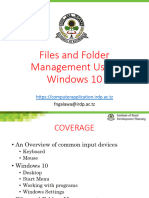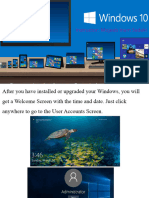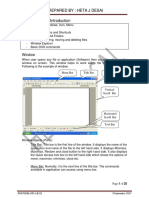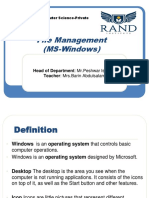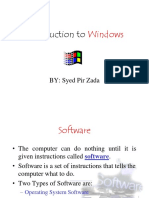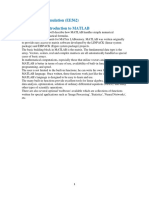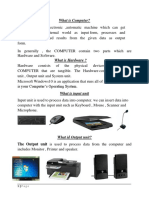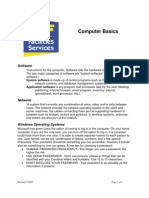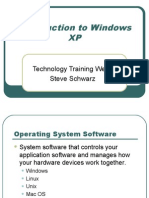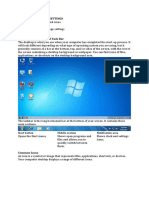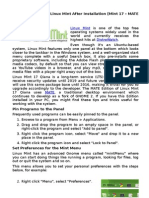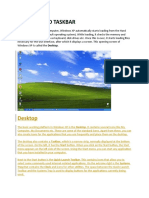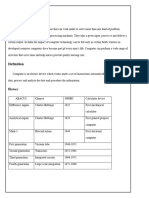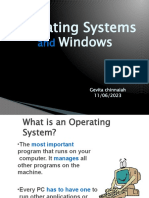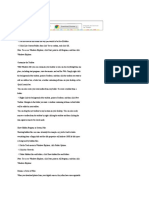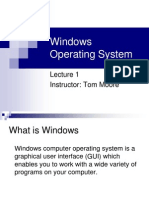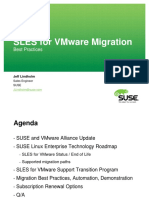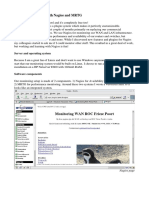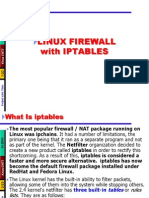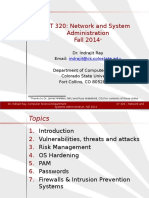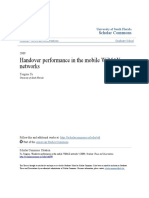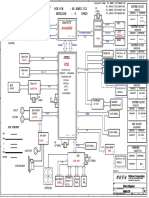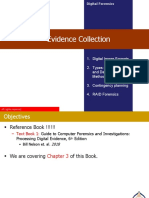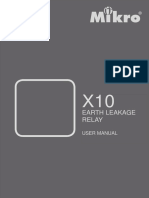Documenti di Didattica
Documenti di Professioni
Documenti di Cultura
Windows Basics: Prof. Yitzchak Rosenthal
Caricato da
narsingthakurDescrizione originale:
Titolo originale
Copyright
Formati disponibili
Condividi questo documento
Condividi o incorpora il documento
Hai trovato utile questo documento?
Questo contenuto è inappropriato?
Segnala questo documentoCopyright:
Formati disponibili
Windows Basics: Prof. Yitzchak Rosenthal
Caricato da
narsingthakurCopyright:
Formati disponibili
1
WINDOWS BASICS
Prof. Yitzchak Rosenthal
2
Mouse terminology
Cursor:
Picture on screen that moves when you move the mouse. Used to point
to items on the screen.
Left Click:
click once on the left mouse button
Right Click
click once on the right mouse button
Click
(same as Left Click)
Double Click
click twice (quickly) on the left mouse button
Drag
click on the left mouse button (don't let go) while moving the mouse.
3
Desktop terminology
desktop
the whole screen
icon
a small picture
taskbar
the bar on the bottom of the desktop
system tray
the rightmost area of the taskbar
start menu
click on the word "start" on the leftmost area of the taskbar to access this menu. The "start menu"
contains a list of the programs that are installed on the computer.
sub menu
a menu within a menu
taskbar icon
an icon that is on the taskbar
context sensitive menu
menu that pops up when you "right click" on an item. Different menus will pop up depending on where
you right-click.
4
Program terminology
program
execute / run
5
Window terminology
Window = the rectangle on the screen that
contains the display of a running program
Title bar = bar on top of a window. Contains
the "name" of the window.
Active window = the window that is currently
attached to the keyboard. This window is on
top of the other windows and has a dark blue
title bar.
6
opening/closing/moving/resizing windows
opening/closing/moving/resizing windows
close button
minimize button
maximize button = double click title bar
restore button = double click title bar
resize
drag window
7
Window terminology
Portions of a window
menu
pane: portion of a window
separator bar: a line between two panes of a window, can
usually drag the bar to resize the panes
scroll bar: 3 different ways to control:
click in empty area
drag "elevator" button
click on arrows on ends of scrollbar
toolbars
toolbar button
tool tip: move cursor over toolbar button and wait 1 second to see a
short description of what the button does. Tip disappears after a
couple of seconds.
Many programs allow you to choose which tollbars are visible with
the "view | toolbars" menu choice
drag a toolbar to "dock" it to a different location
8
Windows dialog boxes and controls
dialog box: A small window that is launched by a
program. Used to interact with the user.
modal dialog box: A dialog box that will not let you
work with the application unless you respond to it.
Windows Controls: different types of controls
textbox
radio button
check box
dropdown list
select list
etc.
9
Context Sensitive Menus
Right clicking usually displays a
context sensitive menu
This means that the menu
choices will be different
depending on where you clicked
Example
Right click on empty area of desktop
to see one context sensitive menu.
Right click on empty area of taskbar
to see a different set of menu
choices.
10
Multiple Document Interface (MDI)
Multiple Document Interface (MDI)
Some programs allow you to open up several windows (child windows) inside the
main window (parent window). You can minimize/maximize/close/resize each
child window independently inside the parent window.
The Parent window has the standard Minimize/Maximize/Restore butons
Each child window also has its own Minimize/Maximize/Restore buttons
Window menu has
choices to
arrange the child
windows or
to select
a specific child
window
11
Selecting Items
12
Selecting
Most programs
allow you to select
items by either
clicking with the
mouse on an item
or clicking and
dragging the
mouse around
some items.
Selected items are
often highlighted in
blue (or other
colors see word
example)
File selected in Windows Explorer
(click on filename)
Text selected in Word (click and drag)
Cells selected in Excel (click and drag)
13
Selecting Multiple Items at Once
If you select multiple items you can work with them
as a group.
For example you select multiple files in Windows
Explorer and then drag the entire group of files to a
different folder.
Two ways to select multiple files:
Shift + click : Selects a contiguous range of items
Ctrl + click : Selects multiple individual items
(Examples on next two slides)
14
Selecting With Shift-Click
Shift + click
Selects a contiguous range of items
Step 1
click on first item (dont press shift)
Step 2
hold down shift
and click on last item
at same
time.
15
Selecting With Ctrl-Click
Ctrl + click
Selects multiple non-contiguous items.
Step 1
click on first item
(dont press Ctrl)
Step 2
Click on every other item
while at the same time
pressing Ctrl.
16
Select multiple non-contiguous ranges in Excel with Ctrl + click
and drag
Step 1
click on first cell in first range and drag (dont press Ctrl)
Step 2
While pressing Ctrl click and drag for every other range
Whatever you do now will be done to all the selected cells
(e.g. change the color for all these cells)
Selecting with Ctrl-Click: Excel Example
17
Clipboard terminology
Clipboard:
area in computer memory that stores information copied from a
program
How to use the clipboard
Select information to copy to clipboard
Then do one of the following
copy: either choose "edit | copy" menu or press ctrl-c
cut : either choose "edit | cut" menu or press ctrl-x
Choose location where you want to put the information (in the same or
in a different program)
paste: either choose "edit | paste" or press ctrl-v
paste special: choose "edit | paste special" - not in all programs
allows you to paste information from the clipboard in a different format
18
Common hot keys
Hot Key
a "hot key" is a key sequence that you press on the keyboard to make
windows or a program do something.
This involves pressing either the "Alt", "Ctrl" or "Shift" key at the same
time as pressing another key on the keyboard.
Some hot key sequences involve pressing 3 keys at the same time.
Common Hot Keys
alt-tab = switch windows (next)
shift-alt-tab = switch windows (previous)
ctrl-c = copy current selection to clipboard
ctrl-x = cut (or delete) current selection and put contents on clipboard
ctrl-v = paste clipboard contents into active program
ctrl-esc = show start menu
alt-(underlined letter in menu) = choose menu
PrtScr = copy a picture of the desktop to the clipboard
Ctrl-PrtScr = copy a picture of the active window to the clipboard
Potrebbero piacerti anche
- Pcbasics HandoutDocumento19 paginePcbasics Handoutventure87Nessuna valutazione finora
- Windows XP Basic Training V.2Documento21 pagineWindows XP Basic Training V.2Philip A. SenessieNessuna valutazione finora
- Office Automation: Chapter 1 - Operating System Windows 2000Documento37 pagineOffice Automation: Chapter 1 - Operating System Windows 2000Norazah AhmadNessuna valutazione finora
- Windows XPDocumento48 pagineWindows XPArenz Rubi Tolentino IglesiasNessuna valutazione finora
- Versions of Window OS: Windows 3.11 Windows 95 Windows 98 Windows NT Windows 2000 Windows Me Windows XP Windows VistaDocumento35 pagineVersions of Window OS: Windows 3.11 Windows 95 Windows 98 Windows NT Windows 2000 Windows Me Windows XP Windows VistaKazmi512Nessuna valutazione finora
- Unit 1 Windows Introduction: 105 Office Automation ToolsDocumento26 pagineUnit 1 Windows Introduction: 105 Office Automation ToolsShaikh Samir100% (1)
- What Are The Basic Skills?Documento5 pagineWhat Are The Basic Skills?Nouman ArshadNessuna valutazione finora
- Intro 2 WindowsDocumento5 pagineIntro 2 Windowsizzy iven apareceNessuna valutazione finora
- Dayton Metro Library: Computer BasicsDocumento32 pagineDayton Metro Library: Computer BasicsSubburam SivakumarNessuna valutazione finora
- Ubuntu 11.04 Unity Cheat SheetDocumento3 pagineUbuntu 11.04 Unity Cheat SheetRio AndriantoNessuna valutazione finora
- Becoming PC LiterateDocumento34 pagineBecoming PC LiterateAnonymous FExJPnCNessuna valutazione finora
- (Chapter 2) Desktop, Icons, and SettingsDocumento5 pagine(Chapter 2) Desktop, Icons, and Settingsmithal tiraniNessuna valutazione finora
- Windows 7 Basics (1) .PPSXDocumento17 pagineWindows 7 Basics (1) .PPSXNavneet SumanNessuna valutazione finora
- 02 Windows Files OperationsDocumento48 pagine02 Windows Files OperationssadybaslaNessuna valutazione finora
- Conceptos Basicos PracticoDocumento60 pagineConceptos Basicos PracticoVictor Ramirez PaezNessuna valutazione finora
- Windows 10Documento37 pagineWindows 10Khan JamalNessuna valutazione finora
- Unit 3 Introduction To WindowsDocumento25 pagineUnit 3 Introduction To WindowsRahul DodiyaNessuna valutazione finora
- Introduction To MS Windows 98Documento13 pagineIntroduction To MS Windows 98mpvukNessuna valutazione finora
- ThirdDocumento81 pagineThirdabdulazizmoosa93Nessuna valutazione finora
- Practical ICT MaterialDocumento116 paginePractical ICT MaterialIsaac B PhiriNessuna valutazione finora
- Introduction To WindowsDocumento14 pagineIntroduction To WindowsZeeshan AhmafNessuna valutazione finora
- Windows 7: by Qais A. MarjiDocumento88 pagineWindows 7: by Qais A. MarjiDaWheng VargasNessuna valutazione finora
- WINDOWS: GUI, Desktop and Its Elements, Windows Explorer, Working With Files and Folders, Setting Time and Date, Starting and Shutting Down WindowsDocumento18 pagineWINDOWS: GUI, Desktop and Its Elements, Windows Explorer, Working With Files and Folders, Setting Time and Date, Starting and Shutting Down WindowsbrinthaveniNessuna valutazione finora
- Windows and Its PartsDocumento4 pagineWindows and Its PartsJobie D. CasipongNessuna valutazione finora
- Computer BasicsDocumento32 pagineComputer BasicsSOUMNessuna valutazione finora
- Basic Computer OperationsDocumento5 pagineBasic Computer OperationsMozart Luther MagbanuaNessuna valutazione finora
- Modeling and Simulation (EE562) Lecture 1: An Introduction To MATLABDocumento38 pagineModeling and Simulation (EE562) Lecture 1: An Introduction To MATLABيمين يسارNessuna valutazione finora
- Computer Application Handbook 2016-Citycollege - 221011 - 063449Documento77 pagineComputer Application Handbook 2016-Citycollege - 221011 - 063449Naasireet ManigaNessuna valutazione finora
- MS Windows ManualDocumento22 pagineMS Windows Manualdaniel mutugiNessuna valutazione finora
- Windows XP Quick Reference CardDocumento2 pagineWindows XP Quick Reference CardZé FernandoNessuna valutazione finora
- Experiment BCA 1stDocumento13 pagineExperiment BCA 1stsushantjaguri641Nessuna valutazione finora
- CSS 8 Module 2 SummaryDocumento9 pagineCSS 8 Module 2 SummaryLyssa BasNessuna valutazione finora
- What Is Computer?: The Output Unit Is Used To Process Data From The Computer andDocumento17 pagineWhat Is Computer?: The Output Unit Is Used To Process Data From The Computer andMokatar Abukar AliNessuna valutazione finora
- (Part 1) Internal Software System FundamentalsDocumento5 pagine(Part 1) Internal Software System FundamentalsRaishelly SyNessuna valutazione finora
- Computer BasicsDocumento7 pagineComputer BasicsE.I.OSENessuna valutazione finora
- UNIT II Windows BPE INTDocumento24 pagineUNIT II Windows BPE INTSreenath SukumaranNessuna valutazione finora
- Computer SystemDocumento24 pagineComputer Systemmmsaleem1967Nessuna valutazione finora
- IntrotoComputersGuide 2015Documento14 pagineIntrotoComputersGuide 2015AnonymousNessuna valutazione finora
- Introduction To Windows XPDocumento39 pagineIntroduction To Windows XPfahadlakhani100% (2)
- L3 FCS Gui Operating SystemDocumento20 pagineL3 FCS Gui Operating SystemAlex MainaNessuna valutazione finora
- Tips and Tricks For Linux Mint After InstallationDocumento12 pagineTips and Tricks For Linux Mint After InstallationVinod KumarNessuna valutazione finora
- Desktop and TaskbarDocumento15 pagineDesktop and TaskbarAgot DumanasNessuna valutazione finora
- Intro To Computers PPDocumento56 pagineIntro To Computers PPLivadari IonNessuna valutazione finora
- Computers in Nursing ContentDocumento33 pagineComputers in Nursing ContentLakshmi RjNessuna valutazione finora
- Windows XPDocumento19 pagineWindows XPusman_gr8Nessuna valutazione finora
- Os and WindowDocumento70 pagineOs and WindowGevita ChinnaiahNessuna valutazione finora
- IT - Application - Lab BY Kushagra Mittal BbaDocumento49 pagineIT - Application - Lab BY Kushagra Mittal BbakushagramittalnovNessuna valutazione finora
- Win+1, 2, 3, 4, Etc. Will LaunchDocumento10 pagineWin+1, 2, 3, 4, Etc. Will LaunchSasan SamakNessuna valutazione finora
- 003 - Software Basics-1Documento50 pagine003 - Software Basics-1ARDENNessuna valutazione finora
- Windows Operating SystemsDocumento12 pagineWindows Operating SystemsSingo AndisaiNessuna valutazione finora
- TricksDocumento5 pagineTricksKunalNessuna valutazione finora
- Computer Skills (Windows 10) : Lab Instructor: Amal Haqas Shatha Al-SafiDocumento16 pagineComputer Skills (Windows 10) : Lab Instructor: Amal Haqas Shatha Al-SafiKhaled AbdulazizNessuna valutazione finora
- Basic Computer LiteracylecDocumento20 pagineBasic Computer LiteracylecJaico DictaanNessuna valutazione finora
- 999 Keybord ShortcutsDocumento10 pagine999 Keybord ShortcutsconexsaNessuna valutazione finora
- Shortcut Keys ABCsDocumento10 pagineShortcut Keys ABCsHarsh SinghNessuna valutazione finora
- Windows Operating System: Instructor: Tom MooreDocumento22 pagineWindows Operating System: Instructor: Tom MooreLouisa KendleNessuna valutazione finora
- Microsoft Windows XP™ A Beginners' Guide: IT ServicesDocumento21 pagineMicrosoft Windows XP™ A Beginners' Guide: IT ServicesjovichmkNessuna valutazione finora
- Win7 QuickReferenceGuideDocumento2 pagineWin7 QuickReferenceGuideAdelineLeeMewKuanNessuna valutazione finora
- Migration To Vmware SLESDocumento22 pagineMigration To Vmware SLESnarsingthakurNessuna valutazione finora
- AWS Simple Icons PPT v15.10.2Documento35 pagineAWS Simple Icons PPT v15.10.2narsingthakurNessuna valutazione finora
- SLES 12 Upgrade To SLES 15 SP1Documento4 pagineSLES 12 Upgrade To SLES 15 SP1narsingthakurNessuna valutazione finora
- SLES Openstack PresentationDocumento20 pagineSLES Openstack PresentationnarsingthakurNessuna valutazione finora
- Cacti Graph Template JVM Jvmmempooltable - XMLDocumento19 pagineCacti Graph Template JVM Jvmmempooltable - XMLnarsingthakurNessuna valutazione finora
- Microsoft Active Directory: An OverviewDocumento32 pagineMicrosoft Active Directory: An OverviewnarsingthakurNessuna valutazione finora
- MobilesecurityintroDocumento35 pagineMobilesecurityintronarsingthakur100% (1)
- Monitoring NagiosDocumento4 pagineMonitoring NagiosnarsingthakurNessuna valutazione finora
- Linux Firewall With IptablesDocumento39 pagineLinux Firewall With IptablesnarsingthakurNessuna valutazione finora
- Cacti Plugin ConfigurationDocumento7 pagineCacti Plugin ConfigurationnarsingthakurNessuna valutazione finora
- Managing UNDO TbsDocumento1 paginaManaging UNDO TbsnarsingthakurNessuna valutazione finora
- LA3-Accept String and Display Its LengthDocumento6 pagineLA3-Accept String and Display Its LengthVidya Ashok NemadeNessuna valutazione finora
- Week Two Assignment ADocumento1 paginaWeek Two Assignment ARavalikaNessuna valutazione finora
- Thesis About E-Commerce in The PhilippinesDocumento8 pagineThesis About E-Commerce in The Philippineslupitavickreypasadena100% (2)
- Chapter 22Documento80 pagineChapter 22Kushagra TiwaryNessuna valutazione finora
- Circular Queue AssignmentDocumento6 pagineCircular Queue AssignmentHanan MoizNessuna valutazione finora
- SAP Cloud For Customer Security GuideDocumento42 pagineSAP Cloud For Customer Security GuideDIpender SinghNessuna valutazione finora
- University of South FloridaDocumento99 pagineUniversity of South FloridaErawati PanjaitanNessuna valutazione finora
- Rundown Pembukaan (Kamis Siang) ADocumento3 pagineRundown Pembukaan (Kamis Siang) ARizky JPNessuna valutazione finora
- Gujarat Technological UniversityDocumento1 paginaGujarat Technological UniversityvehotiwuNessuna valutazione finora
- Acer 4741 HM42 CP 0122 Je40-Cp 09920 4GW01Documento68 pagineAcer 4741 HM42 CP 0122 Je40-Cp 09920 4GW01yanaNessuna valutazione finora
- Digital Forensics Lec4 Spring 2021-2Documento59 pagineDigital Forensics Lec4 Spring 2021-2change abcNessuna valutazione finora
- X10 User ManualDocumento44 pagineX10 User ManualChất Nguyễn HữuNessuna valutazione finora
- Wavecom Brochure W CODE 25Documento12 pagineWavecom Brochure W CODE 25Leon LellaNessuna valutazione finora
- Ans DanDocumento54 pagineAns DanSuresh RajuNessuna valutazione finora
- 5Documento47 pagine5Muhd QNessuna valutazione finora
- 2d Week 2 and 3Documento12 pagine2d Week 2 and 3Cyril-J BalboaNessuna valutazione finora
- Amazon - Premium.aws Certified Cloud Practitioner - by .VCEplus DEMODocumento19 pagineAmazon - Premium.aws Certified Cloud Practitioner - by .VCEplus DEMOAmutha100% (5)
- HUAWEI CUN U29-Bitel Phone Upgrade Guide - V1.1 - 20161128Documento10 pagineHUAWEI CUN U29-Bitel Phone Upgrade Guide - V1.1 - 20161128Danny J GonzalezNessuna valutazione finora
- eDXC RTB v4 MDocumento115 pagineeDXC RTB v4 Mamhtet100% (1)
- Archiving 05Documento93 pagineArchiving 05koos_engelbrechtNessuna valutazione finora
- 5 CSDocumento82 pagine5 CSMajor LoonyNessuna valutazione finora
- LUN Removal Process - Solaris 10 U8 Storage Foundation 5.1 PowerPath 5.3Documento5 pagineLUN Removal Process - Solaris 10 U8 Storage Foundation 5.1 PowerPath 5.3shekhar785424Nessuna valutazione finora
- Course-Outline - Introduction To ComputingDocumento4 pagineCourse-Outline - Introduction To ComputingMuhammad AliNessuna valutazione finora
- Vector V500 GNSS Smart AntennaDocumento4 pagineVector V500 GNSS Smart AntennaLapatechNessuna valutazione finora
- Questionnaire For Online Banking SurveyDocumento3 pagineQuestionnaire For Online Banking Surveycallyash91178% (32)
- ADDA Lecture P1Documento28 pagineADDA Lecture P1MayaNessuna valutazione finora
- ServiceNow CIS Questions - MoreCorrectDocumento12 pagineServiceNow CIS Questions - MoreCorrectaditisilawat100% (1)
- Excel Shortcuts MacDocumento1 paginaExcel Shortcuts MacAkshay BhatnagarNessuna valutazione finora
- Iteman 4.3 ManualDocumento53 pagineIteman 4.3 ManualDory D'last Kuclux100% (2)
- Deploying SyncE IEEE1588v1 11 PDFDocumento36 pagineDeploying SyncE IEEE1588v1 11 PDFVince CentenoNessuna valutazione finora