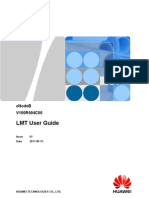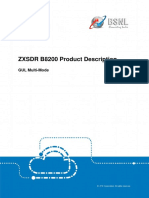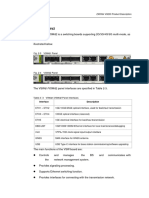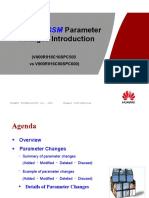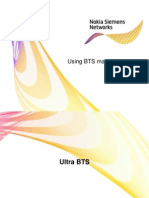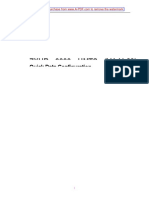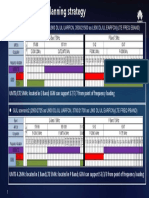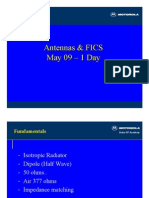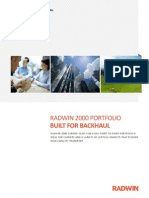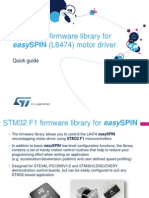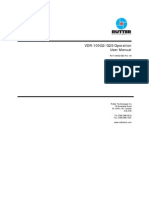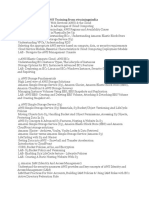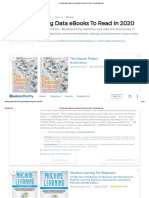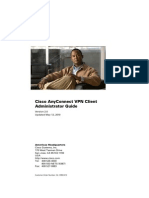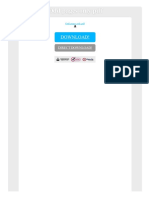Documenti di Didattica
Documenti di Professioni
Documenti di Cultura
Atoll 2.8 User Guide
Caricato da
Diareza EljabbarCopyright
Formati disponibili
Condividi questo documento
Condividi o incorpora il documento
Hai trovato utile questo documento?
Questo contenuto è inappropriato?
Segnala questo documentoCopyright:
Formati disponibili
Atoll 2.8 User Guide
Caricato da
Diareza EljabbarCopyright:
Formati disponibili
Atoll 2.
8
User guide
Installation
There are 2 important to Install Atoll :
The master installation file is Atoll.us.2.8.0.2808.exe and
Sx32w.dll is for license crack
Its need 83 MB free space on your computer
To start installation process double click the
Atoll.us.2.8.0.2808.exe
Installation
The Welcome Setup Wizard for Atoll, click Next
Installation
Then select the destination directory, click Next
Installation
Select installation component, just keep default and click Next
Installation
logon information user for the server, just keep default and click
Next
Installation
Then select location for start menu folder and click Next
Installation
Installation list review and click install
Installation
Atoll setup process, wait until its done
Installation
Atoll 2.8 already installed and restart the computer by click
Finish
Installation
After restart the computer, copy the Sx32w.dll to
C:\Program Files\Forsk\Atoll, then Atoll ready to use
Atoll 2.8 windows preview
Intro to Atoll
The Toolbar
Standard toolbar
Map toolbar
Microwave toolbar
Radio toolbar
Find toolbar
Intro to Atoll
Event Viewer
The workspace
Intro to Atoll
Explorer Window
Data
Intro to Atoll
Geo
Modules
Create New Project
Click New on Atoll toolbar to start the new project
After that choose the network for the new project
Create New Project
Example use GSM GPRS EGPRS networks
First to do is set the projection type for the network, and unit
type (coordinates, length)
Click Tools Options..
Projection use :
WGS 84/UTM zone 49S
Display use:
WGS 84
Degree format:
-xx.xxxxx
Create New Project
import the digital map (UTM) to the workspace
Digital map is consist of clutter classes map, terrain (altitude
data) map and vector map
To do this click File Import
Create New Project
Import the clutter map
Open the index file for clutter map
Choose clutter classes then OK
Create New Project
Import the terrains (altitude) map
Open the index file for terrain map
Choose Altitudes then OK
Create New Project
Import the vector map
Open the index file for vectors map
Choose Vectors then OK
Create New Project
Workspace display the digital map
Create New Project
Propagation Model
Its Located at Modules tab on Data Explorer
Usually use Standard Propagation Model, with some tuning
cause off the clutter type
Create New Project
To create Urban Propagation Model, first is duplicate the
Standard Propagation Model by right click on it then select
Duplicate
Double Click on Copy of Standard Propagation Model to
modify or tune the propagation model
There are 3tab on it, General ( Propagation Name), Parameter
(Setting The K1,K2,K3,K4,K5,K6,K7) and Clutter (determine the
clutter losses)
Here the SPM formula of atoll
Create New Project
Setting up the antenna, its locate in Data explorer at
antenna tab, right click and choose new to add new
antenna
Create New Project
After choose New Fill the Antenna Name and antenna Gain
on General Tab
Create New Project
Import the Horizontal and Vertical Antenna Pattern
The Pattern is copy paste from excel
Create New Project
Setting up the feeder type, located in Data explorer,
antennatransmitter right click, choose Equipment
then Feeder Equipment, so fill the data
Create New Project
Create site list database and the transmitter database.
Site list format
Transmitter format
Please se the example on this file
Create New Project
Site list and transmitter database create from MS excel sheet,
and to import to atoll workspace we just copy and paste to the
database template
After Paste to the template, we can see on the site is appear
on workspace
Complete Create New Project
Create Coverage Prediction
After the Project File is created, now is time to make the
Coverage Prediction
To create the coverage prediction right click prediction on
Data Explorer, choose New
They are 9 type coverage study
To see Rxlev simulation choose Coverage by Signal Level
Create Coverage Prediction
On General Tab setting the Name and Resolution
Create Coverage Prediction
Setting the Condition
Create Coverage Prediction
Setting the coverage display (signal level range)
Create Coverage Prediction
After setting the prediction range, to create the coverage
prediction right click Coverage by Signal Level on Prediction
tab, and choose calculate
Finish
Thank You
Potrebbero piacerti anche
- 003-ElasticNet UME R32 (V16.22.40) Configuration ManagementDocumento323 pagine003-ElasticNet UME R32 (V16.22.40) Configuration ManagementYonas TadesseNessuna valutazione finora
- Enodeb LMT User Guide (v100r004c00 - 01) (PDF) - enDocumento139 pagineEnodeb LMT User Guide (v100r004c00 - 01) (PDF) - enala_a_silawiNessuna valutazione finora
- ZTE - CBTS I2 Installation ManualDocumento194 pagineZTE - CBTS I2 Installation ManualConstatineDoe100% (1)
- Atoll 3.2.0 User ManualDocumento10 pagineAtoll 3.2.0 User ManualPhong TaNessuna valutazione finora
- Flexi WCDMA BTS CommisioningDocumento44 pagineFlexi WCDMA BTS CommisioningLelik GhhNessuna valutazione finora
- 32.2.3.4 Wireless - PD - 4 ZXSDR B8200 Product DescriptionDocumento32 pagine32.2.3.4 Wireless - PD - 4 ZXSDR B8200 Product DescriptionRajesh PorwalNessuna valutazione finora
- Ultima Mentor Required Data Inputs For NSNDocumento20 pagineUltima Mentor Required Data Inputs For NSNkhanhnam0509Nessuna valutazione finora
- GSM BSC CommandsDocumento14 pagineGSM BSC Commandsالمهندس غالبNessuna valutazione finora
- ZTE EReader (V2.22) User GuideDocumento46 pagineZTE EReader (V2.22) User GuidemoslemNessuna valutazione finora
- Bg20 & 30 ### LCT - Apt Login & SW Upgradation ProcudureDocumento22 pagineBg20 & 30 ### LCT - Apt Login & SW Upgradation ProcudureMuthiah ManiNessuna valutazione finora
- GENEX Assistant V300R003 Feature Description V2.0 (20101230)Documento28 pagineGENEX Assistant V300R003 Feature Description V2.0 (20101230)Jonathan Ruiz DakerNessuna valutazione finora
- ZTE V9200 VSWd1Documento2 pagineZTE V9200 VSWd1lankesha.ghnNessuna valutazione finora
- Guide-How To Use CME To Configure Macro NodeB ScriptDocumento42 pagineGuide-How To Use CME To Configure Macro NodeB ScriptBabar KhanNessuna valutazione finora
- Bsc6900 GSM LMT User Guide (v900r011c00 - 07)Documento322 pagineBsc6900 GSM LMT User Guide (v900r011c00 - 07)Babar KalimNessuna valutazione finora
- MOP1002 - Nokia WBTS Software Upgrade From Netact PDFDocumento29 pagineMOP1002 - Nokia WBTS Software Upgrade From Netact PDFkhallilus0% (1)
- HuawiDocumento26 pagineHuawiMichel DakhoulNessuna valutazione finora
- Steps To Download Board Software Version For WMPT or Umpt Board From The U2000Documento2 pagineSteps To Download Board Software Version For WMPT or Umpt Board From The U2000Eniafe S. B.Nessuna valutazione finora
- Zte Unipos Netmax Umts v13 40 User Guide PDFDocumento249 pagineZte Unipos Netmax Umts v13 40 User Guide PDFjedossous100% (1)
- TRBOnet Swift Agent A002.M1 User Guide ENGDocumento29 pagineTRBOnet Swift Agent A002.M1 User Guide ENGRafael Jaimes SilvaNessuna valutazione finora
- Guide to ZTE BSS Operation Quick GuideDocumento81 pagineGuide to ZTE BSS Operation Quick Guidesuharto MoestahalNessuna valutazione finora
- 3G CBSDocumento44 pagine3G CBSOrgilbayar PurevkhuuNessuna valutazione finora
- Material For BSC6900 GSM Parameter Changes (V900R018C10 Vs V900R016C00)Documento25 pagineMaterial For BSC6900 GSM Parameter Changes (V900R018C10 Vs V900R016C00)Diego Germán Domínguez HurtadoNessuna valutazione finora
- BTS3900 V200R013C00SPC300 Performance Counter ListDocumento46 pagineBTS3900 V200R013C00SPC300 Performance Counter ListnicalsNessuna valutazione finora
- Huawei CG9812Documento520 pagineHuawei CG9812mike100% (1)
- M2000Documento19 pagineM2000naveedalishaNessuna valutazione finora
- IManager U2000-CME V200R016C10SPC250 Installation Guide (For Windows)Documento114 pagineIManager U2000-CME V200R016C10SPC250 Installation Guide (For Windows)samNessuna valutazione finora
- ZTE UMTS RAN Equipment Redundancy Feature GuideDocumento48 pagineZTE UMTS RAN Equipment Redundancy Feature GuideThiagu ManikandanNessuna valutazione finora
- ASSET Geo User Reference GuideDocumento14 pagineASSET Geo User Reference GuideAbdullah M. Saleh0% (1)
- Using BTS ManagerDocumento23 pagineUsing BTS ManagerDevang ShethNessuna valutazione finora
- Atoll 3.2.0 User Manual MWDocumento304 pagineAtoll 3.2.0 User Manual MWbadr talamineNessuna valutazione finora
- UMTS PagingDocumento2 pagineUMTS PagingCauTungNessuna valutazione finora
- Speech Quality SupervisionDocumento217 pagineSpeech Quality SupervisionMuhammad JunaidNessuna valutazione finora
- Atoll ASP ModuleDocumento9 pagineAtoll ASP ModuleHilmyNessuna valutazione finora
- ZXUN USPP (V4.13.20) Universal Subscriber Profile Platform Software Installation GuideDocumento177 pagineZXUN USPP (V4.13.20) Universal Subscriber Profile Platform Software Installation GuideEm KaaPeeM100% (1)
- Fast Data Configuration Guide For Ipasolink 200 PDFDocumento20 pagineFast Data Configuration Guide For Ipasolink 200 PDFAmlan Chowdhury100% (1)
- How To Use LMT, ZTE Subco TrainingDocumento13 pagineHow To Use LMT, ZTE Subco TrainingZoran AsenovNessuna valutazione finora
- Steps After OMM CommissioningDocumento19 pagineSteps After OMM Commissioningkazi IslamNessuna valutazione finora
- ZTE V4 RNC Commissioning and Integration TrainingDocumento2 pagineZTE V4 RNC Commissioning and Integration TrainingBeena SinghNessuna valutazione finora
- Huawei LTE Drive Test Guide for Genex ProbeDocumento35 pagineHuawei LTE Drive Test Guide for Genex Probesayfull46100% (2)
- TEMS Discovery Device 10.0 - Technical Product DescriptionDocumento51 pagineTEMS Discovery Device 10.0 - Technical Product Descriptiontuanvuanh200777Nessuna valutazione finora
- How To Download XML Configuration Files From The U2000.Documento3 pagineHow To Download XML Configuration Files From The U2000.Eniafe S. B.100% (1)
- AdtranMX2820 TL1 Reference Manual 61186003L1-35CDocumento204 pagineAdtranMX2820 TL1 Reference Manual 61186003L1-35Ccborn99Nessuna valutazione finora
- NetNumen U31 R10 V12.14.30 Unified Element Management System Product Description 595609Documento59 pagineNetNumen U31 R10 V12.14.30 Unified Element Management System Product Description 595609Sammy Ulali100% (1)
- Actix Analyzer Training Manual For 3GDocumento162 pagineActix Analyzer Training Manual For 3GRamy Shafeek100% (2)
- Guide To Perform Initial DT With GENEX ProbeDocumento19 pagineGuide To Perform Initial DT With GENEX Probewantwant56750% (2)
- ZXUR 9000 UMTS V4 11 20 Commissioning Guide Quick Data Configuration R1 4 PDFDocumento94 pagineZXUR 9000 UMTS V4 11 20 Commissioning Guide Quick Data Configuration R1 4 PDFnazilaNessuna valutazione finora
- Magma AGW Release V1.8-5G-SA. .Validation - ReportDocumento41 pagineMagma AGW Release V1.8-5G-SA. .Validation - ReportAgustin Vizcarra LizarbeNessuna valutazione finora
- Huawei BSC6000 ProceduresDocumento72 pagineHuawei BSC6000 Procedureskanisha2014Nessuna valutazione finora
- SJ-20130509142153-001-ZXSDR R8863 (HV1.0) Product Description - 573602Documento35 pagineSJ-20130509142153-001-ZXSDR R8863 (HV1.0) Product Description - 573602Nouvric Int100% (1)
- ATP11A Siteforge Process for 850 MHz NetworkDocumento39 pagineATP11A Siteforge Process for 850 MHz NetworkMukhram Bhadu50% (4)
- Configure DBS3900 data using eLMTDocumento58 pagineConfigure DBS3900 data using eLMTOlivier RachoinNessuna valutazione finora
- S12000 Indoor: GSM Solutions GSM 850 / 900 / 1800 / 1900Documento49 pagineS12000 Indoor: GSM Solutions GSM 850 / 900 / 1800 / 1900jintoNessuna valutazione finora
- Backhauling / Fronthauling for Future Wireless SystemsDa EverandBackhauling / Fronthauling for Future Wireless SystemsKazi Mohammed Saidul HuqNessuna valutazione finora
- Making Telecoms Work: From Technical Innovation to Commercial SuccessDa EverandMaking Telecoms Work: From Technical Innovation to Commercial SuccessNessuna valutazione finora
- Cross-Layer Resource Allocation in Wireless Communications: Techniques and Models from PHY and MAC Layer InteractionDa EverandCross-Layer Resource Allocation in Wireless Communications: Techniques and Models from PHY and MAC Layer InteractionNessuna valutazione finora
- Atoll 2.8 User Guide Installation and Coverage PredictionDocumento37 pagineAtoll 2.8 User Guide Installation and Coverage PredictionTeo JavaNessuna valutazione finora
- Umts/Lte 5Mhz Located in E Band GSM Can Support S7/7/7 From Point of Frequency LoadingDocumento1 paginaUmts/Lte 5Mhz Located in E Band GSM Can Support S7/7/7 From Point of Frequency LoadingDiareza EljabbarNessuna valutazione finora
- FullbossterDocumento13 pagineFullbossterDiareza EljabbarNessuna valutazione finora
- Dubai AntennapresentationDocumento70 pagineDubai AntennapresentationDiareza EljabbarNessuna valutazione finora
- Actix TutorialDocumento59 pagineActix TutorialJohan Wibowo80% (5)
- Actix 4.05 User Guide: Installation, Binning, Logfile Analysis & Plotting in MapInfoDocumento17 pagineActix 4.05 User Guide: Installation, Binning, Logfile Analysis & Plotting in MapInfoDiareza EljabbarNessuna valutazione finora
- Curriculum English)Documento3 pagineCurriculum English)Diareza EljabbarNessuna valutazione finora
- How To Analyze CI BER and Intererence in DTDocumento12 pagineHow To Analyze CI BER and Intererence in DTDiareza EljabbarNessuna valutazione finora
- Rad Win 2000Documento8 pagineRad Win 2000Diareza EljabbarNessuna valutazione finora
- Python Music Software, Tools & LibrariesDocumento12 paginePython Music Software, Tools & LibrariesIvan OrtizNessuna valutazione finora
- Omneon SystemManagerDocumento47 pagineOmneon SystemManagerRobertNessuna valutazione finora
- Alonex Special Amp Industrial Electronic Equipment PDFDocumento342 pagineAlonex Special Amp Industrial Electronic Equipment PDFthanh vanNessuna valutazione finora
- USG Risk Assessment ChecklistDocumento7 pagineUSG Risk Assessment ChecklistShady Al-SeuriNessuna valutazione finora
- Cloud SobrietyDocumento23 pagineCloud Sobrietymadequal2658Nessuna valutazione finora
- Sound On Sound - December 2006 PDFDocumento149 pagineSound On Sound - December 2006 PDFJagdish BhandgeNessuna valutazione finora
- AMI BIOS Beep CodesDocumento6 pagineAMI BIOS Beep CodesLutfi KamiluddinNessuna valutazione finora
- EasySPIN FW Library QuickguideDocumento10 pagineEasySPIN FW Library QuickguideSergio LabayenNessuna valutazione finora
- User Manual E2533DB/E2533DG DIGITAL Terrestrial Series: SupportDocumento59 pagineUser Manual E2533DB/E2533DG DIGITAL Terrestrial Series: SupportGermán LászlóNessuna valutazione finora
- Windows Logging Cheat Sheet - Win 7 Thru Win 2019: Covered Operating SystemsDocumento7 pagineWindows Logging Cheat Sheet - Win 7 Thru Win 2019: Covered Operating SystemsAlexandre Olivio de AndradeNessuna valutazione finora
- PS2 Keyboard Atmega32Documento10 paginePS2 Keyboard Atmega32Richard Vicky Shendy WijayaNessuna valutazione finora
- Advanced Junos Security AjsecDocumento3 pagineAdvanced Junos Security Ajsecpismo76aNessuna valutazione finora
- Oracle Internet Application Server To Oracle WebLogic ServerDocumento39 pagineOracle Internet Application Server To Oracle WebLogic ServerMohammad ZaheerNessuna valutazione finora
- Brksec 3771 PDFDocumento138 pagineBrksec 3771 PDFDaniel VieceliNessuna valutazione finora
- Rutter VDR-100 G2 User ManualDocumento62 pagineRutter VDR-100 G2 User ManualkaporaluNessuna valutazione finora
- Ecec 621 Syllabus f2010Documento2 pagineEcec 621 Syllabus f2010wiznickNessuna valutazione finora
- Advanced Arm Processors: Ch. S. V. Maruthi Rao Associate Professor Department of ECE, S. I. E. TDocumento27 pagineAdvanced Arm Processors: Ch. S. V. Maruthi Rao Associate Professor Department of ECE, S. I. E. TMaruthi RaoNessuna valutazione finora
- MCQDocumento3 pagineMCQamar dihingiaNessuna valutazione finora
- Course Contents For AWS Training From EtrainingsindiaDocumento11 pagineCourse Contents For AWS Training From EtrainingsindiaChaitanya Kumar ChaituNessuna valutazione finora
- Calculate Hexadecimal DHCPDocumento4 pagineCalculate Hexadecimal DHCPTiago SoaresNessuna valutazione finora
- Library Mangement System Project Srs Documentation PDFDocumento41 pagineLibrary Mangement System Project Srs Documentation PDFMudit Lakhchaura50% (2)
- The Optimum Pipeline Depth For A Microprocessor: A. Hartstein and Thomas R. PuzakDocumento7 pagineThe Optimum Pipeline Depth For A Microprocessor: A. Hartstein and Thomas R. PuzakSiddharth SinghNessuna valutazione finora
- 35 Best New Big Data Ebooks To Read in 2020 - BookAuthority PDFDocumento35 pagine35 Best New Big Data Ebooks To Read in 2020 - BookAuthority PDFPradyumna GRNessuna valutazione finora
- Download PDF A Closed and Common Orbit (Wayfarers) | Read OnlineDocumento1 paginaDownload PDF A Closed and Common Orbit (Wayfarers) | Read OnlineEdo Shima0% (2)
- Git Quick ReferenceDocumento3 pagineGit Quick ReferenceRhysio ErenNessuna valutazione finora
- STMP3410: Integrated Mixed-Signal SolutionsDocumento213 pagineSTMP3410: Integrated Mixed-Signal SolutionsvetchboyNessuna valutazione finora
- Lab3 - Information Systems Security Policy FWDocumento5 pagineLab3 - Information Systems Security Policy FWS Teja Svi0% (2)
- 651 Admin GuideDocumento322 pagine651 Admin Guidepraving5Nessuna valutazione finora
- Any ConnectDocumento118 pagineAny ConnectSteven HudsonNessuna valutazione finora
- Odd Pages Only PDFDocumento2 pagineOdd Pages Only PDFKyleNessuna valutazione finora