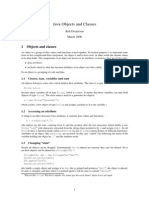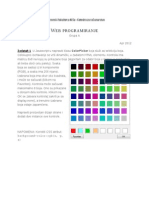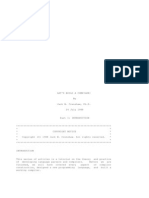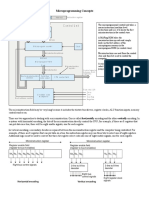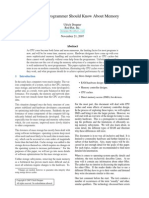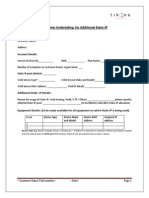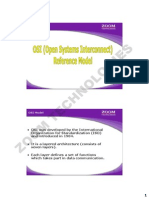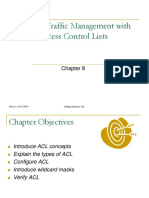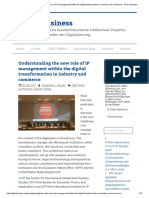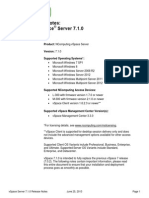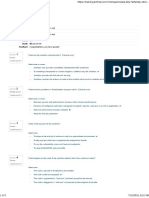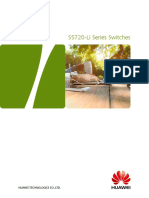Documenti di Didattica
Documenti di Professioni
Documenti di Cultura
Magento Uputstvo
Caricato da
Milos StojanovicTitolo originale
Copyright
Formati disponibili
Condividi questo documento
Condividi o incorpora il documento
Hai trovato utile questo documento?
Questo contenuto è inappropriato?
Segnala questo documentoCopyright:
Formati disponibili
Magento Uputstvo
Caricato da
Milos StojanovicCopyright:
Formati disponibili
Magento uputstvo
3. Osnovna konfiguracija
Store hierarchy - the arangement of websites, stores and store
views
The websites can be set up to share customer data, or not to share
any data (ti prodajes elektroniku a zena handmade baskets otuda 2
websajta sa 2 URLa)
For your handmade baskets website, you might want to set up two
stores, one specializing in wicker and one for other materials.
You can set up two root categories (one for wicker items and one
for other items) and assign one to each store.
Several stores of one website can have different independent
domain names as well, but it should be configured on the store
view level of each store.
Within each store, you can create separate store views, one for
English and one for Spanish. The store views share the same
catalog, but each is presented in its respective language. Customers
use a drop-down list on the frontend to switch from one store view
to another.
Select System > Configuration
The Current Configuration Scope drop-down list in the upper
left corner of the page enables you to select the hierarch level
(website, store, store view) to which the configuration will be
applied.
Click the Design tab
The settings in the HTML Head field set on the Design tab are used to
define general information about your stores pages-favicon icon, title,
keywords,
The options on the Header field set define the look of the top of each
page in your store-logo image, default message,..
The options on the Footer field- eg. Miscellaneous HTML for tracking
scripts that track your customers activity on the site
Konfiguracija frontend strane
Konfiguracija kontakata prodavnice
web store email addresses adrese sa kojih se salju imejlovi
korisnicima: System > Configuration > GENERAL > > Store Email
Address
In the Current Configuration Scope drop-down list in the left upper
left corner, select the scope for which you want these
configurations to apply. All fields on this page can have different
values for each store view.
System > Configuration > GENERAL > > Contacts za adresu na koju
korisnici salju requeste kada kliknu na Contact us u footeru. Again
Current Configuration Scope drop-down list in the left upper left
corner and then eg. Email Template drop-down list, select the
template to be used for the Contact Us form displayed on the
frontend. You can create custom email templates etc..
Emails that confirm an order, invoice, shipment, or credit
memo to both registered customers and store guests: System
> Configuration > SALES > Sales Emails. Then select scope.
Open order and fill in the order confirmation parameters.
Configuring shipping settings and shipping methods enables
you to provide customers a selection of shipping methods
with shipping rates during checkout. Magento CE includes
extensive integration with major shipping carriers; for USPS,
DHL, FedEx, and UPS you can create shipment orders and
print shipping labels right from the Magento CE Admin Panel.
System > Configuration > SALES > Shipping Settings. Ovde
uneses adresu magacina (origin)..
Shipping settings
4. Uvod u frontend
Typically, the first step of a customer when browsing through the web store
may be to select the category or subcategory of the products of interest. The
customer can then filter the products in that category according to the various
attributes of these products.
The SHOP BY area on the left side of the frontend page provides a variety of
product attributes that can be used to access the products in that category.
The attributes in a category appear in groups, each with its own title.
Another option that Magento CE provides to help customers find the right
product is called Popular Tags. Tagove dodaju korisnici kada udju na konkretni
proizvod.
Add to Compare link pa onda Compare Products. The Compare Products page
is then displayed in a pop-up window
Search field
Sorting products
Grid/List view
Recently viewed products
Promotional information
Product List Banners
You can define the banner that appears at the top of each category landing page with a static block. This
feature adds a graphical element to your category pages that can be used for special promotions, or to
highlight certain products. Banners can be defined per category. Vidi Managing CMS Pages
Promotional Pages
static HTML page that may be displayed while the user browsing a category, instead of showing a list of
products
Up- sell products customer could buy instead of the product that is being viewed .
Related products are meant to be purchased in addition to the item the customer is viewing.
Related products are shown in the right column of your web store in a separate block.
Cross-sell products appear next to the shopping cart. When a customer navigates to the shopping
cart page.
Product Pages The backend enables you to define the type of information and functionality that is
provided in a products page. Includes features like:
Image
Description
Product tags
Reviews
Product options eg. Size of a shoe etc.
Kupovina
Wishlist samo za registrovane juzere.
My Cart - click on the Add to Cart button for that product
The My Cart area also provides a Checkout button - odvodi na stranicu za
checkout.
Most of the functionality of the checkout process is available by default. In
addition, the backend provides a variety of options to customize the customer
checkout process, such as various payment and shipping methods that can be
offered to your customers.
Magento CE also provides multi-shipping functionality that enables customers to
ship items to more than one address at the same time. This is a very useful feature
for sending gifts, for example. This feature can be configured under System >
Configuration > SALES > Shipping Settings > Options.
Kada kupujete kao gost, popunjavate billing address, shipping address, pyment
method. shipping is where your want your stuff sent, and billing is where your
credit card statement/bank statement is sent. A lot of companies will verify the
billing address's zip code with the bank or company the money is drawn from, to
be sure it's really you. Make sure you get the billing address right, or your order
might not be processed as quickly!
Contd.
A confirmation email can be sent to the
customer. The confirmation email can be
configured by under System > Configuration >
Sales Emails.
5. Uvod u backend
This chapter describes the ongoing management tasks
that you can perform in the backend while running
your Magento web store on a day-to-day basis
To select the scope for configuration changes, use the
Current Configuration Scope drop-down list
Managing Administrator Messages you can manage
your messages like email, they pop up when you log in
as administrator
Supervising Web Store Activities clicking Dashboard
on the Admin Panel top menu, tu su razni chart-ovi itd..
Managing Orders
To view the orders in your web store In the Admin
Panel, select Sales > Orders to display the Orders
page: mozemo da ih filtriramo, sortiramo, I da
ivrsavamo akcije nad selektovanim orderima: cancel,
hold, unhold, print etc.
To view order details select the navigation bar at the
top of the Order View page:
Information Page - This page provides an overview of the
most important information about the order, such as the
current status of the order, the products ordered,
customer information, billing, shipping, and payment
information. You can change order status in the Status
drop-down list.
Contd.
Invoices Page - An invoice represents a confirmation of payment. The
Invoices page enables you to view the list of invoices generated for an
order. You can generate an invoice individually or together with a
shipment. If the products in an order are shipped in multiple shipments,
then an invoice is generated for each shipment for the products in that
shipment.
Credit Memos page displays a list of the refunds given for products in this
order.
Shipments Page - a shipment is a record of the products in an order that
have been shipped. As with invoices, multiple shipments can be created
per order. The Shipment page displays a list of the shipments sent for
products in this order. On the Shipment page, you can also add tracking
numbers that were received from shipping service providers. The tracking
number enables customers to learn the status of the shipments in their
orders using the My Account option that appears in the header of the
frontend. For the supported shipping service providers you can create and
print shipping labels form the Shipment page.
Contd.
You may want to create an order using the
backend, for example when an order is received
over the phone. The ordering process in the
backend is not much different from the one your
customers experience. The backend provides all
the same functions that your customers have
when creating an order from your web store,
including the ability to move products between
the shopping cart and wishlist. Select Sales >
Orders. Click the Create New Order button.
Managing ratings and reviews from
backend
Product reviews and ratings can also be added
using the backend. To access the ratings and
reviews management features, select Catalog
> Reviews and Ratings.
6. Pravljenje kataloga
The first step to creating your catalog is to
configure the catalog system default settings.
In many cases, these settings can be
overridden at lower levels (such as in
individual categories and products).
System > Configuration > CATALOG > Catalog
In the Current Configuration Scope drop-down,
select the scope of this configuration.
6.a Upravljanje kategorijama
In Magento CE, each store you create is assigned to a
unique category. Any other category that you want to
use in your store must be created as a subcategory. All
categories are technically considered subcategories
because you are placing them under the root category.
The way category names are displayed on the frontend
depends on the layout. If the default theme is used for
the web store, categories are shown in a bar near the
top of the store web page.
Each product can be assigned to one or more
categories
Create category
To create a new root category, make sure that
Choose Store View in the upper-left corner of the
page is set to Default Config, and click Add Root
Category. To create a subcategory, select the
parent category (it can be either a root category
or a category) in the list and click Add
Subcategory. Four tabs of information are
provided to describe this category: General
Information, Display Settings, Custom Design,
and Category Products. Click each tab and
specify the requested information.
Contd.
Sve jasno osim Is Anchor field, to znaci da then your web
store displays the subcategories of this category in the
SHOP BY panel on the left samo olaksava korisnicima da
se snadju.
The Custom Design tab contains additional settings to
control the theme and layout updates that are used for this
category page. Depending on the settings they can also
affect child pages as well. For Use Parent Category Settings,
choose Yes to inherit the settings of this subcategory
from its parent category
Catalog Products Tab This tab enables you to specify the
products that belong to this category. You can also assign a
product to a category when editing a products record. O
tome u upravljanju proizvodima za nekoliko slajdova
6.b Upravljanje atributima
An attribute represents a property of a product, such as: its name, image, SKU,
color, manufacturer, and so on. Attributes enable you to add new product
properties without having to write a single line of code or to add any columns to
your database. Understanding attributes is crucial for making your store easy to
use for customers.
You assign attributes to your products in order to enable your customers and
search engines to find them more easily. Your Magento CE web store automatically
displays products according to their attributes, for easy accessibility by your
customers, in the SHOP BY layered navigation panel on the left of your web store.
Attributes also determine which products are displayed when a customer performs
a search for a keyword.
System attributes define the properties that are required by the store to function
properly. These attributes cannot be deleted.
In the Magento CE backend you can define attributes in sets. Attribute sets ease
the definition process so that similar products can be created with the same
attributes. Attribute sets enable you to assign multiple attributes to a product at
one time by assigning an entire attribute set to a product.
Contd.
If a store sells televisions, shoes, books, and
power tools, then four attribute sets could be
defined: one specific to televisions, one for shoes,
and so on. When a new power tool product is
added to your catalog, you can simply select the
Power Tool attribute set to add the relevant
attributes to this product.
You should first define attributes, then define
attribute sets and assign the relevant attributes
to the attribute sets.
Creating Attributes
Attributes must be defined before defining
attribute sets and products.
Only attribute sets can be assigned to a
product, not individual attributes.
To define atributes
Select Catalog > Attributes > Manage Attributes
Click Add New Attribute
Creating Attribute Sets
An attribute set is a collection of attributes, customized to fit
certain types of products. All attribute sets must contain all of
Magentos system attributes, but you can customize them to
include different combinations of simple attributes. Only attribute
sets (not individual attributes) can be assigned to a product. An
attribute set can inherit attributes from another attribute set.
Select Catalog > Attributes > Manage Attribute Sets.
Click the Add New Set button to display the Add New Attribute Set
page.
In the Name field, specify the name of this attribute set. This name
is used only in the backend.
In the Based On field, select another attribute set from which this
attribute set is to inherit.
Contd.
Click Save Attribute Set to display the Edit Attribute Set
page.
The top left of the page shows the name of the attribute
set that you are defining. The center of the page shows a
hierarchical tree representing groups of attributes. An
attribute group is a logical grouping of attributes within an
attribute set. See next slide for a description of how to
define attribute groups. The right side of the page shows a
list of attributes defined in other attribute sets and not
assigned to this attribute set.
Assign attributes to this attribute set by dragging them
from the Unassigned Attributes area on the right into a
group in the tree in the Groups area.
Creating a New Attribute Group
The center of the Edit Attribute Set page shows a hierarchical tree
representing groups of attributes.
Attribute groups can be thought of as folders that contain
attributes. Each group corresponds to a different tab on the product
page in the backend. Magento CE comes with six attribute groups
by default: General, Prices, Meta Information, Images, Recurring
Profiles, Design, and Gift Options. They contain the various system
attributes. System attributes cannot be removed from an attribute
set; however, they can be moved to other attribute groups.
Therefore, you can remove an attribute group as long as there are
no system attributes within it. The order of both the attribute
groups and the attributes can be changed by selecting and dragging
them. This affects the order of tabs and attributes on the product
page in the backend, respectively. You can also create a new
attribute group, to which you can move system attributes-imaju
mali narandzasti kruzic, or associate simple attributes.
Create new attribute group
Click Add New in the Groups area to display a
popup window asking for the group name.
Specify the name of the new group and click
OK.
Click and drag attributes from the Unassigned
Attributes area into the newly created group
to assign them to this group. You can also click
and drag attributes that are already assigned
to move them between groups.
6.c Upravljanje proizvodima
The following lists the available product types and their typical
usage:
Simple Product: This is the most basic product type. It is suitable for
all kinds of physical (shipped) products.
Grouped: This option enables you to display several similar products
on a single page. For example, if you are selling chefs knives and you
have the same knife in four sizes, you can make a grouped product to
display all four of these sizes. Customers can select the size(s) that
they want and the quantity they need, and add them to the cart from
this page.
Configurable: This product type enables your customers to select the
variant that they want by choosing options. For example, you can sell
T-shirts in two colors and three sizes. You would have to create six
variants as individual products (each with its own SKU) and then add
these six to a configurable product where customers can choose the
size and color, and then add it to their cart.
Contd.
Virtual Product: This is a product that does not
require shipping or inventory. It is generally used
for warranties or services.
Downloadable Product: This is a digitally
downloadable product that sells one or more files
of a product and provides samples of those files.
These downloadable files can reside on your
server or be provided as URLs to any other server.
Bundle: This product is composed of components
that are presented in different ways and are
made from existing products.
Creating a New Product
The following steps are the same for all
product types:
In the Admin Panel, select Catalog > Manage
Products
Click Add Product
Product Wizard, First Page
In the Attribute Set field, select the attribute
set that contains the attributes that best
describe this product.
In the Pr oduct Type field, choose the type of
product
Click Continue to display the General tab
General Tab
Name
SKU: The products store keeping unit (SKU). Magento CE uses SKU as a unique
identifier for this product. SKU is global, meaning if you update the SKU for a
product in one web store, it updates in all other web stores as well.
Weight: The product's weight. This value is usually used for shipping. Specify only
the number. Shipping service providers will interpret it according to the
measurement units they use.
Status: Select Enabled to make this product available on the frontend.
Tax Class: kasnije
Visibility: Determines whether the product is displayed in the catalog pages
and/or search results. The following options are available:
Not Visible Individually - The product will not be displayed individually in the frontend;
however, it can be a component of a composite, configurable, bundle, or grouped product.
Catalog - The product will displayed on pages of categories it is associated to, but it will not
appear in search results.
Search - The product will be displayed when your customers search for it either using the
quick or Advanced Search tools, but will not be displayed on the related category page.
Catalog, Search - The product will be available on category view pages to which it is associated
and on the search result page.
Contd.
URL key: The search engine-friendly URL identifier
is the name used for this product in the products
URL.
Etc .etc. Additional fields may appear on this (and
other pages) if you add attributes to the Default
attribute set or base the product on another
attribute set. The Create New Attribute button
opens a popup window that enables you to enter
an attribute to be added to the selected attribute
set. However, we recommend defining the
attributes structure first.
Ostali tabovi
Prices
Meta Information Tab
Images
Description
Design -see Design and Content, page 169
Recurring Profile - A recurring profile enables you to set and configure recurring
payments on a product. These are most often used for subscriptions or products
with installment payment plans. When a product like this is purchased from your
store, the customer is redirected to a third-party payment system where a
recurring payment agreement with the store is authorized by the customer.
Currently, creating recurring profiles is available only for the PayPal Express
Checkout payment method.
Gift Options Tab
Inventory Tab - Many of the settings on this tab are controlled by the Inventory
configuration settings ( System > Configuration > Inventory). To override these
configuration settings for this product, clear the appropriate Use Config Settings
check box
Contd.
Websites Tab - enables you to choose which websites, stores, and store views this
product is available on.
Categories Tab - You can assign a product to more than one category. You can also
assign products to a category while editing the category.
Related Products, Cross-Sell, and Up-Sell Tabs -Each of these pages is similar and
enables you to configure relationships between products. See Promotions, page
189.
Product Alerts Tab - This page is only available when alerts are enabled ( System >
Configuration > catalog)
Product Reviews Tab This tab provides a list of reviews posted by customers about a
product that is being edited (the tab is not available for new product records for
which there are no reviews). You can use the Edit button that appears in each
review row to approve, edit or remove the review.
Product Tags Tab - This tab is not available in new product records for which no tags
have been assigned.
Customers Tagged Product Tab - You can click on a tag row to edit it or Approve, Reject,
Disable or Delete it.
Contd.
Custom Group Configuration Pages - Additional
configuration pages may appear depending upon the
groups that you have created using the Attribute Sets
tool. Fill in the attributes that appear in this page
according to the definitions that are specified in the
attribute set.
Custom Options Tab - This page enables you to easily
create product variants or products that can accept
customer input, such as custom imprints or gifts. See
Creating Variations of a Product, page 121
Product Type Dependent Configuration Pages
Product Type Dependent Configuration
Pages
Downloadable Products: Downloadable Information tab
The Samples section enables you to display a sample of the downloadable
product on the products information page. For example, this can be a short
sample of a music file, a few pages of an eBook, or a trial version of a software
application
The Links section contains the actual products that can be purchased, along
with possible samples for them
The Links can be purchased separately option controls whether each of the
downloadable products can be purchased by itself or not. This feature enables, for
example, the tracks of a music CD product to be purchased separately. If you set this
option to Yes, then you must input the price for each of the downloadable items.
Each of the items also has two options controlling its behavior. The Max. Downloads
option controls how many times after purchase a product can be downloaded by the
customer. The Shareable option controls whether after each purchase of the product,
the downloadable item is available for download without logging in, or if it requires
logging in. If the Shareable option is set to Yes, then customers can click links in the
Order Confirmation email that they receive in order to get the product. However, this
setting also enables anyone who gets this link to download the product. Setting this
option to Yes is the only way to enable Guests to check out (or to enable a comparable
quick checkout method, such as PayPal Express or Google Checkout) to download the
product. There are configuration settings that must be selected to match your store.
Bundle Product: : Bundle Items Tab
In Bundled product types, there are differences in the
General and Prices pages, as follows:
SKU Fixed or Dynamic ( General tab): Specifies
whether the entire product is assigned an SKU
based on its components, or is the SKU fixed for
the bundle.
Weight Fixed or Dynamic ( General tab): Specifies
whether the entire products weight is based on
the weight of its individual components, or is the
weight fixed for the entire bundle.
Price Fixed or Dynamic ( Price tab): Specifies
whether the price of the product is based on the
price of its individual component, or is the price
fixed for the entire bundle.
Price View ( Price tab): Specifies whether the
products price is shown as a
range, from the least expensive component to the
most expensive ( Price Range),
or is only the least expensive shown ( As Low As).
Contd.
The Bundle Items tab contains the following settings:
Ship Bundle Items: Specifies whether individual
components are shipped separately or whether the entire
product is shipped.
Bundle Items: Bundled Items appear in the store as a list
of available options. You can add a new option using the
Add New Option button. For each option you can configure
its title, input type (single and multiple selection fields are
available), whether the field is mandatory (for example: it
can be True for a computer processor and False for an
additional battery of a laptop computer), and its position
on the page.
Contd.
After you add options, you can specify
individual values for each option. Click the
Add Selection button to open a selection area.
You can select any product that you want
using the check boxes. Click the Add Selected
Product(s) to Option button to confirm the
assignment. For each selection, you can then
define the following options: Default Qty, User
Defined Qty, Position, Default.
Grouped Product : Associated product
tab
A grouped product enables you to purchase
each of the items separately. When creating a
Grouped Product, the Associated Products
page enables you to specify which products
are included in a group, as well as the default
quantity for each and their position (order) on
the page. There is no global price for grouped
products. Their price is controlled only by the
individual elements that you purchase.
Configurable Product: Associated
Products Tab
Configurable products must be associated with
simple products using attributes that a customer
can select from a configurable product page. This
means that when a shirt is offered in three sizes,
then three simple products must be assigned to
the configurable product, one for each size. The
configurable product appears in the store with a
section that provides customers with options,
such as the Size option. This is the most complex
product configuration type.
Configurable Product page
Configurable Product Select
Configurable Attributes
This section enables you to select the product
attributes that can be configured. The only
attributes that are available on this tab are
those that have a scope of Global, an input
type of Dropdown, and the Use to create
configurable product option set to Yes. Use
the check boxes to select one or more desired
attribute, and then click Continue.
Create Simple Associated Product
This section enables you to create simple
products along with the configurable product.
Click the Create Empty button to open a popup
window with a regular product creation page, but
which has a preselected product type, Simple
Product, and an attribute set that is the same as
the configurable product. The Copy from
Configurable button works in a very similar
manner to the above, but it pre-fills many of the
fields with information from the selected
configurable product.
Super Product Attributes Configuration
This section enables you to specify the attribute name
that appears in the store for selection and the price for
each of the options. Two price options are provided:
Fixed or Percentage. The price for configurable
products is a combination of the price from the Prices
s tab, as described in Prices Tab, page 99, and the
values entered in this area. This means that if the
configurable products price is $20 and the price for the
Medium option is: Percentage and 10, then this
variation of the product costs $22. The price of the
associated products is not used for calculation.
Completing the Product Wizard
Click the Save or Save and Continue Editing
button in the top right corner of the page. If you
choose the latter, after saving the product you
are redirected back to its page.
To edit an existing product: catalog > manage
products for product list and then edit
Mass-Changing Products: On the product list,
mark products using the selection check boxes.
Then select one of the actions from the Actions
dropdown field and click the Submit button:
delete, change status, update attributes
6.d Creating Variations of a Product
This section describes how to create variations of
a product by adding input controls (input options)
to a products page. An example of the variation
of a product is the same product with different
colors or sizes. In this case a customized field
must be added by you to enable the customer to
select the required color or size. If you want to
track the quantity that is sold of each variant of
the product, you must create a separate product
for each variant of the product and group them in
the product of type Configurable, and not use the
variations options described here.
Contd.
Catalog> Manage Products> Add Product> Custom Options>Add New
Options
In the Title field, specify a name for this new property, such as the name
Size.
Etc. etc. Click the Add New Row button to display the row shown in Figure
127, in which you can define the new variation of this product.
All the prices in these rows are relative to the price of this product as
defined in the Prices page of the product wizard described on page 99. In
the Price Type field, select one of the following options:
Fixed: To specify that the price of this variation of the product differs from
thenprice of the base product by a fixed monetary amount, such as $1.
Percentage: To specify that the price of this variation of the product differs
from the price of the base product by a percentage, such as 10%.
In the Price field, specify the difference between the price of this
variation of the product and the price of the base product.
7. Setting Up Your Store Hierarchy
If you have planned your store hierarchy (see Store
Hierarchy, page 25) and set up the appropriate root
categories (see Creating Categories, page 79), you are
ready to set up your store hierarchy.
System > Manage Stores to open the Manage Stores page
To create a new website:
Click Create Website to open the New Website page.
In the Name field, specify a name for this website. Typically this
will be the sites domain name (for example,
somecompany.com).
In the Code field, specify a code name that the Apache Web
server will use to point to the domain name (for example,
somecompany_com).
Click Save Website
Contd.
To create a new store:
From the Manage Stores page, click Create Store to
open the New Store page.
In the Website drop-down list, select the website that
will be the parent of this store.
In the Name field, specify a name for this store.
In the Root category drop-down list, select the root
category for this store. A root category can be
assigned to more than one store, or to stores in
different websites.
Click save store.
Contd.
To create a new store view:
From the Manage Stores page, click Create Store View to open the
New Store View page.
In the Store drop-down list, select the store that is associated with
this store view.
In the Name field, specify a name for this store view, for example,
French.
In the Code field, specify a code for this store view, for example,
somecompany.fr.
Save Store View.
If you are associating a separate domain with each website, some
modifications must be made to the web server configuration files.
For details, see the following Magento Knowledge Base article:
http://www.magentocommerce.com/knowledge-
base/entry/tutorial-multi-site-multi-domain-setup
Taxes
Magento CE provides a variety of options for defining taxes that can be
accessed by selecting the Sales menu and then the Tax option. Tax classes
are used to define tax rules. Tax rules are defined as a combination of a
Product Class, a Customer Class and a Tax Zone and Rate, as described
below.
Each type of customer can be assigned a class when you define them, and
each product is assigned a tax class. For a description of how to define a
customer, see Managing Customers, page 224. For a description of how
to define a product, see Creating a New Product, page 96.
Magento CE analyzes the shopping cart of each customer and calculates
the appropriate tax according to the class of the customer, the class of the
products in the shopping cart, and the region (as defined by the
customers shipping address, billing address or shipping origin).
When you set up tax options, be sure to set your store scope so that the
options are applied across stores and websites appropriately.
Important: You can restrict access to tax settings in the Admin panel by
setting permissions for users. You set permissions by creating roles. For
more information, see Limiting Administrator Access to the Admin Panel
(Backend), page 249.
Contd.
Note that to access tax functionality you need to make sure
that the Sales/Tax areas are checked along with the
System/Tax areas. If you are setting up another website and
you want to load catalog prices including tax for a different
region than your default shipping origin, youll also need to
allow access to the System/Shipping settings for that role,
because shipping origin determines what the assumed
store tax rate is for catalog prices.
For more information about tax updates, including
recommended tax configurations for different countries,
see http://www.magentocommerce.com/knowledge -
base/entry/magento-ce-18-ee-113-tax-calc.
8.a General Taxation Settings
To configure general taxation settings:
System >Configuration>Sales>Tax> Tax Classes
In the Tax Class for Shipping field, designate a product tax class for the shipping amount, or select
None if your store does not charge an additional tax on shipping expenses.
In the Tax Class for Gift Options field, designate a product tax class for gift options, or select None if
your store does not charge an additional tax on gift options.
For more information about product tax classes u sledecem slajdu
Expand the Calculation Settings section. In the Tax Calculation Method Based On field, select which
amount is used as the basis for calculating taxes:
Unit Price: Using this rounding rule, Magento calculates the tax for each item and displays prices tax-
inclusive. To calculate the tax total, Magento rounds each of the item taxes individually and then adds them
together.
Row Total: Using this rounding rule, Magento calculates the tax for each line. To calculate the tax total,
Magento rounds each of the line item taxes and then adds them together.
Total: Using this rounding rule Magento calculates the tax for each item and adds those tax values to
calculate the total unrounded tax amount for the order. Magento then applies the specified rounding mode
to the total tax to determine the total tax for the order.
In the Tax Calculation Based On field, select whether the tax is calculated based on the customers
shipping address, billing address, or your stores shipping origin.
Etc ..
Expand the Default Tax Origin Calculation section to specify which country is used by Magento as
the default for tax calculation
Contd.
If you select Including Tax for any of the options described in the following
steps, then the tax is only displayed if there is a tax rule that matches the
tax origin or if Magento detects that the customer address matches the
tax rule (which happens after a customer creates an account, logs in, or
uses the Tax and Shipping estimation tool in the cart).
Expand the Price Display Settings tab to select how prices for products
shipping are displayed in the catalog (including tax, excluding tax, or both).
Expand the Shopping Cart Display Settings section to select how taxes and
prices are shown for products and in a shopping cart according to the
requirements (legal and otherwise) of your store
Expand the Orders, Invoices, Credit Memos Displ ay Settings tab to select
how prices and taxes are displayed in orders, invoices, and credit memos
Expand the Fixed Product Taxes tab to specify the behavior of fixed per
product taxes, such as the European DEEE/WEEE ( Waste Electrical and
Electronic Equipment) tax, according to the requirements for your store
and products.
8.b Product Tax Class
You create product tax classes and assign products to them
depending on the type of product. For example, food might
not be taxed (or might be taxed at a different rate).
To define a product tax class:
Select Sales > Tax > Product Tax Class to display the Product
Tax Classes page (Figure 136), which shows a list of the
previously defined product tax classes.
Click the Add New button to display the New Class page
in the Class Name field, specify a name for this tax class, You
can apply a tax class to a product by editing the product and
choosing the appropriate option on the Prices tab.
Click save
8.c Define a Customer Tax Class
You create customer tax classes and assign customers
to them depending on the type of customer. For
example, in some jurisdictions, wholesale transactions
are not taxed but retail transactions are.
Sales > Tax > Customer Tax Classes to display a list of
the previously defined customer tax classes
Add New
In the Class Name field, specify a name for this tax
class
You can link a customer tax class to a customer group
by editing the customer group. You can then assign this
customer group when creating or editing a customer.
8d. Tax Zones and Rates
Tax rates are generally applicable to transactions
that take place in specific geographical areas. Tax
Zones and Rates feature enables you to specify
the tax rate for each geographical area for which
you collect and remit taxes. Because you give
each tax zone and rate specification a unique
dentifier, you can have multiple tax rates for a
given geographic area (for example, for places
that do not tax food or medicine but tax other
products).
Potrebbero piacerti anche
- Server Client01Documento23 pagineServer Client01Milos StojanovicNessuna valutazione finora
- GSM-R Radio Planning GuidelinesDocumento40 pagineGSM-R Radio Planning GuidelinesStefan-Ionescu CostinNessuna valutazione finora
- Certification Study Guide MCD Plus v2.2Documento48 pagineCertification Study Guide MCD Plus v2.2Georgiana MarinNessuna valutazione finora
- Java Network Programming GuideDocumento16 pagineJava Network Programming GuideMilos StojanovicNessuna valutazione finora
- Security Server ClientDocumento3 pagineSecurity Server ClientMilos StojanovicNessuna valutazione finora
- Ccproxy ManualDocumento85 pagineCcproxy Manualvctior1Nessuna valutazione finora
- Introduction to the Hypertext Transfer Protocol (HTTPDocumento6 pagineIntroduction to the Hypertext Transfer Protocol (HTTPMilos StojanovicNessuna valutazione finora
- Java ObjectsDocumento9 pagineJava ObjectsMilos StojanovicNessuna valutazione finora
- LISTA STUDENATADocumento4 pagineLISTA STUDENATAMilos StojanovicNessuna valutazione finora
- Info Iec62642-1bDocumento19 pagineInfo Iec62642-1bMilos StojanovicNessuna valutazione finora
- Dark NetDocumento17 pagineDark NetMilos StojanovicNessuna valutazione finora
- How To Build A Compiler - TutorfinalDocumento391 pagineHow To Build A Compiler - TutorfinalmaxNo567% (3)
- Cen TR 13201-1 2004Documento29 pagineCen TR 13201-1 2004Milos StojanovicNessuna valutazione finora
- MSF stabilizacija i uvođenje rešenjaDocumento13 pagineMSF stabilizacija i uvođenje rešenjaMilos StojanovicNessuna valutazione finora
- MWDocumento26 pagineMWMilos StojanovicNessuna valutazione finora
- EN50131 1guideDocumento3 pagineEN50131 1guideMilos StojanovicNessuna valutazione finora
- $10,5 Publix, 100 Job Positions Florida & Carolina in English LanguageDocumento8 pagine$10,5 Publix, 100 Job Positions Florida & Carolina in English LanguageMilos StojanovicNessuna valutazione finora
- (1986) - Microprocessor Architectures - A Comparison Based On Code Generation by Compiler (Wirth)Documento13 pagine(1986) - Microprocessor Architectures - A Comparison Based On Code Generation by Compiler (Wirth)Milos StojanovicNessuna valutazione finora
- BP02 MovDocumento50 pagineBP02 MovNebojsha NedeljkovicNessuna valutazione finora
- Computer Organization Hamacher Instructor Manual Solution - Chapter 1Documento3 pagineComputer Organization Hamacher Instructor Manual Solution - Chapter 1joseph_pejeNessuna valutazione finora
- Network System DesignDocumento828 pagineNetwork System Designbhushan aroraNessuna valutazione finora
- Personal Experiment in Art: Peter Sloterdijk, Kopernikanische Mobilmachung Und Ptolemäische Abrüstung (Emph. S.V.)Documento16 paginePersonal Experiment in Art: Peter Sloterdijk, Kopernikanische Mobilmachung Und Ptolemäische Abrüstung (Emph. S.V.)Milos StojanovicNessuna valutazione finora
- The Stack 1Documento5 pagineThe Stack 1Triple AyeNessuna valutazione finora
- How To Build A Compiler - TutorfinalDocumento391 pagineHow To Build A Compiler - TutorfinalmaxNo567% (3)
- Arsdigita University Month 5: Algorithms - Professor Shai Simonson Problem Set 1 - Sorting and SearchingDocumento3 pagineArsdigita University Month 5: Algorithms - Professor Shai Simonson Problem Set 1 - Sorting and SearchingMilos StojanovicNessuna valutazione finora
- Microprogramming ConceptsDocumento2 pagineMicroprogramming Conceptsचौधरीखड़कNessuna valutazione finora
- Cpu MemoryDocumento114 pagineCpu MemoryRaviKumar Singh BhattuNessuna valutazione finora
- Recursive AlgorithmsDocumento8 pagineRecursive AlgorithmsVO TRIEU ANHNessuna valutazione finora
- (1986) - Microprocessor Architectures - A Comparison Based On Code Generation by Compiler (Wirth)Documento13 pagine(1986) - Microprocessor Architectures - A Comparison Based On Code Generation by Compiler (Wirth)Milos StojanovicNessuna valutazione finora
- Shoe Dog: A Memoir by the Creator of NikeDa EverandShoe Dog: A Memoir by the Creator of NikeValutazione: 4.5 su 5 stelle4.5/5 (537)
- Grit: The Power of Passion and PerseveranceDa EverandGrit: The Power of Passion and PerseveranceValutazione: 4 su 5 stelle4/5 (587)
- Hidden Figures: The American Dream and the Untold Story of the Black Women Mathematicians Who Helped Win the Space RaceDa EverandHidden Figures: The American Dream and the Untold Story of the Black Women Mathematicians Who Helped Win the Space RaceValutazione: 4 su 5 stelle4/5 (890)
- The Yellow House: A Memoir (2019 National Book Award Winner)Da EverandThe Yellow House: A Memoir (2019 National Book Award Winner)Valutazione: 4 su 5 stelle4/5 (98)
- The Little Book of Hygge: Danish Secrets to Happy LivingDa EverandThe Little Book of Hygge: Danish Secrets to Happy LivingValutazione: 3.5 su 5 stelle3.5/5 (399)
- On Fire: The (Burning) Case for a Green New DealDa EverandOn Fire: The (Burning) Case for a Green New DealValutazione: 4 su 5 stelle4/5 (73)
- The Subtle Art of Not Giving a F*ck: A Counterintuitive Approach to Living a Good LifeDa EverandThe Subtle Art of Not Giving a F*ck: A Counterintuitive Approach to Living a Good LifeValutazione: 4 su 5 stelle4/5 (5794)
- Never Split the Difference: Negotiating As If Your Life Depended On ItDa EverandNever Split the Difference: Negotiating As If Your Life Depended On ItValutazione: 4.5 su 5 stelle4.5/5 (838)
- Elon Musk: Tesla, SpaceX, and the Quest for a Fantastic FutureDa EverandElon Musk: Tesla, SpaceX, and the Quest for a Fantastic FutureValutazione: 4.5 su 5 stelle4.5/5 (474)
- A Heartbreaking Work Of Staggering Genius: A Memoir Based on a True StoryDa EverandA Heartbreaking Work Of Staggering Genius: A Memoir Based on a True StoryValutazione: 3.5 su 5 stelle3.5/5 (231)
- The Emperor of All Maladies: A Biography of CancerDa EverandThe Emperor of All Maladies: A Biography of CancerValutazione: 4.5 su 5 stelle4.5/5 (271)
- The Gifts of Imperfection: Let Go of Who You Think You're Supposed to Be and Embrace Who You AreDa EverandThe Gifts of Imperfection: Let Go of Who You Think You're Supposed to Be and Embrace Who You AreValutazione: 4 su 5 stelle4/5 (1090)
- The World Is Flat 3.0: A Brief History of the Twenty-first CenturyDa EverandThe World Is Flat 3.0: A Brief History of the Twenty-first CenturyValutazione: 3.5 su 5 stelle3.5/5 (2219)
- Team of Rivals: The Political Genius of Abraham LincolnDa EverandTeam of Rivals: The Political Genius of Abraham LincolnValutazione: 4.5 su 5 stelle4.5/5 (234)
- The Hard Thing About Hard Things: Building a Business When There Are No Easy AnswersDa EverandThe Hard Thing About Hard Things: Building a Business When There Are No Easy AnswersValutazione: 4.5 su 5 stelle4.5/5 (344)
- Devil in the Grove: Thurgood Marshall, the Groveland Boys, and the Dawn of a New AmericaDa EverandDevil in the Grove: Thurgood Marshall, the Groveland Boys, and the Dawn of a New AmericaValutazione: 4.5 su 5 stelle4.5/5 (265)
- The Unwinding: An Inner History of the New AmericaDa EverandThe Unwinding: An Inner History of the New AmericaValutazione: 4 su 5 stelle4/5 (45)
- The Sympathizer: A Novel (Pulitzer Prize for Fiction)Da EverandThe Sympathizer: A Novel (Pulitzer Prize for Fiction)Valutazione: 4.5 su 5 stelle4.5/5 (119)
- Her Body and Other Parties: StoriesDa EverandHer Body and Other Parties: StoriesValutazione: 4 su 5 stelle4/5 (821)
- Hotel TV Company Brochure 2018-MinDocumento28 pagineHotel TV Company Brochure 2018-MinAnonymous GHfjtJXNessuna valutazione finora
- SAP R3 UpgradeDocumento26 pagineSAP R3 UpgradeKumarReddyNessuna valutazione finora
- Telecontrol 84i+Documento76 pagineTelecontrol 84i+Hans Jørn ChristensenNessuna valutazione finora
- Public Relations WritingDocumento24 paginePublic Relations WritingCris Alvin De Guzman100% (1)
- Scheduler TutorialDocumento13 pagineScheduler TutorialWilson PalaciosNessuna valutazione finora
- How To Become A Hacker in 15 Minutes PDFDocumento147 pagineHow To Become A Hacker in 15 Minutes PDFShreeya Sahu100% (1)
- Consumer Behaviours Towards Online Buying NotesDocumento2 pagineConsumer Behaviours Towards Online Buying NotesTanisha AgarwalNessuna valutazione finora
- Fader Media PackDocumento9 pagineFader Media Packapi-330439810Nessuna valutazione finora
- ATM - Principle CharacteristicsDocumento8 pagineATM - Principle CharacteristicsJeena Mol AbrahamNessuna valutazione finora
- CustomerUndertakingDocumento3 pagineCustomerUndertakingVin SharmaNessuna valutazione finora
- Day1 OSI PDFDocumento15 pagineDay1 OSI PDFkumar_3233Nessuna valutazione finora
- AsteriskDocumento4 pagineAsteriskAxel Zevallos GarciaNessuna valutazione finora
- Wolkite UniversityDocumento42 pagineWolkite UniversityISHETU100% (3)
- ISTJ in The Workplace - 16personalitiesDocumento5 pagineISTJ in The Workplace - 16personalitiestoorialiceNessuna valutazione finora
- Chapter 8Documento32 pagineChapter 8Kumar SandeepNessuna valutazione finora
- Install Jenkins on Ubuntu 20.04Documento8 pagineInstall Jenkins on Ubuntu 20.04Nirajan ShresthaNessuna valutazione finora
- Peoplesoft Fluid Ui Css Guide v01Documento644 paginePeoplesoft Fluid Ui Css Guide v01JorgeNessuna valutazione finora
- Understanding The New Role of IP Management Within The Digital Transformation in Industry and Commerce - IP For BusinessDocumento17 pagineUnderstanding The New Role of IP Management Within The Digital Transformation in Industry and Commerce - IP For BusinessMehmet TarakciogluNessuna valutazione finora
- F-Shaped Pattern For Reading Web ContentDocumento3 pagineF-Shaped Pattern For Reading Web Contentbortles1Nessuna valutazione finora
- Ofcom New Mobile Operator Guide For MNPDocumento31 pagineOfcom New Mobile Operator Guide For MNPsandeep755Nessuna valutazione finora
- VSpace Server 7.1.0Documento4 pagineVSpace Server 7.1.0dlaoscuridadNessuna valutazione finora
- IlpaDocumento2 pagineIlpasakthiNessuna valutazione finora
- Chitra, A Play in One Act by Tagore, Rabindranath, 1861-1941Documento25 pagineChitra, A Play in One Act by Tagore, Rabindranath, 1861-1941Gutenberg.orgNessuna valutazione finora
- The Evolution of Cybersecurity - Sandbox QuizDocumento2 pagineThe Evolution of Cybersecurity - Sandbox Quizchhun50% (4)
- ConjuguemosDocumento4 pagineConjuguemosapi-259709613Nessuna valutazione finora
- Schamoni BoosteddecisiontreesDocumento51 pagineSchamoni BoosteddecisiontreesĐừng Buông Tay AnhNessuna valutazione finora
- Digitalization in Banking SectorDocumento3 pagineDigitalization in Banking SectorEditor IJTSRDNessuna valutazione finora
- Huawei DataSheetDocumento11 pagineHuawei DataSheetJorge Socas NegrinNessuna valutazione finora
- Aanchal Digest October 2017Documento286 pagineAanchal Digest October 2017Anonymous z4qXJt100% (1)
- Discover a public domain book scanned by GoogleDocumento281 pagineDiscover a public domain book scanned by GooglebabithyNessuna valutazione finora