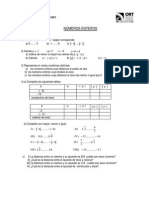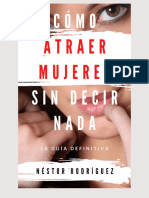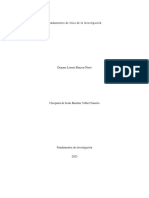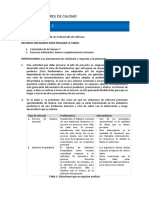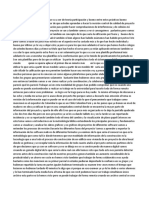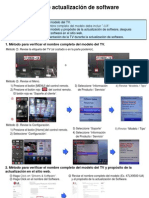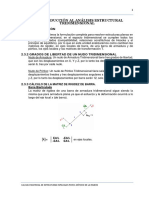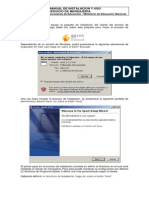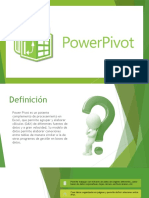Documenti di Didattica
Documenti di Professioni
Documenti di Cultura
Introduccion A Word 1231538654468627 2
Caricato da
Agustina Rojas0 valutazioniIl 0% ha trovato utile questo documento (0 voti)
14 visualizzazioni45 pagineTitolo originale
introduccion-a-word-1231538654468627-2.ppt
Copyright
© © All Rights Reserved
Formati disponibili
PPT, PDF, TXT o leggi online da Scribd
Condividi questo documento
Condividi o incorpora il documento
Hai trovato utile questo documento?
Questo contenuto è inappropriato?
Segnala questo documentoCopyright:
© All Rights Reserved
Formati disponibili
Scarica in formato PPT, PDF, TXT o leggi online su Scribd
0 valutazioniIl 0% ha trovato utile questo documento (0 voti)
14 visualizzazioni45 pagineIntroduccion A Word 1231538654468627 2
Caricato da
Agustina RojasCopyright:
© All Rights Reserved
Formati disponibili
Scarica in formato PPT, PDF, TXT o leggi online su Scribd
Sei sulla pagina 1di 45
Word es uno de los procesadores de
texto, ms utilizados para trabajar con
documentos en la actualidad. Casi no
existe persona con computadora, que no
lo tenga. Esto se debe, ya que no se
necesita ser un experto en informtica,
para ocuparl o. Ya que t odos sus
comandos, son bastante amigables.
Nos sirve para generar textos, Hacer presentaciones de
documentos empleando tablas, crear y utilizar plantillas para
documentos, etc.
Todo ello desde luego, puedes guardarlo en tu disco o cualquier
otro medio de almacenamiento.
Damos un
clic al botn
INICIO
Posteriormente nos vamos a
TODOS LOS
PROGRAMAS,MICROSOFT
OFFICE, WORD 2003
NOTA IMPORTANTE:
En algunos casos el
programa MICROSOFT
OFFICE WORD 2003,
ya se encuentra en el
men inicio
Barra de ttulo
Se encuentra en la parte superior de la ventana de Word. En la parte
izquierda de la barra de ttulo de la aplicacin de Word se encuentra el
icono de Word, el nombre del documento que se est editando
(Documento1 si es un documento nuevo) y el texto Microsoft Word.
El botn Maximizar sirve para conseguir que la ventana ocupe toda la pantalla
de la computadora, en este caso, se dice que la ventana est maximizada.
El botn Restaurar sirve para devolverle a l venta a el tamao que tena antes
de maximizarla.
El botn Minimizar se usa para esconder la ventana y situarla en al barra de
tareas de Windows.
Barra de mens
Justo debajo de la barra de ttulo se encuentra la barra de mens. En ella, aparecen
los nombres de todos los mens desplegables que se pueden usar en cada
momento. Se debe tener en cuenta que el contenido de estos mens puede variar,
dependiendo de la operacin que se est realizando sobre el texto.
Observe que en la parte derecha de esta barra existe otro botn Cerrar, este botn
no cierra Word, slo acta sobre el documento con el que se est trabajando en ese
momento.
Para acceder a los mens mediante el teclado, pulsa la tecla Alt y la tecla de la
letra que aparece subrayada en el nombre del men que se quiere desplegar Por
ejemplo, si se quiere ejecutar el comando Seleccionar todo del men Edicin, se
pulsa Alt + E para abrir el men Edicin y se presiona la tecla S para ejecutar el
comando Seleccionar todo.
Las barras de herramientas
Debajo de la barra de mens se encuentran las barras de herramientas de Word. En
ella se encuentra gran cantidad de iconos y cuadros de lista cuya misin es facilitar
el acceso a los comandos ms utilizados de Word. Dicho de otro modo, haciendo clic
en uno de los elementos incluido en la barra de herramientas, se puede conseguir el
mismo resultado que seleccionando un comando de alguno de los mens de Word.
contiene iconos relacionados con el trabajo normal que se realiza con el texto de un
documento. De este modo, se utiliza para abrir, cerrar y guardar documentos, para
copiar y duplicar texto, para deshacer los errores cometidos, etctera. (ver siguiente
figura)
1.- BARRA DE HERRAMIENTAS ESTANDAR
2.- BARRA DE HERRAMIENTAS FORMATO
La barra de herramientas Formato: Toma el nombre de su misin, facilitar la
operacin de dar formato al texto de los documentos (alinear texto, especificar
el tamao y aspecto de la fuente, etctera).
Reglas
En la figura 1 se puede ver una regla en la parte superior del documento (regla
horizontal) y otra en la parte izquierda (regla vertical).
rea de escritura
Es la parte central de la ventana de Word es el rea de Escritura, el papel
en el que se va a escribir sus documentos. En el rea de escritura siempre
aparece una barra vertical parpadeante que recibe el nombre de cursor, ste
nos indica en que posicin del documento vamos a realizar determinada
operacin.
Barra de desplazamiento vertical
A la derecha del rea de escritura se
puede ver la barra de desplazamiento
vertical. Esta barra le permitir
moverse de una forma rpida y
cmoda por los documentos.
Barra de desplazamiento horizontal
En la parte inferior del rea de escritura se encuentra la barra de
desplazamiento horizontal, la cual permite mover el documento en
forma horizontal, til cuando se aplica zoom ( alejar o acercar un
documento) o cuando utilices tamaos de papel muy grandes.
Botones de Vistas
A la izquierda de la barra de desplazamiento horizontal aparecen cuatro
botones cuya misin es cambiar el modo en que se desea que se presente el
documento en el rea de escritura.
Barra de estado
Finalmente aparece en la parte inferior de la ventana de la aplicacin la barra de
estado. Como su nombre lo indica, muestra informacin sobre el estado de la
aplicacin
En la parte izquierda aparece el indicador de la pgina y seccin actual, y de la
pgina con respecto al total de pginas del documento, A continuacin, puedes ver
informacin sobre la posicin del cursor (barra vertical parpadeante) con respecto al
borde superior de la pgina (en centmetros), as como la lnea y la columna en las
que se encuentra.
A CONTINUACIN SE DETALLAN LOS
ELEMENTOS MAS UTILIZADOS DE
LAS BARRAS DE MENUS
BARRA DE MENU ARCHIVO
Nuevo: permite la creacin de un nuevo documento
Abrir: permite abrir un documento
Guardar: permite guardar un documento
Vista preliminar: permite ver el documento
en manera de impresin
Imprimir: permite imprimir el documento
Configurar pagina: permite configurar la
pagina tanto horizontal como vertical para as
poder imprimir el documento.
NOTA IMPORTANTE: Algunos de estos
iconos se encuentran en la barra de
herramientas estndar
AL DARLE CLICK A CADA UNO DE LOS SUBMENUS TALES COMO
NUEVO,ABRIR,GUARDAR,ETC. APARECEN LAS SIGUIENTES PANTALLAS
MENU ARCHIVO NUEVO
NOTA: Tambin su puede dar clic en el icono de la barra de
herramientas estndar.
MENU ARCHIVO ABRIR
NOTA: Tambin su puede abrir el documento dando clic en el icono de la
barra de herramientas estndar o bien podemos oprimir las teclas CTRL + A.
MENU ARCHIVO GUARDAR
NOTA: Tambin su puede abrir el documento tecleando las teclas CTRL + G,
bien dando clic en el icono de la barra de herramientas estndar.
MENU ARCHIVO CONFIGURAR PAGINA
EN ESTE APARTADO SE CONFIGURA LA HOJA DE NUESTRO DOCUMENTO,
SE PUEDE CAMBIAR DE POSICION Y AUMENTAR O DISMINUIR LOS
MARGENES
MENU ARCHIVO VISTA PRELIMINAR
EN ESTA OPCION PODEMOS
VER COMO VA QUEDANDO
NUESTRO DOCUMENTO Y
DESDE AQU SE PUEDE
MANDAR A IMPRIMIR Y
CONFIGURAR LOS
MARGENES.
MENU ARCHIVO IMPRIMIR
NOTA: Tambin su puede abrir el documento tecleando las teclas CTRL + P,
bien dando clic en el icono de la barra de herramientas estndar. Aqu
podemos escoger el numero de hojas que queramos imprimir esto es en caso de
que no queramos imprimir todo el documento.
BARRA DE MENU EDICIN
Cortar: permite cortar, es decir eliminar
Copiar: permite copiar texto, imagen ect
Pegar: permite pegar texto, imagen ect
Deshacer: permite deshacer lo ultimo realizado
Rehacer: permite rehacer
Ir a: Permite ir a cierto numero de pagina
dentro del documento
MENU EDICIN IR A
NOTA: Tambin podemos IR A, con las teclas CTRL + I, con esta funcin
podemos ir a un cierto numero de paginas, por ejemplo en caso de que
tengamos un documento de 150 hojas, con esta opcin podemos ir a la hoja 10 o
25 sin la necesidad de mover las barras de desplazamiento, en esta opcin
tambin podemos buscar una palabra y reemplazarla al mismo tiempo.
BARRA DE MENU VER
Muestra y oculta la regla
Muestra las barra que existen en Word, tales
como formato, estndar, etc.
Amplia y reduce el tamao de la
hoja
Ver diseos de paginas
Un encabezado es un texto que se insertar
automticamente al principio de cada pgina.
Esto es til para escribir textos como, por ejemplo, el
ttulo del trabajo que se est escribiendo, el autor, la
fecha, etc.El pie de pgina tiene la misma
funcionalidad, pero se imprime al final de la pgina,
y suele contener los nmeros de pgina
MENU VER
ENCABEZADO DE PAGINA
PIE DE PAGINA
MENU VER BARRAS DE HERRAMIENTAS
AQU PODEMOS VER QUE HERRAMIENTAS
ESTAN ACTIVAS Y PARA DISTINGUIRLAS CADA
UNA DE ELLAS ESTAN CON UNA FLECHA,
PARA ACTIVAR OTRAS HERRAMIENTAS BASTA
CON HACER UN CLICK EN ALGUNA DE LAS
BARRAS QUE QUERAMOS VISUALIZAR EN LA
PANTALLA DE WORD.
BARRA DE MENU INSERTAR
Salto: En este submen nos encontramos
con las siguientes opciones
Nmeros de pgina: Se utiliza para insertar nmeros
a las pginas de un documento.
Fecha y hora: Para que nos salga la fecha y la hora,
aunque no se suele usar mucho
Smbolo: Sirve para insertar un smbolo en un archivo.
Imagen: Sirve para insertar una imagen ya sea desde
un archivo, una memoria o un CD.
Cuadro de texto: Se utiliza para insertar un
cuadro de texto en un documento
Hipervnculo: Sirve para movernos de un documento a
otro documento, tambin se puede vincular a una cierta
Pagina de internet o a cualquier otro documento ya sea en
Excel, power point, etc.
MENU INSERTAR
MENU INSERTAR
MENU INSERTAR
MENU INSERTAR
DAMOS CLICK EN EL SUBMENU
IMAGEN Y POSTERIORMENTE
ESCOJEMOS ALGUNAS DE LAS
SIGUIENTES OPCIONES.
AL DARLE CLICK EN IMGENES
PREDISEADAS NOS APARECE EL
SIGUIENTE MENU, EN EL CUAL
VAMOS A BUSCAR LA IMAGEN Y
POSTERIORMENTE LE DAMOS
DOBLE CLICK PARA INSERTARLA EN
NUESTRO DOCUMENTO.
CUADRO DE TEXTO
MENU INSERTAR
HIPERVINCULO
MENU INSERTAR
NOTA: Tambin podemos insertar un hipervnculo, con las teclas ALT +CTRL + K
BARRA DE MENU FORMATO
Fuente: Aqu se elige el tipo, estilo, tamao y color
de la fuente que queremos para escribir el
documento.
Prrafo: Aqu podemos elegir la alineacin para el texto
(izquierda, derecha, centrado o justificado), el interlineado
(distancia entre una lnea y otra de un texto), espaciado y la
sangra izquierda y derecha que va a tener el documento
Numeracin y vietas: Como su propio nombre indica
se utiliza para colocar vietas o que tenga numeracin un
Texto.
Bordes y sombreado: Para colocar bordes y sombras
a un texto
Columnas: Para escribir un texto en columnas
Cambiar maysculas y minsculas:
cambia el prrafo a maysculas y viceversa
Estilos y formatos para nuestro documento
BARRAS DE MENUS FORMATO
BARRAS DE MENUS FORMATO
BARRAS DE MENUS FORMATO
BARRAS DE MENUS FORMATO
BARRAS DE MENUS FORMATO
BARRAS DE MENUS FORMATO
BARRA DE MENU HERRAMIENTAS
Ortografa y Gramatical Esto se utiliza para que
el Word nos haga una revisin ortogrfica de todo
el documento que hemos escrito
Contar palabras: Nos sale las estadsticas del
documento escrito con el n de lneas, prrafos,
palabras y pginas que hemos escrito
BARRA DE MENU TABLA
Dibujar tabla o insertar tabla: Estas dos opciones se
utilizan para hacer tablas en un documento, pero se
utiliza mucho ms la segunda por su fcil uso.
Por tanto seguiremos los pasos para hacer una tabla
con la opcin insertar:
En esta opcin podemos eliminar filas,
columnas, tablas, etc.
En esta opcin podemos seleccionar
filas, columnas, tablas, etc.
Ordena nombres y nmeros de forma ascendente y
descendente.
Aqu podemos combinar un rango de 2 celdas en
adelante
Convierte texto en tabla y viceversa
BARRAS DE MENUS TABLA
BARRAS DE MENUS TABLA
BARRA DE MENU VENTANA
Nueva ventana: Esto se utiliza para pasar a una
nueva ventana en el mismo documento,
pero no se suele utilizar mucho
Organizar todo: Sirve para organizar todas las
ventanas de todos los documentos que tengamos
abiertas en un momento dado
Dividir: Para que todas las ventanas que tengamos
abiertas, aparezcan divididas en una sola ventana
de Word y as podemos copiar, pegar, cortar con
ms facilidad de un documento a otro
Potrebbero piacerti anche
- Numeros EnterosDocumento3 pagineNumeros EnterosAgustina RojasNessuna valutazione finora
- Teoria y Actividades Excel 2007Documento19 pagineTeoria y Actividades Excel 2007Agustina RojasNessuna valutazione finora
- Apunte Unidad 01Documento15 pagineApunte Unidad 01Agustina RojasNessuna valutazione finora
- Quincena 9Documento17 pagineQuincena 9Agustina RojasNessuna valutazione finora
- Como Atraer Mujeres Sin Decir NadaDocumento27 pagineComo Atraer Mujeres Sin Decir NadaSebastian Suarez67% (3)
- Fundamentos de Etica de La InvestigacionDocumento6 pagineFundamentos de Etica de La Investigaciondayana lorena rincon nietoNessuna valutazione finora
- Modulo Computo 1º Primaria - LNF - 1Documento68 pagineModulo Computo 1º Primaria - LNF - 1Geraldine Leiva EspejoNessuna valutazione finora
- Programacion de Metodos NumericosDocumento302 pagineProgramacion de Metodos NumericosManuelNessuna valutazione finora
- Protocolo de Cancelación de Examen IpnDocumento2 pagineProtocolo de Cancelación de Examen IpnLogVillal RNessuna valutazione finora
- Adidas ZmotDocumento3 pagineAdidas ZmotKatherine Oyarzo Vergara100% (1)
- Cotizacion Pagina WebDocumento3 pagineCotizacion Pagina Webptreyes100% (3)
- La Influencia de Internet en La Sociedad ActualDocumento1 paginaLa Influencia de Internet en La Sociedad ActualSandra Paola RodriguezNessuna valutazione finora
- Proyecto 1Documento8 pagineProyecto 1YelsonD.FloresNessuna valutazione finora
- Guia Inscripcion RUPCDocumento36 pagineGuia Inscripcion RUPCRoberto Alday Delgadillo100% (2)
- Tarea7 PDFDocumento2 pagineTarea7 PDFMarcelo Andrade0% (2)
- Cary WinUVDocumento180 pagineCary WinUVmikemaikNessuna valutazione finora
- Mapa Mental Diseña e Instala Una Red LANDocumento1 paginaMapa Mental Diseña e Instala Una Red LANBraian PalominoNessuna valutazione finora
- 01 IntroduccionDocumento31 pagine01 IntroduccionBraython Gutierrez GrandaNessuna valutazione finora
- Experiencia 3 Respuesta en Baja FrecuenciaDocumento23 pagineExperiencia 3 Respuesta en Baja FrecuenciaMARLON HENRY PANDURO AUCCASINessuna valutazione finora
- Clase 1 18-01Documento8 pagineClase 1 18-01luis alberto ramirez ayraNessuna valutazione finora
- ManualDocumento7 pagineManualAndréa MoreiraNessuna valutazione finora
- Guia de Aprendizaje Autocad 2d-01Documento82 pagineGuia de Aprendizaje Autocad 2d-01Julio Cesar Hurtado Osorio JuxeuNessuna valutazione finora
- Paqueterias Que Existen para El Desarrollo de Expedientes DigitalesDocumento12 paginePaqueterias Que Existen para El Desarrollo de Expedientes DigitalesOmar Torres100% (3)
- Guia de Actualizacion de Software (Espanol)Documento3 pagineGuia de Actualizacion de Software (Espanol)eriecknNessuna valutazione finora
- Introduccion Al Analisis Matricial Tridimensional PDFDocumento9 pagineIntroduccion Al Analisis Matricial Tridimensional PDFJuniorLeonNessuna valutazione finora
- Manual Instalacion Uso SparkDocumento7 pagineManual Instalacion Uso SparkunpcarlosNessuna valutazione finora
- Un Ejemplo - El Proceso Unificado de Desarrollo (1 Parte)Documento141 pagineUn Ejemplo - El Proceso Unificado de Desarrollo (1 Parte)AnderNessuna valutazione finora
- Informe de Mantenimientos de Computadores Jose Dailer Urmendez SanchezDocumento6 pagineInforme de Mantenimientos de Computadores Jose Dailer Urmendez SanchezSanchezz Juan JoseNessuna valutazione finora
- Anexo 3. Figuras Profesionales Acuerdo 010-ADocumento15 pagineAnexo 3. Figuras Profesionales Acuerdo 010-AAlexita AldazNessuna valutazione finora
- Presentacion Power PivotDocumento7 paginePresentacion Power PivotNicolàs Perez NarvaezNessuna valutazione finora
- Como Crear Un Cursor en LabviewDocumento5 pagineComo Crear Un Cursor en LabviewJuan AquijeNessuna valutazione finora
- Control de GaritaDocumento6 pagineControl de GaritaEdgar RamirezNessuna valutazione finora
- Semana 01 Sesion 02 MicroDocumento22 pagineSemana 01 Sesion 02 MicroLENIN VLADIMIR MONTENEGRO DIAZNessuna valutazione finora
- Big Data y NoSQLDocumento11 pagineBig Data y NoSQLluisarandap7Nessuna valutazione finora