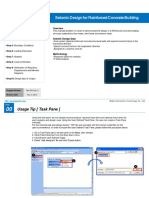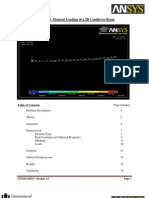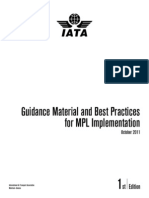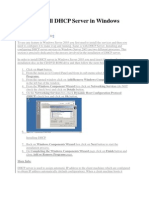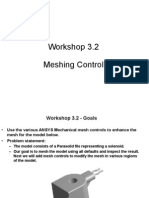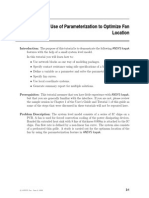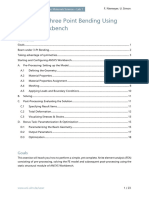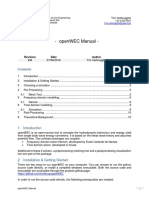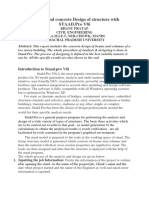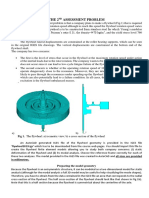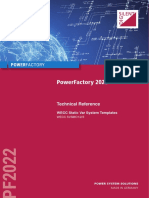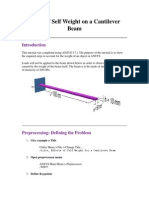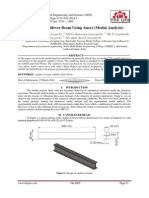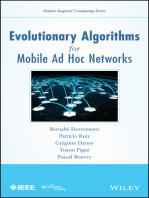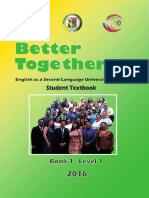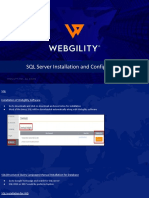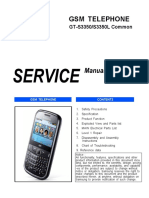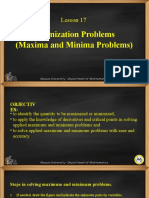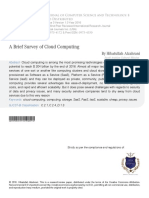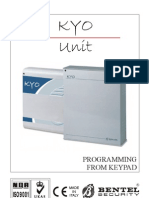Documenti di Didattica
Documenti di Professioni
Documenti di Cultura
Workshop 3.2 Meshing Control: ANSYS Mechanical Introduction 12.0
Caricato da
lakshmanakumarchandTitolo originale
Copyright
Formati disponibili
Condividi questo documento
Condividi o incorpora il documento
Hai trovato utile questo documento?
Questo contenuto è inappropriato?
Segnala questo documentoCopyright:
Formati disponibili
Workshop 3.2 Meshing Control: ANSYS Mechanical Introduction 12.0
Caricato da
lakshmanakumarchandCopyright:
Formati disponibili
WS3.
2-1
ANSYS, Inc. Proprietary
2009 ANSYS, Inc. All rights reserved.
February 23, 2009
Inventory #002594
ANSYS Mechanical Introduction 12.0
Workshop 3.2
Meshing Control
WS3.2: Meshing Control
WS3.2-2
ANSYS, Inc. Proprietary
2009 ANSYS, Inc. All rights reserved.
February 23, 2009
Inventory #002594
Workshop Supplement
Workshop 3.2 - Goals
Use the various ANSYS Mechanical mesh controls to enhance the
mesh for the model below.
Problem statement:
The model consists of a Parasolid file representing a solenoid.
Our goal is to mesh the model using all defaults and inspect the result.
Next we will add mesh controls to modify the mesh in various regions of
the model.
WS3.2: Meshing Control
WS3.2-3
ANSYS, Inc. Proprietary
2009 ANSYS, Inc. All rights reserved.
February 23, 2009
Inventory #002594
Workshop Supplement
Workshop 3.2 - Assumptions
Since this is a meshing exercise we will not be applying loads or
solving the model. Instead we will assume a linear static structural
analysis is to follow the meshing operation.
Note, due to a certain randomness in the nature of meshing, the
actual number of elements generated during the workshop may vary
from machine to machine. This is normal.
WS3.2: Meshing Control
WS3.2-4
ANSYS, Inc. Proprietary
2009 ANSYS, Inc. All rights reserved.
February 23, 2009
Inventory #002594
Workshop Supplement
Workshop 3.2 Project Schematic
Open the Project page.
From the Units menu verify:
Project units are set to US Customary (lbm, in, s, F, A, lbf, V).
Display Values in Project Units is checked (on).
WS3.2: Meshing Control
WS3.2-5
ANSYS, Inc. Proprietary
2009 ANSYS, Inc. All rights reserved.
February 23, 2009
Inventory #002594
Workshop Supplement
Workshop 3.2 Project Schematic
1. In the Toolbox, double click
Static Structural to create a
new analysis system.
2. RMB on the Geometry cell and
Import Geometry. Browse to
Solenoid_Body.x_t.
3. Double click the Model cell to
start the Mechanical application.
1.
2.
3.
WS3.2: Meshing Control
WS3.2-6
ANSYS, Inc. Proprietary
2009 ANSYS, Inc. All rights reserved.
February 23, 2009
Inventory #002594
Workshop Supplement
Start by meshing the model using all
defaults. This will establish a base
line from which we can compare
changes.
4. Highlight the mesh branch, RMB >
Generate Mesh.
Workshop 3.2 - Basic Meshing
4.
When mesh generation
completes we can view
the mesh and inspect the
statistics in the details for
the mesh branch.
4771 elements.
WS3.2: Meshing Control
WS3.2-7
ANSYS, Inc. Proprietary
2009 ANSYS, Inc. All rights reserved.
February 23, 2009
Inventory #002594
Workshop Supplement
Based on our inspection we may decide a
more refined mesh is necessary for our
analysis.
5. In the mesh branch details expand the
sizing section and set the Relevance
Center to Medium.
6. RMB the mesh branch and Generate Mesh.
. . . Workshop 3.2 Mesh Size Control
Again visually the
refinement is obvious.
Details also show an
increase in mesh size.
10,447 elements.
5.
6.
WS3.2: Meshing Control
WS3.2-8
ANSYS, Inc. Proprietary
2009 ANSYS, Inc. All rights reserved.
February 23, 2009
Inventory #002594
Workshop Supplement
. . . Workshop 3.2 Mesh Shape Control
A closer look at the mesh seems to show some anomalies where
certain faces meet.
By zooming to the area in question we can see several small
sliver surfaces are forcing a fine mesh locally.
Well attempt to clean this up using virtual topology.
WS3.2: Meshing Control
WS3.2-9
ANSYS, Inc. Proprietary
2009 ANSYS, Inc. All rights reserved.
February 23, 2009
Inventory #002594
Workshop Supplement
7. Insert the virtual topology branch
(highlight the Model branch):
a. RMB > Insert > Virtual Topology.
Since it appears that the sliver area is
closer to being tangent to the sides, we
will combine these into virtual cells.
Workshop 3.2 Virtual Topology
Side
Sliver
In order to preserve the basic
topology we will join pairs of
surfaces into virtual cells
rather than trying to combine
all surfaces together. The
result will be 3 cells per side, 6
in total.
a.
WS3.2: Meshing Control
WS3.2-10
ANSYS, Inc. Proprietary
2009 ANSYS, Inc. All rights reserved.
February 23, 2009
Inventory #002594
Workshop Supplement
Workshop 3.2 Virtual Topology
8. Create Virtual Cells:
a. Select one of the sliver surfaces.
b. Hold the CTRL key and select
the adjacent surface (as shown
at right).
c. RMB > Insert > Virtual Cell.
The resulting virtual cell is
displayed in red. Although
underlying surfaces still exist,
this is the surface the mesher
will use.
a.
b.
c.
WS3.2: Meshing Control
WS3.2-11
ANSYS, Inc. Proprietary
2009 ANSYS, Inc. All rights reserved.
February 23, 2009
Inventory #002594
Workshop Supplement
. . . Workshop 3.2 Virtual Topology
Continue by creating the remaining 5
virtual cells (select in pairs as before).
When complete you will have a total
of 6 virtual cells.
9. Remesh the model (highlight the
mesh branch):
a. RMB > Generate Mesh.
The resulting mesh shows
a much more uniform
mesh with a significant
reduction in element
count.
7997 elements.
a.
WS3.2: Meshing Control
WS3.2-12
ANSYS, Inc. Proprietary
2009 ANSYS, Inc. All rights reserved.
February 23, 2009
Inventory #002594
Workshop Supplement
. . . Workshop 3.2 Mapped Face Meshing
10. Map mesh several faces (highlight
Mesh branch):
a. Select the 3 planar faces shown here.
b. RMB > Insert > Mapped Face Meshing.
c. RMB > Generate Mesh.
As shown map
meshing results is
elements on the
selected faces which
share very regular
shapes.
c.
b.
a.
If time permits experiment with other mesh
controls.
Potrebbero piacerti anche
- Practical, Made Easy Guide To Building, Office And Home Automation Systems - Part OneDa EverandPractical, Made Easy Guide To Building, Office And Home Automation Systems - Part OneNessuna valutazione finora
- Ansys Non LinearDocumento18 pagineAnsys Non Linearnz5784270% (1)
- ANSYS Explicit Dynamics 120 Workshop 02Documento37 pagineANSYS Explicit Dynamics 120 Workshop 02avinashj18Nessuna valutazione finora
- App1 RC Building PDFDocumento42 pagineApp1 RC Building PDFmanoj_structure100% (1)
- Comparing 2D and 3D Structural Analysis: Workshop 4.2Documento34 pagineComparing 2D and 3D Structural Analysis: Workshop 4.2TA Dinh XuanNessuna valutazione finora
- Abaqus IntroductionDocumento20 pagineAbaqus IntroductionRavi KumarNessuna valutazione finora
- Workbench - Simulation Basics: Workshop 2Documento22 pagineWorkbench - Simulation Basics: Workshop 2siddhartha rajNessuna valutazione finora
- Module 1.5: Moment Loading of A 2D Cantilever BeamDocumento17 pagineModule 1.5: Moment Loading of A 2D Cantilever Beamnanduslns07Nessuna valutazione finora
- Introduction To ABAQUS 2013 - 14Documento11 pagineIntroduction To ABAQUS 2013 - 14nicholasomodingNessuna valutazione finora
- 3856 Motor Maxwell2DDocumento95 pagine3856 Motor Maxwell2DRiadh Tarkhani100% (3)
- IT Roadmap For GRC SKDocumento1 paginaIT Roadmap For GRC SKaakashNessuna valutazione finora
- Prestressed Modal Analysis: Workshop 5.2Documento12 paginePrestressed Modal Analysis: Workshop 5.2TA Dinh XuanNessuna valutazione finora
- Guidance Material and Best Practices For MPL ImplementationDocumento128 pagineGuidance Material and Best Practices For MPL ImplementationAzlan Abdul AzizNessuna valutazione finora
- Toe C843 11.2eDocumento224 pagineToe C843 11.2ePham LongNessuna valutazione finora
- Analog and Hybrid Computing: The Commonwealth and International Library: Electrical Engineering DivisionDa EverandAnalog and Hybrid Computing: The Commonwealth and International Library: Electrical Engineering DivisionValutazione: 1 su 5 stelle1/5 (1)
- Laboratory Exercise 4 Cmos Inverter LayoutDocumento10 pagineLaboratory Exercise 4 Cmos Inverter Layoutapi-3696675Nessuna valutazione finora
- How To Install DHCP Server in Windows Server 2003Documento8 pagineHow To Install DHCP Server in Windows Server 2003P Vipin McitpNessuna valutazione finora
- Mesh Control: Workshop 3Documento18 pagineMesh Control: Workshop 3TA Dinh XuanNessuna valutazione finora
- ANSYS Meshing Application IntroductionDocumento11 pagineANSYS Meshing Application IntroductionMudassir FarooqNessuna valutazione finora
- Third-Party Tools As Destinations For OHDDocumento27 pagineThird-Party Tools As Destinations For OHDNeha JhaNessuna valutazione finora
- WBv12.1 Emag Tutorial3 Busbars PDFDocumento58 pagineWBv12.1 Emag Tutorial3 Busbars PDFAraz SNessuna valutazione finora
- Introduction To Mechanical: Workshop 3.2Documento12 pagineIntroduction To Mechanical: Workshop 3.2Mario JelečNessuna valutazione finora
- WB-Mech 120 WS 03.2Documento12 pagineWB-Mech 120 WS 03.2jesycubanNessuna valutazione finora
- WB-Mech 121 WS 03.2Documento6 pagineWB-Mech 121 WS 03.2johnNessuna valutazione finora
- ANSYS Explicit Dynamics 120 Workshop 02Documento37 pagineANSYS Explicit Dynamics 120 Workshop 02R13RodriguezNessuna valutazione finora
- ANSYS Explicit Dynamics 120 Workshop 02Documento37 pagineANSYS Explicit Dynamics 120 Workshop 02Love SemsemNessuna valutazione finora
- Workshop 2.1 ANSYS Mechanical BasicsDocumento23 pagineWorkshop 2.1 ANSYS Mechanical BasicsHasrizam86Nessuna valutazione finora
- Shell Meshing - Workshop 2 Wingbody - F6 Model: ICEM CFD Introductory CourseDocumento11 pagineShell Meshing - Workshop 2 Wingbody - F6 Model: ICEM CFD Introductory CourseAnanto Yusuf WNessuna valutazione finora
- Fara Dimensiuni Transformator 2D 3D NatasaDocumento30 pagineFara Dimensiuni Transformator 2D 3D NatasaFazacas DanielNessuna valutazione finora
- Week 3Documento5 pagineWeek 3Avinash NammiNessuna valutazione finora
- Mech-Intro 14.0 WS04.1 MeshingDocumento16 pagineMech-Intro 14.0 WS04.1 MeshingSilva Junior, E. J.Nessuna valutazione finora
- Mesh Convergence ExercisesDocumento10 pagineMesh Convergence ExercisesAbdul wahid ButtNessuna valutazione finora
- CE463 Lab CompilationDocumento62 pagineCE463 Lab CompilationOuafi SahaNessuna valutazione finora
- Setup of Rotary Flexible LinkDocumento4 pagineSetup of Rotary Flexible Linkkeyboard2014Nessuna valutazione finora
- Icepak v12.0 Tut 03Documento26 pagineIcepak v12.0 Tut 03Hassen HoussiNessuna valutazione finora
- Procedure - Three Point Bending of A BeamDocumento23 pagineProcedure - Three Point Bending of A BeamMuhammad HashaamNessuna valutazione finora
- 08b v5 Gpsfordesigner Ws 8b 030402Documento26 pagine08b v5 Gpsfordesigner Ws 8b 030402catio000Nessuna valutazione finora
- 10 v5 Gpsfordesigner Ws 10 030402Documento30 pagine10 v5 Gpsfordesigner Ws 10 030402catio000Nessuna valutazione finora
- Assignment 3: VLSI Design (MEL G621) Jaiswal Akshay 2019H1230053GDocumento9 pagineAssignment 3: VLSI Design (MEL G621) Jaiswal Akshay 2019H1230053GPiyush ParasharNessuna valutazione finora
- Aws100 WS 05 2Documento12 pagineAws100 WS 05 2elgheryb_choukriNessuna valutazione finora
- Tutorial 18. Using The VOF ModelDocumento28 pagineTutorial 18. Using The VOF Modelبلال بن عميرهNessuna valutazione finora
- OpenWEC ManualDocumento10 pagineOpenWEC ManualSaishuai DaiNessuna valutazione finora
- Frac w05 ThreepointvcctDocumento7 pagineFrac w05 ThreepointvcctMustafa MoussaouiNessuna valutazione finora
- Fluent Tut 09Documento40 pagineFluent Tut 09Saeed SaleemNessuna valutazione finora
- CATIA V5 GPS For Designer - Cantilever Beam - 2012Documento22 pagineCATIA V5 GPS For Designer - Cantilever Beam - 2012Siow Shung ChurnNessuna valutazione finora
- NX Manufacturing Fundamentals: Workbook April 2007 MT11021 - NX 5Documento42 pagineNX Manufacturing Fundamentals: Workbook April 2007 MT11021 - NX 5JeevanNessuna valutazione finora
- U of A ANSYS Tutorials - Effect of Self WeightDocumento5 pagineU of A ANSYS Tutorials - Effect of Self WeightJean David ChanNessuna valutazione finora
- Analysis and Concrete Design of Structure With STAAD - Pro V8iDocumento9 pagineAnalysis and Concrete Design of Structure With STAAD - Pro V8iGokul GjNessuna valutazione finora
- Simulink 02 01Documento53 pagineSimulink 02 01jeco009Nessuna valutazione finora
- The 2nd Assessment ProblemDocumento4 pagineThe 2nd Assessment ProblemrisirarocksNessuna valutazione finora
- 4.1. Magnetic Analysis of A Solenoid Actuator: 4.1.1. Problem SpecificationDocumento9 pagine4.1. Magnetic Analysis of A Solenoid Actuator: 4.1.1. Problem SpecificationRickson Viahul Rayan CNessuna valutazione finora
- Powerfactory 2022: Technical ReferenceDocumento18 paginePowerfactory 2022: Technical ReferenceAbel Edwin Ccoyccosi ChuraNessuna valutazione finora
- DM 12 CH08 Concept Modeling WS1Documento16 pagineDM 12 CH08 Concept Modeling WS1Aham GtyNessuna valutazione finora
- Distributed LoadingDocumento6 pagineDistributed LoadingJean David ChanNessuna valutazione finora
- Workshop 4 Bicycle Pedal Mesh Refinement and Adaptivity: WS4-1 CAT509, Workshop 4, March 2002Documento32 pagineWorkshop 4 Bicycle Pedal Mesh Refinement and Adaptivity: WS4-1 CAT509, Workshop 4, March 2002catio000Nessuna valutazione finora
- Modeling ToolsDocumento13 pagineModeling ToolsAkesh KakarlaNessuna valutazione finora
- Effect of Self Weight On A Cantilever BeamDocumento5 pagineEffect of Self Weight On A Cantilever Beamakroma123Nessuna valutazione finora
- 2013 Lab MatlabSimulinkDocumento9 pagine2013 Lab MatlabSimulinkwilldota100% (1)
- Tungsten Cantilever Beam Using Ansys (Modal Analysis)Documento7 pagineTungsten Cantilever Beam Using Ansys (Modal Analysis)theijesNessuna valutazione finora
- Workshop 5.2 Pre-Stressed Vibration AnalysisDocumento11 pagineWorkshop 5.2 Pre-Stressed Vibration AnalysisRobertoNessuna valutazione finora
- Formulario de Derivadas e IntegralesDocumento17 pagineFormulario de Derivadas e IntegralesEstefani HernandezNessuna valutazione finora
- Workbench - Simulation Basics: Workshop 2Documento22 pagineWorkbench - Simulation Basics: Workshop 2siddhartha rajNessuna valutazione finora
- Evolutionary Algorithms for Mobile Ad Hoc NetworksDa EverandEvolutionary Algorithms for Mobile Ad Hoc NetworksNessuna valutazione finora
- Wireless Personal Area Networks: Performance, Interconnection and Security with IEEE 802.15.4Da EverandWireless Personal Area Networks: Performance, Interconnection and Security with IEEE 802.15.4Nessuna valutazione finora
- Unity 3D Adventure Game: The Lost ArmenianDocumento15 pagineUnity 3D Adventure Game: The Lost ArmenianAmitNessuna valutazione finora
- INGLES 1. Ultima Version.Documento45 pagineINGLES 1. Ultima Version.C̶r̶i̶s̶t̶h̶i̶a̶n̶ V̶e̶r̶a̶ ̶Al̶m̶e̶i̶d̶a̶Nessuna valutazione finora
- Slot07 08 09 RecursionDocumento82 pagineSlot07 08 09 RecursionCông QuânNessuna valutazione finora
- Instructions For Authors of JMIRDocumento7 pagineInstructions For Authors of JMIRAnonymous hXhy4YxNNessuna valutazione finora
- 3AH4 Breaker Cn (油品 P26)Documento29 pagine3AH4 Breaker Cn (油品 P26)kokonut1128Nessuna valutazione finora
- SQL Server Installation and ConfigurationDocumento52 pagineSQL Server Installation and ConfigurationAshish ChoudharyNessuna valutazione finora
- Inverter Documents-OM Textiles 4MW Rev00Documento18 pagineInverter Documents-OM Textiles 4MW Rev00Kalayanaraman Ramakrishnan100% (1)
- Manual de Servicio Samsung Gt-S3350Documento64 pagineManual de Servicio Samsung Gt-S3350jhonathan28Nessuna valutazione finora
- Citing Images in APA FormatDocumento4 pagineCiting Images in APA FormatUniversal CollabNessuna valutazione finora
- Excel Tips 2013 (Javed Iqbal Awan We Creat PDF Chemistry 03078162003)Documento7 pagineExcel Tips 2013 (Javed Iqbal Awan We Creat PDF Chemistry 03078162003)waqarNessuna valutazione finora
- Oracle SQLDocumento445 pagineOracle SQLReimon DiazNessuna valutazione finora
- Lesson 17-Optimization Problems (Maxima and Minima Problems)Documento18 pagineLesson 17-Optimization Problems (Maxima and Minima Problems)Jhonnel CapuleNessuna valutazione finora
- Mendocino College 2013 Spring ScheduleDocumento54 pagineMendocino College 2013 Spring ScheduleLakeCoNewsNessuna valutazione finora
- ISTQB Glossary-Introduction V3.4Documento7 pagineISTQB Glossary-Introduction V3.4Mahmoud MustafaNessuna valutazione finora
- Managing FLOGI and FDMIDocumento4 pagineManaging FLOGI and FDMIRodrigo EspadaNessuna valutazione finora
- B-63644en 02-03 01 PDFDocumento22 pagineB-63644en 02-03 01 PDFСергей ИвановNessuna valutazione finora
- Baroda Rajasthan Kshetriya Gramin Bank: DD MM YyyyDocumento2 pagineBaroda Rajasthan Kshetriya Gramin Bank: DD MM YyyyBhag Chand KaharNessuna valutazione finora
- Pythagorean Theorem WorksheetDocumento4 paginePythagorean Theorem WorksheetKhin Myat MawNessuna valutazione finora
- Final TIBER-EU Guidance For The Red Team Test Plan July 2020Documento13 pagineFinal TIBER-EU Guidance For The Red Team Test Plan July 2020martial dibiNessuna valutazione finora
- Chapter 2.2 Basic GUI ComponentsDocumento26 pagineChapter 2.2 Basic GUI ComponentsPabbura_HatiNessuna valutazione finora
- Android Report InternshipDocumento38 pagineAndroid Report InternshipAbhi GuptaNessuna valutazione finora
- PSPD BAB1 Part2 PDFDocumento26 paginePSPD BAB1 Part2 PDFlaurynnaNessuna valutazione finora
- PAT GR 10 Learner 1 April 2016Documento19 paginePAT GR 10 Learner 1 April 2016khadijaosman33% (3)
- 3 A Brief Survey of Cloud ComputingDocumento7 pagine3 A Brief Survey of Cloud ComputingKartikaNessuna valutazione finora
- Kyo 32Documento28 pagineKyo 32Kulik AndreiNessuna valutazione finora