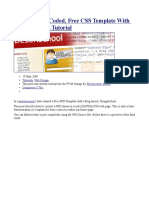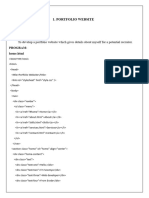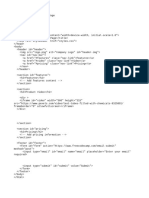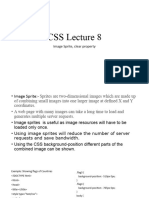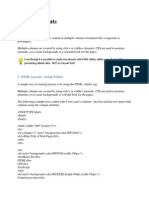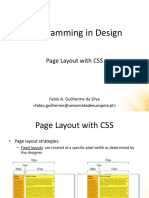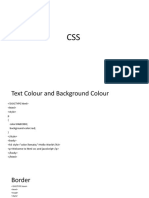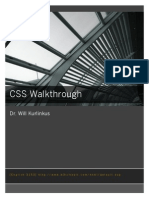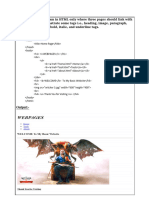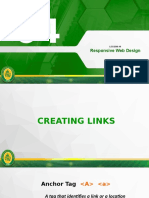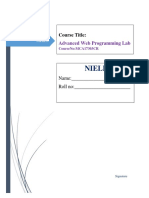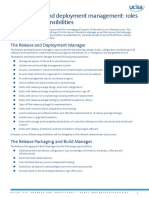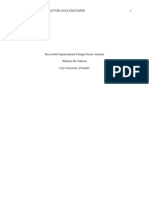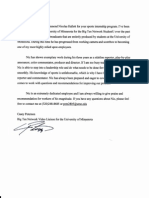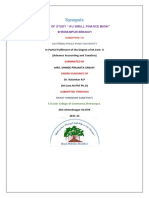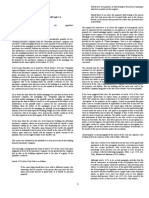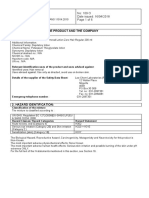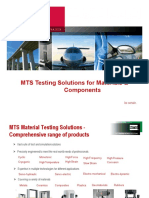Documenti di Didattica
Documenti di Professioni
Documenti di Cultura
Advanced Layout and Positioning With Style Sheets03
Caricato da
ammu_20130 valutazioniIl 0% ha trovato utile questo documento (0 voti)
276 visualizzazioni13 pagineCSS positioning attributes determine whether element is positioned explicitly or relative to the natural flow of web page document. Position attribute is set to a value of absolute, which means that the element will be positioned exactly. With css, the position attribute can be set to an absolute value.
Descrizione originale:
Copyright
© © All Rights Reserved
Formati disponibili
PPT, PDF, TXT o leggi online da Scribd
Condividi questo documento
Condividi o incorpora il documento
Hai trovato utile questo documento?
Questo contenuto è inappropriato?
Segnala questo documentoCSS positioning attributes determine whether element is positioned explicitly or relative to the natural flow of web page document. Position attribute is set to a value of absolute, which means that the element will be positioned exactly. With css, the position attribute can be set to an absolute value.
Copyright:
© All Rights Reserved
Formati disponibili
Scarica in formato PPT, PDF, TXT o leggi online su Scribd
0 valutazioniIl 0% ha trovato utile questo documento (0 voti)
276 visualizzazioni13 pagineAdvanced Layout and Positioning With Style Sheets03
Caricato da
ammu_2013CSS positioning attributes determine whether element is positioned explicitly or relative to the natural flow of web page document. Position attribute is set to a value of absolute, which means that the element will be positioned exactly. With css, the position attribute can be set to an absolute value.
Copyright:
© All Rights Reserved
Formati disponibili
Scarica in formato PPT, PDF, TXT o leggi online su Scribd
Sei sulla pagina 1di 13
Advanced Layout and Positioning with Style Sheets
CSS positioning attributes
Positioning images and other elements
Creating page columns and using html Tables and CSS positioning together
Converting an Existing Table Based Web Page
Advanced Layout and Positioning with Style Sheets
CSS positioning attributes
Attribute Description
Position Determines whether element is positioned
explicitly or relative to the natural flow of web
page document.
Left Position of the left side of the rectangular
area enclosing the element.
Top Position of the left side of the rectangular
area enclosing the element.
Width Width of the rectangular area enclosing the
element.
Height Width of the rectangular area enclosing the
element.
Clip The clipping shape and dimensions used to
control what portion of the element displays.
Overflow The portion of the element contents that
exceeds the bounds of the rectangular area
enclosing the element.
Advanced Layout and Positioning with Style Sheets
Attribute Description
Z-index The stacking order of the element if two or more
elements are stacked on top of each other.
Visibility Whether element is visible.
Positioning images and other elements
Images have some positioning capability, with the hspace and vspace IMG
attributes, and can be aligned with the align attribute.
One technique web developers did not have before IE 4.0 is the ability to
layer text and other html elements on images, or to layer images
themselves.
Also, developers could not exactly position images or any other element.
CSS positioning changes all of this.
With css, the position attribute is set to a value of absolute, which means
that the element is positioned exactly, regardless of how any other
element is positioned.
Positioning images and other elements
Using CSS positioning to position three images
<html><head><style type=text/css>
Img { position: absolute; width:90;height:90; top 100}
#one { left:100}
#two { left:200 }
#three {left:300}
</style>
</head>
<body>
<img src=red.jpg id=one>
<img src=yellow.jpg id=two>
<img src=green.jpg id=three>
</body> </html>
Positioning images and other elements
Using DIV blocks to position images
<html><head>
<style type=text/css>
DIV { position: absolute; top: 100}
#one { left:100}
#two { left:200 }
#three {left:300}
</style>
</head>
<body>
<div id=one> <img src=red.jpg> </div>
<div id=two> <img src=yellow.jpg > </div>
<div id=three> <img src=green.jpg> </div>
</body> </html>
Positioning images and other elements
You can layer html elements, including placing text above images.
One key to for using layers is to set the z-index CSS positioning attribute
to a higher integer for the element you want to display at the top of the
stack.
Layering text and images with z-index ordering
<html><head><style type=text/css>
Body { font-family: arial; color:white; font-weight: bold}
Div { position: absolute }
#one { top:25; left:20; z-index:1 }
#two { top:125; left:20; z-index:1 }
#three { top:225; left:20; z-index:1 }
</style> </head>
<body>
<div style=top:50; left:40; z-index:2>
Product <br> One </div>
<div style=top:150; left:40; z-index:2>
Product <br> two </div>
Positioning images and other elements
<div style=top:250; left:40; z-index:2>
Product <br> Three </div>
<div id=one> <img src=red.jpg width=90 height=90> </div>
<div id=two> <img src=yellow.jpg width=90 height=90> </div>
<div id=three> <img src=green.jpg width=90 height=90> </div>
</body>
</html>
Creating page columns and using html Tables and CSS positioning
together
Web developers use html tables to create columnar contents.
CSS positioning can be used to create multi column web page content.
In addition html tables and CSS positioning can be used for one web page.
Converting an Existing Table Based Web Page
Using a table to control page layout isnt a bad approach, but there are
limitations.
First with the menu bar, you should layer the menu bar text on the image
itself, rather than having to set each text block below the image.
A second limitation is that because the text and images alternate, the
images tend to have a large space surrounding them
To convert the page using CSS positioning, the first step is to recreate the
menu bar at the top of the page.
A new document is started.
Div blocks were used, which supports positioning directly with images.
Converting an Existing Table Based Web Page
Menu bar section code:
<style type=text/css>
DIV { position: absolute; font-size: 10pt;font-family:arial;}
#logo ( position:absolute; top: 50 px; left: 50px; z-index: 5; width:105}
#image1 { position:absolute; top:10px; left:185 }
#image2 { position:absolute; top:10px; left:295 }
#image3 { position:absolute; top:10px; left:395 }
#image4 { position:absolute; top:10px; left:500 }
#title1 {position:absolute; top:20px; left:200; z-index:5; height: 20px;
width: 80px }
#title2 {position:absolute; top:20px; left:300; z-index:5; height: 20px;
width: 80px }
#title3 {position:absolute; top:20px; left:410; z-index:5; height: 20px;
width: 80px }
#title4 {position:absolute; top:20px; left:510; z-index:5; height: 20px;
width: 80px }
</style>
Converting an Existing Table Based Web Page
</head>
<body>
<!-- set menu images
<div id=logo> <img src=logi.gif width=104 height=153> </div>
<div id=image1> <a href=http://www.yasd.com>
<img src=menu.jpg border=0 width=101 height=153> </a> </div>
<div id=image2> <a href=http://www.yasd.com/samples>
<img src=sample.jpg border=0 width=101 height=153> </a> </div>
<div id=image3> <a href=http://www.yasd.com/samples/images>
<img src=image.jpg border=0 width=101 height=153> </a> </div>
<div id=image4> <a href=http://www.yasd.com/samples/images/photomo>
<img src=photo.jpg border=0 width=101 height=153> </a> </div>
Converting an Existing Table Based Web Page
<!-- set menu Titles -- >
<div id =title1> <a href=http://www.yasd.com> Main </a> </div>
.
.
.
Potrebbero piacerti anche
- CSS Layout - The Position PropertyDocumento11 pagineCSS Layout - The Position PropertyFrank LaughtonNessuna valutazione finora
- React Internship ReportDocumento65 pagineReact Internship ReportAnnonymousNessuna valutazione finora
- Webpage LayoutDocumento10 pagineWebpage LayoutVamsi SrinivasanNessuna valutazione finora
- Unit - 3 PPT FinalDocumento126 pagineUnit - 3 PPT FinalJayanthe VasanNessuna valutazione finora
- HTML CSS LayersDocumento3 pagineHTML CSS Layers21wh1a1218Nessuna valutazione finora
- Advance CSS Properties: Prepared By: Sonia NarangDocumento29 pagineAdvance CSS Properties: Prepared By: Sonia NarangPankaj KapoorNessuna valutazione finora
- Configure layout tabela usando CSSDocumento3 pagineConfigure layout tabela usando CSSCarlos AllexandreNessuna valutazione finora
- Practice Set 2Documento8 paginePractice Set 2MOHAMMAD FAIZAN AHMAD IRAQINessuna valutazione finora
- Lecture 9Documento34 pagineLecture 9kmani11811Nessuna valutazione finora
- CSS1 1Documento69 pagineCSS1 1Mohammad YusufNessuna valutazione finora
- Tutorial Psdtohtmlcss10Documento30 pagineTutorial Psdtohtmlcss10Саша КрстићNessuna valutazione finora
- Itc122 Web Design Lesson Viii IxDocumento52 pagineItc122 Web Design Lesson Viii IxPatrick De GuzmanNessuna valutazione finora
- JWD - Unit 4 - Using CSS For Web Designing - PPTDocumento16 pagineJWD - Unit 4 - Using CSS For Web Designing - PPTSusantoPaulNessuna valutazione finora
- Designschool Coded, Free Css Template With PSD To HTML TutorialDocumento15 pagineDesignschool Coded, Free Css Template With PSD To HTML TutorialСаша КрстићNessuna valutazione finora
- CSS3 ModulesDocumento31 pagineCSS3 ModulesSoni SoniyaNessuna valutazione finora
- CSS - Background and OutlinesDocumento36 pagineCSS - Background and OutlinesShahi JiNessuna valutazione finora
- HTML Layouts: Try It Yourself - ExamplesDocumento4 pagineHTML Layouts: Try It Yourself - ExamplesManishKumarNessuna valutazione finora
- Responsive WebDocumento38 pagineResponsive WebKUEEZNessuna valutazione finora
- Unit 1Documento48 pagineUnit 1Vysakh SreenivasanNessuna valutazione finora
- CSS Tips & TricksDocumento4 pagineCSS Tips & TricksShital JoshiNessuna valutazione finora
- FSWDDocumento16 pagineFSWDsowmyyy26Nessuna valutazione finora
- Web Development: HTML & CssDocumento45 pagineWeb Development: HTML & CssShabanaNessuna valutazione finora
- Dynamic Web Page DevelopmentDocumento39 pagineDynamic Web Page DevelopmentHardik PanchalNessuna valutazione finora
- Advance CSS: by IncappDocumento60 pagineAdvance CSS: by IncappRavi SinghNessuna valutazione finora
- CSS DocDocumento16 pagineCSS DockaushikNessuna valutazione finora
- Ajax Imp CodesDocumento51 pagineAjax Imp Codessatyanarayana100% (2)
- Task 4Documento3 pagineTask 4Muhd AbdullahiNessuna valutazione finora
- CSS Lecture 8 (Image Sprite)Documento21 pagineCSS Lecture 8 (Image Sprite)NeeharikaPandeyNessuna valutazione finora
- Lesson 6 CSS Controling ImagesDocumento26 pagineLesson 6 CSS Controling ImagesHelen AsuncionNessuna valutazione finora
- 2014 Unit11BDocumento3 pagine2014 Unit11BitztruNessuna valutazione finora
- Chapter 7Documento15 pagineChapter 7SandarNessuna valutazione finora
- CSS Tips & TricksDocumento4 pagineCSS Tips & TrickspapuNessuna valutazione finora
- 5 Basics of CSS - PPSXDocumento60 pagine5 Basics of CSS - PPSXLatest EntertainmentNessuna valutazione finora
- ProgDesign Aula 06 Page Layout CSSDocumento22 pagineProgDesign Aula 06 Page Layout CSSFabio GuilhermeNessuna valutazione finora
- Css GridsDocumento14 pagineCss GridsPriti KumariNessuna valutazione finora
- !DOCTYPE HTMLDocumento5 pagine!DOCTYPE HTMLfancyreymartNessuna valutazione finora
- L6 HTML FormattingDocumento31 pagineL6 HTML Formattingbargabinomichael6Nessuna valutazione finora
- Css Walk ThroughDocumento4 pagineCss Walk ThroughWill KurlinkusNessuna valutazione finora
- Web design fileDocumento17 pagineWeb design file90scartoonshowskidNessuna valutazione finora
- WEB PROG LANG LAB WORKBOOKDocumento25 pagineWEB PROG LANG LAB WORKBOOKashad nabrasNessuna valutazione finora
- Web Engineering: (Lecture 2) by Tufail KhattakDocumento16 pagineWeb Engineering: (Lecture 2) by Tufail KhattakMuhammad Yasir ImamNessuna valutazione finora
- WDD - Cascading Style SheetsDocumento40 pagineWDD - Cascading Style SheetsDumindaNessuna valutazione finora
- PiyushDocumento5 paginePiyushnagpalakshit99Nessuna valutazione finora
- CAD Phase4Documento11 pagineCAD Phase4Mani BalamuruganNessuna valutazione finora
- Tarea-Ejercicios CSSDocumento9 pagineTarea-Ejercicios CSSnmoyhin257Nessuna valutazione finora
- HTML BackgroundsDocumento11 pagineHTML BackgroundsJAGOBIAO NATIONAL HIGH SCHOOL100% (1)
- HTML - Layouts: HTML Layout - Using TablesDocumento6 pagineHTML - Layouts: HTML Layout - Using TablesJjfreak ReedsNessuna valutazione finora
- Cascading Style Sheets (CSS)Documento32 pagineCascading Style Sheets (CSS)Mooo PointNessuna valutazione finora
- CSS Layout - The Position PropertyDocumento16 pagineCSS Layout - The Position PropertyITs Me PrashNessuna valutazione finora
- 5.CSS Height, WidthDocumento6 pagine5.CSS Height, WidthManoj KumarNessuna valutazione finora
- Module 4 Responsive Web DesignDocumento52 pagineModule 4 Responsive Web DesignJessica SaludesNessuna valutazione finora
- CSS3 PDFDocumento5 pagineCSS3 PDFMdv PrasadNessuna valutazione finora
- Nielit Web PDFDocumento43 pagineNielit Web PDFSheikh Zakir AhmadNessuna valutazione finora
- SachincssDocumento11 pagineSachincssarpit vermaNessuna valutazione finora
- CSS Basics Structure and AnatomyDocumento31 pagineCSS Basics Structure and AnatomyRauan KumarbekovNessuna valutazione finora
- Day 3Documento95 pagineDay 3amaver1Nessuna valutazione finora
- Roll No.55Documento31 pagineRoll No.55Pratmesh PatilNessuna valutazione finora
- Hyper Text Markup Language: Fakultas Ilmu Komputer - Universitas BrawijayaDocumento18 pagineHyper Text Markup Language: Fakultas Ilmu Komputer - Universitas BrawijayaYeremia NdaumanuNessuna valutazione finora
- Creating Simple JavaScriptsDocumento17 pagineCreating Simple JavaScriptsammu_2013Nessuna valutazione finora
- Style SheetsDocumento17 pagineStyle Sheetsammu_2013Nessuna valutazione finora
- Style SheetsDocumento17 pagineStyle Sheetsammu_2013Nessuna valutazione finora
- Merging Multimedia, Controls and Plug - Ins WithDocumento17 pagineMerging Multimedia, Controls and Plug - Ins Withammu_20130% (1)
- Using Images With HTMLDocumento16 pagineUsing Images With HTMLammu_2013Nessuna valutazione finora
- Creating Forms With HTMLDocumento39 pagineCreating Forms With HTMLammu_2013Nessuna valutazione finora
- JWDocumento2 pagineJWJ RaviNessuna valutazione finora
- Creating Simple JavaScriptsDocumento17 pagineCreating Simple JavaScriptsammu_2013Nessuna valutazione finora
- A Melding OfTechnologiesDocumento60 pagineA Melding OfTechnologiesammu_2013Nessuna valutazione finora
- Nucleic Acid Isolation System: MolecularDocumento6 pagineNucleic Acid Isolation System: MolecularWarung Sehat Sukahati100% (1)
- Liability WaiverDocumento1 paginaLiability WaiverTop Flight FitnessNessuna valutazione finora
- ITIL - Release and Deployment Roles and Resps PDFDocumento3 pagineITIL - Release and Deployment Roles and Resps PDFAju N G100% (1)
- Successful Organizational Change FactorsDocumento13 pagineSuccessful Organizational Change FactorsKenneth WhitfieldNessuna valutazione finora
- UPGRADEDocumento2 pagineUPGRADEVedansh OswalNessuna valutazione finora
- SC invalidates Ordinance allowing oil depots in Pandacan due to population densityDocumento2 pagineSC invalidates Ordinance allowing oil depots in Pandacan due to population densityMigs Raymundo100% (1)
- S0231689H02-B01-0001 Rev 02 Code 1 General Arrangement Drawing For 44 Kva Diesel Generator PDFDocumento6 pagineS0231689H02-B01-0001 Rev 02 Code 1 General Arrangement Drawing For 44 Kva Diesel Generator PDFAnonymous AfjzJdnNessuna valutazione finora
- Nmea Components: NMEA 2000® Signal Supply Cable NMEA 2000® Gauges, Gauge Kits, HarnessesDocumento2 pagineNmea Components: NMEA 2000® Signal Supply Cable NMEA 2000® Gauges, Gauge Kits, HarnessesNuty IonutNessuna valutazione finora
- Axtraxng™: Networked Access Control Management Software V27.XDocumento2 pagineAxtraxng™: Networked Access Control Management Software V27.XChiluvuri VarmaNessuna valutazione finora
- Ielts Band 9 Sample Essay NoDocumento5 pagineIelts Band 9 Sample Essay NoNhã NguyễnNessuna valutazione finora
- Fundamentals and Applications of Renewable Energy by Mehmet Kanoglu, Yunus Cengel, John CimbalaDocumento413 pagineFundamentals and Applications of Renewable Energy by Mehmet Kanoglu, Yunus Cengel, John CimbalaFrancesco Nocera100% (1)
- Letter of Recommendation For Nicolas Hallett From Big Ten Network's Casey Peterson.Documento1 paginaLetter of Recommendation For Nicolas Hallett From Big Ten Network's Casey Peterson.Nic HallettNessuna valutazione finora
- Discount & Percentage Word Problems SolutionsDocumento4 pagineDiscount & Percentage Word Problems SolutionsrheNessuna valutazione finora
- Lirik and Chord LaguDocumento5 pagineLirik and Chord LaguRyan D'Stranger UchihaNessuna valutazione finora
- AssemblyinstructionsDocumento12 pagineAssemblyinstructionsPriscila AzevedoNessuna valutazione finora
- Verificare Bujii IncandescenteDocumento1 paginaVerificare Bujii IncandescentemihaimartonNessuna valutazione finora
- Library Management System (Final)Documento88 pagineLibrary Management System (Final)Ariunbat Togtohjargal90% (30)
- A CASE STUDY OF AU SMALL FINANCE BANK'S SHRIRAMPUR BRANCHDocumento9 pagineA CASE STUDY OF AU SMALL FINANCE BANK'S SHRIRAMPUR BRANCHprajakta shindeNessuna valutazione finora
- Formal 17 12 04 PDFDocumento184 pagineFormal 17 12 04 PDFJose LaraNessuna valutazione finora
- University Assignment Report CT7098Documento16 pagineUniversity Assignment Report CT7098Shakeel ShahidNessuna valutazione finora
- Article. 415 - 422Documento142 pagineArticle. 415 - 422Anisah AquilaNessuna valutazione finora
- Enhancing reliability of CRA piping welds with PAUTDocumento10 pagineEnhancing reliability of CRA piping welds with PAUTMohsin IamNessuna valutazione finora
- Schedule of Charges General Banking 2022Documento18 pagineSchedule of Charges General Banking 2022Shohag MahmudNessuna valutazione finora
- DX133 DX Zero Hair HRL Regular 200 ML SDS 16.04.2018 2023Documento6 pagineDX133 DX Zero Hair HRL Regular 200 ML SDS 16.04.2018 2023Welissa ChicanequissoNessuna valutazione finora
- Rust Experimental v2017 DevBlog 179 x64 #KnightsTableDocumento2 pagineRust Experimental v2017 DevBlog 179 x64 #KnightsTableIngrutinNessuna valutazione finora
- UBI1Documento66 pagineUBI1Rudra SinghNessuna valutazione finora
- MTS Material Testing SolutionsDocumento34 pagineMTS Material Testing SolutionskarthegreNessuna valutazione finora
- Localization Strategy in Vietnamese Market: The Cases ofDocumento25 pagineLocalization Strategy in Vietnamese Market: The Cases ofHồng Thy NguyễnNessuna valutazione finora
- Virgilio S. Delima V. Susan Mercaida Gois GR NO. 178352 - June 17, 2008 FactsDocumento6 pagineVirgilio S. Delima V. Susan Mercaida Gois GR NO. 178352 - June 17, 2008 FactsNikki BarenaNessuna valutazione finora
- Storage Reservior and Balancing ReservoirDocumento19 pagineStorage Reservior and Balancing ReservoirNeel Kurrey0% (1)