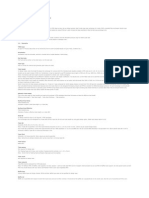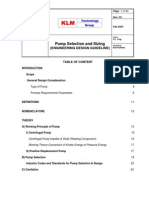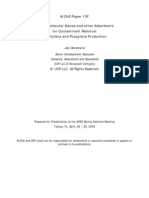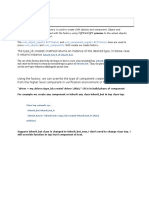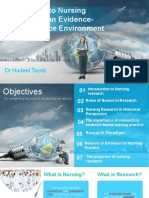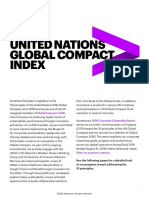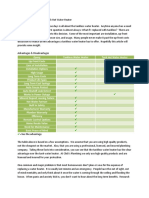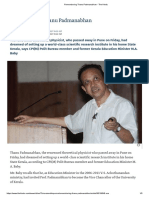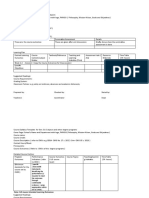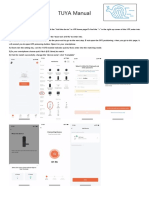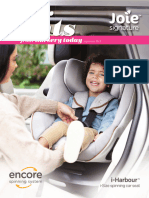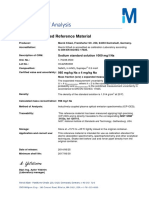Documenti di Didattica
Documenti di Professioni
Documenti di Cultura
Sizing A Valve From Scratch
Caricato da
center01Descrizione originale:
Titolo originale
Copyright
Formati disponibili
Condividi questo documento
Condividi o incorpora il documento
Hai trovato utile questo documento?
Questo contenuto è inappropriato?
Segnala questo documentoCopyright:
Formati disponibili
Sizing A Valve From Scratch
Caricato da
center01Copyright:
Formati disponibili
Sizing a Valve Using Fisher
Specification Manager
A Basic Approach
LETS BEGIN
All the real sizing work is done in and with the Tags.
A New Tag should be created for each Valve Sized.
1. Create a
New Project
2. Create a
New Tag
1. Click on Installation
Data
Note: The Project and Tag Name can be changed by right
clicking on them and selecting Rename.
This tutorial is meant to be a basic guide, not an
exhaustive source of information. Please refer to the rest of
the Help System for detailed explanations of program features.
Note: A completed Spec Sheet (ISA Sheet) will be the
result of the sizing sequence.
* For best
sizing results,
fill fields
exclusively
from drop
downs.
2. Select a Pipe Size
4. Fill in Remaining
Spaces **
** Not all
information
is required for
calculations.
Blue D/F or D
indicates fields
required for
either sizing
calculations
or dimensional
drawings. Rest
is for spec
sheet.
1. Select a Style
and Rating *
3. Select a Schedule
OR a Thickness
5. Click on
Valve Sizing
1. Select your
fluid type *
* This example
will be based on
water for
simplicitys sake.
2. Fill in at least
the Min Condition
completely. **
** Units can be
changed with
drop downs and
Kc can be
looked up.
Note: A number
is not considered
entered in the
spreadsheet
until the cursor
moves to
another cell
If you have
Multiple conditions
1. Select one cell
in Min condition
column.
2. Right Click on
Cell.
3. Select Copy
Condition
1. Select one cell
in the desired condition
column
2. Right Click on
Cell
3. Select Paste
Condition *
* You can also
select Paste
Condition To
All and the
remaining
columns will
be filled with
the copied one.
*Here, just the
flow rate is
changed
between
conditions.
1. Make adjustments
to each condition *
2. Delete unnecessary
conditions by selecting
a cell in that column
3. Click on Delete
Condition
Note: Condition
names can be
changed by
clicking on them
and typing over.
4. Click Calculate
1. The calculated
results appear in
yellow cells. *
* If all the
values are not
calculated, check
Warnings to see
what needs to
be fixed.
Warnings
appear and alert
the user to
problems
inhibiting
calculations.
Other messages
may appear in
this section to
provide further
insight about
your conditions.
2. Click Valve
Selection
1. Select a Product
Series *
*A user can
view the
product bulletin
in PDF or
HTML form
to help decide
on a product
Note: Products
displayed have
been filtered
using information
provided to help
reduce selection
list. Unselecting
the filters gives
more options,
but may result in
incorrect sizing.
1. Select a Valve type *
* Clicking on the
attribute name
selects the valve.
In this case, a
CL900 Linear
has been
chosen.
2. Select a Valve
Size by clicking on a
row **
** A rule of thumb
is to only pick
Valve Sizes that
are less than or
equal to the line
size, but not
greater than
the line size.
In this case, we
have decided to
look at a 2
valve (which is
our line size).
3. Click on Graph
1. Locate each conditions
Cv
2. Check to see if all the
points fall within your desired range
of travel. *
3. If values out of range, go back
and try a different valve type or size.
4. If in range,
click Close and continue.
* These values
are between
our desired
range of travel.
(20-80%)
Note: Very basic
valve attribute
info is available.
Note: More
detailed info can
be compared In
the spreadsheet
by clicking in the
Show section.
1. Click on Valve
Construction
1. Ignore fields to the
right of locked fields*
* These fields
are only for
overriding the
values to the left
and are used to
customize a
valve.
2. Click Standard for
Body Material **
** Standard
reduces the list
of materials
to those
most commonly
used for
your valve,
rather than
presenting
an exhaustive
list of all Fishers
Materials
(presented in
drop downs)
which may not be
a proper fit for
your needs.
1. Select a body material
from the reduced list *
* In this case,
we selected
WCC Steel.
2. Click Ok
1. Click Standard for the
Type of Bonnet
1. Select a bonnet type
from the reduced list *
* In this case,
we selected
Plain, as it is
very common
and a style
that can be
illustrated in
Fisher
Specification
Manager
Dimensional
Drawings.
2. Click Ok
1. Click Standard for the
Packing Material
1. Use the drop downs
to select what type of packing
material you want *
* These drop
downs are list
reducing and
should be
completed from
left to right. In
this example,
we have
selected Single
Graphite.
2. If you want to start
over, click Reset.
3. Click Ok
1. Click Fisher Trim
Tables for Plug/Ball/Disk
Note: Packing
Type is filled in
when Packing
Material is filled
in using
Standard.
1. Determine which Trim
attribute is most important
to your selection.
2. Click on the attribute
header to sort the information
by that attribute.
3. Select a trim *
3. Click Ok
* We have
selected 205A
1. Click Standard for
Stem Material
Note: Seat
Material and
Cage/Guide
Material is filled
in when
Plug/Ball/Disk
is filled in using
Fisher Trim
Tables.
Note: Notes
are optional.
They appear on
the ISA sheet.
1. Select a Stem
Material
* We have
selected
S31600 (316 SST)
2. Click Ok
1. Click
Actuator Selection
1. Fill out Actuator
information (empty
fields).
2. Click on
Positioner
Note: Actuator
Sizing is
available, but not
required. (See
explanation in
blue) See the
tutorial Sizing
an Actuator for
more help.
1. Fill out Positioner
section *
* The following
sections are
optional. They
simply go on the
spec sheet and
are not relevant
to valve sizing.
2. Fill out I/P
Transducers Sec.
3. Fill out Air Set
Regulator Sec.
4. Check which
accessories you want.
Note: The
Favorites section
allows a user
to save
configurations
that they like
or use often. It
is not necessary.
5. Click Additional
Accessories.
1. Fill out Solenoid
Valve section *
Note: Titles in
parentheses are
referring to the
fields below
them.
2. Fill out Limit
Switch section
3. Click on ISA
Sheet
* Again, these
sections are
optional.
1. Fill in any
additional information *
* Much of this
section is left
unfilled by the
program. Click
on a cell and
type to fill it in.
Also, customer
information can
be entered here
via the Profile
- User section.
2. Scroll down and
double check information
pertaining to the valve. **
** At this point,
it is nice to add
notes for
clarification or
added info. See
the How Do I..?
section of Help
to learn about
adding notes
A valve has been
sized, and a spec sheet
has been created.
Youre Done!
You can now print your
Project
save it
add a another tag
or start a new project!
Use the Back button to return to the Help System
OR
Continue clicking to repeat the tutorial
Potrebbero piacerti anche
- Crude Tower Simulation-HYSYS v8.6Documento42 pagineCrude Tower Simulation-HYSYS v8.6EstrellaNessuna valutazione finora
- Design of A Heat Exchanger Using HTRIDocumento4 pagineDesign of A Heat Exchanger Using HTRIcenter010% (1)
- Crude Tower Simulation-HYSYS v8.6Documento42 pagineCrude Tower Simulation-HYSYS v8.6EstrellaNessuna valutazione finora
- Lesson 3: Selecting Thermo Package/Adjust: 1 StepDocumento1 paginaLesson 3: Selecting Thermo Package/Adjust: 1 Stepcenter01Nessuna valutazione finora
- Lesson 1: Getting Started With HYSYS - Plant.: 1 StepDocumento1 paginaLesson 1: Getting Started With HYSYS - Plant.: 1 StepFussy TaksnNessuna valutazione finora
- 1 Step:: Lesson 2: Chemical Engineering Principles and Material and Energy BalancesDocumento1 pagina1 Step:: Lesson 2: Chemical Engineering Principles and Material and Energy BalancesHassan Funsho AkandeNessuna valutazione finora
- Licensed Technologies BrochureDocumento16 pagineLicensed Technologies Brochurecenter0150% (2)
- Engineering Design Guideline Pump Rev3Documento14 pagineEngineering Design Guideline Pump Rev3hclsvw67% (3)
- Api 23Documento3 pagineApi 23sapu11jagat5855Nessuna valutazione finora
- Simulation 2Documento9 pagineSimulation 2center01Nessuna valutazione finora
- Process Engineer CVDocumento29 pagineProcess Engineer CVcenter01Nessuna valutazione finora
- Simulation BasisDocumento11 pagineSimulation Basiscenter01Nessuna valutazione finora
- AdsorbentsDocumento16 pagineAdsorbentscenter01Nessuna valutazione finora
- Mot Rep FanlawsDocumento2 pagineMot Rep FanlawsmpicancoNessuna valutazione finora
- API Plans FlowserveDocumento56 pagineAPI Plans Flowservewwast72100% (5)
- Starting A Wiki For Chemical Engineers OnlyDocumento15 pagineStarting A Wiki For Chemical Engineers Onlycenter01Nessuna valutazione finora
- Proračun I Odabir VentilaDocumento20 pagineProračun I Odabir VentilaTenkre Ten0% (1)
- The Subtle Art of Not Giving a F*ck: A Counterintuitive Approach to Living a Good LifeDa EverandThe Subtle Art of Not Giving a F*ck: A Counterintuitive Approach to Living a Good LifeValutazione: 4 su 5 stelle4/5 (5794)
- The Yellow House: A Memoir (2019 National Book Award Winner)Da EverandThe Yellow House: A Memoir (2019 National Book Award Winner)Valutazione: 4 su 5 stelle4/5 (98)
- A Heartbreaking Work Of Staggering Genius: A Memoir Based on a True StoryDa EverandA Heartbreaking Work Of Staggering Genius: A Memoir Based on a True StoryValutazione: 3.5 su 5 stelle3.5/5 (231)
- Hidden Figures: The American Dream and the Untold Story of the Black Women Mathematicians Who Helped Win the Space RaceDa EverandHidden Figures: The American Dream and the Untold Story of the Black Women Mathematicians Who Helped Win the Space RaceValutazione: 4 su 5 stelle4/5 (895)
- The Little Book of Hygge: Danish Secrets to Happy LivingDa EverandThe Little Book of Hygge: Danish Secrets to Happy LivingValutazione: 3.5 su 5 stelle3.5/5 (400)
- Shoe Dog: A Memoir by the Creator of NikeDa EverandShoe Dog: A Memoir by the Creator of NikeValutazione: 4.5 su 5 stelle4.5/5 (537)
- Never Split the Difference: Negotiating As If Your Life Depended On ItDa EverandNever Split the Difference: Negotiating As If Your Life Depended On ItValutazione: 4.5 su 5 stelle4.5/5 (838)
- Elon Musk: Tesla, SpaceX, and the Quest for a Fantastic FutureDa EverandElon Musk: Tesla, SpaceX, and the Quest for a Fantastic FutureValutazione: 4.5 su 5 stelle4.5/5 (474)
- Grit: The Power of Passion and PerseveranceDa EverandGrit: The Power of Passion and PerseveranceValutazione: 4 su 5 stelle4/5 (588)
- The Emperor of All Maladies: A Biography of CancerDa EverandThe Emperor of All Maladies: A Biography of CancerValutazione: 4.5 su 5 stelle4.5/5 (271)
- On Fire: The (Burning) Case for a Green New DealDa EverandOn Fire: The (Burning) Case for a Green New DealValutazione: 4 su 5 stelle4/5 (74)
- Team of Rivals: The Political Genius of Abraham LincolnDa EverandTeam of Rivals: The Political Genius of Abraham LincolnValutazione: 4.5 su 5 stelle4.5/5 (234)
- Devil in the Grove: Thurgood Marshall, the Groveland Boys, and the Dawn of a New AmericaDa EverandDevil in the Grove: Thurgood Marshall, the Groveland Boys, and the Dawn of a New AmericaValutazione: 4.5 su 5 stelle4.5/5 (266)
- The Hard Thing About Hard Things: Building a Business When There Are No Easy AnswersDa EverandThe Hard Thing About Hard Things: Building a Business When There Are No Easy AnswersValutazione: 4.5 su 5 stelle4.5/5 (344)
- The World Is Flat 3.0: A Brief History of the Twenty-first CenturyDa EverandThe World Is Flat 3.0: A Brief History of the Twenty-first CenturyValutazione: 3.5 su 5 stelle3.5/5 (2259)
- The Gifts of Imperfection: Let Go of Who You Think You're Supposed to Be and Embrace Who You AreDa EverandThe Gifts of Imperfection: Let Go of Who You Think You're Supposed to Be and Embrace Who You AreValutazione: 4 su 5 stelle4/5 (1090)
- The Unwinding: An Inner History of the New AmericaDa EverandThe Unwinding: An Inner History of the New AmericaValutazione: 4 su 5 stelle4/5 (45)
- The Sympathizer: A Novel (Pulitzer Prize for Fiction)Da EverandThe Sympathizer: A Novel (Pulitzer Prize for Fiction)Valutazione: 4.5 su 5 stelle4.5/5 (121)
- Her Body and Other Parties: StoriesDa EverandHer Body and Other Parties: StoriesValutazione: 4 su 5 stelle4/5 (821)
- RQM - P: Series 60 Subplate Mounting RQM3-P ISO 6264-06 RQM5-P ISO 6264-08 RQM7-P ISO 6264-10Documento4 pagineRQM - P: Series 60 Subplate Mounting RQM3-P ISO 6264-06 RQM5-P ISO 6264-08 RQM7-P ISO 6264-10Jorge MendozaNessuna valutazione finora
- Uvm UnderstandingDocumento8 pagineUvm UnderstandingLokesh KumarNessuna valutazione finora
- Week 1 - Intrduction To Nursing Research - StudentDocumento24 pagineWeek 1 - Intrduction To Nursing Research - StudentWani GhootenNessuna valutazione finora
- Culture & CivilizationDocumento21 pagineCulture & CivilizationMadhuree Perumalla100% (1)
- Socio Economic Conditions of Migrant LabourDocumento7 pagineSocio Economic Conditions of Migrant LabourDR SEKHARNessuna valutazione finora
- List of ItemsDocumento5 pagineList of ItemsMoiNessuna valutazione finora
- Accenture United Nations Global Compact IndexDocumento4 pagineAccenture United Nations Global Compact IndexBlasNessuna valutazione finora
- 2.talent Management New ChallengesDocumento17 pagine2.talent Management New ChallengesAlejandra AGNessuna valutazione finora
- Vichinsky Et Al.2019Documento11 pagineVichinsky Et Al.2019Kuliah Semester 4Nessuna valutazione finora
- What Is Situational Coaching and When To Use ItDocumento3 pagineWhat Is Situational Coaching and When To Use ItBrian KamoedNessuna valutazione finora
- Learning Activity Sheet in Science-9: Week 7-Quarter 3Documento5 pagineLearning Activity Sheet in Science-9: Week 7-Quarter 3theinvaderNessuna valutazione finora
- Reaction PaperDocumento2 pagineReaction PaperMisna Blasco Zurbano50% (2)
- Florian1995, Mental HealthDocumento9 pagineFlorian1995, Mental Healthade ubaidahNessuna valutazione finora
- Unit 2-Translation Practice MarkDocumento3 pagineUnit 2-Translation Practice MarkHương ThảoNessuna valutazione finora
- AVT 2217 Module 5 Aiport Lighting SystemDocumento15 pagineAVT 2217 Module 5 Aiport Lighting SystemJane PazNessuna valutazione finora
- Tankless Vs TankDocumento2 pagineTankless Vs TankClick's PlumbingNessuna valutazione finora
- Remembering Thanu Padmanabhan - The HinduDocumento3 pagineRemembering Thanu Padmanabhan - The HinduIucaa libraryNessuna valutazione finora
- EER Model: Enhance Entity Relationship ModelDocumento12 pagineEER Model: Enhance Entity Relationship ModelHaroon KhalidNessuna valutazione finora
- Course Syllabus Template For BSED 1Documento2 pagineCourse Syllabus Template For BSED 1Rosalyn MauricioNessuna valutazione finora
- ABC Press Release and AllocationDocumento28 pagineABC Press Release and AllocationAndrew Finn KlauberNessuna valutazione finora
- CreditCardStatement3665658 - 2087 - 02-Mar-21Documento2 pagineCreditCardStatement3665658 - 2087 - 02-Mar-21Aamir MushtaqNessuna valutazione finora
- Stas 500-2-80 RDocumento4 pagineStas 500-2-80 RSzabolcs KovacsNessuna valutazione finora
- TUYA ManualDocumento2 pagineTUYA ManualMagandang MallNessuna valutazione finora
- Nursery Car Seat Supplement 2023Documento40 pagineNursery Car Seat Supplement 2023doniNessuna valutazione finora
- 3.Space-Activity BookDocumento21 pagine3.Space-Activity BookRania FarranNessuna valutazione finora
- ITP FORMAT - PSV Modified FormateDocumento1 paginaITP FORMAT - PSV Modified Formatemurthy challapalliNessuna valutazione finora
- Czujniki Temperatury MOTOMETERDocumento7 pagineCzujniki Temperatury MOTOMETERhelp3rNessuna valutazione finora
- Op Amps and Linear Integrated Circuits 4th Edition by Gayakwad Ramakant A Textbook PDF Download PDFDocumento1 paginaOp Amps and Linear Integrated Circuits 4th Edition by Gayakwad Ramakant A Textbook PDF Download PDFNiraj KapoleNessuna valutazione finora
- Variable Frequency DriveDocumento8 pagineVariable Frequency DriveNAYEEM100% (1)
- Certipur Certified Reference Material: Sodium Standard Solution 1000 MG/L NaDocumento1 paginaCertipur Certified Reference Material: Sodium Standard Solution 1000 MG/L NaJuan BenitezNessuna valutazione finora