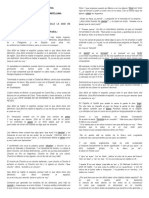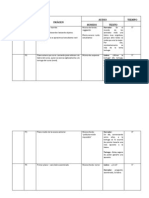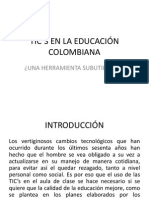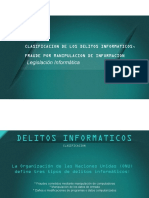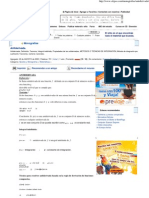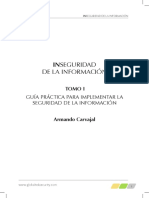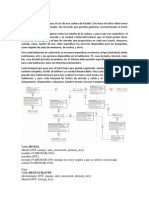Documenti di Didattica
Documenti di Professioni
Documenti di Cultura
Animate A Hacer Animaciones
Caricato da
Luhumgeflo LuhumgefloTitolo originale
Copyright
Formati disponibili
Condividi questo documento
Condividi o incorpora il documento
Hai trovato utile questo documento?
Questo contenuto è inappropriato?
Segnala questo documentoCopyright:
Formati disponibili
Animate A Hacer Animaciones
Caricato da
Luhumgeflo LuhumgefloCopyright:
Formati disponibili
ANIMATE A HACER
ANIMACIONES
TUTORIAL GOANIMATE
OBJETIVO
El objetivo de esta herramienta didctica es
ensear de una manera sencilla a los
estudiantes a crear sus propias animaciones
de temas relacionados con la clase de Ingls,
con el fin de compartir con sus compaeros
diferentes aspectos de la gramtica de esta
lengua extranjera.
POSIBLES USOS PEDGOGICOS DE
GOANIMATE
Goanimate es una herramienta WEB 2.0 que permite hacer
animaciones sencillas que pueden ser usadas en el aula de
clase. Algunos de estos usos pueden ser:
Herramienta para la reflexin de la clase.
Aplicacin para explicar normas de cortesa en las
conversaciones.
Potencializador para mejorar los procesos de escucha y
escritura.
Como herramienta de consignacin de las actividades
(portafolio, relatora) de clase.
Herramienta para recordar las actividades de la clase
anterior.
Herramienta de exposicin que remplaza el tablero.
Qu es? Es un sitio web que permite crear
animaciones en lnea personalizadas, de forma
gratuita, que pueden ser publicadas en youtube
y/o en otras aplicaciones.
Para qu sirve? Sirve para crear animaciones
personalizadas, usando diversos instrumentos
para la animacin ya que ofrece un paquete
completo de funciones que se convierte en una
herramienta fcil y agradable de utilizar
Adems
Contiene unas plantillas prediseadas que se
encuentran en el sitio.
Tambin dispone de una amplia variedad de
personajes, fondos, efectos y sonidos que
pueden agregarse a la animacin, con un solo
clic.
Entonces, empecemos
1. En tu navegador, en la barra de direcciones,
teclea la direccin www.goanimate.com
2. Haz clic en REGSTRATE
3. Completa los datos de registro.
3.1. Ingresa una direccin de correo electrnico:
El programa automticamente te asigna
un nombre pblico. Si deseas lo puedes
cambiar.
3.2. Ahora escribe una contrasea y luego
confrmala:
3.3. Ahora, acepta los trminos de uso y da clic
en regstrate.
4. Si no hay errores, deber aparecerte esta
pantalla:
5. Listo. Ahora vamos a crear una animacin. Lo
primero que debes hacer es dar clic en Make a Video:
Te aparecer esta pgina. En la parte de abajo te dan diferentes
opciones o temas para tu video. Escoge la que ms te guste. Ten
en cuenta que algunas no son gratis y que debes subscribirte
para poder usarlas.
Para hacer nuestro video de ejemplo vamos a
escoger la opcin Ninja Anime:
Se desplegar este mensaje. Haz clic
en Make a video.
Espera mientras el programa prepara todo para
hacer tu animacin.
Te aparecer esta pantalla. En la parte izquierda estn los
diferentes escenarios que puedes usar para tu animacin. Hacia
la derecha est el lugar donde vers todo lo que haces en tu
animacin, como en un teatro.
Vamos a escoger Traditional Japanese Home - Garden
Automticamente cambiamos de escenario.
Ahora vamos a crear a nuestros actores. Haz clic
en la pestaa characters:
Haz clic sobre cualquiera de los personajes.
Nuestro personaje aparece en el escenario, pero, es
demasiado grande Vamos a cambiar su tamao
para que no se vea tan grande.
Hagamos clic sobre l.
Nos aparece un recuadro que rodea
al personaje. Ahora hagamos clic
sobre el crculo que esta en la
esquina superior derecha del
recuadro y arrastremos hasta que
lleguemos al tamao que deseamos.
Ahora que ya tiene un tamao ms
proporcionado, puedo hacer que
gire y mire hacia el otro lado.
Para conseguirlo has clic sobre el cono en el que
se ven un cuadro azul y uno blanco (Flip).
Ya est listo nuestro protagonista.
Ahora vamos a mover a nuestro actor
hacia la izquierda de el escenario.
Primero hagamos clic sobre l y sin
soltar el botn izquierdo del mouse
arrastrmoslo hasta donde queremos
que quede.
http://youtu.be/D8Cruc7dgZ8
Despus de que ya lo hemos ubicado,
vamos a hacer que diga algo.
Haz clic sobre l. Te aparecer un
cuadro (Characters Settings) en
la parte izquierda de la pantalla
con tres pestaas de opciones:
ACTIONS VOICE ENTER/EXIT.
Haz clic sobre la pestaa VOICE.
Aparecen cuatro opciones: MIC
RECORDING UPLOAD FILE
YOUR LIBRARY TEXT-TO-
SPEECH
La primera opcin te permite grabar
directamente con tu voz a travs de un
micrfono para computador.
La opcin UPLOAD FILE te permite
descargar archivos de audio desde tu
computador o tu dispositivo mvil.
La opcin YOUR LIBRARY te permite
descargar archivos desde la librera de
Goanimate.
Y, por ltimo, la opcin TEXT-TO-SPEECH te
permite escribir un texto que ser
digitalizado por un procesador de voz para
que parezca que nuestro personaje es quien
habla.
Vamos a usar esta ltima
opcin. Hagamos clic
sobre ella.
Nos aparece este cuadro de dilogo.
Podemos escribir hasta 180 caracteres.
Adems podemos escoger el idioma, el
pas del que viene la persona que habla y
su gnero.
Ahora, escribamos un texto
cualquiera.
Escojamos el gnero, el idioma y
el nombre de nuestro personaje.
Hagamos clic en la pestaa de
idioma y escojamos Spanish.
Luego, hagamos clic en la pestaa
del nombre del personaje y
escojamos a Jorge.
Finalmente, hagamos clic en
GENERATE VOICE y veamos qu
pasa.
Esperamos mientras se esta generando la voz.
Potrebbero piacerti anche
- Guía Que Difícil Es Hablar El EspañolDocumento3 pagineGuía Que Difícil Es Hablar El EspañolLuhumgeflo Luhumgeflo100% (1)
- Proyecto Ciclo VDocumento10 pagineProyecto Ciclo VLuhumgeflo LuhumgefloNessuna valutazione finora
- Guion - La Liebre y La TortugaDocumento6 pagineGuion - La Liebre y La TortugaLuhumgeflo LuhumgefloNessuna valutazione finora
- Malla Lengua Castellana, 2017Documento78 pagineMalla Lengua Castellana, 2017Luhumgeflo LuhumgefloNessuna valutazione finora
- Guía de Aprendizaje Campo ComunicativoDocumento5 pagineGuía de Aprendizaje Campo ComunicativoLuhumgeflo LuhumgefloNessuna valutazione finora
- Las TIC en La Educacion ColombianaDocumento13 pagineLas TIC en La Educacion ColombianarohitNessuna valutazione finora
- Ficha para La Evaluación de Software EducativoDocumento1 paginaFicha para La Evaluación de Software EducativoLuhumgeflo LuhumgefloNessuna valutazione finora
- Procedimiento MotoboyDocumento22 pagineProcedimiento Motoboykarla_3586Nessuna valutazione finora
- IntMultEIntImpDocumento9 pagineIntMultEIntImpMónica AragónNessuna valutazione finora
- Actividad Paranormal WordDocumento4 pagineActividad Paranormal WordCristinitap27Nessuna valutazione finora
- Delitos Informaticos y FraudesDocumento8 pagineDelitos Informaticos y FraudesSteven MartinezNessuna valutazione finora
- Como Factorizar Un Polinomio CúbicoDocumento3 pagineComo Factorizar Un Polinomio Cúbicocuitlahuac cruzNessuna valutazione finora
- TIC II - Aspectos teóricos de seguridad informáticaDocumento19 pagineTIC II - Aspectos teóricos de seguridad informáticaGerman MendezNessuna valutazione finora
- Cursos Basico y Avanzado Autocad Civil 3dDocumento7 pagineCursos Basico y Avanzado Autocad Civil 3dPepe Zapata100% (1)
- ANTIDERIVADADocumento4 pagineANTIDERIVADAkinanbu1930Nessuna valutazione finora
- Ejercicios de Direccionamiento Ipv4 e Ipv6Documento8 pagineEjercicios de Direccionamiento Ipv4 e Ipv6JavierssSagNessuna valutazione finora
- Estrategia para Hacer Que Los Clientes Continuen Visitando Tu Restaurante PDFDocumento4 pagineEstrategia para Hacer Que Los Clientes Continuen Visitando Tu Restaurante PDFeverrosalesNessuna valutazione finora
- Administración de procesos: estados, BCP y planificaciónDocumento17 pagineAdministración de procesos: estados, BCP y planificaciónjamsalazarNessuna valutazione finora
- Practica de Laboratorio 04Documento7 paginePractica de Laboratorio 04Jesús Mendoza HuillcaNessuna valutazione finora
- Caso de Estudio - 1 PDFDocumento3 pagineCaso de Estudio - 1 PDFFrancis AndradeNessuna valutazione finora
- Guia de Stata 1Documento14 pagineGuia de Stata 1Yenny CalcinaNessuna valutazione finora
- Manual Del Usuario MDT v6.5Documento455 pagineManual Del Usuario MDT v6.5dgcereijo100% (1)
- Pasos de Interface NaranjaDocumento2 paginePasos de Interface Naranjajorel1Nessuna valutazione finora
- Analisis Etapa 1Documento12 pagineAnalisis Etapa 1HECTORNessuna valutazione finora
- 6.2.2.9 Lab - Social Engineering-Juan GahonaDocumento1 pagina6.2.2.9 Lab - Social Engineering-Juan GahonaFernandaNessuna valutazione finora
- Hoja de vida Ingeniero de Sistemas Julian Ricardo Fonseca AvilaDocumento13 pagineHoja de vida Ingeniero de Sistemas Julian Ricardo Fonseca AvilaAndrea JimenezNessuna valutazione finora
- Tekla Model Sharing Guide 210 EspDocumento38 pagineTekla Model Sharing Guide 210 EspRonNessuna valutazione finora
- Ejercicio 1 PSPDocumento5 pagineEjercicio 1 PSPJuanDeLaCruzNessuna valutazione finora
- Inseguridad de La InformacionDocumento280 pagineInseguridad de La InformacionComité De Actividades SocialdemócratasNessuna valutazione finora
- Modelar HotelDocumento4 pagineModelar HotelDan Villanueva ValerioNessuna valutazione finora
- Problemas Tema 6. Variables Aleatorias MultidimensionalesDocumento2 pagineProblemas Tema 6. Variables Aleatorias MultidimensionalesJosé Enrique Trujillo LinaresNessuna valutazione finora
- Pila, Cola, ListaDocumento5 paginePila, Cola, ListaAlejandra CornejoNessuna valutazione finora
- Small Basic y la programaciónDocumento17 pagineSmall Basic y la programaciónPérez Yac María MercedesNessuna valutazione finora
- Como Llenar Los Tanques de Tinta en Impresoras Epson Series L Sin Poner Los CódigosDocumento7 pagineComo Llenar Los Tanques de Tinta en Impresoras Epson Series L Sin Poner Los CódigosMiki Perez WarNessuna valutazione finora
- Expresiones Regulares en CPPDocumento10 pagineExpresiones Regulares en CPPfjair_10Nessuna valutazione finora
- Curso de PHP (Programación Orientada A Objetos) - PhpyaDocumento59 pagineCurso de PHP (Programación Orientada A Objetos) - Phpyajoeluis_rivas82320% (1)
- Ramiro Helmeyer - ¿La Videovigilancia Es Un Medio de Seguridad Eficaz?Documento7 pagineRamiro Helmeyer - ¿La Videovigilancia Es Un Medio de Seguridad Eficaz?Ramiro HelmeyerNessuna valutazione finora