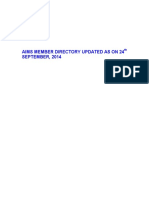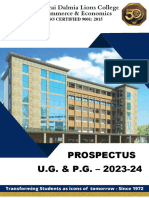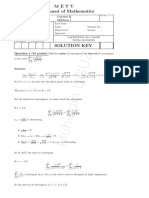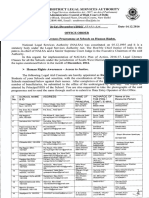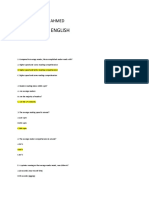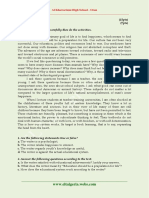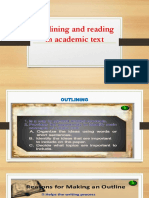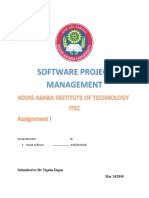Documenti di Didattica
Documenti di Professioni
Documenti di Cultura
BB SafeAssign Training
Caricato da
GaryBetneyDescrizione originale:
Copyright
Formati disponibili
Condividi questo documento
Condividi o incorpora il documento
Hai trovato utile questo documento?
Questo contenuto è inappropriato?
Segnala questo documentoCopyright:
Formati disponibili
BB SafeAssign Training
Caricato da
GaryBetneyCopyright:
Formati disponibili
Gary S.
Betney 2011-12
Gary Betney E-Learning Coordinator Rustaq
College and lead E-Learning Coordinator for
CAS Oman.
From Manchester, UK
Masters in Educational Technology
Been here 2.5 years
Im here to help teachers use technology to
enhance their teaching and administration.
Im NOT I.T. support (although I will try to
help if I know the solution to a problem)
I teach 10 hours so not always available.
Office: room 115 ext. 422
Mob. 9359 4562 Sunday to Wednesday,
08.00-16.00
Email: gary.betney@cas.edu.om
Type either: http://www.coas.edu.om OR
http://85.154.253.132 into a browser, it
doesnt have to be Opera for BB
The following screen should appear:
Enter your username and password, its the
same one as for SIS THEN WAIT
Your courses and sections should appear on
the right hand side of the screen listed like
this:
Your courses
are here
Check that the course(s) and sections are
correct. If not please inform Khulood Al-
Harrasi in the LRC (1
st
Floor) ext 111.
If they are correct click on a course
This appears:
Your
course is
now here.
The Course
Management box
appears
Go to the blue area: Course Management
Control Panel on the bottom left side of the
screen
First make sure you have selected the course
to which you wish to add content.
You can put many types of content up and
control when and who can see it.
Start by clicking on the Content tab in the
maroon section.
Content already added
by me.
Just complete the fields to indicate if you
want the file to be visible and state for how
long.
Then click Submit
This then appears.
If you just want to post an announcement,
maybe a notification of a deadline, first
ensure that you have made the correct course
active by selecting it from the Courses menu
on the right hand side of the screen.
Active
course
SafeAssignments appear in courses as a new
content type and can be added to any course
content area.
Please note that SafeAssignments are
different from Assignments and there is no
connection between the content types.
It is not possible to make an existing
Assignment into a SafeAssignment without
starting from the beginning.
Like regular Assignments, however,
SafeAssignments are integrated with the
Grade Center. We do not use the Grade
Center currently.
From a content area within a course:
Select the SafeAssignment content type from
the Create Assessment drop-down list
Click here
The Add SafeAssignment page appears:
Title
Type a title for the SafeAssignment, e.g.
Assignment1SafeAssign
Points Possible
Type the points possible for the
SafeAssignment.
Text
Type instructions for completing the
SafeAssignment. The slides at the end of this
presentation may help.
Available
Select whether or not the SafeAssignment should be visible
to Students.
Availability Dates
Use these controls to set the date range when Students
can interact with the SafeAssignment. It is possible to set
only a Start date or only an End date.
Drafts
Allows Students to validate their paper without submitting
it to the institutional database. Useful as an instructive
tool to help Students learn how to attribute papers
properly. Click here for a first draft then remove later.
Students Viewable
Determines whether or not Students can see the report
generated when their papers are submitted.
Urgent Checking
Sets papers to a high priority in the queue.
Optional Announcement
Create
Select Yes to create an Announcement about
the SafeAssignment.
Subject
Type a subject for the Announcement.
Message
Type a message for the Announcement.
Student submissions and the Safe Assign
reports associated with submissions are
viewed from the SafeAssign link on the
Control Panel, found under the Course Tools
heading.
The SafeAssign area lists SafeAssignments in
the course. Click a SafeAssignment to view
and grade submissions.
From the Control Panel, expand Course
Tools, click SafeAssign:
Select View
Submissions
Edit Properties
allows you to
change the
SafeAssignment
settings at any
time
Text: Select this option to view the Students
paper and any comments from the Student.
File: Select this option to download the Student
Submission.
Matching: The percentage listed is the percentage
of the paper that matches other sources. Please
read the full report to determine if the matching
is properly attributed.
SA Report: Select this option to view the full Safe
Assignment report.
Clear Attempt: Select this option to delete the
submission from the database, for example, if
the Student uploaded the wrong file.
Go to the Content Area that holds the
SafeAssignment, for example, the
Assignments Content Area.
On the Assignments page, look for the
SafeAssignment and click View/Complete.
Click Browse to select a file to attach as your
submission.
Click Submit.
Note: After you submit SafeAssignments,
there is a slight delay between the upload and
the availability of the SafeAssign report.
Results are normally available within 10-15
minutes BUT can be much longer.
Potrebbero piacerti anche
- Shoe Dog: A Memoir by the Creator of NikeDa EverandShoe Dog: A Memoir by the Creator of NikeValutazione: 4.5 su 5 stelle4.5/5 (537)
- Grit: The Power of Passion and PerseveranceDa EverandGrit: The Power of Passion and PerseveranceValutazione: 4 su 5 stelle4/5 (587)
- Hidden Figures: The American Dream and the Untold Story of the Black Women Mathematicians Who Helped Win the Space RaceDa EverandHidden Figures: The American Dream and the Untold Story of the Black Women Mathematicians Who Helped Win the Space RaceValutazione: 4 su 5 stelle4/5 (894)
- The Yellow House: A Memoir (2019 National Book Award Winner)Da EverandThe Yellow House: A Memoir (2019 National Book Award Winner)Valutazione: 4 su 5 stelle4/5 (98)
- The Little Book of Hygge: Danish Secrets to Happy LivingDa EverandThe Little Book of Hygge: Danish Secrets to Happy LivingValutazione: 3.5 su 5 stelle3.5/5 (399)
- On Fire: The (Burning) Case for a Green New DealDa EverandOn Fire: The (Burning) Case for a Green New DealValutazione: 4 su 5 stelle4/5 (73)
- The Subtle Art of Not Giving a F*ck: A Counterintuitive Approach to Living a Good LifeDa EverandThe Subtle Art of Not Giving a F*ck: A Counterintuitive Approach to Living a Good LifeValutazione: 4 su 5 stelle4/5 (5794)
- Never Split the Difference: Negotiating As If Your Life Depended On ItDa EverandNever Split the Difference: Negotiating As If Your Life Depended On ItValutazione: 4.5 su 5 stelle4.5/5 (838)
- Elon Musk: Tesla, SpaceX, and the Quest for a Fantastic FutureDa EverandElon Musk: Tesla, SpaceX, and the Quest for a Fantastic FutureValutazione: 4.5 su 5 stelle4.5/5 (474)
- A Heartbreaking Work Of Staggering Genius: A Memoir Based on a True StoryDa EverandA Heartbreaking Work Of Staggering Genius: A Memoir Based on a True StoryValutazione: 3.5 su 5 stelle3.5/5 (231)
- The Emperor of All Maladies: A Biography of CancerDa EverandThe Emperor of All Maladies: A Biography of CancerValutazione: 4.5 su 5 stelle4.5/5 (271)
- The Gifts of Imperfection: Let Go of Who You Think You're Supposed to Be and Embrace Who You AreDa EverandThe Gifts of Imperfection: Let Go of Who You Think You're Supposed to Be and Embrace Who You AreValutazione: 4 su 5 stelle4/5 (1090)
- The World Is Flat 3.0: A Brief History of the Twenty-first CenturyDa EverandThe World Is Flat 3.0: A Brief History of the Twenty-first CenturyValutazione: 3.5 su 5 stelle3.5/5 (2219)
- Team of Rivals: The Political Genius of Abraham LincolnDa EverandTeam of Rivals: The Political Genius of Abraham LincolnValutazione: 4.5 su 5 stelle4.5/5 (234)
- The Hard Thing About Hard Things: Building a Business When There Are No Easy AnswersDa EverandThe Hard Thing About Hard Things: Building a Business When There Are No Easy AnswersValutazione: 4.5 su 5 stelle4.5/5 (344)
- Devil in the Grove: Thurgood Marshall, the Groveland Boys, and the Dawn of a New AmericaDa EverandDevil in the Grove: Thurgood Marshall, the Groveland Boys, and the Dawn of a New AmericaValutazione: 4.5 su 5 stelle4.5/5 (265)
- The Unwinding: An Inner History of the New AmericaDa EverandThe Unwinding: An Inner History of the New AmericaValutazione: 4 su 5 stelle4/5 (45)
- The Sympathizer: A Novel (Pulitzer Prize for Fiction)Da EverandThe Sympathizer: A Novel (Pulitzer Prize for Fiction)Valutazione: 4.5 su 5 stelle4.5/5 (119)
- Her Body and Other Parties: StoriesDa EverandHer Body and Other Parties: StoriesValutazione: 4 su 5 stelle4/5 (821)
- Unit 5: Geometry: Bridges in Mathematics Grade 1Documento4 pagineUnit 5: Geometry: Bridges in Mathematics Grade 1api-242603187Nessuna valutazione finora
- Aims Members Directory-2014-15Documento61 pagineAims Members Directory-2014-15AkshayNessuna valutazione finora
- BMC PTA Example Presentation RubricDocumento1 paginaBMC PTA Example Presentation RubricSheila MeierNessuna valutazione finora
- PDLC Prospectus 2023 2024.Documento89 paginePDLC Prospectus 2023 2024.dihojo2469Nessuna valutazione finora
- Enter Ghosts. The Loss of Intersubjectivity in Clinical Work With Adult Children of Pathological Narcissists .Documento14 pagineEnter Ghosts. The Loss of Intersubjectivity in Clinical Work With Adult Children of Pathological Narcissists .Willem OuweltjesNessuna valutazione finora
- Math 120 Past Exam QuestionsDocumento199 pagineMath 120 Past Exam Questions19cerena03Nessuna valutazione finora
- PRE SCHOOL BTHO FEE 2022 - LatestDocumento1 paginaPRE SCHOOL BTHO FEE 2022 - LatestWira Hazwan RosliNessuna valutazione finora
- Legal Awareness Programmes at Schools On Human RightsDocumento2 pagineLegal Awareness Programmes at Schools On Human RightsSW-DLSANessuna valutazione finora
- Assignment: English: Name Zuhaib AhmedDocumento5 pagineAssignment: English: Name Zuhaib AhmedZuhaib AhmedNessuna valutazione finora
- Public VersionDocumento170 paginePublic Versionvalber8Nessuna valutazione finora
- AUTONOMOUS B.Tech EEE R20 Course StructureDocumento8 pagineAUTONOMOUS B.Tech EEE R20 Course StructureNanda Kumar EnjetiNessuna valutazione finora
- Creativity and The Business Idea: Hisrich Peters ShepherdDocumento17 pagineCreativity and The Business Idea: Hisrich Peters ShepherdJan Sheer ShahNessuna valutazione finora
- CourseWork ID GreenwichDocumento2 pagineCourseWork ID GreenwichQuinny TrầnNessuna valutazione finora
- American EducationDocumento1 paginaAmerican EducationKlaus Rosmanitz100% (1)
- Sri Ramachandra University Application-09Documento5 pagineSri Ramachandra University Application-09Mohammed RaziNessuna valutazione finora
- INRSF: A Brief History of Ilocos Norte's Regional School of FisheriesDocumento2 pagineINRSF: A Brief History of Ilocos Norte's Regional School of FisheriesjhcidsfiyalodiSHGDLAIKHSNessuna valutazione finora
- The Purpose of EducationDocumento3 pagineThe Purpose of EducationbeatrixNessuna valutazione finora
- Business Analyst Role and ResponsibilitiesDocumento5 pagineBusiness Analyst Role and Responsibilitiessukhpreet singh waliaNessuna valutazione finora
- ITOM ADM Learning Path 2-15Documento13 pagineITOM ADM Learning Path 2-15Anonymous 1P2S4tbMNessuna valutazione finora
- Department of Education: Classroom Readiness ChecklistDocumento3 pagineDepartment of Education: Classroom Readiness ChecklistL.V. BendañaNessuna valutazione finora
- Empirical evidence supports higher-order consciousness theoriesDocumento9 pagineEmpirical evidence supports higher-order consciousness theorieskarlunchoNessuna valutazione finora
- Outlining Academic Texts and Reading StrategiesDocumento17 pagineOutlining Academic Texts and Reading Strategiesjohanna patayecNessuna valutazione finora
- Manage Software ProjectsDocumento4 pagineManage Software ProjectsRas Abel BekeleNessuna valutazione finora
- Browse Commons from appDocumento5 pagineBrowse Commons from appSHIBAM NATHNessuna valutazione finora
- Study Skills and Health NotesDocumento35 pagineStudy Skills and Health Notesmohamed osman0% (1)
- Job Vacancies - SUZADocumento3 pagineJob Vacancies - SUZARashid BumarwaNessuna valutazione finora
- Attending A Job InterviewDocumento6 pagineAttending A Job InterviewAdriana OvalleNessuna valutazione finora
- S8A2Documento16 pagineS8A2eddiewalsh25Nessuna valutazione finora
- Audio/Radio Production I Syllabus: Dallas College North Lake CampusDocumento13 pagineAudio/Radio Production I Syllabus: Dallas College North Lake CampusUriel MenesesNessuna valutazione finora
- Rubrica EvaluacionDocumento4 pagineRubrica EvaluacionFabiola MoralesNessuna valutazione finora