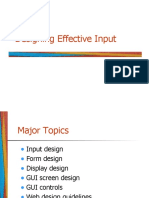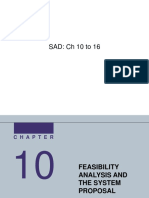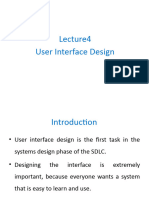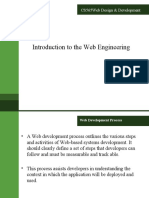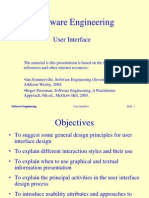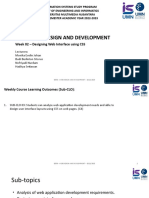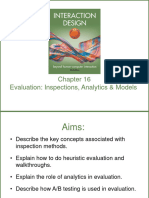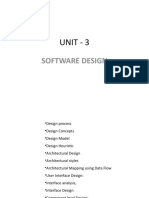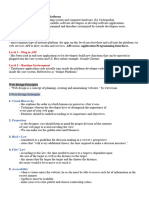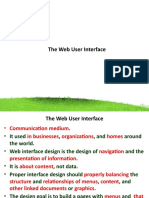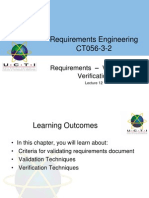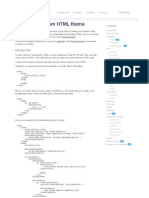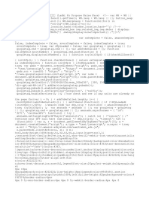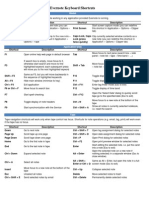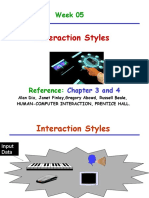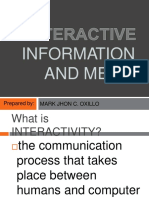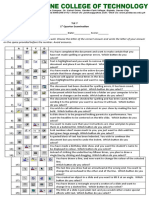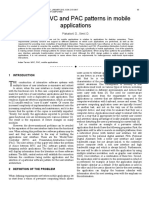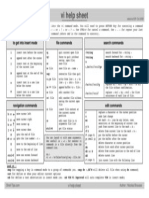Documenti di Didattica
Documenti di Professioni
Documenti di Cultura
Web HCI, Web Usability, Page and Site Design
Caricato da
Ashi SharmaCopyright
Formati disponibili
Condividi questo documento
Condividi o incorpora il documento
Hai trovato utile questo documento?
Questo contenuto è inappropriato?
Segnala questo documentoCopyright:
Formati disponibili
Web HCI, Web Usability, Page and Site Design
Caricato da
Ashi SharmaCopyright:
Formati disponibili
Web HCI, Web Usability, Page and
Site Design
Web Applications
CT050-3-2
Web Applications
Web HCI, Web Usability, Page and Site Design
Slide 2 of 66
Topic & Structure of the lesson
Human-Computer interaction (HCI)
User-centered Design Principles
User Interface Controls
Input Design
Output Design Issues
Screen Resolution
Navigation
Page Necessities
Web-Safe Color
Color Schemes
Web Applications
Web HCI, Web Usability, Page and Site Design
Slide 3 of 66
Topic & Structure of the lesson
Size
Thumbnail
Web Applications
Web HCI, Web Usability, Page and Site Design
Slide 4 of 66
Learning Outcomes
At the end of the module, your should be
able:
To explain the concept of user interface design and
human-computer interaction
To describe user-centered interface design principles
To describe guidelines for user interface design
To describe user interface controls
To explain input design concepts, techniques, and
methods
To apply good design principles.
To gain hands-on experience designing web sites and
web pages that adhere to the elements of good web
design
Web Applications
Web HCI, Web Usability, Page and Site Design
Slide 5 of 66
Key Terms you must be able to use
If you have mastered this topic, you should
be able to use the following terms correctly
in your assignments and exams:
HCI
User-centered Interface
Web Applications
Web HCI, Web Usability, Page and Site Design
Slide 6 of 66
Human-Computer interaction (HCI)
Describes the relationship between computers
and people who use them
HCI concepts apply to everything from PCs to
the global networks
Developers main objective is to create user-
friendly design that is easy to learn and use
Web Applications
Web HCI, Web Usability, Page and Site Design
Slide 7 of 66
User-centered Design Principles
Understand the underlying business functions
Maximize graphical effectiveness
Profile the systems users
Think like a user
Use prototyping
Design a comprehensive interface
Continue the feedback process
Document the interface design
Web Applications
Web HCI, Web Usability, Page and Site Design
Slide 8 of 66
User Interface Design Guidelines
Create a design that is easy to learn and
remember
Label clearly all controls, buttons, and icons
Select only those images that users can
understand easily
Provide on-screen instructions that are
logical, concise, and clear
Show all links/pages in a list of menu items
Make it easy to return to one or more levels in
the Web site
Web Applications
Web HCI, Web Usability, Page and Site Design
Slide 9 of 66
User Interface Design Guidelines
Provide features that promote efficiency
Organize pages, tasks and functions in
groups
Create hierarchical menu lists
Provide shortcuts/shortcut keys (AccessKey
Keyboard shortcut use by ASP.NET control,
alt + key)
Use default values
Use a natural language feature
Web Applications
Web HCI, Web Usability, Page and Site Design
Slide 10 of 66
User Interface Design Guidelines
Make it easy for users to obtain help or
correct errors
Ensure that help/faq is always available
Provide a direct route back from Help
Include contact information
Require user confirmation before data
deletion
Use hypertext links
Web Applications
Web HCI, Web Usability, Page and Site Design
Slide 11 of 66
User Interface Design Guidelines
Minimize input data problems
Provide data validation checks
Display event-driven messages and
reminders
Establish a list of predefined values
Build in rules that enforce data integrity
(complete)
Use input masks (restricts text entry inside a
preset mask), or templates, that make it
easier to enter data
Web Applications
Web HCI, Web Usability, Page and Site Design
Slide 12 of 66
User Interface Design Guidelines
Provide feedback to users
Display messages at a logical place on the screen
Alert users to lengthy processing times or delays
Allow messages to remain on the screen long enough
for users to read them
Let the user know whether the task was successful or
not
Provide a text explanation (alt) to identify the control
button
Use messages that are specific, understandable, and
professional
Web Applications
Web HCI, Web Usability, Page and Site Design
Slide 13 of 66
User Interface Design Guidelines
Create an attractive layout and design
Use appropriate colors to highlight different areas of the screen
Use special effects sparingly
Use hyperlinks
Group related objects and information
Keep screen displays uncluttered
Display titles, messages, and instructions in a consistent manner
Use consistent terminology
Ensure the commands will always have the same effect
Ensure that similar mouse actions will produce the same result
Require the user to confirm data entry
Web Applications
Web HCI, Web Usability, Page and Site Design
Slide 14 of 66
User Interface Design Guidelines
Use familiar terms and images
Stick to a pattern
Use familiar functions/operations
Provide a similar look and feel
Avoid complex terms and technical jargon
Web Applications
Web HCI, Web Usability, Page and Site Design
Slide 15 of 66
User Interface Controls
Design screens that are attractive, easy to
use, and workable
Control features include:
Menu bars
Toolbars
Dialog boxes
Text boxes
Toggle buttons
Web Applications
Web HCI, Web Usability, Page and Site Design
Slide 16 of 66
User Interface Controls
Control features include:
List boxes
Scroll bars
Drop-down list boxes
Option buttons
Check boxes
Command buttons
Progress bars
Calendars
Web Applications
Web HCI, Web Usability, Page and Site Design
Slide 17 of 66
Input Design
Online input
Data is validated and available immediately
Web Applications
Web HCI, Web Usability, Page and Site Design
Slide 18 of 66
Input Design
Six main input design objectives
1. Select suitable input and data entry method
2. Reduce input volume
3. Design attractive data entry screens
4. Use validation checks to reduce input errors
5. Design required source documents
6. Develop effective input controls
Web Applications
Web HCI, Web Usability, Page and Site Design
Slide 19 of 66
Input Design
Input volume
Guidelines for reducing input volume
Input necessary data only
Do not input data that can be retrieved from
system files or calculated from other data
Do not input constant data
Use codes (M & F, Y & N)
Web Applications
Web HCI, Web Usability, Page and Site Design
Slide 20 of 66
Input Design
Form filling is the most effective method of
online data entry
Effective screen design guidelines
Restrict user access to screen locations where data is
entered
Provide a descriptive caption for every field
Display a sample format if a user must enter values
in a specific format
Display default values
Use default values for constant entries
Display a list of acceptable values for fields
Web Applications
Web HCI, Web Usability, Page and Site Design
Slide 21 of 66
Input Design
Effective screen design guidelines
Provide a way to leave the data entry screen without
entering the current record (Cancel or Reset)
Provide the opportunity to confirm to confirm the
accuracy of input data
Provide for movement among fields in a standard
order (the tab order of control, TabIndex) or any
chosen order
Design the screen form layout to match that of the
source documents
Allow users to add, change, delete, and view records
Provide for users to search for specific information
Web Applications
Web HCI, Web Usability, Page and Site Design
Slide 22 of 66
Input Design
Input errors
Fewer errors mean better data quality
Types of data validation checks
1. Sequence checks
2. Existence checks
3. Data type checks
4. Range checks
5. Validity checks
Web Applications
Web HCI, Web Usability, Page and Site Design
Slide 23 of 66
Input Design
Form layout guidelines
Allow sufficient space
Offer clear instructions
Provide logical organization
Use captions (title) effectively
Web Applications
Web HCI, Web Usability, Page and Site Design
Slide 24 of 66
Input Design
Input control
Measures to ensure that data is correct,
complete, and secure
Effective source document design
Data validity checks
Log files for rejected records
Data security measures, including encryption
Password and sign-on procedures
Web Applications
Web HCI, Web Usability, Page and Site Design
Slide 25 of 66
Output Design Issues
Types of output
E-mail
Printer
Screen
Printed reports are convenient and
sometimes necessary
Web Applications
Web HCI, Web Usability, Page and Site Design
Slide 26 of 66
Screen Resolution
Why do we still design for 640x480 screen
resolution??
Printing
Not browsing at the maximum browser size
Web Applications
Web HCI, Web Usability, Page and Site Design
Slide 27 of 66
Screen Resolution
Scenario designed
for
640x480
width
640x480
height
800x600
width
800x600
height
1024x768
width
1024x768
height
Safest
recommendation
(with scroll bar)
584 290 744 410 968 578
Safest
recommendation
(with scroll bar) 5.0+
Win & Mac (with
scroll bar)
588 290 748 410 972 578
Windows only (with
scroll bar)
616 290 776 410 1000 578
Web Applications
Web HCI, Web Usability, Page and Site Design
Slide 28 of 66
Site Structure
Its important to be organized when
designing a web site.
It is good practice to organize your web
site files into functional folders.
Put all of your images in one folder, all of
your documents in one folder.
Web Applications
Web HCI, Web Usability, Page and Site Design
Slide 29 of 66
Navigation
Navigation is an essential aspect of any web
site, and a natural way to incorporate content
and page layout that can work together to guide
the user through your site.
Navigational elements and cues also add an
essential efficiency for browsing around your site
quickly and easily.
Users should never have to wonder where a link
in your navigation would take them.
Web Applications
Web HCI, Web Usability, Page and Site Design
Slide 30 of 66
Navigation
Short, sweet, and to the point links should be
used in navigation.
Remember rule of usability: Dont Make Me
Think!
Carrying a consistent navigational bar
throughout your site allows a user to discover
where he or she wants to be without having to
go back to the top page of the site and drill down
through another section.
Web Applications
Web HCI, Web Usability, Page and Site Design
Slide 31 of 66
Page Necessities
Each page needs a base of information to gain
credibility.
Users want to know the following information:
Who created and sponsored the page.
You should have the logos of your page or your pages
sponsors in the upper left corner of the page. Also remember
to include an e-mail address for contact persons.
What the page content is.
Each page should have a title and a heading. This
information gives the user a summary of the content in one
glance.
Web Applications
Web HCI, Web Usability, Page and Site Design
Slide 32 of 66
Page Necessities
When the content was last modified.
Users want to make sure that what they are reading is up to
date.
Where the web page resides.
Its important to include your physical location on your pages.
Sometimes its necessary for a user to contact you via snail
mail! Physical address also allows the user to know what
time zone you are in.
How to view the material.
If the user needs a software programs to extend the
capabilities of his/her Internet browser in a specific way
(a.k.a. a Plug-In), you must include:
Text that informs the user which plug-in needs to be installed in
order to access the material
URL of a site where you can download a free version of the
plug-in
Web Applications
Web HCI, Web Usability, Page and Site Design
Slide 33 of 66
Web-Safe Color
In the mid 90s, the majority of computer users had 8-bit
video cards that could only display 256 colors.
Considering the average eye can distinguish up to 16
million colors, trimming the colors in graphics was quite
difficult.
The web-safe color palette ensured the developer, as
much as is possible, that the colors intended would
actually appear correctly on every platform and all
browsers.
The web-safe color palette is comprised of 216 unique
colors that will not dither (map to other colors). Each
color has a corresponding value.
You can view these 216 colors and their codes at:
http://www.lynda.com/hexv.html.
Web Applications
Web HCI, Web Usability, Page and Site Design
Slide 34 of 66
Web-Safe Color
Since the majority of users have video cards that
can handle millions of colors, the justification for
using the browser-safe palette has diminished
greatly if you are developing your site for users
who have current computer systems. Lynda
Weinman http://www.lynda.com/hex.html.
So why even mention the Web-Safe Color
Palette?
Because history is important! And, the web-safe
color palette is built-in to most applications.
Web Applications
Web HCI, Web Usability, Page and Site Design
Slide 35 of 66
Color Schemes
Background colors are often used with text heavy
content to provide a more comfortable and inviting
reading environment.
Color contrast, especially regarding luminosity
(lightness/darkness) is an important issue when using
text over backgrounds.
Black text on a white background is an obvious example
of extreme, and useful contrast.
Examples lacking contrast are dark on black, pastel on
pastel, or primary on primary.
Each of these demonstrates how colors will interact and
prevent one from obtaining the content.
Web Applications
Web HCI, Web Usability, Page and Site Design
Slide 36 of 66
Size
Connection Speed: Dial-up modems still exist!
40 KB file would take approximately 12 seconds to download.
1 MB files would take approximately 30 minutes to download.
A general rule (which can be broken if necessary!) is that
graphics should not be any larger than 400 pixels in
width or height. There are a few reasons for this rule:
Real Estate: Because not everyone has a high screen
resolution, large graphics can easily compete with the content of
a page. Make sure to crop unnecessary information out of
images.
Download Time: Typically, the more physical space the graphic
takes up on screen, the larger the file size. Big file sizes and long
download times make users reach for the back button!
Web Applications
Web HCI, Web Usability, Page and Site Design
Slide 37 of 66
Thumbnail
If you need to have high quality photos online,
but you dont want to force your users to wait a
half hour to download one page, you can use
what are called thumbnail images.
Thumbnails are smaller, lower quality versions
of your photos.
Typically, people link thumbnails to a larger
version of an image. Using thumbnails allows
your users to pick which photos they want to
view at a high quality (and thus long wait time).
Web Applications
Web HCI, Web Usability, Page and Site Design
Slide 38 of 66
Resources
Web Applications
Web HCI, Web Usability, Page and Site Design
Slide 39 of 66
Q & A
Question and Answer Session
Potrebbero piacerti anche
- SAD Chaper8Documento33 pagineSAD Chaper8VJ Tang100% (1)
- User Interface DesignDocumento49 pagineUser Interface DesignmoNessuna valutazione finora
- 06 - CT050-3-2 Web HCI, Web Usability, Page and Site Design - SlidesDocumento42 pagine06 - CT050-3-2 Web HCI, Web Usability, Page and Site Design - SlidesMOHAMAD FIRDAUS BIN CHE ABDUL RANINessuna valutazione finora
- Building An E-Commerce WebsiteDocumento28 pagineBuilding An E-Commerce WebsiteGlenn John BalongagNessuna valutazione finora
- IT Lecture on User Interface DesignDocumento61 pagineIT Lecture on User Interface DesignJARELL HANZ DAMIANNessuna valutazione finora
- Web Site Design Principles - New - TempDocumento192 pagineWeb Site Design Principles - New - TempPokhraj GuptaNessuna valutazione finora
- Design, Prototyping, and Construction: Mohamad Monibi Jonathan ChenDocumento52 pagineDesign, Prototyping, and Construction: Mohamad Monibi Jonathan ChenMohamed SaeedNessuna valutazione finora
- User Experience Design.Documento282 pagineUser Experience Design.janglepussNessuna valutazione finora
- Web Design PrinciplesDocumento24 pagineWeb Design Principlessevernaya BEANessuna valutazione finora
- Chapter Five Output and User Interface DesignDocumento41 pagineChapter Five Output and User Interface Designjurihu143Nessuna valutazione finora
- Chapter 07Documento60 pagineChapter 07zywang wangNessuna valutazione finora
- 02 Intro To Web Development and Design PrinciplesDocumento34 pagine02 Intro To Web Development and Design PrinciplesAlyNessuna valutazione finora
- Chapter 2Documento29 pagineChapter 2Abdellah YusufNessuna valutazione finora
- WebdesignDocumento24 pagineWebdesignAdrian Querobin CadoNessuna valutazione finora
- Input DesignDocumento41 pagineInput Designedward arthurNessuna valutazione finora
- System Design FundamentalsDocumento29 pagineSystem Design FundamentalsJ A Y T R O NNessuna valutazione finora
- SAD: Feasibility Analysis and System DesignDocumento36 pagineSAD: Feasibility Analysis and System DesignMarvinNessuna valutazione finora
- Graphical User Interface (GUI) Web SiteDocumento13 pagineGraphical User Interface (GUI) Web SitePoornima RNessuna valutazione finora
- Systems Design & User InterfaceDocumento49 pagineSystems Design & User InterfaceKrishnan SrinivasanNessuna valutazione finora
- Lecture 4Documento18 pagineLecture 4mba20238Nessuna valutazione finora
- Unit 10.assignment 2 Guidance - 20210910Documento2 pagineUnit 10.assignment 2 Guidance - 20210910Bui Quang Dung (FGW HN)Nessuna valutazione finora
- Chapter 06Documento42 pagineChapter 06Prasanna Nivas ÄrrNessuna valutazione finora
- Web Design Fundamentals and Best PracticesDocumento28 pagineWeb Design Fundamentals and Best PracticesradhakrishnaNessuna valutazione finora
- 6 ConsiderationsDocumento37 pagine6 ConsiderationsLân LuNessuna valutazione finora
- WebApp Design Goals and PrinciplesDocumento31 pagineWebApp Design Goals and Principleswiki.iiestNessuna valutazione finora
- Online Music Store ReportDocumento18 pagineOnline Music Store Reportwindpillai75% (8)
- Lect 3 Web EngineeringDocumento25 pagineLect 3 Web EngineeringMuhammad ImranNessuna valutazione finora
- Design Effective Digital and Printed OutputDocumento26 pagineDesign Effective Digital and Printed OutputBaldiaz Ryana SunaryoNessuna valutazione finora
- 2 SWE311 User InterfaceDocumento52 pagine2 SWE311 User InterfacepulikuttiNessuna valutazione finora
- Materi IS556 M02 Designing Web Interface Using CSS Gnp2022 2023Documento73 pagineMateri IS556 M02 Designing Web Interface Using CSS Gnp2022 2023Abrarian GibtaNessuna valutazione finora
- Introduction To Web TechnologyDocumento31 pagineIntroduction To Web Technologyanagha2982Nessuna valutazione finora
- Kendall7e - ch11 Designing Effective OutputDocumento48 pagineKendall7e - ch11 Designing Effective OutputMeynard BaptistaNessuna valutazione finora
- Chapter 8 (Updated) User Interface DesignDocumento27 pagineChapter 8 (Updated) User Interface DesignOngHongTeckNessuna valutazione finora
- Plan & Cost Multimedia SystemsDocumento30 paginePlan & Cost Multimedia SystemsRaazia IrshadNessuna valutazione finora
- Building an E-commerce Presence: A Guide to the System Development Life CycleDocumento15 pagineBuilding an E-commerce Presence: A Guide to the System Development Life CycleReeja BaigNessuna valutazione finora
- Web EngineeringDocumento16 pagineWeb EngineeringMaher ZainNessuna valutazione finora
- Chapter 16 5eDocumento27 pagineChapter 16 5esinanahmedofficalNessuna valutazione finora
- Export DocumentDocumento27 pagineExport DocumentOnii ChanNessuna valutazione finora
- CET437: Electronic Business: Week 4: E-Business Implementation, Infrastructure and ManagementDocumento44 pagineCET437: Electronic Business: Week 4: E-Business Implementation, Infrastructure and ManagementMeo MapNessuna valutazione finora
- Chapter 13 - Webapp DesignDocumento6 pagineChapter 13 - Webapp DesignYugendra BabuNessuna valutazione finora
- CV - Mckunjous Olakunle o - NodjmckDocumento6 pagineCV - Mckunjous Olakunle o - NodjmckPragati YadavNessuna valutazione finora
- Unit 10 - WDD - Lesson 08 - Utilize Website Technologies, Tools and TechniquesDocumento12 pagineUnit 10 - WDD - Lesson 08 - Utilize Website Technologies, Tools and TechniquesThab ThabNessuna valutazione finora
- Difference Between Website Design and DevelopmentDocumento7 pagineDifference Between Website Design and DevelopmentAradhana KumariNessuna valutazione finora
- Cloud Based Website Builder: Mbsit Software PVT LTDDocumento24 pagineCloud Based Website Builder: Mbsit Software PVT LTDPavani ChalichamaNessuna valutazione finora
- WebdesignDocumento28 pagineWebdesignSunny KhushdilNessuna valutazione finora
- Project Plan Template 2Documento12 pagineProject Plan Template 2Ernest PaulNessuna valutazione finora
- Navigator V8i PDFDocumento2 pagineNavigator V8i PDFxpipespipescomNessuna valutazione finora
- Topic 1 Introduction To Web EngineeringDocumento14 pagineTopic 1 Introduction To Web Engineeringlum yapNessuna valutazione finora
- Responsive Website DesigningDocumento16 pagineResponsive Website DesigningRana AhmedNessuna valutazione finora
- 05 - Web Application Design IDocumento9 pagine05 - Web Application Design IWeiYewHuongNessuna valutazione finora
- Unit - 3: Software DesignDocumento39 pagineUnit - 3: Software Designsathyaaaaa1Nessuna valutazione finora
- 6.2 D HD - Custom Web ApplicationDocumento2 pagine6.2 D HD - Custom Web Applicationgurmehars2019Nessuna valutazione finora
- Online PlatformsDocumento36 pagineOnline PlatformsReign CookiesNessuna valutazione finora
- Arman KanooniDocumento5 pagineArman Kanooniprabu2125Nessuna valutazione finora
- Empowerment Technology (Grade 11 STEM - 1st Semester)Documento8 pagineEmpowerment Technology (Grade 11 STEM - 1st Semester)alfonsogwenmnqNessuna valutazione finora
- HCI Unit-3 Human Computer InteractionDocumento19 pagineHCI Unit-3 Human Computer InteractionMinesh SarawogiNessuna valutazione finora
- UI Design Differences: GUI vs WebDocumento25 pagineUI Design Differences: GUI vs WebMuru GanNessuna valutazione finora
- Jumpstart UIKit: Learn to Build Enterprise-Level, Feature-Rich Websites that Work Elegantly with Minimum FussDa EverandJumpstart UIKit: Learn to Build Enterprise-Level, Feature-Rich Websites that Work Elegantly with Minimum FussNessuna valutazione finora
- Web Design and Development: Website Technologies FundamentalsDa EverandWeb Design and Development: Website Technologies FundamentalsNessuna valutazione finora
- L7 DBPerformance QODocumento34 pagineL7 DBPerformance QOAshi SharmaNessuna valutazione finora
- ASP.NET.pptDocumento57 pagineASP.NET.pptAshi SharmaNessuna valutazione finora
- Optimization StrategyDocumento21 pagineOptimization StrategyAshi SharmaNessuna valutazione finora
- Program Communication ManagementDocumento15 pagineProgram Communication ManagementAshi SharmaNessuna valutazione finora
- CT070!3!3 DPAT Assignment QuestionDocumento4 pagineCT070!3!3 DPAT Assignment QuestionMikeyy NzuziNessuna valutazione finora
- Intro To Program MGMT in OrgDocumento35 pagineIntro To Program MGMT in OrgAshi SharmaNessuna valutazione finora
- Program Procurement ManagementDocumento19 pagineProgram Procurement ManagementAshi SharmaNessuna valutazione finora
- Quality StandardDocumento23 pagineQuality StandardAshi SharmaNessuna valutazione finora
- Program Procurement ManagementDocumento19 pagineProgram Procurement ManagementAshi SharmaNessuna valutazione finora
- Program Scope ManagementDocumento31 pagineProgram Scope ManagementAshi SharmaNessuna valutazione finora
- Design of Shopping Mall Management SystemDocumento16 pagineDesign of Shopping Mall Management SystemShefali Rathi100% (1)
- CT050-3 Project Management In-Course Assignment Case StudyDocumento10 pagineCT050-3 Project Management In-Course Assignment Case StudyMikeyy NzuziNessuna valutazione finora
- Program Procurement ManagementDocumento19 pagineProgram Procurement ManagementAshi SharmaNessuna valutazione finora
- Program Lifecycle and Benefits ManagementDocumento17 pagineProgram Lifecycle and Benefits ManagementAshi SharmaNessuna valutazione finora
- Program Time ManagementDocumento9 pagineProgram Time ManagementAshi SharmaNessuna valutazione finora
- HSSN2 04 CircuitSwitchingandTelephoneNetworkDocumento64 pagineHSSN2 04 CircuitSwitchingandTelephoneNetworkAshi SharmaNessuna valutazione finora
- 1introduction To Research1Documento32 pagine1introduction To Research1Ashi SharmaNessuna valutazione finora
- CT070!3!3 DPAT Assignment QuestionDocumento4 pagineCT070!3!3 DPAT Assignment QuestionMikeyy NzuziNessuna valutazione finora
- Week 5 - Lecture 1 - Fundamental of REDocumento24 pagineWeek 5 - Lecture 1 - Fundamental of REAshi SharmaNessuna valutazione finora
- MultiplexingDocumento54 pagineMultiplexingAshi SharmaNessuna valutazione finora
- Week 12 - Lecture 1. Requirements Validation and VerificationDocumento22 pagineWeek 12 - Lecture 1. Requirements Validation and VerificationAshi SharmaNessuna valutazione finora
- UCTI - SPACC - 06 - Client Server Model Socket InterfaceDocumento35 pagineUCTI - SPACC - 06 - Client Server Model Socket InterfaceAshi SharmaNessuna valutazione finora
- Introduction To REDocumento56 pagineIntroduction To REAshi SharmaNessuna valutazione finora
- Critical Thinking in ResearchDocumento18 pagineCritical Thinking in ResearchAshi SharmaNessuna valutazione finora
- UCTI SPACC Process To Process Delivery UDP and TCPDocumento77 pagineUCTI SPACC Process To Process Delivery UDP and TCPAshi SharmaNessuna valutazione finora
- Selecting SamplesDocumento12 pagineSelecting SamplesAshi SharmaNessuna valutazione finora
- Classes A Deeper LookDocumento35 pagineClasses A Deeper LookAshi SharmaNessuna valutazione finora
- Research and EthicsDocumento17 pagineResearch and EthicsAshi SharmaNessuna valutazione finora
- Data Gathering MethodsDocumento27 pagineData Gathering MethodsAshi SharmaNessuna valutazione finora
- Facebook Advertising (PPC and Organic) - Jay BaratillaDocumento26 pagineFacebook Advertising (PPC and Organic) - Jay BaratillaRona LinNessuna valutazione finora
- Introduction To HTML (W3school)Documento57 pagineIntroduction To HTML (W3school)Jatmiko Heri SetiawanNessuna valutazione finora
- Human Computer InterfaceDocumento27 pagineHuman Computer InterfaceGibu M PhilipNessuna valutazione finora
- Approaches For Efficient Handling of LarDocumento216 pagineApproaches For Efficient Handling of LarKannan RangaswamiNessuna valutazione finora
- Resume 2Documento1 paginaResume 2Anonymous iydmvvGNpzNessuna valutazione finora
- Creating A Custom HTML Theme - TumblrDocumento16 pagineCreating A Custom HTML Theme - TumblrfluidreduxNessuna valutazione finora
- Propse GirlDocumento72 paginePropse GirlCassandra JonesNessuna valutazione finora
- Client-Side Web Security PDFDocumento208 pagineClient-Side Web Security PDFneroliangNessuna valutazione finora
- Evernote ShortcutsDocumento3 pagineEvernote ShortcutsspogoliNessuna valutazione finora
- The Blue & The Gray (1993) (Micro Miniatures Battle Manual)Documento57 pagineThe Blue & The Gray (1993) (Micro Miniatures Battle Manual)mab58Nessuna valutazione finora
- OpenText DocuLink For SAP Solutions 10.5.0 - User Guide English (DC100500-UGD-En-1)Documento116 pagineOpenText DocuLink For SAP Solutions 10.5.0 - User Guide English (DC100500-UGD-En-1)arpeet108080% (5)
- Installation: V500 Cordless Notebook Mouse V500 Souris Notebook Sans FilDocumento2 pagineInstallation: V500 Cordless Notebook Mouse V500 Souris Notebook Sans FilRon BeeNessuna valutazione finora
- TLE-TE-9 Q1 W6 Mod6 ICT-CSSDocumento21 pagineTLE-TE-9 Q1 W6 Mod6 ICT-CSSBernadeth Irma Sawal Caballa100% (2)
- Interaction Styles: Week 05Documento52 pagineInteraction Styles: Week 05AsmaNessuna valutazione finora
- Advanced Java Programming LabDocumento3 pagineAdvanced Java Programming LabdownloadsrkNessuna valutazione finora
- Information and Media: Mark Jhon C. Oxillo Prepared byDocumento46 pagineInformation and Media: Mark Jhon C. Oxillo Prepared byHanie Pahm100% (1)
- TLE 7 1st Quarter ExamDocumento4 pagineTLE 7 1st Quarter ExamAngelique Buned Serrano100% (1)
- Unit 6: Editing Text in Word 2013Documento7 pagineUnit 6: Editing Text in Word 2013Raeesa ShoaibNessuna valutazione finora
- Web Development Design Foundations html5 8th Edition Felke Morris Test Bank PDFDocumento9 pagineWeb Development Design Foundations html5 8th Edition Felke Morris Test Bank PDFpolyqNessuna valutazione finora
- CSE Touchless Touchscreen Technology NEWDocumento24 pagineCSE Touchless Touchscreen Technology NEWAKASH S ECE 09Nessuna valutazione finora
- Math-O-Mir Brief Guide, v2.0: The Main WindowDocumento15 pagineMath-O-Mir Brief Guide, v2.0: The Main WindowchircuNessuna valutazione finora
- Submitted By::Liayaz Ahmed Submitted To::Miss Sharafat BibiDocumento11 pagineSubmitted By::Liayaz Ahmed Submitted To::Miss Sharafat BibiTanveer AhmedNessuna valutazione finora
- CEGP013091: 49.248.216.238 20/01/2023 13:47:15 Static-238Documento2 pagineCEGP013091: 49.248.216.238 20/01/2023 13:47:15 Static-238Nikita ThakurNessuna valutazione finora
- Applying MVC and PAC Patterns in Mobile Applications: Plakalović D., Simić DDocumento8 pagineApplying MVC and PAC Patterns in Mobile Applications: Plakalović D., Simić DJesus Jair Alarcón ArcaNessuna valutazione finora
- 6 SEO Glossary PDFDocumento3 pagine6 SEO Glossary PDFshaik subhaniNessuna valutazione finora
- 625 BeterDocumento59 pagine625 Beterdzire5Nessuna valutazione finora
- HTML Notes For BeginnersDocumento10 pagineHTML Notes For BeginnersAman BaranwalNessuna valutazione finora
- 9-Computer Basics Setting Up A ComputerDocumento20 pagine9-Computer Basics Setting Up A ComputerKapinpilan Endaila Silongan CesNessuna valutazione finora
- Vi Help SheetDocumento1 paginaVi Help SheetvenkatanagasatyaNessuna valutazione finora
- Xboe4103 - Occupational Ergonomics (Soalan Tugasan)Documento8 pagineXboe4103 - Occupational Ergonomics (Soalan Tugasan)Huda Hafiz0% (1)