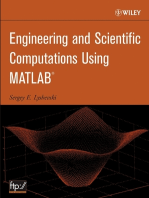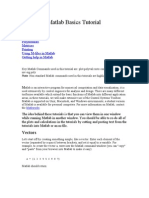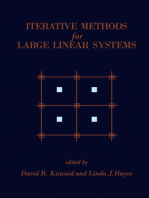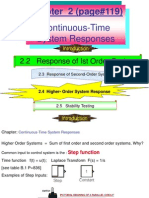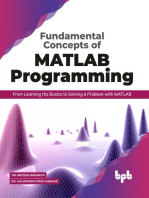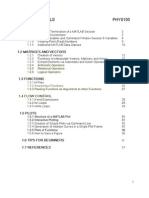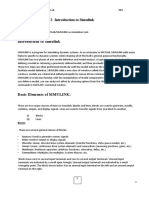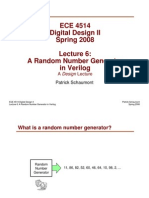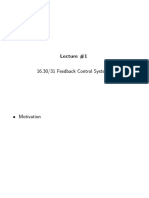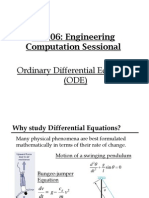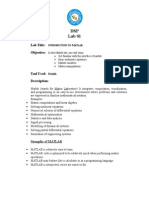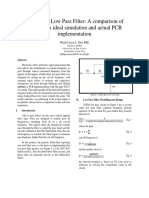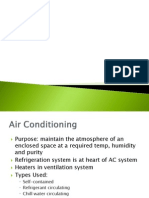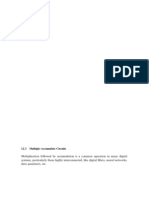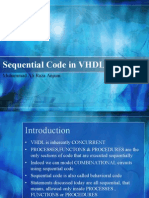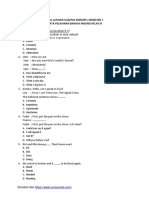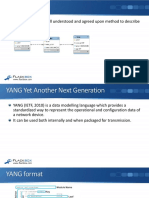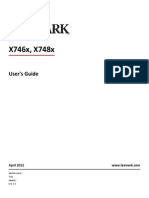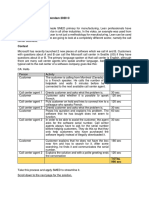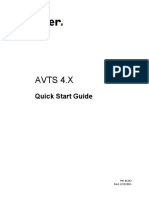Documenti di Didattica
Documenti di Professioni
Documenti di Cultura
Simulink Tutorial
Caricato da
Ali AhmadCopyright
Formati disponibili
Condividi questo documento
Condividi o incorpora il documento
Hai trovato utile questo documento?
Questo contenuto è inappropriato?
Segnala questo documentoCopyright:
Formati disponibili
Simulink Tutorial
Caricato da
Ali AhmadCopyright:
Formati disponibili
Introduction to
Simulink
Presentation Outline
What is Simulink?
Basic operations with Simulink
Examples
Exercise
What is Simulink?
Simulink is an interactive tool for modeling,
simulating and analyzing dynamic systems.
Simulink integrates seamlessly with MATLAB,
providing immediate access to an extensive range of
analysis and design tools.
Simulating a dynamic system is a two-step process
with Simulink:
create a model of the system to be simulated using
Simulinks model editor (BLOCK DIAGRAM)
use Simulink to simulate the behavior of the system for
a specified time span
Launch Simulink
First launch MATLAB.
To open Simulink, type simulink at the MATLAB
command window or click on the Simulink icon
on the MATLAB toolbar.
Simulink Block Libraries
Simulink provides a library
browser that allows you to
select blocks from libraries
of standard blocks:
Continuous - blocks that
describe linear functions
Discrete - blocks that
describe discrete-time
components
Functions & Tables -
general functions and table
look-up operations
Math - blocks that describe
general mathematics
functions
Simulink Block Libraries
Nonlinear - blocks that describe nonlinear functions
Signal & systems - blocks that allow multiplexing,
de-multiplexing, implement external input/output, pass
data to other parts of the model, create subsystems
and perform other functions
Sinks - blocks that display or write block output
Sources - blocks that generate signals
Blocksets and toolboxes - the extras block library
of specialized blocks
Creating a New Model
Click the new-
model icon in the
upper left corner
to start a new
Simulink file
Select the
Simulink icon to
obtain elements of
the model
Your Workspace
Library of elements Model is created in this window
Show/hide
Library
Browser
Block Diagram
A Simulink block diagram is a pictorial model of a
dynamic system. It consists of blocks
interconnected by lines.
Blocks represent elementary dynamical systems
that Simulink knows how to simulate. A block
comprises one or more of the following:
A set of inputs.
A set of states.
A set of outputs.
To introduce blocks in your model, choose the block
from the library, click on it and drag it in your
model. Double clicking on the block will allow you
to change the block parameters.
Model Execution Phase
In this phase Simulink successively computes the
states and the outputs of the system at intervals
from the simulation start time to the stop time,
using information provided by the model.
Time steps - successive time points at which the
states and the outputs are computed.
Step size - the length of time between steps. It
depends on the type of solver:
Fixed-step - a smaller step size produces a more
accurate simulation but results in a longer
execution time.
Model Execution Phase
Variable step - depending on the application, it
can produce more accurate results without
sacrificing execution speed.
Parameters set up:
Simulation > Simulation parameters
Simulink simulates a system when you choose start
from the model editors simulation menu.
Example 1: a Simple Model
Build a Simulink model that solves the
differential equation
Initial condition
First, sketch a simulation diagram of this
mathematical model (equation) (3 min.)
( ) t x 2 sin 3 =
. 1 ) 0 ( = x
Input is the forcing function 3sin(2t)
Output is the solution of the differential
equation x(t)
Now build this model in Simulink
Simulation Diagram
3sin(2t)
(input)
x(t)
(output)
integrator
x (0) = -1
x x
.
1
s
Select in Input Block
Drag a Sine Wave block
from the Sources library
to the model window
Select an Operator Block
Drag an Integrator block
from the Continuous
library to the model
window
Select an Output Block
Drag a Scope block from
the Sinks library to the
model window
Connect Blocks with Signals
Place your cursor on
the output port (>)
of the sine wave
block
Drag from the sine
wave output to the
integrator input
Drag from the
integrator output to
the scope input
Arrows indicate the
direction of the signal flow.
Select Simulation Parameters
Double-click on
the Sine Wave
block to set
amplitude = 3
and freq = 2
This produces the
desired input of
3sin(2t)
Double-click
on the
Integrator
block to set
initial
condition = -1
This sets our
IC x(0) = -1.
Select Simulation Parameters
Run the Simulation
In the model
window, from
the Simulation
pull-down menu,
select Start
Double-click on
the Scope to
view the
simulation
results
Simulation Results
The analytical
result,
matches the plot
(the simulation
result) exactly.
( ) t t x 2 cos ) (
2
3
2
1
=
To verify that this plot represents the solution to the
problem, solve the equation analytically.
Example 2
Build a Simulink model that solves the
following differential equation
2nd-order mass-spring-damper system
Zero ICs
Input f(t) is a step with magnitude 3
Parameters: m = 0.25, c = 0.5, k = 1
m->mass; c->damping factor; k->spring
constant
) (t f kx x c x m = + +
Example 2
m
c
k
f (t)
x
Create the Simulink Diagram
On the following slides:
The simulation diagram for solving the
ODE is created step by step.
After each step, elements are added to
the Simulink model.
Optional exercise: first, sketch the
complete diagram (5 min.).
Create the Block Diagram
First, solve for the term with highest-
order derivative
Make the left-hand side of this equation
the output of a summing block
summing
block
mx
..
kx x c t f x m = ) (
Drag a Sum block from the Math library
Double-click to change
the block parameters
to rectangular and + - -
Create the Block Diagram
Add a gain (multiplier) block to
eliminate the coefficient and produce
the highest-derivative alone
summing
block
mx
..
x
..
1
m
Drag a Gain block from the Math library
Double-click to change
the block parameters.
Add a title.
The gain is 4 since 1/m = 4.
Create the Block Diagram
Add integrators to obtain the
desired output variable
x m
m
1
summing
block
s
1
s
1 x
x
x
Drag Integrator blocks from
the Continuous library
Add a scope from the Sinks library.
Connect output ports to input ports.
Label the signals by double-clicking on the leader line.
ICs on the
integrators are
zero.
Create the Block Diagram
Connect to the integrated signals with
gain blocks to create the terms on the
right-hand side of the equation
x m
m
1
summing
block
s
1
s
1 x x x
c
k
x c
kx
Drag new Gain blocks
from the Math library
Double-click on gain
blocks to set parameters
Connect from the gain
block input backwards up
to the branch point.
Re-title the gain blocks.
To flip the gain block, select it and
choose Flip Block in the Format pull-
down menu or double-clock on it.
c = 0.5
K = 1.0
Complete the Model
Bring all the signals and inputs to the
summing block.
Check signs on the summer.
x m
m
1
s
1
s
1 x
x
c
k
x c
kx
f(t)
input
+
-
-
x
x
x(t)
output
x
Drag the Step function from the
Source library
Double-click on Step block
to set parameters. For a
step input of magnitude 3,
set Final value to 3
Final Simulink Model
Run the Simulation
Results
Underdamped
response.
Overshoot of 0.5.
Final value of 3.
Is this expected?
Checking Results
Standard form
Natural frequency
Damping ratio
Static gain
) (
1
t f
k
x x
k
c
m
k
x
= + +
5 . 0
2
= = ,
e
,
k
c
n
0 . 2 = =
m
k
n
e
1
1
= =
k
K
Checking Results
Damping ratio of 0.5 is less than 1:
Expect the system to be underdamped.
Expect to see overshoot.
Static gain is 1:
Expect output magnitude to equal input
magnitude.
Input has magnitude 3, so does output.
Simulation results conform to
expectations
Saving to Workspace
Drag the To Workspace
block from the Sink library
Saving to Workspace
Double click on the To
Workspace block to
change the parameters.
Check on MATLAB workspace if the variable is there.
Example: plot (tout, x); y = sqrt (x )
Inserting a S-Function
Drag a S-Function block
from the Functions &
Tables library
Inserting a S-Function
Double click on the S-
Function block to
change the S-Function
name and include
additional parameters.
Use the template that comes with
Simulink.
Change the template based on
your project.
Inserting a S-Function
Type sfundemos at the MATLAB
command line.
Double click on M-files
Double click on M-file S-Function
Template
Save the file in another folder and with
another name
Change the function name:
function [sys,x0,str,ts]=sfungains(t,x,u,flag)
Inserting a S-Function
Change the S-Function size parameters:
sizes = simsizes;
sizes.NumContStates = 0;
sizes.NumDiscStates = 0;
sizes.NumOutputs = 2;
sizes.NumInputs = 0;
sizes.DirFeedthrough = 0;
sizes.NumSampleTimes = 1; % at least one sample time is
needed
sys = simsizes(sizes);
Inserting a S-Function
Edit the mdlOutputs m-function in
accordance to your project:
function sys=mdlOutputs(t,x,u)
K1 = 50;
K2 = 20;
sys = [K1 K2];
Inserting a S-Function
Drag a Demux block from
the Signals & Systems
library
Inserting a S-Function
Drag Display blocks from
the Sink library
Run your project
Exercise
Given the following block diagram:
K
2
K
1
K
3
K
4
K
5
u y
+
_
+
+
+
Exercise
1) Show the correspondence of this block diagram
with the RC circuit simulated in Assignment #1
(analytically).
2) Find K
1
, K
2
, K
3
, K
4
and K
5
in accordance to the
parameters of Assignment #1.
3) Implement the system in Simulink. Use
MATLAB to enter your parameters through a M-
file.
4) Simulate your system in Simulink and compare
the response with your expected results.
5) K
3
is related to the initial conditions.
Incorporate I.C. in your integrator block.
Potrebbero piacerti anche
- Solving Differential Equations With MatlabDocumento20 pagineSolving Differential Equations With MatlabYon Jairo MontoyaNessuna valutazione finora
- Gong - Shawn - Case Study 4 - MaerskDocumento7 pagineGong - Shawn - Case Study 4 - MaerskNeverlive -Nessuna valutazione finora
- Matlab For EngineersDocumento7 pagineMatlab For EngineersSuprateek vermaNessuna valutazione finora
- Introduction To Matlab SimulinkDocumento45 pagineIntroduction To Matlab SimulinkSami KasawatNessuna valutazione finora
- Flowcode Introductory Course PDFDocumento12 pagineFlowcode Introductory Course PDFmawunyoNessuna valutazione finora
- Laplace Transforms1Documento110 pagineLaplace Transforms1nileshsawNessuna valutazione finora
- Solve ode, dde & pde using matlabDocumento27 pagineSolve ode, dde & pde using matlabSaddy KhanNessuna valutazione finora
- Tneb Power Engineers HandbookDocumento2 pagineTneb Power Engineers Handbooksalman50% (4)
- Engineering and Scientific Computations Using MATLABDa EverandEngineering and Scientific Computations Using MATLABNessuna valutazione finora
- iOS Security White Paper Feb 2014Documento33 pagineiOS Security White Paper Feb 2014Mikey CampbellNessuna valutazione finora
- Matrix LaboratoryDocumento66 pagineMatrix LaboratoryAvinash Nandakumar100% (1)
- 007-001443-008 PayShield 10K Host Command Examples V1.8aDocumento69 pagine007-001443-008 PayShield 10K Host Command Examples V1.8ajvenero1987Nessuna valutazione finora
- Matlab Presentation 1 PDFDocumento27 pagineMatlab Presentation 1 PDFtarun7787Nessuna valutazione finora
- Matlab Basics Tutorial: VectorsDocumento52 pagineMatlab Basics Tutorial: VectorsMohit Bathla MontyNessuna valutazione finora
- Chapter 2.2 Response Ist Order SystemsDocumento30 pagineChapter 2.2 Response Ist Order SystemsSyed AliNessuna valutazione finora
- Matlab PPT 2Documento41 pagineMatlab PPT 2Bhupendra YadavNessuna valutazione finora
- MATLAB/Simulink Tutorial for Intro to PV Cell ModelingDocumento12 pagineMATLAB/Simulink Tutorial for Intro to PV Cell Modelingandre__vNessuna valutazione finora
- Fundamental Concepts of MATLAB Programming: From Learning the Basics to Solving a Problem with MATLABDa EverandFundamental Concepts of MATLAB Programming: From Learning the Basics to Solving a Problem with MATLABNessuna valutazione finora
- Cs-101: Computer Systems: Introduction To Programming Using MatlabDocumento60 pagineCs-101: Computer Systems: Introduction To Programming Using MatlabnicksoldenNessuna valutazione finora
- Bible of MatlabDocumento235 pagineBible of Matlabgkreugineraj100% (1)
- Newton Gauss MethodDocumento37 pagineNewton Gauss MethodLucas WeaverNessuna valutazione finora
- Morris Mano CO SolutionsDocumento98 pagineMorris Mano CO SolutionsPulkit Mohan86% (7)
- MATLABDocumento208 pagineMATLABJhonattan Pardo100% (1)
- 1 hMATLAB - Simulink - TutorialDocumento12 pagine1 hMATLAB - Simulink - TutorialWasimNessuna valutazione finora
- 1 Matlab Essentials Phys100Documento37 pagine1 Matlab Essentials Phys100ElenaaNessuna valutazione finora
- Part 2 Modelling and Simulation in MATLAB - OverviewDocumento68 paginePart 2 Modelling and Simulation in MATLAB - OverviewROBERT100% (1)
- Introduction To MATLABDocumento35 pagineIntroduction To MATLABAya ZaiedNessuna valutazione finora
- Lab 12 Introduction To Simulink ObjectiveDocumento16 pagineLab 12 Introduction To Simulink Objectivesaran gulNessuna valutazione finora
- Ug937 Vivado Design Suite Simulation TutorialDocumento88 pagineUg937 Vivado Design Suite Simulation TutorialQuang HiệpNessuna valutazione finora
- MATLAB GUI (Graphical User Interface) Tutorial For BeginnersDocumento61 pagineMATLAB GUI (Graphical User Interface) Tutorial For BeginnersAnup ShuklaNessuna valutazione finora
- Matlab Tutorial: Getting Started with Vectors, Matrices, Plots and LoopsDocumento12 pagineMatlab Tutorial: Getting Started with Vectors, Matrices, Plots and Loopsm6muthiNessuna valutazione finora
- MATLAB by Examples: BookDocumento9 pagineMATLAB by Examples: BookgkrabhishekNessuna valutazione finora
- Matlab Simulink TutorialDocumento94 pagineMatlab Simulink TutorialGAUTAM DUA0% (1)
- Matlab - Simulink - Tutorial - PPT Filename - UTF-8''Matlab Simulink TutorialDocumento42 pagineMatlab - Simulink - Tutorial - PPT Filename - UTF-8''Matlab Simulink TutorialAbdullah MohammedNessuna valutazione finora
- Linear Feedback Shift RegisterDocumento73 pagineLinear Feedback Shift Registerthanhthien07eceNessuna valutazione finora
- MATLAB Course - Part 2Documento94 pagineMATLAB Course - Part 2Aep Kusman HeriyantoNessuna valutazione finora
- Ee421: Introduction To Scientific Computing With MatlabDocumento53 pagineEe421: Introduction To Scientific Computing With MatlabHadjer zit100% (1)
- Total NotesDocumento442 pagineTotal NotesArmando MaloneNessuna valutazione finora
- T7 - State Feedback Analysis and Design - 2021Documento35 pagineT7 - State Feedback Analysis and Design - 2021James ChanNessuna valutazione finora
- Matlab TutorialDocumento90 pagineMatlab Tutorialroghani50% (2)
- Visual Media Processing Using MATLAB Beginner's GuideDa EverandVisual Media Processing Using MATLAB Beginner's GuideNessuna valutazione finora
- Matlab Tutorial NelsonDocumento70 pagineMatlab Tutorial NelsonAaqibali LudhianviNessuna valutazione finora
- Dynamical Systems Method for Solving Nonlinear Operator EquationsDa EverandDynamical Systems Method for Solving Nonlinear Operator EquationsValutazione: 5 su 5 stelle5/5 (1)
- MatLab and Solving EquationsDocumento170 pagineMatLab and Solving EquationsJulia-e Regina-e AlexandreNessuna valutazione finora
- Basic Simulink Tutorial 012005Documento7 pagineBasic Simulink Tutorial 012005Dustin WhiteNessuna valutazione finora
- Ce206 OdeDocumento23 pagineCe206 OdeBorhan ShaikatNessuna valutazione finora
- XOR Problem Demonstration Using MATLABDocumento19 pagineXOR Problem Demonstration Using MATLABal-amin shohag0% (1)
- Signal and Systems Lab Manual PDFDocumento78 pagineSignal and Systems Lab Manual PDFMuhammad SaadNessuna valutazione finora
- Introduction to MATLAB LabDocumento14 pagineIntroduction to MATLAB LabMuhammad Bilal JunaidNessuna valutazione finora
- MATLAB Workshop Lecture 1Documento46 pagineMATLAB Workshop Lecture 1Mahesh BabuNessuna valutazione finora
- Converter System Modeling Via MATLAB/SimulinkDocumento18 pagineConverter System Modeling Via MATLAB/SimulinkjacarmiNessuna valutazione finora
- Fluid ProjectDocumento45 pagineFluid ProjectDhiraj Nayak0% (1)
- Using Matlab Ode45 To Solve Differential EquationsDocumento9 pagineUsing Matlab Ode45 To Solve Differential EquationsÁdámKovácsNessuna valutazione finora
- Sallen Key Low Pass FilterDocumento4 pagineSallen Key Low Pass FilterPhilip Caesar EbitNessuna valutazione finora
- Unit Testing C++ Code - CppUnit by ExampleDocumento11 pagineUnit Testing C++ Code - CppUnit by ExamplesreejithmadamanaNessuna valutazione finora
- FEM Matlab ProgramDocumento4 pagineFEM Matlab ProgramleaNessuna valutazione finora
- Thermo 7e SM Chap03-1Documento80 pagineThermo 7e SM Chap03-1arfff321100% (1)
- MultiSIM - SPICE SimulationDocumento7 pagineMultiSIM - SPICE SimulationRomeu Corradi JúniorNessuna valutazione finora
- An Evolutionary Algorithm To Solve Crypt Arithmetic ProblemDocumento3 pagineAn Evolutionary Algorithm To Solve Crypt Arithmetic ProblemSaniya RathoreNessuna valutazione finora
- Bitwise OperatorsDocumento15 pagineBitwise OperatorsArya BhattNessuna valutazione finora
- Matlab For SolidworksDocumento18 pagineMatlab For SolidworksAle' AmoudiNessuna valutazione finora
- Factorization Methods for Discrete Sequential EstimationDa EverandFactorization Methods for Discrete Sequential EstimationNessuna valutazione finora
- PH Alkalinity ExplainedDocumento4 paginePH Alkalinity ExplainedDean DsouzaNessuna valutazione finora
- Lecture 2 - 30-01-08Documento17 pagineLecture 2 - 30-01-08Ali AhmadNessuna valutazione finora
- AC MaintenanceDocumento21 pagineAC MaintenanceAli AhmadNessuna valutazione finora
- Business Management Process Improvement LectureDocumento26 pagineBusiness Management Process Improvement LectureAli AhmadNessuna valutazione finora
- The Purpose of Business Activity: LECTURE # 01 & 02Documento9 pagineThe Purpose of Business Activity: LECTURE # 01 & 02Ali AhmadNessuna valutazione finora
- Electrical Theory: Howard W Penrose, PH.D., CMRP InstructorDocumento79 pagineElectrical Theory: Howard W Penrose, PH.D., CMRP InstructorSandun LakminaNessuna valutazione finora
- The Purpose of Business Activity: LECTURE # 01 & 02Documento9 pagineThe Purpose of Business Activity: LECTURE # 01 & 02Ali AhmadNessuna valutazione finora
- Matlab Training - SIMULINKDocumento8 pagineMatlab Training - SIMULINKAtta RehmanNessuna valutazione finora
- Matlab Training Session Ii Data Presentation: 2-D PlotsDocumento8 pagineMatlab Training Session Ii Data Presentation: 2-D PlotsAli AhmadNessuna valutazione finora
- Matlab Training Session Vii Basic Signal Processing: Frequency Domain AnalysisDocumento8 pagineMatlab Training Session Vii Basic Signal Processing: Frequency Domain AnalysisAli AhmadNessuna valutazione finora
- Jan 2008 Course Outline FinanceDocumento5 pagineJan 2008 Course Outline FinanceAli AhmadNessuna valutazione finora
- Matlab Training Session Iii Numerical Methods: Solutions To Systems of Linear EquationsDocumento14 pagineMatlab Training Session Iii Numerical Methods: Solutions To Systems of Linear EquationsAli AhmadNessuna valutazione finora
- Printing The Model:: SimulinkDocumento8 paginePrinting The Model:: SimulinkAli AhmadNessuna valutazione finora
- Matlab Training - Basic Control TheoryDocumento10 pagineMatlab Training - Basic Control TheoryhamedNessuna valutazione finora
- Matlab Training - SIMULINKDocumento8 pagineMatlab Training - SIMULINKAtta RehmanNessuna valutazione finora
- Introduction To VHDL: AIR University AU, E-9, IslamabadDocumento29 pagineIntroduction To VHDL: AIR University AU, E-9, IslamabadAli AhmadNessuna valutazione finora
- SIMULATING DYNAMIC SYSTEMS USING MATLABDocumento9 pagineSIMULATING DYNAMIC SYSTEMS USING MATLABAli AhmadNessuna valutazione finora
- MATLAB M-files Scripts and Functions GuideDocumento6 pagineMATLAB M-files Scripts and Functions Guideederdiego2709Nessuna valutazione finora
- Small Neural Nets LabDocumento6 pagineSmall Neural Nets LabAli AhmadNessuna valutazione finora
- Introduction To: Artificial IntelligenceDocumento31 pagineIntroduction To: Artificial IntelligenceAli AhmadNessuna valutazione finora
- Lecture 2Documento26 pagineLecture 2Ali AhmadNessuna valutazione finora
- Multiply and Accumulate Circuits LabDocumento5 pagineMultiply and Accumulate Circuits LabAli AhmadNessuna valutazione finora
- 5.1 Multiplexer #1 Using Operators WHEN/ELSEDocumento10 pagine5.1 Multiplexer #1 Using Operators WHEN/ELSEAli AhmadNessuna valutazione finora
- Table of Contents DocumentDocumento11 pagineTable of Contents DocumentAli AhmadNessuna valutazione finora
- Operators: Introduction To ASIC DesignDocumento6 pagineOperators: Introduction To ASIC DesignAli AhmadNessuna valutazione finora
- 2-Level Logic ( 0', 1') .: Introduction To ASIC DesignDocumento8 pagine2-Level Logic ( 0', 1') .: Introduction To ASIC DesignAli AhmadNessuna valutazione finora
- System On Chips Soc'S & Multiprocessor System On Chips MpsocsDocumento42 pagineSystem On Chips Soc'S & Multiprocessor System On Chips MpsocsAli AhmadNessuna valutazione finora
- Introduction To ASIC Design: Lab Report InstructionsDocumento1 paginaIntroduction To ASIC Design: Lab Report InstructionsAli AhmadNessuna valutazione finora
- Sequential Code in VHDLDocumento42 pagineSequential Code in VHDLAli Ahmad0% (1)
- Introduction To ASIC Design: Lab Report StandardsDocumento1 paginaIntroduction To ASIC Design: Lab Report StandardsAli AhmadNessuna valutazione finora
- Q.1 (A) An Algorithm Takes 0.5Ms For Input Size 100. How Long Will It Take For Input Size 500 If The Running Time Is - I. Quadratic Ii. NlognDocumento3 pagineQ.1 (A) An Algorithm Takes 0.5Ms For Input Size 100. How Long Will It Take For Input Size 500 If The Running Time Is - I. Quadratic Ii. Nlognharshaahuja92Nessuna valutazione finora
- UAS B InggrisDocumento9 pagineUAS B InggrisAstri Irma YunitaNessuna valutazione finora
- Useful CommandsDocumento61 pagineUseful CommandsPradeep KoyiladaNessuna valutazione finora
- GDDocumento21 pagineGDSunilNessuna valutazione finora
- MIS603 Micro Services Architecture Assessment 3 Executive ProposalDocumento11 pagineMIS603 Micro Services Architecture Assessment 3 Executive ProposalSukhman ChahalNessuna valutazione finora
- Foreign Lang NewsletterDocumento1 paginaForeign Lang Newsletterapi-544334671Nessuna valutazione finora
- 6.1 38-06 Model Driven Programmability - YANG, NETCONF, RESTCONF and GRPCDocumento13 pagine6.1 38-06 Model Driven Programmability - YANG, NETCONF, RESTCONF and GRPCDomenico Antonio GullottaNessuna valutazione finora
- BadStore Net v2 1 Manual PDFDocumento23 pagineBadStore Net v2 1 Manual PDFGuillermo AndradeNessuna valutazione finora
- Ba Sar1!07!16 Ac1 Nonin Modbus enDocumento80 pagineBa Sar1!07!16 Ac1 Nonin Modbus enccdumitraNessuna valutazione finora
- HTML Interview Questions and Answers (2021) - InterviewBitDocumento18 pagineHTML Interview Questions and Answers (2021) - InterviewBitNadeem AlamNessuna valutazione finora
- VHDL3 P 2 ADocumento198 pagineVHDL3 P 2 ALộc Khang PhúcNessuna valutazione finora
- PHD Course Work Syllabus in Jiwaji UniversityDocumento7 paginePHD Course Work Syllabus in Jiwaji Universityrqaeibifg100% (2)
- AeromodelDocumento10 pagineAeromodelAymen NasrNessuna valutazione finora
- Lexmark X746 User Guide PDFDocumento350 pagineLexmark X746 User Guide PDFalinsandyNessuna valutazione finora
- 3051 - DFSMS - MVS Basics - The ABCs of ACSDocumento39 pagine3051 - DFSMS - MVS Basics - The ABCs of ACSgborja8881331Nessuna valutazione finora
- Java Tutorial - BalajiDocumento11 pagineJava Tutorial - BalajiBalaji Kumar100% (1)
- HTML - Authoring Tools: Unit 1Documento29 pagineHTML - Authoring Tools: Unit 1Bhuvanesh RaamNessuna valutazione finora
- Discrete Event SimulationDocumento46 pagineDiscrete Event SimulationCharles OdadaNessuna valutazione finora
- Six Sigma Academy Amsterdam 2020 © Exercise Topic: SMEDDocumento2 pagineSix Sigma Academy Amsterdam 2020 © Exercise Topic: SMEDMarlonNessuna valutazione finora
- Quick Start Guide STVI With SMRT 36 81358-R6Documento7 pagineQuick Start Guide STVI With SMRT 36 81358-R6RK KNessuna valutazione finora
- Multi-Parameter Patient MonitorDocumento6 pagineMulti-Parameter Patient Monitor杨敏杰Nessuna valutazione finora
- NguyễN Phú LộC: Career ObjectiveDocumento2 pagineNguyễN Phú LộC: Career ObjectiveNguyễn LộcNessuna valutazione finora
- Recruitment On The InternetDocumento8 pagineRecruitment On The InternetbgbhattacharyaNessuna valutazione finora
- Classical Waterfall ModalDocumento6 pagineClassical Waterfall Modalsatyam patidarNessuna valutazione finora
- UPLSDocumento4 pagineUPLSLuqman SyariefNessuna valutazione finora