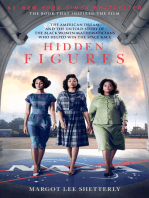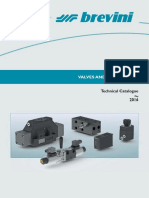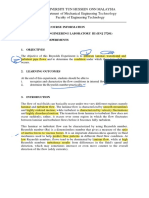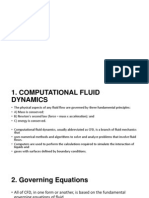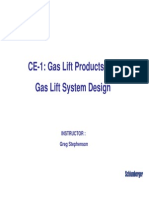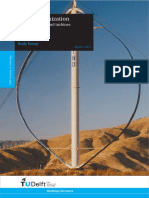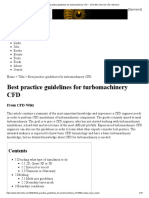Documenti di Didattica
Documenti di Professioni
Documenti di Cultura
CFX Intro 12.0 WS5 Centrifugal Pump
Caricato da
cgmn1Descrizione originale:
Copyright
Formati disponibili
Condividi questo documento
Condividi o incorpora il documento
Hai trovato utile questo documento?
Questo contenuto è inappropriato?
Segnala questo documentoCopyright:
Formati disponibili
CFX Intro 12.0 WS5 Centrifugal Pump
Caricato da
cgmn1Copyright:
Formati disponibili
Workshop 5
Cavitating Centrifugal Pump
Introduction to CFX
ANSYS, Inc. Proprietary 2009 ANSYS, Inc. All rights reserved.
WS5-1
April 28, 2009 Inventory #002599
WS5: Cavitating Centrifugal Pump
Introduction
The Purpose of the tutorial is to model cavitation in a centrifugal pump, which involves the use of a rotation domain and the cavitation model.
The problem consists of a five blade centrifugal pump operating at 2160 rpm. The working fluid is water and flow is assumed to be steady and incompressible.
Workshop Supplement
Due to rotational periodicity a single blade passage will be modeled.
The initial flow-field will be solved without cavitation. It will be turned on later.
ANSYS, Inc. Proprietary 2009 ANSYS, Inc. All rights reserved.
WS5-2
April 28, 2009 Inventory #002599
WS5: Cavitating Centrifugal Pump
Workbench
Workshop Supplement
1. Start Workbench and save the project as centrifugalpump.wbpj
2. Drag CFX into the Project Schematic from the Component Systems toolbox 3. Start CFX-Pre by double clicking Setup 4. When CFX-Pre opens, import the mesh by right-clicking on Mesh and selecting Import Mesh > ICEM CFD 5. Browse to pump.cfx5 6. Keep Mesh units in m
7. Click Open
ANSYS, Inc. Proprietary 2009 ANSYS, Inc. All rights reserved.
WS5-3
April 28, 2009 Inventory #002599
WS5: Cavitating Centrifugal Pump
Creating Working Fluids
Modifying the material properties: 1. Expand Materials in the Outline tree 2. Double-click Water
Workshop Supplement
3. On the Material Properties tab change Density to 1000 [kg/m3]
4. Change Dynamic Viscosity to 0.001 [kg m^-1 s^-1] under Transport Properties 5. Click OK
ANSYS, Inc. Proprietary 2009 ANSYS, Inc. All rights reserved.
WS5-4
April 28, 2009 Inventory #002599
WS5: Cavitating Centrifugal Pump
Setting up the Fluid Domain
1. Double-click on Default Domain 2. Under Fluid and Particle Definitions, delete Fluid 1 and then create a new Fluid named Water Liquid 3. Set Material to Water 4. Create another new Fluid named Water Vapour 5. Next to the Material drop-down list, click the icon, then the Import Library Data icon (on the right of the form), and select Water Vapour at 25 C under the Water Data object
Click OK
Workshop Supplement
6. Back in the Material panel, select Water Vapour at 25 C
Click OK
ANSYS, Inc. Proprietary 2009 ANSYS, Inc. All rights reserved.
WS5-5
April 28, 2009 Inventory #002599
WS5: Cavitating Centrifugal Pump
Setting up the Fluid Domain
7. Set the Reference Pressure to 0 [Pa]
8. Set Domain Motion to Rotating 9. Set Angular Velocity to 2160 [rev min^-1] 10. Switch on Alternate Rotation Model
Workshop Supplement
11. Make sure Rotation Axis under Axis Definition is set to Global Z 11. Switch to the Fluid Models tab, and set the following: 12. Turn on Homogeneous Model in the Multiphase section 13. Under Heat Transfer set the Option to Isothermal, with a Temperature of 25 C 14. Set Turbulence Option to Shear Stress Transport 15. Click OK
ANSYS, Inc. Proprietary 2009 ANSYS, Inc. All rights reserved.
WS5-6
April 28, 2009 Inventory #002599
WS5: Cavitating Centrifugal Pump
Inlet Boundary Condition
Workshop Supplement
1. Insert a boundary condition named Inlet 2. On the Basic Settings tab, set Boundary Type to Inlet 3. Set Location to INLET 4. Set Frame Type to Stationary 5. Switch to the Boundary Details tab 6. Specify Mass and Momentum with a Normal Speed of 7.0455 [m/s] 7. Switch to the Fluid Values tab 8. For Water Liquid, set the Volume Fraction to a Value of 1 9. For Water Vapour, set the Volume Fraction to a Value of 0 10.Click OK
ANSYS, Inc. Proprietary 2009 ANSYS, Inc. All rights reserved.
WS5-7
April 28, 2009 Inventory #002599
WS5: Cavitating Centrifugal Pump
Outlet Boundary Condition
1. 2. 3. 4. 5. 6.
Workshop Supplement
Inset a boundary condition named Outlet On the Basic Settings tab, set Boundary Type to Opening Set Location to OUT Set Frame Type to Stationary Switch to the Boundary Details tab Specify Mass and Momentum using Entrainment, and enter a Relative Pressure of 600,000 [Pa] 7. Enable the Pressure Option and set it to Opening Pressure 8. Set Turbulence Option to Zero Gradient 9. Switch to the Fluid Values tab 10.For Water Liquid, set the Volume Fraction to a Value of 1 11.For Water Vapour, set the Volume Fraction to a Value of 0 12.Click OK
ANSYS, Inc. Proprietary 2009 ANSYS, Inc. All rights reserved.
WS5-8
April 28, 2009 Inventory #002599
WS5: Cavitating Centrifugal Pump
Periodic Interface
1. Click to create an Interface, and name it Periodic 2. Set the Interface Type to Fluid Fluid 3. For Interface Side 1, set the Region List to DOMAIN INTERFACE 1 SIDE 1 and DOMAIN INTERFACE 2 SIDE 1 (use the icon and the Ctrl key) 4. For Interface Side 2, set the Region List to DOMAIN INTERFACE 1 SIDE 2 and DOMAIN INTERFACE 2 SIDE 2 5. Set the Interface Models option to Rotational Periodicity 6. Under Axis Definition, select Global Z 7. Set Mesh Connection Option to 1:1 8. Click OK
Workshop Supplement
ANSYS, Inc. Proprietary 2009 ANSYS, Inc. All rights reserved.
WS5-9
April 28, 2009 Inventory #002599
WS5: Cavitating Centrifugal Pump
Wall Boundary Conditions
Workshop Supplement
1. Insert a boundary condition named Stationary 2. Set it to be a Wall, using the STATIONARY location 3. On the Boundary Details tab, enable a Wall Velocity and set it to Counter Rotating Wall 4. Click OK
5. In the Outline Tree, right-click on the Default Domain Default boundary and rename it to Moving
The default behavior for the Moving boundary condition is to move with the rotating domain, so there is nothing that needs to be set
ANSYS, Inc. Proprietary 2009 ANSYS, Inc. All rights reserved.
WS5-10
April 28, 2009 Inventory #002599
WS5: Cavitating Centrifugal Pump
Initialization
Workshop Supplement
1. Click to initialize the solution 2. On the Fluid Settings form, set Water Liquid Volume Fraction to Automatic with Value, and set the Volume Fraction to 1 3. Set Water Vapour Volume Fraction to Automatic with Value, and set the Volume Fraction to 0 4. Click OK
ANSYS, Inc. Proprietary 2009 ANSYS, Inc. All rights reserved.
WS5-11
April 28, 2009 Inventory #002599
WS5: Cavitating Centrifugal Pump
Solver Control
1. Double click Solver Control in the Outline tree 2. Set Timescale Control to Physical timescale
Workshop Supplement
A commonly used timescale in turbomachinery is 1/omega, where omega is the rotation rate in radians per second. You can use an expression to determine a timestep from this. In this case, 2/omega will be used to achieve faster convergence. 3. Enter the following expression in the Physical Timescale box: 1/(pi*2160 [min^-1]) 4. Set Residual Target to 1e-5 5. On the Advanced Options tab, turn on Multiphase Control, then turn on Volume Fraction Coupling and set the Option to Coupled 6. Click OK
ANSYS, Inc. Proprietary 2009 ANSYS, Inc. All rights reserved.
WS5-12
April 28, 2009 Inventory #002599
WS5: Cavitating Centrifugal Pump
Output Control
Workshop Supplement
1. Double Click on Output Control in the Outline tree 2. On the Monitor tab, turn on Monitor Options 3. Under Monitor Points and Expressions, create a new object and call it InletPTotalAbs 4. Set Option to Expression 5. Specify the following expression: massFlowAve(Total Pressure in Stn Frame )@Inlet 6. Create a new object called InletPStatic, and set Option to Expression 7. Specify the following expression: areaAve(Pressure )@Inlet 8. Click OK
ANSYS, Inc. Proprietary 2009 ANSYS, Inc. All rights reserved.
WS5-13
April 28, 2009 Inventory #002599
WS5: Cavitating Centrifugal Pump
Solver
1. Close CFX-Pre and switch to the Workbench Project window 2. Save the project 3. Now double click on Solution in the Project Schematic to start the Solver Manager 4. When the Solver Manager opens, click Start Run 5. When the solution has completed, close the Solver Manager and return to the Project window 6. Save the project
Workshop Supplement
ANSYS, Inc. Proprietary 2009 ANSYS, Inc. All rights reserved.
WS5-14
April 28, 2009 Inventory #002599
WS5: Cavitating Centrifugal Pump
Post-processing
1. View the results in CFD-Post by double clicking Results in the Project Schematic 2. Insert a Contour by clicking 3. For the Location, click , expand Regions and then select BLADE 4. Set Variable to Absolute Pressure from the extended list 5. Set Range to Global 6. On the Render tab switch off Lighting and Show contour Lines 7. Click Apply
Workshop Supplement
ANSYS, Inc. Proprietary 2009 ANSYS, Inc. All rights reserved.
WS5-15
April 28, 2009 Inventory #002599
WS5: Cavitating Centrifugal Pump
Post-processing
9. Insert another Contour on the HUB location, using the variable Absolute Pressure coloured by Local Range. Turn off Lighting and Show Contour Lines.
Workshop Supplement
10. Insert another Contour on the SHROUD location, using the variable Absolute Pressure coloured by Local Range. Turn off Lighting and Show Contour Lines. The minimum pressure is above the Saturation Pressure of 2650 Pa for Water here. In the next step, the outlet pressure will be reduced enough to initiate Cavitation.
ANSYS, Inc. Proprietary 2009 ANSYS, Inc. All rights reserved.
WS5-16
April 28, 2009 Inventory #002599
WS5: Cavitating Centrifugal Pump
Adding another Analysis
1. Close CFD-Post and return to the Project Schematic 2. Click the arrow next to the A cell and select Duplicate
A new CFX project is created as a copy of the first
Workshop Supplement
3. Change the name of the new Simulation to Cavitation 4. Use the arrow next to the A cell to Rename it to No Cavitation 5. Save the Project 6. Double-click Setup for the Cavitation simulation to open CFX-Pre
ANSYS, Inc. Proprietary 2009 ANSYS, Inc. All rights reserved.
WS5-17
April 28, 2009 Inventory #002599
WS5: Cavitating Centrifugal Pump
Physics Modifications
1. 2. 3. 4. 5. 6. 7. 8. 9.
Workshop Supplement
Edit the Default Domain On the Fluid Pair Models tab set Mass Transfer to Cavitation Set Option to Rayleigh Plesset Turn on Saturation Pressure Set a Saturation Pressure of 2650 [Pa] Click OK Edit the Outlet Boundary Condition On the Boundary Details tab, set the Relative Pressure to 300,000 [Pa] Click OK
Most cavitation solutions should be performed by turning cavitation on and then successively lowering the system pressure over several runs to more gradually induce cavitation. To speed up this workshop, a sudden change in pressure is introduced. Note that this approach may not be suitable for modelling some industrial cases.
ANSYS, Inc. Proprietary 2009 ANSYS, Inc. All rights reserved.
WS5-18
April 28, 2009 Inventory #002599
WS5: Cavitating Centrifugal Pump
Physics Modifications
1. 2. 3. 4. 5. 6. Edit Solver Control Set the Max. Iterations to 150 Set the Residual Target to 1e-4 Click OK Close CFX-Pre and save the project In the Project Schematic, drag cell A3 onto cell B3
The non-cavitating solution will be used as the initial guess for the cavitating solution
Workshop Supplement
7. Double-click Solution for the Cavitation system
In the Solver Manager note that the initial conditions have been provided from the project schematic
8. Click Start Run
ANSYS, Inc. Proprietary 2009 ANSYS, Inc. All rights reserved.
WS5-19
April 28, 2009 Inventory #002599
WS5: Cavitating Centrifugal Pump
Cavitation Solution
There is a significant spike in residuals, in part due to the outlet pressure difference, but also due to the fact that the absolute pressure is low enough to induce cavitation.
1. When the run completes, close the Solver Manager and return to the Project Schematic 2. Save the project 3. Double-click Results for the Cavitation project to open CFD-Post
Workshop Supplement
ANSYS, Inc. Proprietary 2009 ANSYS, Inc. All rights reserved.
WS5-20
April 28, 2009 Inventory #002599
WS5: Cavitating Centrifugal Pump
Post-processing
1. If it is not enabled, turn on visibility for the Wireframe and turn off visibility for any User Locations and Plots 2. Create an XY Plane at Z = 0.01 [m] 3. Colour it by Absolute Pressure (the variable is available in the Extended List by clicking ). Use a Global Range
The minimum absolute pressure is equivalent to the Saturation Pressure specified earlier, which is a strong hint that some cavitation has occurred
Workshop Supplement
4. Change the Colour Variable to Water Vapour.Volume Fraction 5. Change the Colour Map to Blue to White
ANSYS, Inc. Proprietary 2009 ANSYS, Inc. All rights reserved.
WS5-21
April 28, 2009 Inventory #002599
WS5: Cavitating Centrifugal Pump
Post-processing
1. Turn off visibility for Plane 1 2. Create a Volume using the Isovolume method 3. Set the Variable to Water Vapour.Volume Fraction 4. Set Mode to Above Value, and enter a value of 0.5
5. To view 360 degrees of the model, double-click Default Transform 6. Uncheck Instancing Info from Domain 7. Set # of copies to 5 8. Set # of Passages to 5 9. Click OK
Workshop Supplement
ANSYS, Inc. Proprietary 2009 ANSYS, Inc. All rights reserved.
WS5-22
April 28, 2009 Inventory #002599
WS5: Cavitating Centrifugal Pump
Post-processing
Workshop Supplement
The main area of cavitation exists between the suction side of the blade and the shroud in this geometry. A secondary area of cavitation is just behind the leading edge of the blade on the pressure side Further steps to try:
1. Calculate torque on the BLADE using the function calculator (hint, use the extended region list to find the BLADE, and use Global Z axis) 2. Plot velocity Vectors on Plane 1, using the variable Water Liquid.Velocity in Stn. Frame 3. Calculate the mass flow through the pump (hint: use the function calculator to evaluate massFlow at the Outlet region) 4. Using a similar method to step 2, calculate the drop in Total Pressure from Inlet to Outlet 5. Plot Streamlines, starting from the Inlet location
ANSYS, Inc. Proprietary 2009 ANSYS, Inc. All rights reserved.
WS5-23
April 28, 2009 Inventory #002599
Potrebbero piacerti anche
- Shoe Dog: A Memoir by the Creator of NikeDa EverandShoe Dog: A Memoir by the Creator of NikeValutazione: 4.5 su 5 stelle4.5/5 (537)
- The Yellow House: A Memoir (2019 National Book Award Winner)Da EverandThe Yellow House: A Memoir (2019 National Book Award Winner)Valutazione: 4 su 5 stelle4/5 (98)
- The Subtle Art of Not Giving a F*ck: A Counterintuitive Approach to Living a Good LifeDa EverandThe Subtle Art of Not Giving a F*ck: A Counterintuitive Approach to Living a Good LifeValutazione: 4 su 5 stelle4/5 (5794)
- The Little Book of Hygge: Danish Secrets to Happy LivingDa EverandThe Little Book of Hygge: Danish Secrets to Happy LivingValutazione: 3.5 su 5 stelle3.5/5 (400)
- Grit: The Power of Passion and PerseveranceDa EverandGrit: The Power of Passion and PerseveranceValutazione: 4 su 5 stelle4/5 (588)
- Elon Musk: Tesla, SpaceX, and the Quest for a Fantastic FutureDa EverandElon Musk: Tesla, SpaceX, and the Quest for a Fantastic FutureValutazione: 4.5 su 5 stelle4.5/5 (474)
- A Heartbreaking Work Of Staggering Genius: A Memoir Based on a True StoryDa EverandA Heartbreaking Work Of Staggering Genius: A Memoir Based on a True StoryValutazione: 3.5 su 5 stelle3.5/5 (231)
- Hidden Figures: The American Dream and the Untold Story of the Black Women Mathematicians Who Helped Win the Space RaceDa EverandHidden Figures: The American Dream and the Untold Story of the Black Women Mathematicians Who Helped Win the Space RaceValutazione: 4 su 5 stelle4/5 (895)
- Team of Rivals: The Political Genius of Abraham LincolnDa EverandTeam of Rivals: The Political Genius of Abraham LincolnValutazione: 4.5 su 5 stelle4.5/5 (234)
- Never Split the Difference: Negotiating As If Your Life Depended On ItDa EverandNever Split the Difference: Negotiating As If Your Life Depended On ItValutazione: 4.5 su 5 stelle4.5/5 (838)
- The Emperor of All Maladies: A Biography of CancerDa EverandThe Emperor of All Maladies: A Biography of CancerValutazione: 4.5 su 5 stelle4.5/5 (271)
- Devil in the Grove: Thurgood Marshall, the Groveland Boys, and the Dawn of a New AmericaDa EverandDevil in the Grove: Thurgood Marshall, the Groveland Boys, and the Dawn of a New AmericaValutazione: 4.5 su 5 stelle4.5/5 (266)
- On Fire: The (Burning) Case for a Green New DealDa EverandOn Fire: The (Burning) Case for a Green New DealValutazione: 4 su 5 stelle4/5 (74)
- The Unwinding: An Inner History of the New AmericaDa EverandThe Unwinding: An Inner History of the New AmericaValutazione: 4 su 5 stelle4/5 (45)
- The Hard Thing About Hard Things: Building a Business When There Are No Easy AnswersDa EverandThe Hard Thing About Hard Things: Building a Business When There Are No Easy AnswersValutazione: 4.5 su 5 stelle4.5/5 (345)
- The World Is Flat 3.0: A Brief History of the Twenty-first CenturyDa EverandThe World Is Flat 3.0: A Brief History of the Twenty-first CenturyValutazione: 3.5 su 5 stelle3.5/5 (2259)
- The Gifts of Imperfection: Let Go of Who You Think You're Supposed to Be and Embrace Who You AreDa EverandThe Gifts of Imperfection: Let Go of Who You Think You're Supposed to Be and Embrace Who You AreValutazione: 4 su 5 stelle4/5 (1090)
- The Sympathizer: A Novel (Pulitzer Prize for Fiction)Da EverandThe Sympathizer: A Novel (Pulitzer Prize for Fiction)Valutazione: 4.5 su 5 stelle4.5/5 (121)
- Her Body and Other Parties: StoriesDa EverandHer Body and Other Parties: StoriesValutazione: 4 su 5 stelle4/5 (821)
- Predicting Pressure Distributions Using CFDDocumento177 paginePredicting Pressure Distributions Using CFDdedysusila100% (5)
- BS Iso TR 03313-1998 (1999)Documento48 pagineBS Iso TR 03313-1998 (1999)Олег Соловьев100% (1)
- Fluid Statics Part 3 - Basic Fluid MechanicsDocumento10 pagineFluid Statics Part 3 - Basic Fluid MechanicsEro RosalNessuna valutazione finora
- Heat 4e Chap09 LectureDocumento33 pagineHeat 4e Chap09 Lecturemsiembab17Nessuna valutazione finora
- R Grenville Thesis 1992 PDFDocumento196 pagineR Grenville Thesis 1992 PDFShafiq HakimiNessuna valutazione finora
- Wind-Turbine AerodynamicsDocumento6 pagineWind-Turbine AerodynamicscharlesNessuna valutazione finora
- Fluid Dynamics LecturesDocumento171 pagineFluid Dynamics LecturesstanculeanuNessuna valutazione finora
- Gear Pump PDFDocumento6 pagineGear Pump PDForlandolanchipaNessuna valutazione finora
- Application of Engineering Models To Predict Wake Deflection Due To A Tilted Wind TurbineDocumento6 pagineApplication of Engineering Models To Predict Wake Deflection Due To A Tilted Wind TurbineSrinivas GunturNessuna valutazione finora
- Catalogo VL Cepto3 y Cepto4Documento274 pagineCatalogo VL Cepto3 y Cepto4paula vergaraNessuna valutazione finora
- Fluid Mechanics & Fluid Machines (Book)Documento269 pagineFluid Mechanics & Fluid Machines (Book)Aaditya SrivastavaNessuna valutazione finora
- Çalışma Soruları - 1Documento6 pagineÇalışma Soruları - 1emreasker22Nessuna valutazione finora
- Fluid Mechanics 1Documento10 pagineFluid Mechanics 1cheongjiajunNessuna valutazione finora
- Sauer DanfossDocumento13 pagineSauer DanfossSebastián Fernando Canul MendezNessuna valutazione finora
- Lesson 4 - Applying Pascal'S: Example 1Documento5 pagineLesson 4 - Applying Pascal'S: Example 1Hafizuddin DaudNessuna valutazione finora
- Fire Hydraulic CalculationDocumento2 pagineFire Hydraulic CalculationShubhajit ChakrabortyNessuna valutazione finora
- Shigley 9E SI Chap12Documento26 pagineShigley 9E SI Chap12Yann YeuNessuna valutazione finora
- ME10 - Heat and Flow 1 - Module DescDocumento2 pagineME10 - Heat and Flow 1 - Module DescSridhar TholasingamNessuna valutazione finora
- Tech Docs Ksew Wss Jmu STD Item1 RKB 50 15l 9stg 75kc2 250m 45.45m3 07 09 2023Documento4 pagineTech Docs Ksew Wss Jmu STD Item1 RKB 50 15l 9stg 75kc2 250m 45.45m3 07 09 2023vivek dhadwalNessuna valutazione finora
- On CFDDocumento22 pagineOn CFDDivyansh TiwariNessuna valutazione finora
- 1 - Gas LiftDocumento43 pagine1 - Gas LiftMartin UdanNessuna valutazione finora
- TurbimachinesDocumento2 pagineTurbimachinesArun BeniwalNessuna valutazione finora
- 1.VAWT - AirFoil Optimization - Final - Thesis PDFDocumento93 pagine1.VAWT - AirFoil Optimization - Final - Thesis PDFRanga SriNessuna valutazione finora
- AMCA - 200 - Air SystemsDocumento62 pagineAMCA - 200 - Air SystemsDiogo RomeroNessuna valutazione finora
- Data - HT 150x125-250 - 105 LpsDocumento1 paginaData - HT 150x125-250 - 105 Lpsadewunmi olufemiNessuna valutazione finora
- Fluid Dynamics: Bernoulli Equation Bernoulli Equation Sample Calculation Sample CalculationDocumento30 pagineFluid Dynamics: Bernoulli Equation Bernoulli Equation Sample Calculation Sample Calculationmarco8garciaNessuna valutazione finora
- Fluid Dynamics Past ExamDocumento2 pagineFluid Dynamics Past ExamPaulo PolloNessuna valutazione finora
- A Defect-Correction Method For The Incompressible Navier-Stokes EquationsDocumento19 pagineA Defect-Correction Method For The Incompressible Navier-Stokes EquationsTaher CheginiNessuna valutazione finora
- Experimental and Numerical Assessment of Cold Restart Process of Heavy 7 WHOC12 - 277Documento5 pagineExperimental and Numerical Assessment of Cold Restart Process of Heavy 7 WHOC12 - 277han.velthuis431Nessuna valutazione finora
- Best Practice Guidelines For Turbomachinery CFDDocumento16 pagineBest Practice Guidelines For Turbomachinery CFDAshley KwambokaNessuna valutazione finora