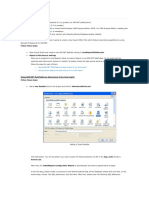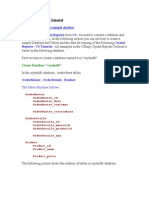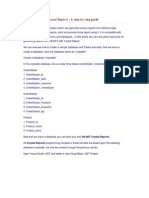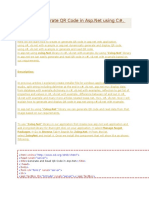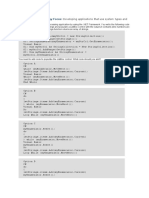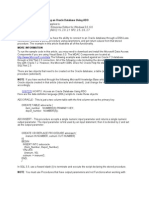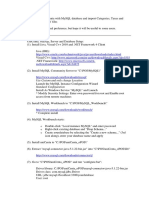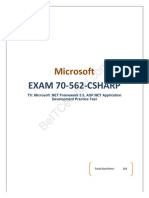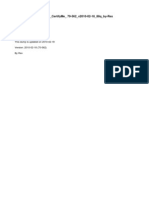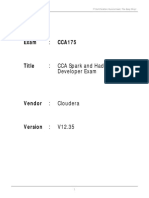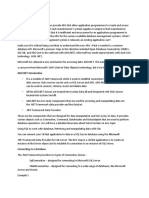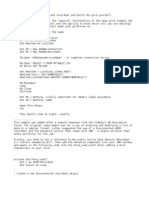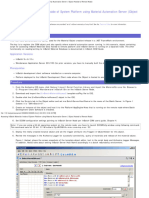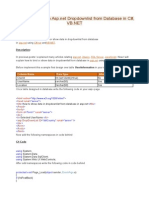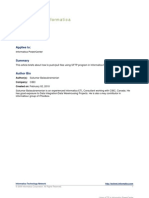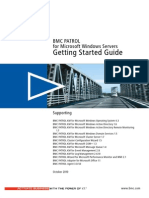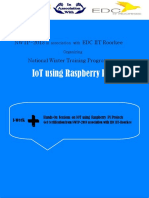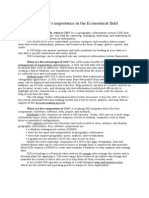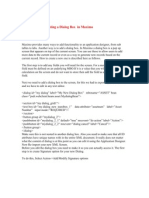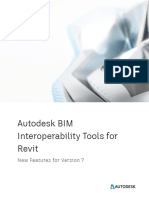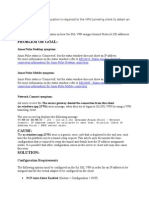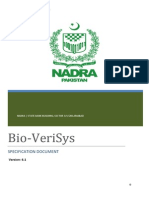Documenti di Didattica
Documenti di Professioni
Documenti di Cultura
How to Create Local Reports with RDLC and Barcodes
Caricato da
Gustavo Adolfo Sotomayor LagoTitolo originale
Copyright
Formati disponibili
Condividi questo documento
Condividi o incorpora il documento
Hai trovato utile questo documento?
Questo contenuto è inappropriato?
Segnala questo documentoCopyright:
Formati disponibili
How to Create Local Reports with RDLC and Barcodes
Caricato da
Gustavo Adolfo Sotomayor LagoCopyright:
Formati disponibili
How to create local reports RDLC featuring barcode images in ASP.
NET
Prerequisites Neodynamic Barcode Professional 3.0 (or greater) for ASP.NET (WebControl) Microsoft .NET Framework 2.0 (or greater) Microsoft Visual Studio 2005 or Visual Web Developer 2005 Express Edition. NOTE: For VWD Express Edition, installing the free add-in for ReportViewer is mandatory. Microsoft SQL Server 2005 (any version) with AdventureWorks Database sample installed In the following Step-By-Step Guide we're going to create a local report (RDLC file) which features barcoding capabilities by using Barcode Professional for ASP.NET. Follow these steps:
Open Visual Studio and create a new ASP.NET Website naming it LocalReportWithBarcode. Report's Data Source settings Data can be supplied to Local Reports either as custom Objects or as ADO.NET DataTables. In this guide we'll be exploring each data source scenario in details. So please choose the data source scenario you want to use first and then follow the steps for each of them: o Using ADO.NET DataTables as data source of my local report o Using Custom Objects as data source of my local report
Using ADO.NET DataTables as data source of my local report Follow these steps:
Add a new DataSet item to the project and name it AdventureWorks.xsd
Adding a Typed DataSet
Click Add button. You will be asked if you want to place the AdventureWorks.xsd file in the App_Code directory. Answer yes. After that, the TableAdapter Configuration Wizard is automatically launched so please follow its steps. In the first step, please create a connection to the AdventureWorks SQL Server Database sample and click Next. In the second step, choose "Use SQL statements" and click Next. After that, please enter the following SQL Statement: SELECT ProductID, Name, ProductModel FROM Production.vProductAndDescription WHERE (CultureID = N'en')
Specifying a SQL Statement that returns AdventureWorks Product info
Finally click Finish to close the wizard dialog box.
After that, add a new custom Column to the DataTable just created and name it Barcode as is shown in the following figure
Adding a new Column to the DataTable for barcoding purpose
Change the data type of the Barcode column to System.Byte[] (Array of Byte). NOTE: the System.Byte[] data type is not listed and thus why you must type it manually.
Setting up the Barcode Column to System.Byte[] data type
Save the AdventureWorks.xsd file. Now add a new Report item to the project and name it BarcodeReport.rdlc
Adding a local report (RDLC) to the project
The data source for the report should look like the following figure. NOTE: You can display Data Sources Window by selecting Data menu and then Show Data Sources (Shift+Alt+D)
The DataSet is available to be used in the report
Please design the report so it looks like the following figure.
The barcode report layout
The report features a Table item with 3 columns:
1 Column: It holds an Image item. Drag & drop an Image item into it and set its properties as is shown in the following figure. Notice that Value property of the Image item is bound to the Barcode column.
The Image item's properties. The Value property is bound to Barcode Column.
2 Column: It holds the Name field 3 Column: It holds the ProductModel field
Save the report. Now Create/Open an ASP.NET WebForm at design time and drag & drop a ReportViewer control onto it. NOTE: DO NOT select any report to display. We'll set up it by code next. After that, from the Solution Explorer, add a reference to Barcode Professional for ASP.NET assembly: Neodynamic.WebControls.Barcodeprofessional.dll Write the following code in the Page_Load event procedure. Visual Basic .NET
Protected Sub Page_Load(ByVal sender As Object, ByVal e As System.EventArgs) Handles Me.Load 'Fill the datasource from DB Dim ta As New AdventureWorksTableAdapters.vProductAndDescriptionTableAdapter() Dim dt As New AdventureWorks.vProductAndDescriptionDataTable() ta.Fill(dt) 'Create an instance of Barcode Professional
Dim bcp As New Neodynamic.WebControls.BarcodeProfessional.BarcodeProfessional() 'Barcode settings bcp.Symbology = Neodynamic.WebControls.BarcodeProfessional.Symbology.Code128 bcp.BarHeight = 0.25F 'Update DataTable with barcode image Dim row As AdventureWorks.vProductAndDescriptionRow For Each row In dt.Rows 'Set the value to encode bcp.Code = row.ProductID.ToString() 'Generate the barcode image and store it into the Barcode Column row.Barcode = bcp.GetBarcodeImage(System.Drawing.Imaging.ImageFormat.Png) Next 'Create Report Data Source Dim rptDataSource As New Microsoft.Reporting.WebForms.ReportDataSource("AdventureWorks_vP roductAndDescription", dt) Me.ReportViewer1.LocalReport.DataSources.Add(rptDataSource) Me.ReportViewer1.LocalReport.ReportPath = Server.MapPath("BarcodeReport.rdlc") Me.ReportViewer1.LocalReport.Refresh() End Sub
Visual C# .NET
protected void Page_Load(object sender, EventArgs e) { //Fill the datasource from DB AdventureWorksTableAdapters.vProductAndDescriptionTableAdapter ta = new AdventureWorksTableAdapters.vProductAndDescriptionTableAdapter() ; AdventureWorks.vProductAndDescriptionDataTable dt = new AdventureWorks.vProductAndDescriptionDataTable(); ta.Fill(dt); //Create an instance of Barcode Professional Neodynamic.WebControls.BarcodeProfessional.BarcodeProfessional bcp = new Neodynamic.WebControls.BarcodeProfessional.BarcodeProfessional() ; //Barcode settings bcp.Symbology = Neodynamic.WebControls.BarcodeProfessional.Symbology.Code128; bcp.BarHeight = 0.25f; //Update DataTable with barcode image
foreach (AdventureWorks.vProductAndDescriptionRow row in dt.Rows) { //Set the value to encode bcp.Code = row.ProductID.ToString(); //Generate the barcode image and store it into the Barcode Column row.Barcode = bcp.GetBarcodeImage(System.Drawing.Imaging.ImageFormat.Png); } //Create Report Data Source Microsoft.Reporting.WebForms.ReportDataSource rptDataSource = new Microsoft.Reporting.WebForms.ReportDataSource("AdventureWorks_vP roductAndDescription", dt); this.ReportViewer1.LocalReport.DataSources.Add(rptDataSource); this.ReportViewer1.LocalReport.ReportPath = Server.MapPath("BarcodeReport.rdlc"); this.ReportViewer1.LocalReport.Refresh(); }
That's it. Run your application. You should get the barcode images displayed on the report.
The local report featuring barcodes generated by Barcode Professional
ReportViewer control lets you to export the displayed report to Acrobat PDF as well as Microsoft Excel XLS. In both cases the barcode images are maintained.
The local report featuring barcodes generated by Barcode Professional
TIP: How to export to Acrobat PDF the Local Report with Barcode images without Preview The following walkthrough shows how to programmatically export a local report to PDF without viewing it. Follow these steps:
o o
Add a new ASP.NET WebForm to the project and drag & drop a Button control onto it. Be sure your project is referencing the following assemblies: Microsoft.ReportViewer.Common.dll Microsoft.ReportViewer.WebForms.dll Neodynamic.WebControls.BarcodeProfessional.dll Double click on the Button control and write the following code in the Button1_Click event procedure. Visual Basic .NET
Protected Sub Button1_Click(ByVal sender As Object, ByVal e As System.EventArgs) Handles Me.Button1.Click 'Fill the datasource from DB Dim ta As New AdventureWorksTableAdapters.vProductAndDescriptionTableAda pter() Dim dt As New AdventureWorks.vProductAndDescriptionDataTable() ta.Fill(dt) 'Create an instance of Barcode Professional
Dim bcp As New Neodynamic.WebControls.BarcodeProfessional.BarcodeProfessi onal() 'Barcode settings bcp.Symbology = Neodynamic.WebControls.BarcodeProfessional.Symbology.Code1 28 bcp.BarHeight = 0.25F 'Update DataTable with barcode image Dim row As AdventureWorks.vProductAndDescriptionRow For Each row In dt.Rows 'Set the value to encode bcp.Code = row.ProductID.ToString() 'Generate the barcode image and store it into the Barcode Column row.Barcode = bcp.GetBarcodeImage(System.Drawing.Imaging.ImageFormat.Png ) Next 'Create ReportViewer Dim viewer As New Microsoft.Reporting.WebForms.ReportViewer() 'Create Report Data Source Dim rptDataSource As New Microsoft.Reporting.WebForms.ReportDataSource("AdventureWo rks_vProductAndDescription", dt) viewer.LocalReport.DataSources.Add(rptDataSource) viewer.LocalReport.ReportPath = Server.MapPath("BarcodeReport.rdlc") 'Export to PDF Dim pdfContent As Byte() = viewer.LocalReport.Render("PDF", Nothing, Nothing, Nothing, Nothing, Nothing, Nothing) 'Return PDF Me.Response.Clear() Me.Response.ContentType = "application/pdf" Me.Response.AddHeader("Content-disposition", "attachment; filename=BarcodeReport.pdf") Me.Response.BinaryWrite(pdfContent) Me.Response.End() End Sub
Visual C# .NET
protected void button1_Click(object sender, EventArgs e) { //Fill the datasource from DB AdventureWorksTableAdapters.vProductAndDescriptionTableAda pter ta = new AdventureWorksTableAdapters.vProductAndDescriptionTableAda pter(); AdventureWorks.vProductAndDescriptionDataTable dt = new AdventureWorks.vProductAndDescriptionDataTable(); ta.Fill(dt); //Create an instance of Barcode Professional Neodynamic.WebControls.BarcodeProfessional.BarcodeProfessi onal bcp = new Neodynamic.WebControls.BarcodeProfessional.BarcodeProfessi onal(); //Barcode settings bcp.Symbology = Neodynamic.WebControls.BarcodeProfessional.Symbology.Code1 28; bcp.BarHeight = 0.25f; //Update DataTable with barcode image foreach (AdventureWorks.vProductAndDescriptionRow row in dt.Rows) { //Set the value to encode bcp.Code = row.ProductID.ToString(); //Generate the barcode image and store it into the Barcode Column row.Barcode = bcp.GetBarcodeImage(System.Drawing.Imaging.ImageFormat.Png ); } //Create ReportViewer Microsoft.Reporting.WebForms.ReportViewer viewer = new Microsoft.Reporting.WebForms.ReportViewer(); //Create Report Data Source Microsoft.Reporting.WebForms.ReportDataSource rptDataSource = new Microsoft.Reporting.WebForms.ReportDataSource("AdventureWo rks_vProductAndDescription", dt); viewer.LocalReport.DataSources.Add(rptDataSource); viewer.LocalReport.ReportPath = Server.MapPath("BarcodeReport.rdlc"); //Export to PDF string mimeType; string encoding; string fileNameExtension; string[] streams; Microsoft.Reporting.WebForms.Warning[] warnings; byte[] pdfContent = viewer.LocalReport.Render("PDF", null, out mimeType, out encoding, out fileNameExtension, out streams, out warnings);
//Return PDF this.Response.Clear(); this.Response.ContentType = "application/pdf"; this.Response.AddHeader("Content-disposition", "attachment; filename=BarcodeReport.pdf"); this.Response.BinaryWrite(pdfContent); this.Response.End(); } o
That's it. Run your project opening the last WebForm and click on the button to generate the PDF version for the barcode report.
The local report featuring barcodes exported to PDF format without previewing it onto the ASP.NET WebForm
Using Custom Objects as data source of my local report You can design local reports (RDLC) based on business objects defined in your application. In this scenario, an object data source is simply a collection of arbitrary objects. In this guide, we'll define a custom object with barcoding support that will be used as data source for our report. Follow these steps:
Add a new class item to the project and name it Product.
Adding a Product Class item
You will be asked if you want to place the class file in the App_Code directory. Answer yes. The Product class will feature basic info about products such is ID and Name as well as a special property called Barcode which will hold the barcode image for each product object. Please write the following Product class definition: Visual Basic .NET
Public Class Product Dim m_id As String Dim m_name As String Dim m_barcode As Byte() Public Sub New(ByVal id As String, ByVal name As String, ByVal barcode As Byte()) m_id = id m_name = name m_barcode = barcode End Sub Public Property Id() As String Get Return m_id End Get Set(ByVal value As String) m_id = value End Set End Property Public Property Name() As String Get Return m_name
End Get Set(ByVal value As String) m_name = value End Set End Property Public Property Barcode() As Byte() Get Return m_barcode End Get Set(ByVal value As Byte()) m_barcode = value End Set End Property End Class
Visual C# .NET
public class Product { string m_id; string m_name; byte[] m_barcode; public Product(string id, string name, byte[] barcode) { m_id = id; m_name = name; m_barcode = barcode; } public string Id { get { return m_id; } set { m_id = value; } } public string Name { get { return m_name; } set { m_name = value; } } public byte[] Barcode { get { return m_barcode;
} set { m_barcode = value; } } }
Add another new class item to the project and name it Catalog. This new class Catalog will be used as the object data source for our report. NOTE: In order for a class to qualify as an object data source, there should be a "Select method" that returns a collection of objects of the involved class and thus why we'll create this Catalog class.
Adding a Catalog Class item
You will be asked if you want to place the class file in the App_Code directory. Answer yes. The Catalog class will allow us to add Product objects and features a "Select method" called GetProducts which returns a strongly typed collection of Product objects. Please write the following Catalog class definition: Visual Basic .NET
Public Class Catalog Dim m_products As System.Collections.Generic.List(Of Product) Public Sub New() m_products = New System.Collections.Generic.List(Of Product) End Sub
Public Sub AddProduct(ByVal product As Product) m_products.Add(product) End Sub Public Function GetProducts() As System.Collections.Generic.List(Of Product) Return m_products End Function End Class
Visual C# .NET
public class Catalog { private System.Collections.Generic.List<Product> m_products; public Catalog() { m_products = new System.Collections.Generic.List<Product>(); } public void AddProduct(Product product) { m_products.Add(product); } public System.Collections.Generic.List<Product> GetProducts() { return m_products; } }
Save the class file and go to Build menu and click on Build Solution Now add a new Report item to the project and name it BarcodeReport.rdlc
Adding a local report (RDLC) to the project
The data source for the report should look like the following figure. NOTE: You can display Data Sources Window by selecting Data menu and then Show Data Sources (Shift+Alt+D)
The object data source is available to be used in the report
Please design the report so it looks like the following figure.
The barcode report layout
The report features a Table item with 3 columns: 1 Column: It holds an Image item. Drag & drop an Image item into it and set its properties as is shown in the following figure. Notice that Value property of the Image item is bound to the Barcode column.
The Image item's properties. The Value property is bound to Barcode Column.
2 Column: It holds the Name field 3 Column: It holds the Id field
Save the report. Create/Open an ASP.NET WebForm at design time and drag & drop a ReportViewer control. NOTE: DO NOT select any report to display. We'll set up it by code next. After that, from the Solution Explorer, add a reference to Barcode Professional for ASP.NET assembly: Neodynamic.WebControls.Barcodeprofessional.dll Write the following code in the Page_Load event procedure. Visual Basic .NET
Protected Sub Page_Load(ByVal sender As Object, ByVal e As System.EventArgs) Handles Me.Load 'Create an instance of Barcode Professional Dim bcp As New Neodynamic.WebControls.BarcodeProfessional.BarcodeProfessional() 'Barcode settings bcp.Symbology = Neodynamic.WebControls.BarcodeProfessional.Symbology.Code128 bcp.BarHeight = 0.25F 'Fill the object datasource. 'NOTE: You may connect to a SQL Server Database and create Product objects based on data returned from such source. Dim data As New Catalog()
'Create random product info Dim Dim Dim Dim prodId As String prodName As String prodBarcode As Byte() i As Integer
For i = 1 To 10 'Random product info prodId = Guid.NewGuid().ToString().Substring(0, 10) prodName = "Product " + prodId 'Set the value to encode bcp.Code = prodId 'Generate the barcode image and store it into the Barcode Column prodBarcode = bcp.GetBarcodeImage(System.Drawing.Imaging.ImageFormat.Png) 'Add new product data.AddProduct(New Product(prodId, prodName, prodBarcode)) Next 'Create Report Data Source Dim rptDataSource As New Microsoft.Reporting.WebForms.ReportDataSource("Product", data.GetProducts()) Me.ReportViewer1.LocalReport.DataSources.Add(rptDataSource) Me.ReportViewer1.LocalReport.ReportPath = Server.MapPath("BarcodeReport.rdlc") Me.ReportViewer1.LocalReport.Refresh() End Sub
Visual C# .NET
protected void Page_Load(object sender, EventArgs e) { //Create an instance of Barcode Professional Neodynamic.WebControls.BarcodeProfessional.BarcodeProfessional bcp = new Neodynamic.WebControls.BarcodeProfessional.BarcodeProfessional() ; //Barcode settings bcp.Symbology = Neodynamic.WebControls.BarcodeProfessional.Symbology.Code128; bcp.BarHeight = 0.25f; //Fill the object datasource. //NOTE: You may connect to a SQL Server Database and create Product objects based on data returned from such source. Catalog data = new Catalog(); //Create random product info string prodId;
string prodName; byte[] prodBarcode; for (int i = 0; i < 10; i++) { //Random product info prodId = Guid.NewGuid().ToString().Substring(0, 10); prodName = "Product " + prodId; //Set the value to encode bcp.Code = prodId; //Generate the barcode image and store it into the Barcode Column prodBarcode = bcp.GetBarcodeImage(System.Drawing.Imaging.ImageFormat.Png); //Add new product data.AddProduct(new Product(prodId, prodName, prodBarcode)); } //Create Report Data Source Microsoft.Reporting.WebForms.ReportDataSource rptDataSource = new Microsoft.Reporting.WebForms.ReportDataSource("Product", data.GetProducts()); this.ReportViewer1.LocalReport.DataSources.Add(rptDataSource); this.ReportViewer1.LocalReport.ReportPath = Server.MapPath("BarcodeReport.rdlc"); this.ReportViewer1.LocalReport.Refresh(); }
That's it. Run your application. You should get the barcode images displayed on the report.
The local report featuring barcodes generated by Barcode Professional
ReportViewer control lets you to export the displayed report to Acrobat PDF as well as Microsoft Excel XLS. In both cases the barcode images are maintained.
The local report in Acrobat PDF format featuring barcodes generated by Barcode Professional
TIP: How to export to Acrobat PDF the Local Report with Barcode images without Preview The following walkthrough shows how to programmatically export a local report to PDF without viewing it.
o o
Add a new ASP.NET WebForm to the project and drag & drop a Button control onto it. Be sure your project is referencing the following assemblies: Microsoft.ReportViewer.Common.dll Microsoft.ReportViewer.WebForms.dll Neodynamic.WebControls.BarcodeProfessional.dll Double click on the Button control and write the following code in the Button1_Click event procedure. Visual Basic .NET
Private Sub Button1_Click(ByVal sender As Object, ByVal e As System.EventArgs) Handles Me.Button1.Click 'Create an instance of Barcode Professional Dim bcp As New Neodynamic.WebControls.BarcodeProfessional.BarcodeProfessi onal()
'Barcode settings bcp.Symbology = Neodynamic.WebControls.BarcodeProfessional.Symbology.Code1 28 bcp.BarHeight = 0.25F 'Fill the object datasource. 'NOTE: You may connect to a SQL Server Database and create Product objects based on data returned from such source. Dim data As New Catalog() 'Create random product info Dim Dim Dim Dim prodId As String prodName As String prodBarcode As Byte() i As Integer
For i = 1 To 10 'Random product info prodId = Guid.NewGuid().ToString().Substring(0, 10) prodName = "Product " + prodId 'Set the value to encode bcp.Code = prodId 'Generate the barcode image and store it into the Barcode Column prodBarcode = bcp.GetBarcodeImage(System.Drawing.Imaging.ImageFormat.Png ) 'Add new product data.AddProduct(New Product(prodId, prodName, prodBarcode)) Next 'Create ReportViewer Dim viewer As New Microsoft.Reporting.WebForms.ReportViewer() 'Create Report Data Source Dim rptDataSource As New Microsoft.Reporting.WebForms.ReportDataSource("Product", data.GetProducts()) viewer.LocalReport.DataSources.Add(rptDataSource) viewer.LocalReport.ReportPath = Server.MapPath("BarcodeReport.rdlc") 'Export to PDF
Dim pdfContent As Byte() = viewer.LocalReport.Render("PDF", Nothing, Nothing, Nothing, Nothing, Nothing, Nothing) 'Return PDF Me.Response.Clear() Me.Response.ContentType = "application/pdf" Me.Response.AddHeader("Content-disposition", "attachment; filename=BarcodeReport.pdf") Me.Response.BinaryWrite(pdfContent) Me.Response.End() End Sub
Visual C# .NET
private void button1_Click(object sender, EventArgs e) { //Create an instance of Barcode Professional Neodynamic.WebControls.BarcodeProfessional.BarcodeProfessi onal bcp = new Neodynamic.WebControls.BarcodeProfessional.BarcodeProfessi onal(); //Barcode settings bcp.Symbology = Neodynamic.WebControls.BarcodeProfessional.Symbology.Code1 28; bcp.BarHeight = 0.25f; //Fill the object datasource. //NOTE: You may connect to a SQL Server Database and create Product objects based on data returned from such source. Catalog data = new Catalog(); //Create random product info string prodId; string prodName; byte[] prodBarcode; for (int i = 0; i < 10; i++) { //Random product info prodId = Guid.NewGuid().ToString().Substring(0, 10); prodName = "Product " + prodId; //Set the value to encode bcp.Code = prodId; //Generate the barcode image and store it into the Barcode Column prodBarcode = bcp.GetBarcodeImage(System.Drawing.Imaging.ImageFormat.Png ); //Add new product data.AddProduct(new Product(prodId, prodName, prodBarcode)); } //Create ReportViewer
Microsoft.Reporting.WebForms.ReportViewer viewer = new Microsoft.Reporting.WebForms.ReportViewer(); //Create Report Data Source Microsoft.Reporting.WebForms.ReportDataSource rptDataSource = new Microsoft.Reporting.WebForms.ReportDataSource("Product", data.GetProducts()); viewer.LocalReport.DataSources.Add(rptDataSource); viewer.LocalReport.ReportPath = Server.MapPath("BarcodeReport.rdlc"); //Export to PDF string mimeType; string encoding; string fileNameExtension; string[] streams; Microsoft.Reporting.WebForms.Warning[] warnings; byte[] pdfContent = viewer.LocalReport.Render("PDF", null, out mimeType, out encoding, out fileNameExtension, out streams, out warnings); //Return PDF this.Response.Clear(); this.Response.ContentType = "application/pdf"; this.Response.AddHeader("Content-disposition", "attachment; filename=BarcodeReport.pdf"); this.Response.BinaryWrite(pdfContent); this.Response.End(); } o
That's it. Run your project opening the last WebForm and click on the button to generate the PDF version for the barcode report.
The local report featuring barcodes exported to PDF format without previewing it onto the ASP.NET WebForm
Potrebbero piacerti anche
- Free Add-In For Reportviewer: PrerequisitesDocumento29 pagineFree Add-In For Reportviewer: PrerequisitesLety RamNessuna valutazione finora
- Crystal ReportsDocumento21 pagineCrystal ReportsVinicio SalasNessuna valutazione finora
- VB.NET Crystal Reports TutorialsDocumento58 pagineVB.NET Crystal Reports TutorialsMonica SimonaNessuna valutazione finora
- Mod9 ComDocumento3 pagineMod9 ComDiana Marie Vargas CariñoNessuna valutazione finora
- 1.C# Crystal Reports Sample Databse Crystal Reports C# Crystal Reports - C# TutorialDocumento70 pagine1.C# Crystal Reports Sample Databse Crystal Reports C# Crystal Reports - C# TutorialAnonymous kbmKQLe0JNessuna valutazione finora
- Your First VB - Net Crystal Reports - A Step by Step GuideDocumento10 pagineYour First VB - Net Crystal Reports - A Step by Step Guidewasama777876Nessuna valutazione finora
- John Strano Technology Evangelist Sybase, IncDocumento45 pagineJohn Strano Technology Evangelist Sybase, IncvcotagNessuna valutazione finora
- Creating A Report From An External Data SourceDocumento6 pagineCreating A Report From An External Data Sourceshawke_meNessuna valutazione finora
- Creating Multiple Mappings From One Informatica Mapping TemplateDocumento13 pagineCreating Multiple Mappings From One Informatica Mapping Templatemanoharreddy_gNessuna valutazione finora
- Create or Generate QR Code in ASPDocumento5 pagineCreate or Generate QR Code in ASPmtkkumaranNessuna valutazione finora
- QUESTIONS Technology FocusDocumento8 pagineQUESTIONS Technology FocusubooshanamNessuna valutazione finora
- Using DAO and RDO To Access DataDocumento6 pagineUsing DAO and RDO To Access DataNitesh BhuraNessuna valutazione finora
- VB Access Oracle DB ADODocumento6 pagineVB Access Oracle DB ADOzkevesdiNessuna valutazione finora
- Istn 3si Practical Task 6 Extension - Testprep2Documento13 pagineIstn 3si Practical Task 6 Extension - Testprep2ThaboNessuna valutazione finora
- C# FullDocumento250 pagineC# FullJuana CeballosNessuna valutazione finora
- Module VIIDocumento28 pagineModule VIIMoumta SheelNessuna valutazione finora
- Use Custom and Only Change Location Standard ConfigurationDocumento9 pagineUse Custom and Only Change Location Standard ConfigurationMohammed AdemNessuna valutazione finora
- VB.NET Crystal Reports for Beginners: Create Your First ReportDocumento11 pagineVB.NET Crystal Reports for Beginners: Create Your First ReportZarinn ChanNessuna valutazione finora
- Pass4sure Microsoft 70-562Documento10 paginePass4sure Microsoft 70-562hackfinnxNessuna valutazione finora
- InfoPLC Net DataBaseServer IntroductionDocumento12 pagineInfoPLC Net DataBaseServer IntroductioncartenaNessuna valutazione finora
- Microsoft CertifyMe 70-562 Exam QuestionsDocumento5 pagineMicrosoft CertifyMe 70-562 Exam QuestionsShivam MarothiaNessuna valutazione finora
- Crear Ribon en AutoCAD ConDocumento9 pagineCrear Ribon en AutoCAD ConjarauteNessuna valutazione finora
- Tracking Data With The Adobe Client Data Layer: Europe'S Leading Aem Developer ConferenceDocumento44 pagineTracking Data With The Adobe Client Data Layer: Europe'S Leading Aem Developer ConferencePraful VaishnavNessuna valutazione finora
- Crud Operations in ASP Net MVC 5 Using Ado PDFDocumento11 pagineCrud Operations in ASP Net MVC 5 Using Ado PDFloicuoi100% (1)
- HOL HiveDocumento85 pagineHOL HiveKishore KumarNessuna valutazione finora
- Crystal ReportDocumento30 pagineCrystal ReportKumar SaketNessuna valutazione finora
- Tutorial MVC NETDocumento70 pagineTutorial MVC NETSanju RaoNessuna valutazione finora
- How To - Create and Customize A GridLookUpEdit Control at Runtime - WinForms Controls - DevExpress HelpDocumento6 pagineHow To - Create and Customize A GridLookUpEdit Control at Runtime - WinForms Controls - DevExpress HelpMadheSatyawanNessuna valutazione finora
- Creating A DNN ModuleDocumento23 pagineCreating A DNN ModuleTiago BarbosaNessuna valutazione finora
- Lab 6 - Basic CalculatorDocumento12 pagineLab 6 - Basic CalculatorxNessuna valutazione finora
- WW Generics QL GridDocumento14 pagineWW Generics QL GridAnton AmanovNessuna valutazione finora
- 2324 BigData Lab3Documento6 pagine2324 BigData Lab3Elie Al HowayekNessuna valutazione finora
- Java Database Connectivity: in This Session, You Will Learn ToDocumento15 pagineJava Database Connectivity: in This Session, You Will Learn ToaniketNessuna valutazione finora
- Using BPEL 2.0 To Wrap An Existing Web ServiceDocumento13 pagineUsing BPEL 2.0 To Wrap An Existing Web ServiceArsen LupigaNessuna valutazione finora
- Service Oriented Architecture LabDocumento39 pagineService Oriented Architecture LabpjxrajNessuna valutazione finora
- D Bread WriteDocumento4 pagineD Bread WriteCristianExequielFarfánSepulvedaNessuna valutazione finora
- Microsoft 70-516 Exam DumpsDocumento5 pagineMicrosoft 70-516 Exam DumpsprepcramNessuna valutazione finora
- VB 5Documento38 pagineVB 5Pooja RNessuna valutazione finora
- Ajax Modal Pop Up Extender in ASPDocumento7 pagineAjax Modal Pop Up Extender in ASPxoth2001Nessuna valutazione finora
- Flowcode 7 Component CreationDocumento9 pagineFlowcode 7 Component CreationNowan HatsenNessuna valutazione finora
- Using WCF From SilverLightDocumento7 pagineUsing WCF From SilverLightsarascrNessuna valutazione finora
- Crystal Reports From SQL Query StringDocumento43 pagineCrystal Reports From SQL Query StringWestNessuna valutazione finora
- Powerbuilder Accelerating Soa Development - Part Ii: White PaperDocumento12 paginePowerbuilder Accelerating Soa Development - Part Ii: White PaperCristian Fernando Galarza GalarzaNessuna valutazione finora
- CCP603Documento14 pagineCCP603api-3849444Nessuna valutazione finora
- 'D:Guestguestd - MDF' 'Guestlog' 'D:Guestguestl - LDF': / Domain Name Might Be Your Comp Uter NameDocumento8 pagine'D:Guestguestd - MDF' 'Guestlog' 'D:Guestguestl - LDF': / Domain Name Might Be Your Comp Uter NamempkkbtechNessuna valutazione finora
- Use Adodb Connection and Recordset and Build The Grid Yourself.Documento39 pagineUse Adodb Connection and Recordset and Build The Grid Yourself.newbaby10% (1)
- Tech Note 1004 - Accessing InBatch Materials Inside of System Platform Using Material Automation Server Object Hosted To Remote NodeDocumento5 pagineTech Note 1004 - Accessing InBatch Materials Inside of System Platform Using Material Automation Server Object Hosted To Remote Nodeprofilemail8Nessuna valutazione finora
- Dropdownlist PDFDocumento68 pagineDropdownlist PDFPercy BlancoNessuna valutazione finora
- EmailDocumento22 pagineEmailtech4aNessuna valutazione finora
- Devexpress: #Devexpres SDocumento12 pagineDevexpress: #Devexpres Snagat4rNessuna valutazione finora
- MC0081 - . (DOT) Net Technologies (Book ID: B0974)Documento17 pagineMC0081 - . (DOT) Net Technologies (Book ID: B0974)meerasinNessuna valutazione finora
- Custom Validators in ASPDocumento133 pagineCustom Validators in ASPRaghu GowdaNessuna valutazione finora
- G. Venkataswamy Naidu College Advanced Java Lab RecordDocumento65 pagineG. Venkataswamy Naidu College Advanced Java Lab RecordKaleeswariNessuna valutazione finora
- Unicenta GuideDocumento9 pagineUnicenta GuidechemwolitNessuna valutazione finora
- Exam 70-562 study material and questionsDocumento4 pagineExam 70-562 study material and questionsmypassportid1Nessuna valutazione finora
- VVVV V VVVVVVVVVVVVVVVVVVVVVV VVVV V VVVVVVVVVVVVVVVVVV VVVV V VVVVVVVVVVVVVDocumento10 pagineVVVV V VVVVVVVVVVVVVVVVVVVVVV VVVV V VVVVVVVVVVVVVVVVVV VVVV V VVVVVVVVVVVVVsee_pawanNessuna valutazione finora
- Video How To: Simple Object Model and Query (Visual Basic) (Linq To SQL)Documento4 pagineVideo How To: Simple Object Model and Query (Visual Basic) (Linq To SQL)Christian Andres Pardo AmayaNessuna valutazione finora
- MCTS 70-515 Exam: Web Applications Development with Microsoft .NET Framework 4 (Exam Prep)Da EverandMCTS 70-515 Exam: Web Applications Development with Microsoft .NET Framework 4 (Exam Prep)Valutazione: 4 su 5 stelle4/5 (1)
- How to a Developers Guide in 4k: Developer edition, #2Da EverandHow to a Developers Guide in 4k: Developer edition, #2Nessuna valutazione finora
- h17272 Sap Hana Data Domain Techclaims WP PDFDocumento23 pagineh17272 Sap Hana Data Domain Techclaims WP PDFSarut LapthaweechokNessuna valutazione finora
- Business Objects Interview QuestionsDocumento3 pagineBusiness Objects Interview QuestionsSaidulu RampeNessuna valutazione finora
- Input Output FilesDocumento63 pagineInput Output FilesmattdmnNessuna valutazione finora
- Fortigate Ha 524Documento302 pagineFortigate Ha 524jose marioNessuna valutazione finora
- Using SFTP in PowerCenterDocumento7 pagineUsing SFTP in PowerCenterJuan Pablo VargasNessuna valutazione finora
- BMC PATROL Getting Started Guide - 4.3Documento308 pagineBMC PATROL Getting Started Guide - 4.3btolawoyinNessuna valutazione finora
- IOT using Raspberry Pi 1-week hands-on IoT training programDocumento6 pagineIOT using Raspberry Pi 1-week hands-on IoT training programRahul ShuklaNessuna valutazione finora
- CCDH PreperationDocumento4 pagineCCDH PreperationReaderRatNessuna valutazione finora
- CPU-Z TXT report analysisDocumento34 pagineCPU-Z TXT report analysistimbe08Nessuna valutazione finora
- A/L ICT Competency 2.3Documento4 pagineA/L ICT Competency 2.3Mohamed Irfan100% (7)
- GENEXUS X EPISODIO 1 2da EDICION EN PDFDocumento136 pagineGENEXUS X EPISODIO 1 2da EDICION EN PDFTinel Paulo RobertoNessuna valutazione finora
- An Android Cheat Sheet (My Notes, Main Concepts)Documento18 pagineAn Android Cheat Sheet (My Notes, Main Concepts)hnoor6Nessuna valutazione finora
- GIS-Importance in EconomicsDocumento2 pagineGIS-Importance in EconomicsDiana DamianNessuna valutazione finora
- 64-Bit Real and Virtual StorageDocumento20 pagine64-Bit Real and Virtual Storagegene6658Nessuna valutazione finora
- HP Integrity Rx3600 Rx6600 ServersDocumento2 pagineHP Integrity Rx3600 Rx6600 Serversphani_zenNessuna valutazione finora
- Data Structure-Basic TerminologyDocumento7 pagineData Structure-Basic TerminologyRajendranbehappy80% (10)
- Import Export PDFDocumento79 pagineImport Export PDFkamuniasNessuna valutazione finora
- ATM and Banking System in OneDocumento122 pagineATM and Banking System in OneSuhan Dheer67% (3)
- Testing PHP With PerlDocumento35 pagineTesting PHP With PerlGobara DhanNessuna valutazione finora
- A PDF Scan OptimizerDocumento9 pagineA PDF Scan OptimizerRudi NugrahaNessuna valutazione finora
- UM018004E EasyRemoteIO UserManual WeintekDocumento10 pagineUM018004E EasyRemoteIO UserManual WeintekWilfredo MolinaNessuna valutazione finora
- Add a Custom Dialog Box in MaximoDocumento5 pagineAdd a Custom Dialog Box in MaximoRam PrasadNessuna valutazione finora
- Autodesk BIM Interoperability Tools for Revit | New Features for Version 7Documento13 pagineAutodesk BIM Interoperability Tools for Revit | New Features for Version 7UkashaRaufNessuna valutazione finora
- MoulinetteDocumento41 pagineMoulinetteJoaquín Pozo ReyesNessuna valutazione finora
- Module 3: Nfs Setup: ExerciseDocumento8 pagineModule 3: Nfs Setup: ExercisePurushothama GnNessuna valutazione finora
- Agile DocsDocumento6 pagineAgile DocsganisubiNessuna valutazione finora
- How To Install JSTL LibraryDocumento58 pagineHow To Install JSTL LibraryBalaji_SAPNessuna valutazione finora
- What SA SSL VPN Configuration Is Required For The VPN Tunneling Client To Obtain An IP AddressDocumento6 pagineWhat SA SSL VPN Configuration Is Required For The VPN Tunneling Client To Obtain An IP AddressSon Tran Hong NamNessuna valutazione finora
- NADRA Bio-VeriSys SpecificationDocumento35 pagineNADRA Bio-VeriSys Specificationinfiniti786Nessuna valutazione finora