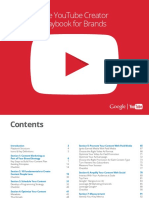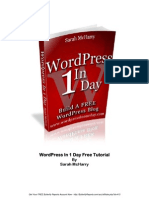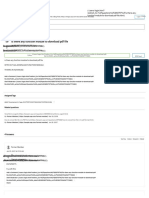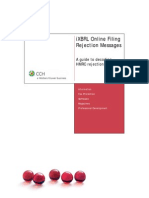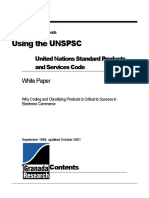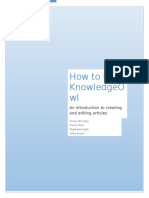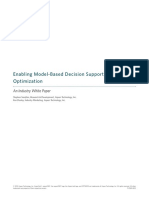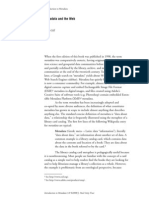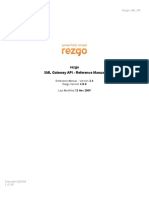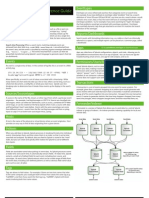Documenti di Didattica
Documenti di Professioni
Documenti di Cultura
L5 Remote Help Guide
Caricato da
cgb928Descrizione originale:
Titolo originale
Copyright
Formati disponibili
Condividi questo documento
Condividi o incorpora il documento
Hai trovato utile questo documento?
Questo contenuto è inappropriato?
Segnala questo documentoCopyright:
Formati disponibili
L5 Remote Help Guide
Caricato da
cgb928Copyright:
Formati disponibili
Quick
Start > To use the remote, download the app from iTunes. You can design your L5 Remote interface with or without the accessory attached. To teach or use the remote, plug the L5 Remote accessory into the iPhone, iPad, or iPod touch.
Setup: Quick or Custom > Select Quick to set up a basic remote and see it working in minutes. Choose Custom to design from scratch. All remotes can be modified at any time. Grab your original remotes, and follow the on-screen instructions. Youll press the button you want to assign on the L5 remote, and then the corresponding button on the original remote. You can assign buttons from several devices onto one remote design. For example, the volume buttons can control the stereo, and the channel buttons can control the cable box.
Once the buttons are assigned, press Save, and your remote is ready to use! You can create as many remotes as you want, with as many buttons as needed on each remote. Add, Edit, and Delete Remotes > The L5 Remote can hold as many remotes as you want. Tap to see a list of your remotes. Tap the remote you want to use, or one of the screen icons for other options. Tap the + icon to add a remote. Name the remote and press Done. Then tap the remote in the list to enter setup mode. To edit or delete a remote, press the Edit button. Tap a remote to edit the name, or the red circle to delete it. To change the order of your remotes, touch the three bars to the right of the remote name, and drag up or down to the desired position in the list. Copy and Merge Remotes Tap <img src="remotes.png" border="0" alt=""/> to see a list of your remotes. Tap the file icon, select the remotes to modify, and select Copy or Merge. L5 Cloud: Upload, Download, and Share Remotes > Tap the cloud icon to see the cloud options. To upload your remote to the Cloud, select Upload remote. Enter the name, tags and devices for your remote. Include accurate brands and model numbers as tags to make your designs searchable in the Cloud.
The L5 Remote is primarily a learning remote, where you can design the layout thats right for you. However if youve lost the original remote, or youre not in a creative mood, you can easily download most remotes from the web. To download a remote, select Download remote, and select the Type and Brand of the remote, or select All, and enter search terms for the remote. Download your own remotes by selecting My remotes for the brand. Tap the remote to zoom in, and then press Download to add it to your remotes. The online library contains remotes designed by L5, and by other users. If you dont see what youre looking for, contact us. We can usually upload your remote the same day. Select Email remote to email a jpg image of your remote, and Share with your network to share a jpg image on Facebook or Twitter. To log out from the L5 Cloud, and sign in under another User ID, select Logout from L5 Cloud. Design and Skin a Remote > To create or edit a remote layout, tap , and touch Design mode.
Swipe the toolbox left and right to see the available buttons and other elements, touch the element you want, and drag it onto the grid above. Tap an element to select or deselect it. Drag it to a new location, or change the name, icon, size, shape, or color by selecting the appropriate tool in the toolbox. Tap the trashcan to delete it. Resize a panel by selecting it, and moving the corner handles. Change icons on a single function button by tapping the icon tool (the eye). Change icons on a multi function button (VOL or onscreen navigation) by tapping the icon on the button in the toolbox.
Press Undo at any time to undo the previous action. Press multiple times to undo multiple actions. To change the remotes skins, select the Skin icon, and then the desired skin. When you are satisfied with your layout, touch Assign mode to transfer the signals from your old remotes, or Save to exit the setup mode. Drawer > A drawer is a panel you can hide to save space on your remote. There are four types of drawers that let you organize and personalize your remote: number pad, on-screen navigation, and custom drawer, which you can fill with anything you want, and macro drawer, which combines the features of the macro and drawer buttons. This can be used to group commands around a single activity, like Watch TV. Drawer icons Drag the drawer button onto the grid as you would any button. Tap to open; tap to close. Macro > A Macro is a single button that runs a sequence of commands. Many users make one power button turn on 5 devices, or one network button enter three channel digits. In Design mode, drag the Macro or Macro Drawer button onto the grid. Then in Assign mode, press the Macro button and press the sequence of buttons you want in the macro. Note that the buttons in the macro must be assigned prior to building the macro, and can be deleted afterwards. Some devices require a delay between signals to function properly. Tap a button in the macro box, and a delay slider will appear. Macro Drawer is a drawer that plays a macro sequence when it opens. Use it for making activities that group commands and buttons around a single purpose, like Watch TV. Jump > A Jump button is to jump directly between remotes without having to swipe left and right. This is especially useful if you set up a master remote, or index page for your remotes. In Design mode, drag the Jump button onto the grid. Then in Assign mode, select the destination remote. Custom Icons and Backgrounds > You can add custom icons and backgrounds at remotes.L5remote.com. Follow the instructions on the website, and the images will be available from inside the app. To sync the app with the website, sign out from the L5 Cloud, and then sign in again. Assigning Signals > To assign signals from the original remote to the L5 Remote, tap , select Assign, and follow the onscreen instructions. The L5 Remote accessory must be attached to assign the button signals. Touch the button you want to assign, and then the corresponding button on the original remote while pointing it at the L5 Remote accessory. <image of transfer> When the signal has been transferred from your old remote to the L5 Remote, you will see a confirmation that says "Success" and the button overlay will turn green. Repeat the process with the remaining buttons until all buttons are green. Although nearly all IR codes can be assigned using Quick Assign mode, occasionally the L5 Remote will use a Full Assign mode for tricky codes. You can also set the Assign Mode to default to Full Assign. Open the
iOS Settings <img src="settings.png" border="0" alt=""/>, select L5 Remote, and set the Assign Mode to Full Assign. To assign using Pronto hex codes, first upload the codes on a computer at remotes.L5remote.com. Then open the iOS Settings <img src="settings.png" border="0" alt=""/>, select L5 Remote, and set the Assign Mode to Hex Codes. Assign as usual. You will be prompted to select the corresponding hex code from your online list. Preferences > Launch the iOS Settings app to access the general settings. Select L5 Remote, and you will be able to lock your remote setup so it cannot accidentally be altered, control when the screen dims and sleeps, choose the assign mode, turn on and off the vibration, change the error sounds, and lock the screen rotation. Support > To use your L5 Remote, you first need to assign each button by transferring the signal from the old remote. You will see a green indicator flash at the bottom of the screen when you press a button and a signal is transmitting. If the green light flashes, but the button still doesnt work, enter the assign mode and assign the button again. You will enter a multi-step process that will fix most problems. L5 Technology is constantly working to achieve 100% success, so please email us at support@L5technology.com if you have discovered a signal that will not work, or need any other information on the operation of your L5 Remote.
Potrebbero piacerti anche
- The Subtle Art of Not Giving a F*ck: A Counterintuitive Approach to Living a Good LifeDa EverandThe Subtle Art of Not Giving a F*ck: A Counterintuitive Approach to Living a Good LifeValutazione: 4 su 5 stelle4/5 (5794)
- The Gifts of Imperfection: Let Go of Who You Think You're Supposed to Be and Embrace Who You AreDa EverandThe Gifts of Imperfection: Let Go of Who You Think You're Supposed to Be and Embrace Who You AreValutazione: 4 su 5 stelle4/5 (1090)
- Never Split the Difference: Negotiating As If Your Life Depended On ItDa EverandNever Split the Difference: Negotiating As If Your Life Depended On ItValutazione: 4.5 su 5 stelle4.5/5 (838)
- Hidden Figures: The American Dream and the Untold Story of the Black Women Mathematicians Who Helped Win the Space RaceDa EverandHidden Figures: The American Dream and the Untold Story of the Black Women Mathematicians Who Helped Win the Space RaceValutazione: 4 su 5 stelle4/5 (895)
- Grit: The Power of Passion and PerseveranceDa EverandGrit: The Power of Passion and PerseveranceValutazione: 4 su 5 stelle4/5 (588)
- Shoe Dog: A Memoir by the Creator of NikeDa EverandShoe Dog: A Memoir by the Creator of NikeValutazione: 4.5 su 5 stelle4.5/5 (537)
- The Hard Thing About Hard Things: Building a Business When There Are No Easy AnswersDa EverandThe Hard Thing About Hard Things: Building a Business When There Are No Easy AnswersValutazione: 4.5 su 5 stelle4.5/5 (344)
- Elon Musk: Tesla, SpaceX, and the Quest for a Fantastic FutureDa EverandElon Musk: Tesla, SpaceX, and the Quest for a Fantastic FutureValutazione: 4.5 su 5 stelle4.5/5 (474)
- Her Body and Other Parties: StoriesDa EverandHer Body and Other Parties: StoriesValutazione: 4 su 5 stelle4/5 (821)
- The Sympathizer: A Novel (Pulitzer Prize for Fiction)Da EverandThe Sympathizer: A Novel (Pulitzer Prize for Fiction)Valutazione: 4.5 su 5 stelle4.5/5 (120)
- The Emperor of All Maladies: A Biography of CancerDa EverandThe Emperor of All Maladies: A Biography of CancerValutazione: 4.5 su 5 stelle4.5/5 (271)
- The Little Book of Hygge: Danish Secrets to Happy LivingDa EverandThe Little Book of Hygge: Danish Secrets to Happy LivingValutazione: 3.5 su 5 stelle3.5/5 (399)
- The World Is Flat 3.0: A Brief History of the Twenty-first CenturyDa EverandThe World Is Flat 3.0: A Brief History of the Twenty-first CenturyValutazione: 3.5 su 5 stelle3.5/5 (2259)
- The Yellow House: A Memoir (2019 National Book Award Winner)Da EverandThe Yellow House: A Memoir (2019 National Book Award Winner)Valutazione: 4 su 5 stelle4/5 (98)
- Devil in the Grove: Thurgood Marshall, the Groveland Boys, and the Dawn of a New AmericaDa EverandDevil in the Grove: Thurgood Marshall, the Groveland Boys, and the Dawn of a New AmericaValutazione: 4.5 su 5 stelle4.5/5 (266)
- A Heartbreaking Work Of Staggering Genius: A Memoir Based on a True StoryDa EverandA Heartbreaking Work Of Staggering Genius: A Memoir Based on a True StoryValutazione: 3.5 su 5 stelle3.5/5 (231)
- Team of Rivals: The Political Genius of Abraham LincolnDa EverandTeam of Rivals: The Political Genius of Abraham LincolnValutazione: 4.5 su 5 stelle4.5/5 (234)
- On Fire: The (Burning) Case for a Green New DealDa EverandOn Fire: The (Burning) Case for a Green New DealValutazione: 4 su 5 stelle4/5 (73)
- The Unwinding: An Inner History of the New AmericaDa EverandThe Unwinding: An Inner History of the New AmericaValutazione: 4 su 5 stelle4/5 (45)
- Vaeco Form Manual 31aug 2015Documento588 pagineVaeco Form Manual 31aug 2015Knashye NhNessuna valutazione finora
- YouTube Creator PlaybookDocumento100 pagineYouTube Creator PlaybookVera Chung94% (17)
- EnCase Forensic v8.07 User Guide PDFDocumento780 pagineEnCase Forensic v8.07 User Guide PDFedgar reyes0% (1)
- Empotech Lesson 1Documento43 pagineEmpotech Lesson 1Juvie Ann BayotNessuna valutazione finora
- Wordpress in 1 Day Free Tutorial: by Sarah McharryDocumento0 pagineWordpress in 1 Day Free Tutorial: by Sarah Mcharryarteepu37022Nessuna valutazione finora
- Guide To Internet Marketing: The Essential Step-By-StepDocumento67 pagineGuide To Internet Marketing: The Essential Step-By-StepraifmusaNessuna valutazione finora
- Is There Any Function Module To Download PDF File - SAP Q&ADocumento4 pagineIs There Any Function Module To Download PDF File - SAP Q&Aphogat projectNessuna valutazione finora
- iXBRL Rejections & ResolutionsDocumento19 pagineiXBRL Rejections & ResolutionsJayanthi JaganNessuna valutazione finora
- Getting Started With The NT2S-SF126B-EDocumento7 pagineGetting Started With The NT2S-SF126B-Ediarjohn9979Nessuna valutazione finora
- Using The UNSPSC: United Nations Standard Products and Services Code White PaperDocumento19 pagineUsing The UNSPSC: United Nations Standard Products and Services Code White PaperZul fikarNessuna valutazione finora
- PeopleSoft Applications Portal and WorkCenter PagesDocumento18 paginePeopleSoft Applications Portal and WorkCenter PagesLydie StevensNessuna valutazione finora
- RSLogix 5000Documento36 pagineRSLogix 5000Er. Piush Jindal83% (6)
- How To Use KnowlegeowlDocumento19 pagineHow To Use Knowlegeowlapi-320402088Nessuna valutazione finora
- Taxonomy Development AdviceDocumento3 pagineTaxonomy Development Advicescorpion.0411Nessuna valutazione finora
- Kepserverex Manual PDFDocumento280 pagineKepserverex Manual PDFnew2trackNessuna valutazione finora
- Excel-XML - What's All AboutDocumento21 pagineExcel-XML - What's All AboutLeon FouroneNessuna valutazione finora
- Enabling Model-Based Decision Support PDFDocumento12 pagineEnabling Model-Based Decision Support PDFwylie01Nessuna valutazione finora
- Fgcs WimmerDocumento10 pagineFgcs Wimmerapi-307326396Nessuna valutazione finora
- Simatic Hmi Wincc V7.0 Sp1 Setting Up A Message SystemDocumento108 pagineSimatic Hmi Wincc V7.0 Sp1 Setting Up A Message SystemMalcolm RynneNessuna valutazione finora
- Rslogix 5000: Enterprise Series Programming SoftwareDocumento22 pagineRslogix 5000: Enterprise Series Programming Softwaresonu123kashniNessuna valutazione finora
- Metadata and The Web: Tony GillDocumento18 pagineMetadata and The Web: Tony Gillapi-19457142Nessuna valutazione finora
- Multimedia Systems Lab: PracticalDocumento3 pagineMultimedia Systems Lab: PracticalDivya RajeshwarNessuna valutazione finora
- Using PostgreSQL in Web 2.0 ApplicationsDocumento21 pagineUsing PostgreSQL in Web 2.0 ApplicationsNikolay Samokhvalov100% (8)
- Trainz Content Creator Plus Manual 1Documento9 pagineTrainz Content Creator Plus Manual 1Andrei ChirilescuNessuna valutazione finora
- Softube Instruments ManualDocumento147 pagineSoftube Instruments ManualMatiasNessuna valutazione finora
- Knime Text Mining SampleDocumento19 pagineKnime Text Mining Sampleraum123Nessuna valutazione finora
- Rezgo XML Gateway API - Reference ManualDocumento38 pagineRezgo XML Gateway API - Reference ManualrezgoNessuna valutazione finora
- Splunk Quick ReferenceDocumento6 pagineSplunk Quick ReferencevaltulNessuna valutazione finora
- 21stCenturyLiterature Test Summative 2-Q2Documento1 pagina21stCenturyLiterature Test Summative 2-Q2Ma'am Jaymarie SP. CastilloNessuna valutazione finora
- ., (Computers) Structure & Syllabi 5.7. 2016Documento62 pagine., (Computers) Structure & Syllabi 5.7. 2016Kamalakar SreevatasalaNessuna valutazione finora