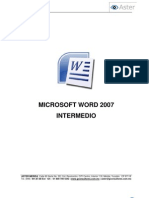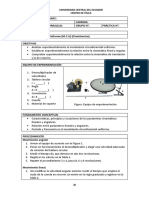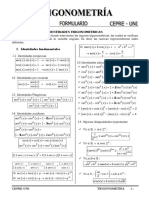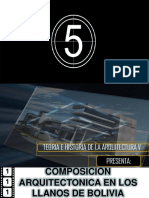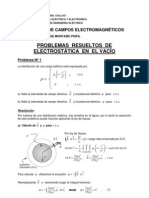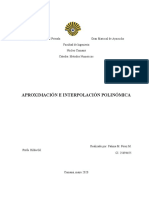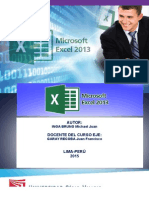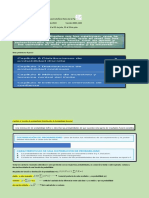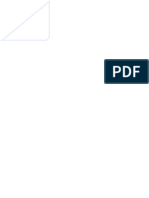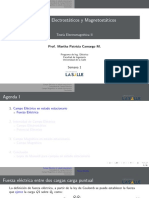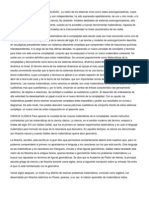Documenti di Didattica
Documenti di Professioni
Documenti di Cultura
Manual Excel 2007 Nivel Avanzo v.1
Caricato da
Willy Avila VegaCopyright
Formati disponibili
Condividi questo documento
Condividi o incorpora il documento
Hai trovato utile questo documento?
Questo contenuto è inappropriato?
Segnala questo documentoCopyright:
Formati disponibili
Manual Excel 2007 Nivel Avanzo v.1
Caricato da
Willy Avila VegaCopyright:
Formati disponibili
Curso Microsoft Excel 2007 Nivel Avanzado
Aster Mrida
Contenido
MDULO 1: Formato de Datos y Contenido .........................................................15 Formato de Datos y Contenido ..............................................................................17 Los cdigos de formato que puede utilizar ............................................................17 Laboratorio ............................................................................................................23 Formato Condicional .............................................................................................25 Laboratorio ............................................................................................................30 Formato Avanzado de Grficos SmartArt ..............................................................32 Formato Avanzado de Imgenes ...........................................................................35 Laboratorio ............................................................................................................40 MDULO 2: Organizacin de Datos......................................................................43 Validacin de Datos ...............................................................................................45 Formularios ...........................................................................................................48 Laboratorio ............................................................................................................52 Consolidacin de Datos .........................................................................................55 Laboratorio ............................................................................................................59 MDULO 3: Trabajando con Bases de Datos .......................................................61 Importar Datos Desde un Origen Externo ..............................................................63 Laboratorio ............................................................................................................68 Ordenacin ............................................................................................................70 Laboratorio ............................................................................................................74 Subtotales .............................................................................................................76 Filtros Avanzados ..................................................................................................82 Laboratorio ............................................................................................................86 Funciones de Bases de Datos ...............................................................................88 Funciones de Bsqueda ........................................................................................90 Laboratorio ............................................................................................................93 MDULO 4: Tablas Dinmicas ...............................................................................95 Creacin de Tablas Dinmicas ..............................................................................97 Modificacin de Tablas Dinmicas ........................................................................99 Creacin de Grficos Dinmicos ......................................................................... 101 Creacin de Tablas Dinmicas con Datos Externos ........................................... 102 Laboratorio .......................................................................................................... 105
Microsoft Excel 2007 Avanzado
Pgina 2
Aster Mrida
MDULO 5: Frmulas y Funciones ..................................................................... 107 Funciones: Lgicas .............................................................................................. 109 Funciones Lgicas Anidadas ............................................................................... 120 Laboratorio .......................................................................................................... 126 MDULO 6: Auditora de Frmulas ..................................................................... 127 Precedentes y Dependientes ............................................................................... 129 Comprobacin y Rastreo de frmulas.................................................................. 131 Mostrar Frmulas ................................................................................................ 134 Ventana de Inspeccin ........................................................................................ 135 Evaluar Frmulas ................................................................................................ 137 Laboratorio .......................................................................................................... 141 MDULO 7: Colaboracin .................................................................................... 143 Propiedades de los Libros de Trabajo ................................................................. 145 Compartir Libros de Trabajo ................................................................................ 147 Control de Cambios ............................................................................................. 149 Laboratorio .......................................................................................................... 153 Administracin de Comentarios ........................................................................... 155 Laboratorio .......................................................................................................... 159 Proteccin ........................................................................................................... 161 Autenticacin de Libros de Trabajo ..................................................................... 163 Laboratorio .......................................................................................................... 167 MDULO 8: Anlisis de Datos ............................................................................. 169 Tabla de Datos .................................................................................................... 171 Laboratorio .......................................................................................................... 178 Escenarios........................................................................................................... 179 Laboratorio .......................................................................................................... 184 Buscar Objetivo ................................................................................................... 186 Laboratorio .......................................................................................................... 190 Buscar Soluciones con Solver ............................................................................. 192 Laboratorio .......................................................................................................... 198 Anlisis de Datos con Estadstica Descriptiva ..................................................... 200 Laboratorio .......................................................................................................... 205 MDULO 9: Controles de Formulario y Macros.................................................. 207 Introduccin a Macros ......................................................................................... 209
Microsoft Excel 2007 Avanzado
Pgina 3
Aster Mrida
Creacin y modificacin de Macros ..................................................................... 211 El Editor de Visual Basic...................................................................................... 214 Laboratorio .......................................................................................................... 219 Controles de Formulario ...................................................................................... 221 Grficos con Controles ........................................................................................ 225 Agregar Botones de Macros ................................................................................ 229 Laboratorio .......................................................................................................... 232
Microsoft Excel 2007 Avanzado
Pgina 4
Aster Mrida
Microsoft Excel 2007 Avanzado
Pgina 5
Aster Mrida
Microsoft Excel 2007 Avanzado
Pgina 6
Aster Mrida
Microsoft Excel 2007 Avanzado
Pgina 7
Aster Mrida
Microsoft Excel 2007 Avanzado
Pgina 8
Aster Mrida
Microsoft Excel 2007 Avanzado
Pgina 9
Aster Mrida
Microsoft Excel 2007 Avanzado
Pgina 10
Aster Mrida
Microsoft Excel 2007 Avanzado
Pgina 11
Aster Mrida
Microsoft Excel 2007 Avanzado
Pgina 12
Aster Mrida
Microsoft Excel 2007 Avanzado
Pgina 13
Aster Mrida
Microsoft Excel 2007 Avanzado
Pgina 14
Aster Mrida
MDULO 1: Formato de Datos y Contenido
Microsoft Excel 2007 Avanzado
Pgina 15
Aster Mrida
Microsoft Excel 2007 Avanzado
Pgina 16
Aster Mrida
Formato de Datos y Contenido
Para crear un formato de nmero personalizado, seleccione las celdas a las que desea dar formato. En la ficha Inicio en el grupo Nmero inicie el cuadro de dilogo Formato de Celdas, en la pestaa correspondiente a Nmero. En la lista Categora seleccione Personalizada y establezca los formatos integrados para que sean similares a los que usted desea. En el cuadro Tipo, modifique los cdigos de formato de nmero para crear el formato que desee. Puede especificar hasta cuatro secciones de cdigos de formato. Los cdigos de formato, separados por punto y coma, definen los formatos para nmeros positivos, nmeros negativos, valores cero y texto, por ese orden. Si usted especifica slo dos secciones, la primera se utilizar para nmeros positivos y ceros, y la segunda para nmeros negativos. Si especifica slo una seccin, se utilizar para todos los nmeros. Si omite una seccin, incluya el punto y coma final de esa seccin.
Los cdigos de formato que puede utilizar son:
Texto y espaciado Para ver el texto y los nmeros de una celda, encierre los caracteres de texto entre comillas (" ") o ponga delante de un solo carcter una barra invertida (\). Por ejemplo, escriba el formato #" Ganancia"; #" Prdida" para mostrar 1500 Ganancia o -1500
Microsoft Excel 2007 Avanzado
Pgina 17
Aster Mrida
Prdida. Los siguientes caracteres se muestran sin utilizar comillas: $ - + / ( ) : ! ^ & ' (comilla simple izquierda) ' (comilla simple derecha) ~ { } = < > y el espacio.
Si se incluye, la seccin de texto es siempre la ltima en el formato de nmero. Incluya el carcter ( @ ) en la seccin en que desee mostrar el texto escrito en la celda. Si se omite el carcter @ en la seccin de texto, no se ver el texto que se haya escrito. Si desea ver siempre caracteres de texto especficos con el texto escrito, encierre el texto adicional entre comillas dobles (" "). Si el formato no incluye una seccin de texto, el texto que escriba no se ver afectado por el formato. Para crear un espacio con el ancho de un carcter en un formato de nmero, incluya un subrayado (_) seguido del carcter. Para repetir el carcter siguiente en el formato y llenar el ancho de la columna, incluya un asterisco (*) en el formato de nmero. Posiciones decimales, colores y condiciones Para dar formato a las fracciones o los nmeros con decimales, incluya los siguientes dgitos marcadores en una seccin. Si un nmero tiene ms dgitos a la derecha del separador decimal que marcadores en el formato, se redondear para que tenga tantos decimales como marcadores. Si hay ms dgitos a la izquierda del separador decimal que marcadores, se mostrarn los dgitos adicionales. Si el formato contiene solamente signos de nmero (#) a la izquierda del separador decimal, los nmeros menores que la unidad comenzarn por el separador.
o o o
# muestra nicamente los dgitos significativos y no muestra los ceros sin valor. 0 (cero) muestra los ceros sin valor si un nmero tiene menos dgitos que ceros en el formato. ? agrega los espacios de los ceros sin valor a cada lado del separador decimal, para alinear los decimales con formato de fuente de ancho fijo, como Courier New. Tambin se puede utilizar ? para las fracciones que tengan un nmero de dgitos variable.
Para definir el color de una seccin del formato, escriba en la seccin el nombre de uno de los siguientes ocho colores entre corchetes. El color debe ser el primer elemento de la seccin. [Negro] [Azul] [Aguamarina] [Verde] [Magenta] [Rojo] [Blanco] [Amarillo]
Microsoft Excel 2007 Avanzado
Pgina 18
Aster Mrida
Para definir los formatos de nmero que se aplicarn nicamente si coinciden con las condiciones que se hayan especificado, ponga la condicin entre corchetes. La condicin consta de un operador de comparacin y un valor.
Moneda, porcentajes y notacin cientfica Los formatos personalizados se guardan con el libro. Para que Microsoft utilice siempre un smbolo de moneda especfico, cambie el smbolo de moneda seleccionado en Configuracin regional en el Panel de control antes de iniciar Excel. Para mostrar los nmeros como un porcentaje, incluya el signo de porcentaje (%) en el formato de nmero. Por ejemplo, un nmero como 0,08 aparecer como 8%; 2,8 aparecer como 280%. Para mostrar los nmeros en formato cientfico, utilice los cdigos exponenciales "E", "E+", "e-" o "e+" en una seccin. Si un formato contiene un cero (0) o el signo de nmero (# ) a la derecha de un cdigo exponencial, Excel muestra el nmero en formato cientfico e inserta una "E" o "e". El nmero de ceros o de signos a la derecha de un cdigo determina el nmero de dgitos del exponente. "E-" o "e-" pone un signo menos en los exponentes negativos. "E+" o "e+" pone un signo menos en los exponentes negativos y un signo ms en los positivos. Fechas y horas Si utiliza una "m" inmediatamente detrs del cdigo "h" o "hh", o bien inmediatamente delante del cdigo "ss", Microsoft Excel mostrar los minutos en lugar del mes. Para mostrar Use este cdigo Los meses como 1-12 m Los meses como 01-12 mm Los meses como ene-dic mmm Los meses como enero-diciembre mmmm Los meses como la inicial de cada mes mmmmm Los das como 1-31 d Los das como 01-31 dd Los das como dom-sb ddd Los das como domingo-sbado dddd Los aos como 00-99 yy Los aos como 1900-9999 yyyy
Para mostrar
Microsoft Excel 2007 Avanzado
Use este cdigo Pgina 19
Aster Mrida
Las horas como 0-23 H Las horas como 00-23 hh Los minutos como 0-59 m Los minutos como 00-59 mm Los segundos como 0-59 s Los segundos como 00-59 ss Las horas como 4 a.m. h a.m./p.m. La hora como 4:36 p.m. h:mm a.m./p.m. La hora como 4:36:03 p. h:mm:ss a/p El tiempo transcurrido en horas; por ejemplo, 25:02 [h]:mm El tiempo transcurrido en minutos; por ejemplo, 63:46 [mm]:ss El tiempo transcurrido en segundos [ss] Fracciones de segundo h:mm:ss.00 Si el formato contiene la indicacin a.m. o p.m., la hora se basar en el formato de 12 horas, donde "a.m." o "a" indica las horas desde la medianoche hasta el medioda y "p.m." o "p" indica las horas desde el medioda hasta la medianoche. En caso contrario, el reloj se basar en el formato de 24 horas. La letra "m" o las letras "mm" deben aparecer inmediatamente detrs del cdigo "h" o "hh", o bien inmediatamente delante del cdigo "ss"; de lo contrario, Microsoft Excel mostrar el mes en lugar de mostrar los minutos.
Microsoft Excel 2007 Avanzado
Pgina 20
Aster Mrida
Microsoft Excel 2007 Avanzado
Pgina 21
Aster Mrida
Creacin y Modificacin de Formatos
PRACTICA
Mdulo 1
Microsoft Excel 2007 Avanzado
Pgina 22
Aster Mrida
Laboratorio MDULO 1. FORMATO DE DATOS Y CONTENIDO.
Ejercicio 1. Creacin y Modificacin de Formatos
En este ejercicio crear un formato personalizado de celdas. Tareas 1. Abra el archivo de Excel llamado formato personalizado. 2. Para la celda D5, donde se captura la fecha, cree un formato de nmero personalizado para que al ser introducida se muestre como sigue: Mrida, Yucatn, 01 de enero de 2007. 3. Para la celda D7, donde se captura el cdigo de cliente, cree un formato de nmero personalizado para que al ser introducido el nmero de cliente se muestre como sigue: C 0002. 4. Para la celda D11, donde se captura el telfono del cliente, cree un formato de nmero personalizado para que al ser introducido se muestre como sigue: (999)911-81-31. 5. Para la celda D13, que captura el status, cree un formato personalizado para que al ser introducido muestre: 1 muestre Vigente, 2 Inactivo, cualquier otro nmero No registrado. Seleccione la celda D5. En la ficha Inicio en el grupo Nmero haga clic en Iniciar el cuadro de dilogo Formato de celdas: Nmero. Aparecer el cuadro de dilogo de formato de celdas, haga clic en caso de ser necesario en la ficha nmero. En el cuadro Categoras haga clic en Personalizada. En el cuadro de texto Tipo teclee: "Mrida, Yucatn, "d" de "mmmm" de "aaaa Presione Aceptar, el formato creado se mostrar. Gua para completar la tarea
Seleccione la celda D7. En la ficha Inicio en el grupo Nmero haga clic en Iniciar el cuadro de dilogo Formato de celdas: Nmero. Aparecer el cuadro de dilogo de formato de celdas, haga clic en caso de ser necesario en la ficha nmero. En el cuadro Categoras haga clic en Personalizada. En el cuadro de texto Tipo teclee: C - 0000 Presione Aceptar, el formato creado se mostrar.
Seleccione la celda D11. En la ficha Inicio en el grupo Nmero haga clic en Iniciar el cuadro de dilogo Formato de celdas: Nmero. Aparecer el cuadro de dilogo de formato de celdas, haga clic en caso de ser necesario en la ficha nmero. En el cuadro Categoras haga clic en Personalizada. En el cuadro de texto Tipo teclee: (###)### - ## - ## Presione Aceptar, el formato creado se mostrar.
Seleccione la celda D13. En la ficha Inicio en el grupo Nmero haga clic en Iniciar el cuadro de dilogo Formato de celdas: Nmero. Aparecer el cuadro de dilogo de formato de celdas, haga clic en caso de ser necesario en la ficha nmero. En el cuadro Categoras haga clic en Personalizada. En el cuadro de texto Tipo teclee: [verde][=1]"Vigente";[Rojo][=2]"Inactivo";[Azul]"No registrado" Presione Aceptar, el formato creado se mostrar.
Microsoft Excel 2007 Avanzado
Pgina 23
Aster Mrida
6. Guarde los cambios realizados con el nombre Mod1 Lab1
Haga clic en el botn de Microsoft Office (Archivo), despliegue y de clic en Guardar Como El cuadro de dilogo Guardar como aparecer. Cree una carpeta en Mis documentos con el nombre Prcticas, donde guardar todos los laboratorios que har durante el curso. En el cuadro Nombre de archivo escriba Mod1 Lab1. En el cuadro Guardar como tipo verifique que diga Libro de Excel. De clic en el botn Guardar.
Microsoft Excel 2007 Avanzado
Pgina 24
Aster Mrida
Formato Condicional
Mdulo 1
Formato Condicional
El formato condicional facilita el proceso de resaltar celdas o rangos de celdas interesantes, de destacar valores inusuales y de ver datos empleando barras de datos, escalas de colores y conjuntos de iconos. Un formato condicional cambia el aspecto de un rango de celdas en funcin de una condicin (o criterio). Cuando cree un formato condicional, puede hacer referencia a otras celdas de una hoja de clculo, pero no puede realizar referencias externas a otro libro. Para aplicar un formato condicional seleccione un rango de celdas o asegrese de que la celda activa est en una tabla o en un informe de tabla dinmica. En la ficha Inicio, en el grupo Estilos, haga clic en Formato condicional y, despus, en el formato condicional que elija. Entre las opciones de formato condicional encuentra: Resaltar reglas de celdas. Se usa cuando desee realizar un formato condicional basado en comparaciones como Es mayor que, Es menor que, Entre, Es igual, Una Fecha, Texto que contiene, Duplicar valores. Cada uno de los anteriores le permite indicar el criterio de comparacin y aplicar el formato preferido. Reglas superiores e inferiores. Se usa para encontrar las 10 mejores, 10% mejores, 10 peores, 10% peores, Por encima del promedio, Por debajo del promedio. An cuando el nombre indica que son los 10 primeros valores o 10 ltimos, es posible cambiar este parmetro para ajustarlo a la cantidad de valores superiores o inferiores que queremos visualizar con el formato condicional correspondiente. Al hacer clic
Microsoft Excel 2007 Avanzado
Pgina 25
Aster Mrida
sobre la opcin, aparece un cuadro de dilogo dnde indicamos el nmero de valores y el formato a aplicar. Barras de datos. Una barra de datos le ayuda a ver el valor de una celda con relacin a las dems. La longitud de la barra de datos representa el valor de la celda. Una barra ms grande representa un valor ms alto y una barra ms corta representa un valor ms bajo. Las barras de datos son tiles para encontrar nmeros ms altos y ms bajos especialmente con grandes cantidades de datos, como las mayores y menores ventas de juguetes en un informe de ventas. Al desplegar el men mueva el Mouse por los estilos que se ofrecen para ver una vista previa y elegir el apropiado. Escalas de color. Las escalas de colores son guas visuales que ayudan a comprender la variacin y la distribucin de datos. Una escala de dos colores permite comparar un rango de celdas utilizando una gradacin de dos colores. El tono de color representa los valores superiores o inferiores. Al desplegar el men mueva el Mouse por los estilos que se ofrecen para ver una vista previa y elegir el apropiado. Conjuntos de iconos. Utilice un conjunto de iconos para comentar y clasificar datos de tres a cinco categoras separadas por un valor de umbral. Cada icono representa un rango de valores. Al desplegar el men mueva el Mouse por los estilos que se ofrecen para ver una vista previa y elegir el apropiado. Para aplicar un formato condicional rpido seleccione el estilo que desea y al desplegarse el men correspondiente mueva el Mouse por los estilos que se ofrecen para ver cul es el apropiado y seleccionarlo. Para aplicar un formato avanzado, en la ficha Inicio, en el grupo Estilos, haga clic en Formato condicional y, despus, en Administrar reglas. Se mostrar el cuadro de dilogo Administrador de reglas de formato condicionales. Para agregar un formato condicional, haga clic en Nueva regla. Aparecer el cuadro de dilogo Nueva regla de formato. En el cuadro de dialogo seleccione el tipo de regla a aplicar y posteriormente la descripcin de la regla. Esta descripcin cambia de acuerdo al tipo de regla elegido: segn sus valores, le pedir el estilo de formato (escala de colores, barras de datos, conjunto de iconos), valores mnimos, mximos y colores a utilizar. nicamente a las celdas que contengan. Permite elegir si utilizar valores, texto, fechas, etc. y utilizar un criterio de comparacin, as como el formato a aplicar. Valores con rango inferior o superior. Permite indica si el rango a utilizar es inferior o superior y el nmero de elementos, as como si es porcentaje y el formato a utilizar. Valores por encima o por debajo del promedio. Permite indicar el tipo de rango y el formato. Valores nicos y duplicados
Microsoft Excel 2007 Avanzado
Pgina 26
Aster Mrida
Frmula para determinar el formato condicional.
Se pueden agregar las reglas que considere necesarias, siempre teniendo en cuenta el orden o prioridad. Para cambiar un formato condicional, seleccione antes el rango donde est la regla a editar, y en el Administrador de reglas seleccione la regla y, a continuacin, haga clic en Editar regla. Aparecer el cuadro de dilogo Editar regla de formato. El cuadro de dilogo es similar al de Crear nueva regla, le permite elegir el tipo de regla y su descripcin. Para borrar formatos condicionales, en la ficha Inicio, en el grupo Estilos, haga clic en la flecha situada junto a Formato condicional y, despus, en Borrar reglas. Si desea borrar todos los formatos haga clic en Toda la hoja. Para borrar solamente las reglas de un rango, seleccione el rango y haga clic en Celdas seleccionadas, o bien Esta tabla o Esta tabla dinmica.
Microsoft Excel 2007 Avanzado
Pgina 27
Aster Mrida
Formato Condicional
DEMOSTRACIN
OBJETIVO: Crear y aplicar formato condicional a celdas de acuerdo a condiciones establecidas.
Mdulo 1
DEMOSTRACIN DEMOSTRACI
Microsoft Excel 2007 Avanzado
Pgina 28
Aster Mrida
Formato condicional
PRACTICA
Mdulo 1
Microsoft Excel 2007 Avanzado
Pgina 29
Aster Mrida
Laboratorio MDULO 1. FORMATO DE DATOS Y CONTENIDO.
Ejercicio 2. Uso del Formato Condicional.
En este ejercicio crear formatos condicionales para determinados criterios. Tareas 1. Abra el archivo de Excel llamado formato condicional. 2. Aplique un formato condicional para las celdas correspondientes a la columna Cancelados de tal forma que si el nmero es igual o mayor a la tercera parte de los Vendidos se muestre en Rojo y Negritas. Seleccione la celda C8. En la ficha Inicio en el grupo Estilos haga clic en Formato condicional y a continuacin en Nueva regla. Aparecer el cuadro de dilogo Nueva regla de formato, en el cuadro Seleccionar un tipo de regla haga clic en Utilice una frmula que determine las celdas para aplicar formato. En el cuadro Dar formato a los valores donde esta frmula sea verdadera escriba =C8>=B8/3. Haga clic en el botn Formato. El cuadro de dilogo Formato de celdas aparecer. En la ficha Fuente, elija Estilo Negrita, Color Rojo. Haga clic en Aceptar para regresar al cuadro Nueva regla de formato. Verifique el formato en el cuadro de Vista Previa y haga clic en Aceptar. El formato ser aplicado a la celda. Seleccione la celda C8 y copie el formato al rango C9:C13. En la ficha Inicio en el grupo Portapapeles haga clic en Copiar formato. Aplquelo sobre el rango C9:C13. Verifique que el formato se haya aplicado variando los datos correspondientes a la columna Cancelados. Seleccione el rango F8:F13. En la ficha Inicio en el grupo Estilos haga clic en Formato condicional y a continuacin vaya a Barras de datos, cuando el men se despliegue seleccione un estilo, por ejemplo Barras de datos Azul claro. Haga clic sobre el estilo elegido para aplicarlo. Manteniendo la seleccin de celdas, en la ficha Inicio en el grupo Estilos haga clic en Formato condicional y a continuacin vaya a Reglas superiores e inferiores, cuando el men se despliegue haga clic en 10 mejores. El cuadro de dilogo 10 elementos superiores aparecer. En el cuadro Nmero de elementos ajuste al nmero 2. En la lista de formato seleccione Formato personalizado. El cuadro de dilogo Formato de celdas se abrir, en la ficha Fuente elija Estilo Negrita y Color Verde. Haga clic en Aceptar para regresar al cuadro 10 Elementos superiores. Haga clic en Aceptar. Manteniendo la seleccin de celdas, en la ficha Inicio en el grupo Estilos haga clic en Formato condicional y a continuacin vaya a Reglas superiores e inferiores, cuando el men se despliegue haga clic en 10 inferiores. El cuadro de dilogo 10 elementos inferiores aparecer. En el cuadro Gua para completar la tarea
3. Aplique un formato condicional de Barras de datos para las celdas correspondientes a la columna Total venta, tambin aplique uno para mostrar las dos mejores ventas en letras color Verde y las dos peores ventas en letras color Rojo.
Microsoft Excel 2007 Avanzado
Pgina 30
Aster Mrida
4. Aplique un formato condicional para las celdas correspondientes a Puntos Totales para mostrar todos los valores duplicados. 5. Guarde los cambios realizados con el nombre Mod1 Lab2.
Nmero de elementos ajuste al nmero 2. En la lista de formato seleccione Formato personalizado. El cuadro de dilogo Formato de celdas se abrir, en la ficha Fuente elija Estilo Negrita y Color Rojo. Haga clic en Aceptar para regresar al cuadro 10 Elementos inferiores. Haga clic en Aceptar. Verifique que los tres formatos estn aplicados. Seleccione el rango H8:H13. En la ficha Inicio en el grupo Estilos haga clic en Formato condicional y a continuacin en Resaltar reglas de celdas, una vez que el men se despliegue haga clic en Duplicar valores. El cuadro de dilogo Duplicar valores aparecer. En la lista de formato elija Relleno Amarillo con Texto Amarillo Oscuro. Haga clic en Aceptar para aplicar el formato. Haga clic en el botn de Microsoft Office (Archivo), despliegue y de clic en Guardar Como El cuadro de dilogo Guardar como aparecer. Vaya a la carpeta de Prcticas que creo anteriormente en Mis Documentos. En el cuadro Nombre de archivo escriba Mod1 Lab2. En el cuadro Guardar como tipo verifique que diga Libro de Excel. De clic en el botn Guardar.
Microsoft Excel 2007 Avanzado
Pgina 31
Aster Mrida
Formato Avanzado de Grficos SmartArt Herramientas de SmartArt. Diseo SmartArt. Dise
Herramientas de SmartArt. Formato SmartArt.
Mdulo 1
Formato Avanzado de Grficos SmartArt
Un grfico SmartArt es una representacin visual de la informacin que se puede crear de forma rpida y fcil, eligiendo entre los diferentes diseos, con el objeto de comunicar mensajes o ideas eficazmente. Aunque los grficos SmartArt no se pueden crear en otros programas de versin Office 2007, puede copiarlos y pegarlos como imgenes en dichos programas. Al crear un grfico SmartArt, se le pide que elija un tipo, que puede ser: Proceso, Jerarqua, Ciclo o Relacin. Un tipo es similar a una categora de grfico SmartArt y cada tipo contiene varios diseos diferentes. Una vez elegido el diseo resulta fcil cambiar el diseo del grfico SmartArt. Gran parte del texto, as como otro contenido, los colores, los estilos, los efectos y el formato de texto se transfieren automticamente al nuevo diseo. Una vez seleccionado un diseo aparece un texto de marcador de posicin (por ejemplo, [Texto]) para que pueda ver el aspecto del grfico SmartArt. Para aadir un grfico SmartArt vaya a la ficha Insertar en el grupo Ilustraciones, seleccione SmartArt. En el cuadro de dilogo Elegir un grfico SmartArt, haga clic en el tipo y en el diseo que desea. Escriba el texto mediante uno de estos procedimientos: Haga clic en una forma del grfico SmartArt y, a continuacin, escriba el texto. Haga clic en [Texto] en el panel de texto y escriba o pegue el texto. Copie texto desde otro programa, haga clic en [Texto] y pguelo en el panel de texto.
Microsoft Excel 2007 Avanzado
Pgina 32
Aster Mrida
Cuando seleccione un grfico SmartArt aparecer una ficha ms llamada Herramientas de SmartArt, con las cinta de opciones Diseo y Formato. Herramientas de SmartArt Diseo. En esta cinta de opciones encontrar los siguientes grupos: Crear grfico donde encuentra: Agregar forma. Agrega una forma al grfico, indicando el lugar donde la insertar. Agregar vieta. Agrega vietas al texto de la forma De izquierda a derecha. Cambia el diseo del grfico intercambiando los lugares de las formas. Diseo. Est activo dependiendo del tipo de grfico SmartArt elegido. Permite cambiar el diseo de una rama del grfico. Aumentar y disminuir nivel. Aumenta o reduce el nivel de la forma o vieta seleccionada. Panel de texto. Muestra u oculta el panel de texto. Diseos. Ofrece diseos rpidos para el grfico Estilos SmartArt. Ofrece estilos rpidos de colores y de presentacin. Restablecer. Descarta todos los cambios de formato realizados. Herramientas de SmartArt Formato. En esta cinta de opciones encontrar los siguientes grupos: Formas. Permite cambiar el aspecto de la forma seleccionada a travs de: editarla en 2D, cambiar la forma por otra, ajustarla al espacio. Para cambiar una forma por otra tambin se puede dar clic derecho sobre la forma a cambiar y seleccionar el men Cambiar forma donde se mostrarn las formas disponibles. Estilos de forma. Permite cambiar el estilo de la forma de manera rpida, o bien personalizarlo mediante los comandos Relleno de forma, Contorno de forma y Efectos de formas. Estilos de WordArt. Permite aplicar formato personalizado o rpido al texto del grfico. Para ello se tienen los estilos rpidos o bien las herramientas de Relleno, Contorno y Efectos de texto. Organizar. Permite, como su nombre indica, organizar el diagrama con respecto a las formas, imgenes, etc. que se tengan en la hoja. Tamao. Permite ajustar el ancho y alto del objeto. Tambin es posible dar formato a un grfico, dando clic derecho sobre l y seleccionando Formato de forma o bien formato de objeto. Se abrir un cuadro de dilogo con los siguientes paneles: Relleno. Permite cambiar el relleno de la forma u objeto (sin relleno, slido, degradado, con imagen o textura), dependiendo del tipo de relleno se puede aplicar una cantidad de colores y una transparencia.
Microsoft Excel 2007 Avanzado
Pgina 33
Aster Mrida
Color de lnea. Permite utilizar una lnea slida, degradada o bien no utilizar lnea. Dependiendo del tipo de lnea se permite utilizar una transparencia. Estilo de lnea. Permite elegir el ancho de lnea, el tipo, tipo de guin, tipo de remate y combinacin, as como la configuracin de flechas. Sombra. Permite elegir alguna sombra Preestablecida (Exterior, Interior, Perspectiva), y posteriormente configurar el color de sombra, su transparencia, tamao, desenfoque, ngulo, distancia. Formato 3D. Permite elegir el tipo de Bisel superior e inferior, as como su ancho y su alto. La profundidad y su color. El tamao de contorno y su color. El material de la superficie y su iluminacin y ngulo. Giro 3D. Permite elegir el tipo de giro preestablecido, o bien configurar el giro de acuerdo a los ejes X, Y, Z y la perspectiva. Tambin si es un texto mantenerlo sin relieve, as como la posicin del objeto o distancia desde la superficie. Imagen. Permite cambiar el control de color de la imagen, as como su brillo y contraste. Cuadro de texto. Permite personalizar el diseo de texto (alineacin vertical y direccin del texto), el autoajuste y los mrgenes. Tambin permite el uso de columnas.
Microsoft Excel 2007 Avanzado
Pgina 34
Aster Mrida
Formato Avanzado de Imgenes
Herramientas de imagen. Formato
Mdulo 1
Formato Avanzado de Imgenes
Una manera de aadir una imagen a una hoja de clculo es mediante la ficha Insertar en el grupo Ilustraciones con los comandos Imgenes prediseadas Imagen. Si selecciona el comando Imgenes Prediseadas aparecer un panel donde podr indicar mediante el cuadro Buscar, un texto que haga referencia a las imgenes que desea. Tambin le permite indicar en qu parte de la galera multimedia Buscar y de qu tipo deben de ser los resultados de la bsqueda. Para insertarla basta con dar clic sobre la imagen deseada. Si selecciona el comando Imagen, o bien desde archivo, se abrir un cuadro de dilogo que le permita localizar la unidad de disco donde se encuentra la imagen que se desea aadir. Una vez aadida la imagen a la hoja de clculo puede cambiar su ubicacin haciendo clic sobre ella y arrastrndola a la zona deseada o bien puede cambiar el tamao haciendo clic con el botn secundario y seleccionando Formato de Imagen en el men contextual. Tambin arrastrando uno de los manejadores que rodean el grfico. Cuando seleccione una imagen aadida a la hoja de clculo aparecer una ficha ms de Herramientas de Imagen, con la cinta de opciones Formato donde encontrar los siguientes grupos:
Microsoft Excel 2007 Avanzado
Pgina 35
Aster Mrida
Ajustar o Brillo o Contraste o Volver a colorear (disponible slo para imgenes prediseadas) o Comprimir imagen o Cambiar imagen o Restablecer imagen Estilos de imagen o Galera de estilos o Forma de la imagen o Contorno de forma o Efectos de la imagen Organizar o Traer al frente o Enviar al fondo o Panel de Seleccin o Alinear o Agrupar o Girar Tamao o Recortar o Alto o Ancho
Tambin puede dar clic derecho sobre la imagen y elegir Formato de imagen, se abrir un cuadro de dilogo con los siguientes paneles: Relleno. Permite cambiar el relleno de la forma u objeto (sin relleno, slido, degradado, con imagen o textura), dependiendo del tipo de relleno se puede aplicar una cantidad de colores y una transparencia. Color de lnea. Permite utilizar una lnea slida, degradada o bien no utilizar lnea. Dependiendo del tipo de lnea se permite utilizar una transparencia. Estilo de lnea. Permite elegir el ancho de lnea, el tipo, tipo de guin, tipo de remate y combinacin, as como la configuracin de flechas. Sombra. Permite elegir alguna sombra Preestablecida (Exterior, Interior, Perspectiva), y posteriormente configurar el color de sombra, su transparencia, tamao, desenfoque, ngulo, distancia. Formato 3D. Permite elegir el tipo de Bisel superior e inferior, as como su ancho y su alto. La profundidad y su color. El tamao de contorno y su color. El material de la superficie y su iluminacin y ngulo. Giro 3D. Permite elegir el tipo de giro preestablecido, o bien configurar el giro de acuerdo a los ejes X, Y, Z y la perspectiva. Tambin si es un texto mantenerlo sin relieve, as como la posicin del objeto o distancia desde la superficie. Imagen. Permite cambiar el control de color de la imagen, as como su brillo y contraste. Pgina 36
Microsoft Excel 2007 Avanzado
Aster Mrida
Cuadro de texto. Permite personalizar el diseo de texto (alineacin vertical y direccin del texto), el autoajuste y los mrgenes. Tambin permite el uso de columnas.
Tambin dando clic derecho puede acceder al cuadro de dilogo Tamao y Propiedades, donde tiene tres fichas: Tamao. Permite ajustar el tamao y giro, la escala, el recorte, el bloqueo de la imagen de forma ms exacta. Propiedades. Permite controlar la ubicacin del objeto al mover celdas, su impresin y bloquearlos. Texto alternativo. Permite agregar un texto alternativo en caso de que la hoja o el libro sea publicado. La cinta de opciones Herramientas de Imagen. Formato, slo est disponible cuando se tiene seleccionada una imagen.
Microsoft Excel 2007 Avanzado
Pgina 37
Aster Mrida
Formato Avanzado de grficos SmartArt e Imgenes
DEMOSTRACIN
OBJETIVO: Mostrar la creacin de grficos SmartArt y creaci gr aplicacin de formato avanzado. aplicaci Mostrar la insercin de imgenes y aplicacin de inserci im aplicaci formato avanzado.
Mdulo 1
DEMOSTRACIN DEMOSTRACI
Microsoft Excel 2007 Avanzado
Pgina 38
Aster Mrida
Formato Avanzado de grficos SmartArt e Imgenes
PRACTICA
Mdulo 1
Microsoft Excel 2007 Avanzado
Pgina 39
Aster Mrida
Laboratorio MDULO 1. FORMATO DE DATOS Y CONTENIDO.
Ejercicio 3. Formato Avanzado de Grficos SmartArt e Imgenes
En este ejercicio insertar grficos SmartArt e imgenes y les dar un formato personalizado. Tareas 1. Abra un nuevo libro de Excel en blanco. 2. Inserte en la celda B4 una imagen llamada Escudo que se encuentra en la carpeta de Mis documentos\ Laboratorios\Modulo 1. De clic en la celda B4. En la ficha Insertar en el grupo Ilustraciones, d clic en Imagen (Desde archivo). En el cuadro de dilogo busque la carpeta que se encuentra en Mis documentos\Laboratorios\Modulo 1 y una vez en ella seleccione la imagen llamada Escudo. De clic en Insertar. La imagen aparecer entonces en la hoja de clculo. Seleccione la imagen. En herramientas de Imagen en la ficha Formato en el grupo Tamao, d clic en la flecha situada en la esquina inferior derecha del grupo. El cuadro de dilogo Tamao y propiedades se mostrar. En la pestaa Tamao, vaya al apartado de Escala y en el cuadro Alto y Ancho teclee 50. Clic en Cerrar, para establecer el cambio de tamao. Clic derecho sobre la imagen y seleccione Copiar. Sitese en la primera celda donde quiere crear la copia. Clic derecho sobre la celda y seleccione Pegar. Seleccione la primera imagen. En herramientas de Imagen, en la ficha Formato en el grupo Estilos de Imagen, d clic en el botn de Ms que se encuentra en la parte inferior a la derecha de los estilos y seleccione Perspectiva relajada, blanca. En herramientas de Imagen, en la ficha Formato en el grupo Estilos de Imagen, d clic en Contorno de forma y elija el color de contorno de su preferencia. Seleccione la segunda imagen. En herramientas de Imagen, en la ficha Formato en el grupo Estilos de Imagen, despliegue el botn de Efectos de Imagen, posteriormente despliegue Resplandor y elija el de su preferencia. En herramientas de Imagen, en la ficha Formato en el grupo Estilos de Imagen, despliegue el botn de Efectos de Imagen, posteriormente despliegue Reflexin y elija la Variacin del reflejo de su preferencia. En herramientas de Imagen, en la ficha Formato en el grupo Estilos Gua para completar la tarea
3. Escale la imagen al 50% de su tamao original.
4. Haga una copia de la imagen.
5. Aplique a la primera imagen el siguiente formato: Estilo de imagen 18 y color de contorno.
6. Aplique a la segunda imagen el siguiente formato: Resplandor, Reflexin y Giro 3D.
Microsoft Excel 2007 Avanzado
Pgina 40
Aster Mrida
de Imagen, despliegue el botn de Efectos de Imagen, posteriormente despliegue Giro 3D y elija el de su preferencia. 7. Dibuje una autoforma Bisel que cubra las dos imgenes. En la ficha Insertar, en el grupo Ilustraciones, despliegue el comando Formas y en la categora Formas bsicas, haga clic en la forma Bisel. El cursor se convertir en una cruz delgada. Haga clic en la celda A3 y sin soltar, arrastre hasta crear un Bisel que cubra las dos figuras. Seleccione el Bisel y haga clic derecho sobre l. Seleccione Formato de forma. El cuadro de dilogo Formato de forma aparecer. En el panel izquierdo, haga clic sobre relleno. En la parte derecha elija el relleno de su preferencia. En el panel izquierdo, haga clic sobre lnea. En la parte derecha elija la lnea de su preferencia. En el panel izquierdo, haga clic sobre Estilo de lnea. En la parte derecha elija las caractersticas del estilo de su preferencia. En el panel izquierdo, haga clic sobre Sombra. En la parte derecha elija las caractersticas de sombra de su preferencia. D clic en cerrar para establecer las caractersticas ya elegidas. Seleccione el Bisel y haga clic derecho sobre l. Seleccione Enviar al fondo. Verifique que la autoforma es enviada al fondo y que las imgenes se visualizan. De ser necesario reacomode la autoforma para una mejor presentacin. En la ficha Insertar en el grupo Ilustraciones, d clic en SmartArt. El cuadro de dilogo Elegir un grfico SmartArt aparecer. En el panel izquierdo haga clic sobre la categora Ciclo y seleccione el tipo Ciclo de Texto. D clic en Aceptar. El grfico SmartArt aparecer junto con su panel de texto. En el panel de texto escriba la siguiente lista, un espacio para escribir texto quedar vaco. 1. Analizar negocio 2. Analizar informacin 3. Proyectar sistema 4. Implantar sistema Seleccione la forma que no incluyo texto nuevo y presione Supr. Verifique que slo quedan 4 formas. En Herramientas de SmartArt en la ficha Diseo en el grupo Estilos SmartArt haga clic en Cambiar colores y seleccione el de su preferencia. En Herramientas de SmartArt en la ficha Diseo en el grupo Estilos SmartArt haga clic en el botn de Ms diseos y seleccione el de su preferencia. Haga clic en el botn de Microsoft Office (Archivo), despliegue y de clic en Guardar Como El cuadro de dilogo Guardar como aparecer. Vaya a la carpeta de Prcticas que creo anteriormente en Mis
8. D formato al Bisel creado.
9. Enve hacia atrs el Bisel, de tal forma que las imgenes anteriores se visualicen. 10. Inserte un grfico SmartArt de tipo Ciclo y aplquele un formato personalizado.
11. Guarde los cambios realizados con el nombre Mod1 Lab3.
Microsoft Excel 2007 Avanzado
Pgina 41
Aster Mrida
Documentos. En el cuadro Nombre de archivo escriba Mod1 Lab3. En el cuadro Guardar como tipo verifique que diga Libro de Excel. De clic en el botn Guardar.
Microsoft Excel 2007 Avanzado
Pgina 42
Aster Mrida
MDULO 2: Organizacin de Datos
Microsoft Excel 2007 Avanzado
Pgina 43
Aster Mrida
Microsoft Excel 2007 Avanzado
Pgina 44
Aster Mrida
Validacin de Datos
Es comn que los usuarios por prisa u otro motivo o razn al introducir datos se equivoquen. La validacin de datos le permite establecer reglas para que cuando un dato sea introducido, ste sea supervisado y se asegure que se encuentre en el rango deseado o con las caractersticas establecidas. Microsoft Excel le permite validar que los valores pertenezcan a una lista, que estn dentro de ciertos lmites, fechas y horas, dentro de ciertos perodos, longitudes de texto especficas, etc. Incluso si desea evitar o permitir valores en blanco. Tambin es esencial proporcionar una ayuda inmediata para dar instrucciones a los usuarios y mensajes claros cuando se escriban datos no vlidos para hacer que el proceso de entrada de datos se lleve a cabo sin problemas. Los estilos de error que se manejan son: Grave. Este estilo no permite que el usuario introduzca una informacin que no sea vlida, de tal manera que si el dato introducido no es vlido solamente permite borrarlo o bien cambiarlo para poder pasar a otra celda. Advertencia. Este estilo indica que la informacin introducida no es vlida, sin embargo permite dejar el dato introducido, al ignorar la validacin. Informacin. Indica al usuario que la informacin introducida no es vlida, pero permite pasar a otra celda sin mayor complicacin. Los mensajes slo aparecen cuando se escriben los datos directamente en las celdas. El mensaje no aparecer: Pgina 45
Microsoft Excel 2007 Avanzado
Aster Mrida
Cuando un usuario inserte datos en una celda copiando o rellenando. Cuando una frmula de la celda calcule un resultado que no sea vlido. Cuando una macro (macro: accin o conjunto de acciones que se pueden utilizar para automatizar tareas.) inserte datos no vlidos en la celda. Una vez que decida qu validacin desea utilizar en una hoja de clculo, seleccione una o ms celdas para validar. En la ficha Datos, en el grupo Herramientas de datos, haga clic en Validacin de datos. Aparece el cuadro de dilogo Validacin de datos. Haga clic en la ficha Configuracin. En la ficha Configuracin especifique el criterio de validacin utilizando la lista desplegable Permitir. Entre las opciones encuentra: Lista. Le permite elegir el Origen del cual se tomarn los valores para la lista desplegable, ya sea escribindolos directamente en el cuadro Origen separndolos por coma o bien seleccionando algn rango donde se encuentre dicha informacin. Asegrese de que est activada la casilla de verificacin Celda con lista desplegable. Nmero entero. El cuadro Datos permite seleccionar el tipo de restriccin a utilizar para los nmeros (entre, no est entre, igual, no igual, mayor que, etc.), y al seleccionar el tipo se habilitan los cuadros para las restricciones (mximo, mnimo, valor) dependiendo del tipo de restriccin. Decimal. El cuadro Datos permite seleccionar el tipo de restriccin a utilizar para los nmeros decimales (entre, no est entre, igual, no igual, mayor que, etc.), y al seleccionar el tipo se habilitan los cuadros para las restricciones (mximo, mnimo, valor) dependiendo del tipo de restriccin. Fecha. El cuadro Datos permite seleccionar el tipo de restriccin a utilizar para las fechas (entre, no est entre, igual, no igual, mayor que, etc.), y al seleccionar el tipo se habilitan los cuadros para las restricciones (fecha inicial, fecha final) dependiendo del tipo de restriccin. Tambin puede utilizar una frmula que devuelva una fecha. Hora. El cuadro Datos permite seleccionar el tipo de restriccin a utilizar para las horas (entre, no est entre, igual, no igual, mayor que, etc.), y al seleccionar el tipo se habilitan los cuadros para las restricciones (hora inicial, hora final) dependiendo del tipo de restriccin. Tambin puede utilizar una frmula que devuelva un valor de hora. Longitud del texto. El cuadro Datos permite seleccionar el tipo de restriccin a utilizar para la longitud del texto (entre, no est entre, igual, no igual, mayor que, etc.), y al seleccionar el tipo se habilitan los cuadros para las restricciones (mximo, mnimo, longitud) dependiendo del tipo de restriccin. Personalizado. En el cuadro Frmula, escriba una frmula que calcule un valor lgico (VERDADERO para las entradas vlidas o FALSO para las no vlidas). Para especificar cmo desea administrar los valores en blanco (nulos), active o desactive la casilla de verificacin Omitir blancos. Una vez terminada la configuracin del criterio de validacin, utilice la ficha Mensaje de entrada para personalizar el mensaje que aparecer cuando se haga clic en la celda validada. Asegrese de que la casilla de verificacin Mostrar mensaje de
Microsoft Excel 2007 Avanzado
Pgina 46
Aster Mrida
entrada al seleccionar la celda est activada. Rellene el ttulo y el texto del mensaje. Este mensaje es opcional. En la ficha Mensaje de error especifique cmo desea que Excel responda cuando se especifiquen datos no vlidos. Asegrese de que est activada la casilla de verificacin Mostrar mensaje de error si se escriben datos no vlidos. Seleccione una de las siguientes opciones en el cuadro Estilo: Informacin, Advertencia, Grave. Escriba el ttulo y el texto del mensaje (mximo 225 caracteres). Si quiere comprobar si existen datos no vlidos en las celdas configuradas, en la ficha Datos, en el grupo Herramientas de datos, despliegue Validacin de datos y haga clic en Rodear con un crculo datos no vlidos. Los datos que no sean vlidos entonces se rodearn con un crculo rojo. Para borrar estos crculos, en la ficha Datos, en el grupo Herramientas de datos, despliegue Validacin de datos y haga clic en Borrar crculos de validacin.
Microsoft Excel 2007 Avanzado
Pgina 47
Aster Mrida
Formularios
Cuando se llenan listas muy largas con datos repetitivos, los formularios le ayudan a insertar al final de la lista una nueva fila con los datos que introducimos en l. No slo ayudan a insertar filas, tambin a localizarlas y posteriormente poder modificarlas, eliminarlas o bien simplemente visualizar la informacin. Para activar la herramienta formulario haga clic en el Botn de Microsoft Office y a continuacin en el botn de Opciones de Excel. El cuadro de dilogo Opciones de Excel se abrir, en el panel izquierdo seleccione Personalizar. En la ventana correspondiente a Personalizar haga clic en la lista desplegable Comandos disponibles en y seleccione Comandos que no estn en la cinta de opciones. De la lista de comandos que se muestran seleccione Formulario y haga clic en el botn Agregar. El icono del comando aparecer en la barra de herramientas de acceso rpido. Haga clic en Aceptar. Una vez activado sitese en cualquier celda que se encuentre dentro de la lista de datos, haga clic en el botn Formulario. Aparecer un formulario que lleve por ttulo el nombre de la hoja. Los rtulos de las columnas aparecern como los nombres de campos y para cada uno el cuadro de texto correspondiente para llenar. Se mostrar sobre los botones del formulario el nmero del registro en el cual est situado el cursor y el total.
Microsoft Excel 2007 Avanzado
Pgina 48
Aster Mrida
Los botones disponibles en un formulario son: Nuevo. Permite dejar en blanco el formulario para introducir una nueva fila. La inserta siempre al final. Eliminar. Borra el registro actual y ya no puede ser recuperado. Restaurar. Desecha los cambios realizados. Buscar anterior, Buscar siguiente. Despus de especificar los criterios permite avanzar entre los registros ya sea hacia delante o hacia atrs para ir visualizando las filas que los cumplan. Criterios. Permite especificar en los cuadros de texto los criterios a utilizar en una bsqueda. Cerrar. Cierra el formulario.
Microsoft Excel 2007 Avanzado
Pgina 49
Aster Mrida
Validacin y Formularios
DEMOSTRACIN
OBJETIVO: Mostrar el uso de los formularios para captura rpida de datos y validacin de datos para captura validaci correcta.
Mdulo 4
DEMOSTRACIN DEMOSTRACI
Microsoft Excel 2007 Avanzado
Pgina 50
Aster Mrida
Validacin y Formularios
PRACTICA
Mdulo 4
Microsoft Excel 2007 Avanzado
Pgina 51
Aster Mrida
Laboratorio MDULO 2. ORGANIZACIN DE DATOS
Ejercicio 1. Validacin y Formularios
En este ejercicio aplicar la validacin a un rango de celdas y posteriormente utilizar un formulario para introducir datos. Tareas 1. Abra el archivo de Excel llamado Validacin y formularios. 2. Valide el rango B6:B20 para que los nmeros de cama sean mayores a cero pero menores a 15. 3. Valide el rango C6:C20 para que los nombres introducidos no sean mayores de 50 caracteres. Seleccione el rango B6:B20. En la ficha Datos en el grupo Herramientas de datos, haga clic en Validacin de datos, el cuadro de dilogo Validacin de datos aparecer. En la ficha configuracin, en el cuadro Permitir seleccione Nmero entero. En el cuadro Datos seleccione Entre. En el cuadro mnimo teclee 1. En el cuadro mximo teclee 15. En la ficha Mensaje de entrada active, en caso de ser necesario, la casilla Mostrar mensaje de entrada al seleccionar la celda. En el cuadro Ttulo teclee Cama. En el cuadro Mensaje de entrada teclee Slo hay 15 camas. En la ficha Mensaje de error active, en caso de ser necesario, la casilla Mostrar mensaje de error si se introducen datos no vlidos. En la lista estilo seleccione Informacin. En el cuadro Ttulo teclee Cama. En el cuadro Mensaje de entrada teclee Slo hay 15 camas, verifique el nmero. Haga clic en Aceptar. Seleccione el rango C6:C20. En la ficha Datos en el grupo Herramientas de datos, haga clic en Validacin de datos, el cuadro de dilogo Validacin de datos aparecer. En la ficha configuracin, en el cuadro Permitir seleccione Longitud de texto. En el cuadro Datos seleccione Menor o igual que. En el cuadro mximo teclee 50. En la ficha Mensaje de entrada desactive, en caso de ser necesario, la casilla Mostrar mensaje de entrada al seleccionar la celda. En la ficha Mensaje de error active, en caso de ser necesario, la casilla Mostrar mensaje de error si se introducen datos no vlidos En la lista estilo seleccione Advertencia. En el cuadro Ttulo teclee Error en Nombre. En el cuadro Mensaje de entrada teclee El nombre excede los 50 caracteres. Haga clic en Aceptar. Gua para completar la tarea
Microsoft Excel 2007 Avanzado
Pgina 52
Aster Mrida
4. Valide el rango D6:D20 para que la fecha introducida no sea mayor que la fecha actual, ni menor al 01/01/2007.
Seleccione el rango D6:D20. En la ficha Datos en el grupo Herramientas de datos, haga clic en Validacin de datos, el cuadro de dilogo Validacin de datos aparecer. En la ficha configuracin, en el cuadro Permitir seleccione Fecha y Desactive la casilla Omitir blancos. En el cuadro Datos seleccione Entre. En el cuadro mnimo teclee 01/01/2007. En el cuadro mximo teclee =hoy(). En la ficha Mensaje de entrada desactive, en caso de ser necesario, la casilla Mostrar mensaje de entrada al seleccionar la celda. En la ficha Mensaje de error active, en caso de ser necesario, la casilla Mostrar mensaje de error si se introducen datos no vlidos. En la lista estilo seleccione Grave. En el cuadro Ttulo teclee Fecha Visita. En el cuadro Mensaje de entrada teclee La fecha debe ser mayor al 01/01/2007 y menor o igual a la fecha actual, teclee una fecha vlida. Haga clic en Aceptar. Seleccione el rango E6:E20. En la ficha Datos en el grupo Herramientas de datos, haga clic en Validacin de datos, el cuadro de dilogo Validacin de datos aparecer. En la ficha configuracin, en el cuadro Permitir seleccione Hora En el cuadro Datos seleccione Entre. En el cuadro mnimo teclee 08:00. En el cuadro mximo teclee 22:00. En la ficha Mensaje de entrada active, en caso de ser necesario, la casilla Mostrar mensaje de entrada al seleccionar la celda. En el cuadro Ttulo teclee Hora de visita. En el cuadro Mensaje de entrada teclee Las visitas son entre las 08:00 y 22.00 horas. En la ficha Mensaje de error active, en caso de ser necesario, la casilla Mostrar mensaje de error si se introducen datos no vlidos. En la lista estilo seleccione Advertencia. En el cuadro Ttulo teclee Hora Visita. En el cuadro Mensaje de entrada teclee La hora est fuera del horario de visitas. Haga clic en Aceptar. Seleccione el rango F6:F20. En la ficha Datos en el grupo Herramientas de datos, haga clic en Validacin de datos, el cuadro de dilogo Validacin de datos aparecer. En la ficha configuracin, en el cuadro Permitir seleccione Lista, verifique que las casillas Omitir blancos y Celda con lista desplegable estn activados. Haga clic en el cuadro Origen y seleccione el rango K5:K7. En la ficha Mensaje de entrada desactive, en caso de ser necesario, la casilla Mostrar mensaje de entrada al seleccionar la celda. En la ficha Mensaje de error desactive, en caso de ser necesario, la casilla Mostrar mensaje de error si se introducen datos no vlidos.
5. Valide el rango E6:E20 para que la hora introducida sea entre las 08:00 y las 22:00 horas.
6. Valide el rango F6:F20 para que se despliegue una lista de servicios de donde elegir el correspondiente.
Microsoft Excel 2007 Avanzado
Pgina 53
Aster Mrida
7. Inserte un registro en la fila 7. 8. Inserte un registro utilizando un formulario. 9. Encierre en un crculo los datos no vlidos. 10. Guarde el libro creado con el nombre Mod2 Lab1.
En la lista estilo seleccione Grave. Haga clic en Aceptar. En la celda B7 escriba 12. En la celda C7 escriba Juan Prez Prez. En la celda D7 escriba 12/01/2007. En la celda E7 escriba 07:00. Se mostrar el mensaje de error Advertencia, haga clic en No y escriba 09:00. En la celda F7 despliegue y elija Ciruga. En caso de ser necesario active el icono del formulario, para ello haga clic en el botn de Microsoft Office y a continuacin en el botn de Opciones de Excel. El cuadro de dilogo Opciones de Excel se abrir. En el panel izquierdo seleccione Personalizar. En la ventana correspondiente a Personalizar haga clic en la lista desplegable Comandos disponibles en y seleccione Comandos que no estn en la cinta de opciones. De la lista de comandos que se muestran seleccione Formulario y haga clic en el botn Agregar. El icono del comando aparecer en la barra de herramientas de acceso rpido. Haga clic en Aceptar. Haga clic en el botn de Formulario de la barra de herramientas de acceso rpido. El formulario Agenda aparecer. Haga clic en Nuevo. En No, de cama escriba 16 y presione Tabulador. En Nombre Visitante escriba Mara Jos Perera y presione Tabulador. En Fecha Visita escriba 15/01/2007 y presione Tabulador. En Hora Visita escriba 23:00 y presione Tabulador. En Servicio escriba Quimio y presione Tabulador. Haga clic en Nuevo. El mensaje de error en el nmero de cama aparecer, haga clic en Aceptar. El mensaje de error en la hora de visita aparecer, haga clic en S. Haga clic en Cerrar. En la ficha Datos en el grupo Herramientas de datos, despliegue Validacin de datos y haga clic en Rodear con un crculo datos no vlidos. Se mostrarn encerrados en un crculo los datos no vlidos. Haga clic en el botn de Microsoft Office (Archivo), despliegue y de clic en Guardar Como El cuadro de dilogo Guardar como aparecer. Vaya a la carpeta de Prcticas que creo anteriormente en Mis Documentos. En el cuadro Nombre de archivo escriba Mod2 Lab1. En el cuadro Guardar como tipo verifique que diga Libro de Excel. De clic en el botn Guardar.
Microsoft Excel 2007 Avanzado
Pgina 54
Aster Mrida
Consolidacin de Datos
Si estamos trabajando con varias tablas, todas con un esquema idntico y queremos en una sola totalizar los datos contenidos en ellas consolidar datos es la herramienta adecuada para realizar esta operacin. Por medio de consolidar datos podemos entonces encontrar el total de todos los datos correspondientes a diferentes tablas y concentrarlo en una nueva. Para consolidar datos, se combinan los valores de varios rangos de datos. Por ejemplo, si tiene una hoja de clculo de cifras de gastos para cada una de sus oficinas regionales, puede utilizar una consolidacin para reunir estas cifras en una hoja de clculo de gastos para toda la organizacin. Excel permite consolidar datos de varios modos: Por posicin. Cuando los datos de todas las reas de origen se organicen en un orden y una ubicacin idnticos; por ejemplo, si cuenta con datos de una serie de hojas de clculo creadas desde la misma plantilla. Por categoras. Si desea resumir un conjunto de hojas de clculo que tienen los mismos rtulos de filas y columnas pero organizan los datos de forma diferente. Este mtodo combina los datos que tienen rtulos coincidentes en cada hoja de clculo. La consolidacin se actualiza automticamente cuando cambian los datos de los rangos de origen.
Microsoft Excel 2007 Avanzado
Pgina 55
Aster Mrida
Para resumir y registrar resultados de hojas de clculo independientes, puede consolidar datos de cada una de estas hojas en una hoja de clculo maestra. Las hojas pueden estar en el mismo libro que la hoja de clculo maestra o en otros libros. Para consolidar datos, utilice el comando Consolidar del grupo Herramientas de datos de la ficha Datos. Para consolidar haga clic en la celda superior izquierda del rea donde desee que aparezcan los datos consolidados. Asegrese de dejar suficientes celdas a la derecha y por debajo de esta celda para los datos de consolidacin. En la ficha Datos en el grupo Herramientas de datos haga clic en Consolidar. El cuadro de dilogo Consolidar aparecer. En el cuadro Funcin, haga clic en la funcin de resumen (Sumar, Contar, Promedio, etc.) que desea que utilice Excel para consolidar los datos. En el cuadro Referencia si la hoja de clculo se encuentra en otro libro, haga clic en Examinar para buscar el archivo y, a continuacin, haga clic en Aceptar para cerrar el cuadro de dilogo Examinar, o bien escriba o seleccione el rango a utilizar y haga clic en el botn Agregar. Repita esto para cada rango. Si desea que la consolidacin se actualice de forma automtica cuando cambien los datos de origen active Crear vnculos con los datos de origen. Si desea consolidar Por Posicin, en la seccin Usar rtulos en deje en blanco las casillas para que Excel no copie los rtulos de fila o columna de los rangos de origen a la consolidacin. Si desea consolidar Por Categoras, active las casillas de verificacin de Usar rtulos en que indican donde se encuentran los rtulos en los rangos de origen, que puede ser: la Fila superior, la Columna izquierda o ambas. Para consolidar por frmula en la hoja de clculo maestra, copie o escriba los rtulos de columna o fila que desee para los datos de consolidacin. Haga clic en la celda en que desea incluir los datos de consolidacin. Escriba una frmula que incluya una referencia de celda a las celdas de origen de cada hoja de clculo o una referencia 3D que contenga los datos que desea consolidar.
Microsoft Excel 2007 Avanzado
Pgina 56
Aster Mrida
Microsoft Excel 2007 Avanzado
Pgina 57
Aster Mrida
Microsoft Excel 2007 Avanzado
Pgina 58
Aster Mrida
Laboratorio MDULO 2. ORGANIZACIN DE DATOS
Ejercicio 2. Consolidar datos
En este ejercicio utilizar la herramienta Consolidar datos. Tareas 1. Abra el archivo de Excel llamado Consolidar. 2. Sitese en la hoja Enero y al rango C6:N36 asgnele el nombre Enero. 5. Efecte el consolidado para la hoja Promedios. De ser necesario de clic en la etiqueta de la hoja Enero para situarse en ella. Seleccione el rango C6:N36. Haga clic en el cuadro de nombres y teclee Enero. Presione Enter. De ser necesario de clic en la etiqueta de la hoja Febrero para situarse en ella. Seleccione el rango C6:N36. Haga clic en el cuadro de nombres y teclee Febrero. Presione Enter. De ser necesario de clic en la etiqueta de la hoja Totales para situarse en ella. Seleccione la celda C6. En la ficha Datos en el grupo Herramientas de datos haga clic en Consolidar. El cuadro de dilogo Consolidar aparecer. En la lista Funcin seleccione Suma. En el cuadro referencia escriba Enero. Haga clic en Agregar y verifique que el rango se haya agregado. En el cuadro referencia escriba Febrero. Haga clic en Agregar y verifique que el rango se haya agregado. En el recuadro referencia haga clic en el botn Contraer cuadro de dilogo. Haga clic en la etiqueta de la hoja Marzo. Seleccione el rango C6:N36. Haga clic en el botn Expandir cuadro de dilogo. Haga clic en Agregar. Verifique que en la seccin Usar rtulos en estn desactivadas las casillas Fila superior y Columna izquierda. Haga clic en Aceptar. De ser necesario de clic en la etiqueta de la hoja Promedios para situarse en ella. Seleccione la celda C6. En la ficha Datos en el grupo Herramientas de datos haga clic en Consolidar. El cuadro de dilogo Consolidar aparecer. En la lista Funcin seleccione Promedio. En el cuadro referencia escriba Enero. Haga clic en Agregar y Gua para completar la tarea
3. Sitese en la hoja Febrero y al rango C6:N36 asgnele el nombre Febrero.
4. Efecte el consolidado para la hoja Totales.
Microsoft Excel 2007 Avanzado
Pgina 59
Aster Mrida
verifique que el rangos se haya agregado. En el cuadro referencia escriba Febrero. Haga clic en Agregar y verifique que el rangos se haya agregado. En el recuadro referencia haga clic en el botn Contraer cuadro de dilogo. Haga clic en la etiqueta de la hoja Marzo. Seleccione el rango C6:N36. Haga clic en el botn Expandir cuadro de dilogo. Haga clic en Agregar. Verifique que en la seccin Usar rtulos en estn desactivadas las casillas Fila superior y Columna izquierda. Active la casilla Crear vnculos con los datos de origen. Haga clic en Aceptar. Verifique que se haya creado el esquema para la vinculacin con los datos de origen. Haga clic en el botn de Microsoft Office (Archivo), despliegue y de clic en Guardar Como El cuadro de dilogo Guardar como aparecer. Vaya a la carpeta de Prcticas que creo anteriormente en Mis Documentos. En el cuadro Nombre de archivo escriba Mod2 Lab2.. En el cuadro Guardar como tipo verifique que diga Libro de Excel. De clic en el botn Guardar.
6. Guarde el libro creado con el nombre Mod2 Lab2.
Microsoft Excel 2007 Avanzado
Pgina 60
Aster Mrida
MDULO 3: Trabajando con Bases de Datos
Microsoft Excel 2007 Avanzado
Pgina 61
Aster Mrida
Trabajando con Bases de Datos
Al trmino del mdulo el alumno ser capaz de: t m ser Importar datos a Excel desde fuentes externas. Utilizar la herramienta filtros avanzados. Generar subtotales. Realizar bsquedas por medio de funciones de b bsqueda y de bases de datos. Ordenar los datos generados , importados, etc., para un mejor manejo.
Microsoft Excel 2007 Avanzado
Pgina 62
Aster Mrida
Importar Datos Desde un Origen Externo
Actualmente las bases de datos son muy utilizadas para almacenar la informacin que trabajamos. Existen diferentes tipos de bases de datos. Excel nos permite interactuar con ellas por medio de la importacin de datos. De esta manera podemos extraer a Excel los datos que necesitemos de la base para poder trabajarla o bien presentarla de la forma que deseemos, as como realizar clculo u otras operaciones sobre ellas. Al importar datos, no tiene necesidad de volver a escribir los datos que desea analizar en Microsoft Excel. Tambin puede actualizar los informes y resmenes de Excel automticamente de la base de datos de origen inicial siempre que la base de datos se actualice con informacin nueva. Microsoft Excel nos permite importar toda la informacin de una base de datos, e incluso importar slo una parte que cumpla algn criterio. Tambin es posible que si utilizamos una consulta se nos permita ordenar los datos antes de importarlos a Excel. Se permite importar bases de datos de Access, dBase, Archivos de texto e inclusive informacin web. Para importar datos en la ficha Datos haga clic en Obtener datos externos y elija una de las fuentes que se ofrecen: Desde Access, Desde Web, Desde Texto, De otras
Microsoft Excel 2007 Avanzado
Pgina 63
Aster Mrida
fuentes (SQL Server, Anlisis Server, Microsoft Query, Desde origen XML, mediante el asistente) o bien elija alguna de las conexiones existentes.
Desde Access Al hacer clic sobre la opcin aparecer el cuadro de dilogo Seleccionar archivos de origen de datos donde podr elegir la ubicacin de la base de datos. Seleccinela y haga clic en el botn Abrir. Se mostrar el cuadro Seleccionar Tabla donde se listarn las consultas y las tablas que se encuentren dentro de la Base de Datos. Seleccione la que contenga los datos a importar y haga clic en Aceptar. Aparecer el cuadro de dilogo Importar datos donde podr indicar Cmo desea ver los datos en el libro: Tabla Informe de tabla dinmica Informe de grfico y tabla dinmicos Crear slo conexin Y donde situar los datos: Hoja de clculo existente Hoja de clculo nueva Tambin puede editar las propiedades de la conexin como son el nombre, su descripcin, su control de actualizacin, definicin de conexin, etc. Desde Web El cuadro de dilogo Nueva consulta Web le permite ingresar la direccin de la pgina donde se encuentran los datos a importar. Las tablas que pueden ser importadas aparecern marcadas por unas flechas en cuadros de color amarillo, basta con dar un clic sobre las que se desea importar para seleccionar, se indicar esta seleccin con una paloma dentro de un cuadro verde. Puede editar si as lo desea las opciones de consulta Web (formato). Una vez que haga clic en Aceptar se establecer contacto con el servidor para importar la informacin y aparecer el cuadro de dilogo Importar datos para indicar donde situar los datos y en caso de ser necesario editar las propiedades de la conexin. Desde Texto El cuadro de dilogo Importar Archivo de Texto le permite localizar el archivo de texto a importar. Una vez seleccionado haga clic sobre el botn Importar, aparecer el Asistente para importar texto que se basa en tres pasos: 1. Elegir si el archivo de texto tiene datos delimitados o de ancho fijo 2. Establecer los separadores (delimitado) o ancho de campo (ancho fijo) 3. Establecer el formato de los datos
Microsoft Excel 2007 Avanzado
Pgina 64
Aster Mrida
Una vez que haga clic en Finalizar aparecer el cuadro de dilogo Importar datos para indicar donde situar los datos y en caso de ser necesario editar las propiedades de la conexin.
De otras fuentes Para importar datos desde SQL Server o Analysis Services el Asistente para conexin le pedir el nombre del Servidor y las Credenciales de conexin para poder importar datos. Para importar desde XML seleccione el archivo XML e imprtelo. Una vez que haga clic en Importar aparecer el panel de asignaciones XML donde podr elegir que campos utilizar para Importar datos e indicar donde situar los datos y en caso de ser necesario editar las propiedades de la conexin. El Asistente para la conexin le permite importar datos desde otro origen no especificado en la lista. Para algunos se requerir el nombre del servidor y credenciales de conexin, mientras que para otros solamente la ubicacin de los datos a importar. Desde Microsoft Query El cuadro Elegir origen de datos le permite seleccionar la base de datos, la consulta o cubo OLAP de donde importar la informacin. Tambin puede utilizar el botn Examinar para localizar un origen de datos. Una vez seleccionado el origen aparecer el cuadro de dilogo Examinar donde podr localizar y seleccionar el archivo a utilizar. Una vez elegido el tipo de origen, le mostrar las tablas o bien los datos disponibles para que pueda importar los que necesite. Microsoft Query le permite ordenar y filtrar los datos en caso de ser necesario. Una vez guardada la consulta puede ser editada. El comando Conexiones existentes le permite ver las conexiones que se tienen y abrirlas. En la ficha Inicio en el grupo Conexiones tiene el comando Actualizar que permite actualizar los datos que se importan. De igual formas dispone del comando Conexiones para ver las existentes, Editar sus propiedades y los vnculos.
Microsoft Excel 2007 Avanzado
Pgina 65
Aster Mrida
Microsoft Excel 2007 Avanzado
Pgina 66
Aster Mrida
Microsoft Excel 2007 Avanzado
Pgina 67
Aster Mrida
Laboratorio MDULO 3. TRABAJANDO CON BASES DE DATOS
Ejercicio 1. Importar Datos Desde un Origen Externo
En este ejercicio importara datos de una base de datos existente a Excel, lista que ser usada en ejercicios posteriores. Tareas 1. Abra un libro en blanco de Excel y sitese en la celda A7. 2. Importe los campos que se indican de la base de datos Importar.mdb a una hoja de Excel. En la ficha Datos sitese en Obtener datos externos, a continuacin clic en el comando De otras fuentes y seleccione Desde Microsoft Query. El cuadro de dilogo Elegir origen de datos aparecer. En la ficha Bases de datos seleccione MS Access Database, Clic en Aceptar. Se comenzar la conexin al origen de datos y el cuadro Seleccionar base de datos aparecer. En el cuadro de dilogo Seleccionar base de datos, localiza la base Importar que est en C:, en Mis documentos\Alumno\Laboratorios\Modulo 5. Seleccinela y haga clic en Aceptar. El asistente para consultas se iniciar. En la ventana Elegir columnas del Asistente para consultas se muestran las tablas y se puede desplegar cada una para ver las columnas que contiene. Elegir las siguientes columnas: Columna Idproducto NombreProducto IdProveedor NombreCompaia Ciudad Regin Pas PrecioUnidad UnidadesEnExistencia UnidadesEnPedido Tabla Productos Productos Productos Proveedores Proveedores Proveedores Proveedores Productos Productos Productos Gua para completar la tarea
Clic en Siguiente. En la ventana filtrar datos seleccione en el cuadro Columnas para filtrar Idproducto. En la seccin incluir slo columnas donde, en la lista IdProducto seleccione Menor o igual a. En el segundo cuadro teclee 50. Haga clic en siguiente. En la ventana Criterio de ordenacin en el cuadro Ordenar por, seleccione IdProducto y de forma Ascendente. Haga clic en siguiente.
Microsoft Excel 2007 Avanzado
Pgina 68
Aster Mrida
En la ventana Finalizar, active ala opcin Devolver Datos a Microsoft Office Excel. Clic en Finalizar. Aparecer el cuadro de dilogo Importar datos En la seccin Seleccione cmo desea ver los datos en este libro, active Tabla. En la seccin Dnde desea situar los datos? Verifique que est activa la opcin Hoja de clculo existente y se haga referencia a la celda A7. Haga clic en Aceptar. Los datos sern importados a Excel en una tabla. Haga clic en el botn de Microsoft Office (Archivo), despliegue y de clic en Guardar Como El cuadro de dilogo Guardar como aparecer. Vaya a la carpeta de Prcticas que creo anteriormente en Mis Documentos. En el cuadro Nombre de archivo escriba Mod3 Lab1. En el cuadro Guardar como tipo verifique que diga Libro de Excel. De clic en el botn Guardar.
3. Guarde el libro creado con el nombre Mod3 Lab1.
Microsoft Excel 2007 Avanzado
Pgina 69
Aster Mrida
Ordenacin
Ordenar los datos es una parte esencial del anlisis de datos. Puede que desee poner una lista de nombres en orden alfabtico, una lista de niveles de inventario de productos de mayor a menor u ordenar filas por colores o por iconos. Ordenar los datos ayuda a verlos y a comprenderlos mejor, as como a organizarlos y encontrarlos ms fcilmente y a tomar decisiones ms eficaces. Puede ordenar datos por texto (A a Z o Z a A), nmeros (de menor a mayor o de mayor a menor) y fechas y horas (de ms antiguos ms recientes y de ms recientes a ms antiguos) en una o varias columnas. Tambin puede ordenar por una lista personalizada (como Grande, Medio y Pequeo) o por formato, incluyendo el color de celda, el color de fuente o el conjunto de iconos. La mayora de las operaciones de ordenacin son ordenaciones de columnas, pero tambin es posible ordenar por filas. Los criterios de ordenacin se guardan en el libro para que pueda volver a aplicarlos cada vez que lo abra para una tabla de Excel, pero no para un rango de celdas. Cuando ordena texto lo ordena de izquierda a derecha, carcter por carcter. El texto y el texto que incluye nmeros se ordenarn del siguiente modo: 0 1 2 3 4 5 6 7 8 9 (espacio) ! " # $ % & ( ) * , . / : ; ? @ [ \ ] ^ _ ` { | } ~ + < = > A B C DEFGHIJKLMNOPQRSTUVWXYZ Los apstrofes (') y guiones (-) no se tienen en cuenta, con una excepcin: si dos cadenas de texto son iguales salvo por un guin, el texto con el guin se ordenar en ltimo lugar. Pgina 70
Microsoft Excel 2007 Avanzado
Aster Mrida
Si son valores lgicos, FALSO se coloca antes que VERDADERO. Los espacios en blanco siempre se colocan en ltimo lugar. Para ordenar, seleccione los datos o asegrese de que la celda activa est en una parte de la tabla que contiene los datos. Si slo desea ordenar por un criterio entonces colquese en la columna que utilizar para ordenar y en la ficha Inicio en el grupo Modificar haga clic en Ordenar y filtrar y elija la manera en que desea ordenar (ascendente o descendentemente). Si desea ordenar por color de celda, color de fuente o icono, o bien por ms de un nivel de ordenamiento, entonces al desplegar Ordenar y filtrar elija Orden personalizado. Aparecer el cuadro de dilogo de Ordenar. En Columna, en el cuadro Ordenar por, seleccione la columna que desea ordenar. En Ordenar segn, seleccione el tipo de ordenacin: o Para ordenar segn el contenido, seleccione Valores o Para ordenar por color de celda, seleccione Color de celda. o Para ordenar por color de fuente, seleccione Color de fuente. o Para ordenar por un conjunto de iconos, seleccione Icono de celda En Criterio de ordenacin, haga clic en la flecha situada junto al botn y, a continuacin, dependiendo del tipo de formato, seleccione un color de celda, un color de fuente o un icono de celda, o bien si es texto, nmero o fecha elija si en orden ascendente u orden descendente.
Para especificar los siguientes criterios de ordenacin haga clic en Agregar nivel. Si despus no desea alguno de los niveles agregados seleccinelo y de clic en Eliminar nivel. Si los datos tienen encabezados asegrese de que la casilla Mis datos tienen encabezados est activada. Cuando desee ordenar por filas o bien que se distingan maysculas de minsculas haga clic en el botn Opciones y active las casillas correspondientes. Puede encontrar ordenar tambin en la ficha Datos en el grupo Ordenar y filtrar.
Microsoft Excel 2007 Avanzado
Pgina 71
Aster Mrida
Microsoft Excel 2007 Avanzado
Pgina 72
Aster Mrida
Microsoft Excel 2007 Avanzado
Pgina 73
Aster Mrida
Laboratorio MDULO 3. TRABAJANDO CON BASES DE DATOS
Ejercicio 2. Ordenacin
En este ejercicio ordenar datos de una lista. Tareas 1. Abra el archivo de Excel llamado Ordenar. 2. Sitese en la hoja Bebidas y ordene las columnas de tal forma que queden en orden de mes de Enero a Junio. Seleccione el rango E1:K65. En la ficha Inicio en el grupo Modificar, haga clic en el comando Ordenar y filtrar, y a continuacin, en Orden personalizado. El cuadro de dilogo ordenar aparecer. Haga clic en el botn Opciones. El cuadro de dilogo Opciones de ordenacin aparecer. Active la opcin Ordenar de izquierda a derecha. D clic en Aceptar. En el apartado Fila, haga clic en la lista desplegable Ordenar por y seleccione Fila 1. En el apartado Criterio de ordenacin, haga clic en la lista desplegable y seleccione Lista personalizada. El cuadro de dilogo Listas personalizadas se abrir. Seleccione la lista personalizada Enero, Febrero, , Diciembre. Haga clic en Aceptar. Regresar al cuadro de dilogo Ordenar. De clic en el botn Aceptar. Verifique que los meses se encuentren ordenados. Sitese en cualquier celda correspondiente a la columna de Total. En la ficha Inicio en el grupo Modificar, haga clic en el comando Ordenar y filtrar, y a continuacin, en Ordenar de menor a mayor. Verifique que las cantidades se hayan ordenado. Sitese en cualquier celda de la tabla. En la ficha Inicio en el grupo Modificar, haga clic en el comando Ordenar y filtrar, y a continuacin, en Orden personalizado. El cuadro de dilogo Ordenar aparecer. En el apartado Columna, haga clic en la lista desplegable Ordenar por y seleccione Enero. En el apartado Criterio de ordenacin, haga clic en la lista desplegable y seleccione De menor a mayor. Haga clic en el botn Agregar nivel. En el apartado Columna, haga clic en la lista desplegable Luego por y seleccione Febrero. En el apartado Criterio de ordenacin, haga clic en la lista desplegable y seleccione De menor a mayor. Haga clic en el botn Agregar nivel. En el apartado Columna, haga clic en la lista desplegable Luego por y seleccione Marzo. Gua para completar la tarea
3. Ordene de forma ascendente el total.
4. Ordene de forma ascendente los meses: Enero, Febrero y Marzo.
Microsoft Excel 2007 Avanzado
Pgina 74
Aster Mrida
En el apartado Criterio de ordenacin, haga clic en la lista desplegable y seleccione De menor a mayor. Haga clic en el botn Aceptar. Verifique que los datos se encuentren ordenados. Haga clic en el botn de Microsoft Office (Archivo), despliegue y de clic en Guardar Como El cuadro de dilogo Guardar como aparecer. Vaya a la carpeta de Prcticas que creo anteriormente en Mis Documentos. En el cuadro Nombre de archivo escriba Mod3 Lab2. En el cuadro Guardar como tipo verifique que diga Libro de Excel. De clic en el botn Guardar.
5. Guarde el libro creado con el nombre Mod3 Lab2.
Microsoft Excel 2007 Avanzado
Pgina 75
Aster Mrida
Subtotales
Si trabaja con datos que necesiten ser totalizados por grupos los subtotales le permiten realizar esta operacin de manera rpida, ya que por grupo de datos ofrece no solamente el total del grupo, sino tambin puede encontrar el promedio, mnimo, mximo o bien el nmero de elementos pertenecientes al grupo en cuestin. Microsoft Excel calcula automticamente valores de subtotales y de totales generales en una lista. Cuando se insertan subtotales automticos, Excel esquematiza la lista para que se puedan mostrar y ocultar las filas de detalle de cada subtotal. Para insertar subtotales, primero se ordena la lista para agrupar las filas cuyos subtotales se desea calcular. Despus pueden calcularse los subtotales de cualquier columna que contenga nmeros. Para calcular subtotales utilice el comando Subtotal del grupo Esquema de la ficha Datos. Los subtotales se calculan mediante una funcin de resumen (suma, promedio, etc.) y los Totales generales se obtienen a partir de los datos de detalle, no de los subtotales. Si el libro se establece para calcular frmulas automticamente, el comando Subtotal vuelve a calcular los valores del subtotal y del total general a medida que modifica los datos. El comando Subtotal tambin esquematiza la lista de modo que pueda mostrar u ocultar las filas de detalle de cada subtotal.
Microsoft Excel 2007 Avanzado
Pgina 76
Aster Mrida
Para insertar subtotales asegrese de que cada columna tiene un rtulo en la primera fila, contiene datos similares en cada columna y el rango no tiene filas ni columnas en blanco. Sitese en una celda del rango y haga clic en el comando Subtotal, el cuadro de dilogo subtotales aparecer. En el cuadro para cada cambio en, seleccione el nombre del campo para el cual desea aplicar el subtotal. La columna correspondiente a este campo debe estar ordenada, de lo contrario los subtotales no sern correctos. En el cuadro Usar funcin seleccione la funcin de resumen que desea utilizar. Slo puede utilizar una funcin por cada vez que aplique el subtotal. En la lista Agregar subtotal a, active las casillas de los campos sobre los cuales trabajar la funcin de resumen. Si desea conservar subtotales calculados anteriormente desactive la casilla Reemplazar subtotales actuales. Si desea que entre cada grupo se inserte un salto de pgina, ya sea por necesidades de impresin o de vista preliminar, active la casilla Salto de pgina entre grupos. Si desea que los Totales generales se muestren debajo de los datos, active la casilla Mostrar resumen debajo de los datos, de lo contrario se mostrarn en la parte superior. Para mostrar un resumen solamente de los subtotales y de los totales generales, haga clic en los smbolos de esquema que aparecen junto a los nmeros de fila. Utilice los smbolos + y - para mostrar u ocultar las filas de detalle de los subtotales individuales. Si quita los subtotales de una lista, Excel eliminar tambin el esquema y todos los saltos de pgina que se hayan insertado en la lista. Para ello haga clic en una celda de la lista que contenga un subtotal. En el grupo Esquema de la ficha Datos, haga clic en Subtotal. Se mostrar el cuadro de dilogo Subtotales. Haga clic en Quitar todos.
Microsoft Excel 2007 Avanzado
Pgina 77
Aster Mrida
Microsoft Excel 2007 Avanzado
Pgina 78
Aster Mrida
Microsoft Excel 2007 Avanzado
Pgina 79
Aster Mrida
Laboratorio MDULO 3. TRABAJANDO CON BASES DE DATOS Ejercicio 3. Subtotales
En este ejercicio aplicar la herramienta de subtotales a una lista importada previamente Tareas 1. Abra el libro llamado Mod3 Lab1, donde realiz la importacin de datos. 2. Convierta la tabla a un rango para aplicar subtotales. Sitese en cualquier lugar de la tabla. En Herramientas de tabla en la ficha Diseo en el grupo Herramientas haga clic en Convertir en rango. Un cuadro de dilogo aparecer con la pregunta: Esto quita de forma permanente la definicin de consulta de la hoja y convierte la tabla en un rango normal Desea continuar? Haga clic en Aceptar. El filtro y la definicin de tabla se borrarn y quedar un rango normal para aplicar los subtotales. Sitese en cualquier celda perteneciente a la columna de IdProveedor. En la ficha Datos en el grupo Ordenar y filtrar haga clic en Ordenar de menor a mayor. Gua para completar la tarea
3. Ordene la lista de forma ascendente tomando como criterio de ordenacin el IdProveedor. 4. Agregue un subtotal de Unidades en Existencia y Unidades en pedido por proveedor.
En la ficha Datos en el grupo Esquema haga clic en Subtotal. El cuadro de dilogo aparecer. En la lista Para cada cambio en, seleccione IdProveedor. En la lista Usar funcin, seleccione Suma. En la lista Agregar subtotal, active las casillas UnidadesEnExistencia y UnidadesEnPedido. Haga clic en Aceptar. Los subtotales se agregarn y se mostrar el esquema. En la ficha Datos en el grupo Esquema haga clic en Subtotal. El cuadro de dilogo aparecer. En la lista Para cada cambio en, seleccione IdProveedor. En la lista Usar funcin, seleccione Promedio. En la lista Agregar subtotal, active las casillas UnidadesEnExistencia y UnidadesEnPedido. Desactive la casilla Reemplazar subtotales actuales. Haga clic en Aceptar. Los subtotales se agregarn y se mostrar el esquema. Haga clic en el botn de Microsoft Office (Archivo), despliegue y de clic en Guardar Como El cuadro de dilogo Guardar como aparecer.
5. Agregue adems del total el Promedio de las Unidades en Existencia y Unidades en Pedido por proveedor.
5. Guarde el libro creado con el nombre Mod3 Lab3.
Microsoft Excel 2007 Avanzado
Pgina 80
Aster Mrida
Vaya a la carpeta de Prcticas que creo anteriormente en Mis Documentos. En el cuadro Nombre de archivo escriba Mod3 Lab3. En el cuadro Guardar como tipo verifique que diga Libro de Excel. De clic en el botn Guardar.
Microsoft Excel 2007 Avanzado
Pgina 81
Aster Mrida
Filtros Avanzados
Los filtros avanzados permiten buscar ciertas filas que cumplan con condiciones establecidas y que no puedan ser aplicadas por medio de los autofiltros. De esta manera localiza la informacin deseada de manera rpida y confiable. Aplicar filtros es una forma rpida y fcil de buscar y trabajar con un subconjunto de datos de una lista. Una lista filtrada muestra slo las filas que cumplen el criterio o los criterios que se especifiquen para una columna. Microsoft Excel proporciona dos comandos para aplicar filtros a las listas: Autofiltro, que incluye filtrar por seleccin, para criterios simples Filtro avanzado, para criterios ms complejos A diferencia de ordenar, el filtrado no reorganiza las listas. El filtrado oculta temporalmente las filas que no desee mostrar. Cuando Excel filtra filas, puede modificar, aplicar formato, representar en grficos e imprimir el subconjunto de la lista sin necesidad de reorganizarlo u ordenarlo. El comando Filtro avanzado permite filtrar una lista en su lugar, como el comando Autofiltro, pero no muestra listas desplegables para las columnas. En lugar de ello, tiene que escribir los criterios segn los cuales desea filtrar los datos en un rango de criterios independiente situado sobre la lista. Un rango de criterios permite filtrar criterios ms complejos.
Microsoft Excel 2007 Avanzado
Pgina 82
Aster Mrida
Si incluye dos o ms condiciones en una sola columna, escriba los criterios en filas independientes, una directamente bajo otra. Para buscar datos que cumplan una condicin en dos o ms columnas, introduzca todos los criterios en la misma fila del rango de criterios. Para buscar datos que cumplan una condicin de una columna o una condicin de otra, introduzca los criterios en filas diferentes del rango. Para buscar filas que cumplan uno de dos conjuntos de condiciones, donde cada conjunto incluye condiciones para ms de una columna, introduzca los criterios en filas independientes. Para buscar filas que cumplan ms de dos conjuntos de condiciones, incluya columnas mltiples con el mismo ttulo. Puede utilizar como criterio un valor calculado que sea el resultado de una frmula. Cuando evala datos, Microsoft Excel no distingue entre caracteres en mayscula y minscula. Para aplicar un filtro avanzado, utilice el comando Avanzadas del grupo Ordenar y filtrar de la ficha Datos. El cuadro de dilogo Filtro Avanzado se mostrar. Indique si desea filtrar la lista sin moverla a otro lugar o filtrarla copindola a otro lugar. En el cuadro Rango de la Lista indique el rango que ocupa la tabla o lista a ser filtrada (puede utilizar los botones contraer cuadro y expandir cuadro para realizarlo). En el cuadro Rango de Criterios especifique el rango de criterios para realizar el filtrado. En caso de haber activado Copiar lista a otro lugar en el cuadro Copiar a indique el lugar al cual se realizar la copia, que debe ser dentro de la misma hoja. En caso de haber registros idnticos puede activar Slo registros nicos para descartar los repetidos. Para borrar el filtro haga clic en el comando Borrar del grupo Ordenar y filtrar de la ficha Datos. El rango de criterios debe tener rtulos de columna. Compruebe que existe al menos una fila vaca entre los valores de criterios y el rango. Se puede asignar a un rango el nombre Criterios y la referencia del rango aparecer automticamente en el cuadro Rango de criterios. Tambin se puede definir el nombre Base de datos para el rango de datos que se deben filtrar y definir el nombre Extraer para el rea donde desea pegar las filas, y estos rangos aparecern automticamente en los cuadros Rango de la lista y Copiar a, respectivamente
Microsoft Excel 2007 Avanzado
Pgina 83
Aster Mrida
Microsoft Excel 2007 Avanzado
Pgina 84
Aster Mrida
Microsoft Excel 2007 Avanzado
Pgina 85
Aster Mrida
Laboratorio MDULO 3. TRABAJANDO CON BASES DE DATOS
Ejercicio 4. Filtros Avanzados
En este ejercicio aplicar la herramienta de filtro avanzado para realizar la bsqueda de filas que cumplan determinados criterios. Tareas 1. Abra el libro llamado Mod3 Lab1, donde realiz la importacin de datos. 2. Convierta la tabla a un rango para aplicar Filtros avanzados. 3. Cree el rango de criterios para conocer los productos cuyo proveedor sea el 1 y su existencia sea mayor a cero o bien del pas Australia y con existencia mayor a cero, pero menor a 50. 4. Aplique el filtro avanzado. Sitese en cualquier lugar de la tabla. En Herramientas de tabla en la ficha Diseo en el grupo Herramientas haga clic en Convertir en rango. Un cuadro de dilogo aparecer con la pregunta: Esto quita de forma permanente la definicin de consulta de la hoja y convierte la tabla en un rango normal Desea continuar? Haga clic en Aceptar. El filtro y la definicin de tabla se borrarn y quedar un rango normal. Sitese en B1 y escriba IdProveedor. Sitese en C1 y escriba Pas. Sitese en D1 y escriba UnidadesEnExistencia. Sitese en E1 y escriba UnidadesEnExistencia. NOTA: Cuide que los rtulos estn iguales a los de la lista. Puede utilizar copiar y pegar para asegurarse de que sea as. Sitese en B2 y escriba 1. Sitese en C3 y escriba Australia. Sitese en D2 y escriba >0. Sitese en D3 y escriba >0. Sitese en E3 y escriba <50. Sitese en cualquier celda perteneciente a la lista. En la ficha Datos en el grupo Ordenar y filtrar haga clic en Avanzadas. El cuadro de dilogo aparecer. En Accin verifique que est activada la casilla Filtrar la lista sin moverla a otro lugar. En el cuadro Rango de lista, verifique que se encuentre el rango A7:J77, en caso contrario haga clic en el botn Contraer cuadro y seleccione el rango correspondiente, para regresar al cuadro haga clic en el botn Expandir cuadro. En el cuadro Rango de Criterios haga clic en el botn Contraer cuadro y seleccione el rango B1:E3. Haga clic en el botn Expandir cuadro para regresar. Haga clic en Aceptar. El filtro estar aplicado, visualizndose solamente las 7 filas que cumplen los criterios. En la ficha Datos en el grupo Ordenar y filtrar haga clic en Borrar. Gua para completar la tarea
5. Desactive el filtro.
Microsoft Excel 2007 Avanzado
Pgina 86
Aster Mrida
6. Guarde el libro creado con el nombre Mod3 Lab4.
Haga clic en el botn de Microsoft Office (Archivo), despliegue y de clic en Guardar Como El cuadro de dilogo Guardar como aparecer. Vaya a la carpeta de Prcticas que creo anteriormente en Mis Documentos. En el cuadro Nombre de archivo escriba Mod3 Lab4. En el cuadro Guardar como tipo verifique que diga Libro de Excel. De clic en el botn Guardar.
Microsoft Excel 2007 Avanzado
Pgina 87
Aster Mrida
Funciones de Bases de Datos
La informacin contenida en una base de datos por lo comn es extensa y encontrar un dato en ella puede llevar tiempo. Las funciones de bases de datos permiten localizar datos requeridos y que cumplan ciertos criterios facilitando de esta manera el trabajo. Las funciones de bases de datos con las que Excel cuenta son: Funcin BDPROMEDIO BDCONTAR BDCONTARA BDEXTRAER BDMAX BDMIN Descripcin Devuelve el promedio de las entradas seleccionadas en la base de datos Cuenta el nmero de celdas que contienen nmeros en la base de datos Cuenta el nmero de celdas no vacas de la base de datos Extrae de la base de datos un nico registro que cumple los criterios especificados Devuelve el valor mximo de las entradas seleccionadas de la base de datos Devuelve el valor mnimo de las entradas seleccionadas de la base de datos
Microsoft Excel 2007 Avanzado
Pgina 88
Aster Mrida
BDPRODUCTO BDDESVEST BDDESVESTP BDSUMA BDVAR BDVARP
Multiplica los valores de un campo concreto de registros de la base de datos que cumplen los criterios especificados Calcula la desviacin estndar a partir de una muestra de entradas seleccionadas en la base de datos Calcula la desviacin estndar en funcin de la poblacin total de las entradas seleccionadas de la base de datos Agrega los nmeros de la columna de campo de los registros de la base de datos que cumplen los criterios Calcula la varianza a partir de una muestra de entradas seleccionadas de la base de datos Calcula la varianza a partir de la poblacin total de entradas seleccionadas de la base de datos
La sintaxis para una funcin de Base de Datos en general es: Nombre_Funcin(base_de_datos;nombre_de_campo;criterios) Donde: Base_de_datos. Es el rango de celdas que compone la lista o base de datos. Una base de datos es una lista de datos relacionados en la que las filas de informacin son registros y las columnas de datos, campos. La primera fila de la lista contiene los rtulos de cada columna. Nombre_de_campo. Indica qu columna se utiliza en la funcin. Escriba el rtulo de la columna entre comillas o un nmero (sin las comillas) que represente la posicin de la columna en la lista: 1 para la primera columna, 2 para la segunda y as sucesivamente. Criterios. Es el rango de celdas que contiene las condiciones especificadas. Puede utilizar cualquier rango en el argumento Criterios mientras ste incluya por lo menos un rtulo de columna y al menos una celda debajo del rtulo de columna en la que se pueda especificar una condicin de columna.
Microsoft Excel 2007 Avanzado
Pgina 89
Aster Mrida
Funciones de Bsqueda
Buscarv y Buscarh permiten recuperar la informacin de acuerdo a un dato clave y visualizar en la celda que le indique, de esta forma obtiene los datos necesitados rpidamente. BuscarV Busca un valor especfico en la columna ms a izquierda de una matriz y devuelve el valor en la misma fila de una columna especificada en la tabla. BuscarH Busca un valor en la fila superior de una tabla o una matriz de valores y, a continuacin, devuelve un valor en la misma columna de una fila especificada en la tabla o matriz. Use BUSCARH cuando los valores de comparacin se encuentren en una fila en la parte superior de una tabla de datos y desee encontrar informacin que se encuentre dentro de un nmero especificado de filas. Use BUSCARV cuando los valores de comparacin se encuentren en una columna a la izquierda o de los datos que desee encontrar. Para la frmula el valor buscado es el valor que se desea buscar en la primera fila o bien primera columna de la tabla. La matriz es la tabla donde se encuentran los datos. Indicador de filas (o columnas, segn sea el caso) es donde se encuentra en valor a devolver si valor buscado coincide, y por ltimo ordenado nos especifica si la lista esta ordenada o no.
Microsoft Excel 2007 Avanzado
Pgina 90
Aster Mrida
Microsoft Excel 2007 Avanzado
Pgina 91
Aster Mrida
Microsoft Excel 2007 Avanzado
Pgina 92
Aster Mrida
Laboratorio MDULO 3. TRABAJANDO CON BASES DE DATOS
Ejercicio 5. Funciones de Bsqueda y de Bases de Datos
En este ejercicio utilizar las funciones de bsqueda y de bases de datos sobre una lista. Tareas 1. Abra el libro llamado Mod3 Lab1, donde realiz la importacin de datos. 2. Cree el rango de criterios para conocer el nombre de la compaa y unidades en existencia de un producto determinado. 3. Utilice la funcin BuscarV para extraer de la lista el nombre de la compaa. Sitese en B1 y escriba IdProducto. Sitese en C1 y escriba NombreCompaia. Sitese en D1 y escriba UnidadesEnExistencia. NOTA: Los rtulos no necesariamente deben estar iguales a los de la lista. Gua para completar la tarea
Sitese en la celda C2. En la ficha Frmulas en el grupo Biblioteca de funciones despliegue el botn Bsqueda y referencia y haga clic en BuscarV. El cuadro de dilogo Argumentos de funcin aparecer. Haga clic en el cuadro Valor_buscado y seleccione la celda B2. Haga clic en el cuadro Matriz_buscar_en y seleccione el rango de la lista (A8:J77) sin los encabezados. Es posible que al seleccionarlo aparezca el nombre Tabla_Consulta_desde_MS_Access_Database. En el cuadro Indicador_columnas teclee 4. En el cuadro Ordenado escriba 0. Haga clic en Aceptar. La frmula se insertar y mostrar el error #N/A. Sitese en la celda D2. En la ficha Frmulas en el grupo Biblioteca de frmulas despliegue el botn Bsqueda y referencia y haga clic en BuscarV. El cuadro de dilogo Argumentos de funcin aparecer. Haga clic en el cuadro Valor_buscado y seleccione la celda B2. Haga clic en el cuadro Matriz_buscar_en y seleccione el rango de la lista (A8:J77) sin los encabezados. Es posible que al seleccionarlo aparezca el nombre Tabla_Consulta_desde_MS_Access_Database. En el cuadro Indicador_columnas teclee 9. En el cuadro Ordenado escriba 0. Haga clic en Aceptar. La frmula se insertar y mostrar el error #N/A. Sitese en B2 y teclee 5. Verifique que en la celda C2 aparezca New Orleans Cajun Delights. Verifique que en la celda D2 aparezca 0.
4. Utilice la funcin BuscarV para extraer de la lista las existencias.
5. Extraiga la informacin correspondiente al
Microsoft Excel 2007 Avanzado
Pgina 93
Aster Mrida
producto 5. 6. Sitese en la hoja 2 y cree una fila de rtulos para encontrar cuantos productos son de Australia y con existencia igual a cero o de Japn con existencia menor a 30. 7. Utilice la funcin BDContara para saber la cantidad de productos que cumplen las condiciones.
Si desea puede verificar con otro producto. Haga clic en la etiqueta de la hoja 2 para situarse en ella. Sitese en la celda A7 y escriba Pas. Sitese en la celda B7 y escriba UnidadesEnExistencia. NOTA: Cuide que los rtulos estn iguales a los de la lista. Puede utilizar copiar y pegar para asegurarse de que sea as. Sitese en la celda A8 y escriba Australia. Sitese en la celda B8 y teclee 0. Sitese en la celda A9 y escriba Japn. Sitese en la celda B9 y teclee <30.
Sitese en B12. En la ficha frmulas en el grupo Biblioteca de funciones haga clic en Insertar funcin. El cuadro de dilogo Insertar funcin aparecer. En la lista O seleccionar una categora elija Base de datos. De la lista Seleccionar una funcin, haga clic sobre BDCONTARA. Haga clic en Aceptar. El cuadro de dilogo Argumentos de funcin aparecer. En el cuadro Base_de_datos seleccione la lista que se encuentra en la hoja 1. Incluya los rtulos. Es posible que al seleccionarlo aparezca el nombre Tabla_Consulta_desde_MS_Access_Database[#Todo]. En el cuadro Nombre_de_campo escriba 1. En el cuadro Criterios seleccione el rango A7:B9 de la hoja2. Haga clic en Aceptar. Ver como resultado 3. Haga clic en el botn de Microsoft Office (Archivo), despliegue y de clic en Guardar Como El cuadro de dilogo Guardar como aparecer. Vaya a la carpeta de Prcticas que creo anteriormente en Mis Documentos. En el cuadro Nombre de archivo escriba Mod3 Lab5. En el cuadro Guardar como tipo verifique que diga Libro de Excel. De clic en el botn Guardar.
8. Guarde el libro creado con el nombre Mod3 Lab5.
Microsoft Excel 2007 Avanzado
Pgina 94
Aster Mrida
MDULO 4: Tablas Dinmicas
Microsoft Excel 2007 Avanzado
Pgina 95
Aster Mrida
Tablas Dinmicas
Al trmino del mdulo el alumno ser capaz de: t m ser Crear y modificar Tablas Dinmicas. Din Crear y modificar Tablas Dinmicas usando fuentes Din externas.
Microsoft Excel 2007 Avanzado
Pgina 96
Aster Mrida
Creacin de Tablas Dinmicas
Los datos que tiene en una tabla puede manipularlos de tal forma que produzcan un cruce de informacin que arroje datos requeridos para ciertos anlisis. Esto se logra con la herramienta de tablas dinmicas que ayudan a realizar dicho cruce con la ventaja de poder modificarla las veces que desee y as obtener la informacin deseada. Una vez realizada una tabla dinmica es posible crear a partir de ella un grfico dinmico que tal forma que cualquier cambio a ella sea posible reflejarlo. Si la tabla origen es modificada basta con actualizar la tabla para poder mantenerla actualizada con los cambios realizados. Un informe de tabla dinmica es una tabla interactiva que combina y compara rpidamente grandes volmenes de datos. Podr girar las filas y las columnas para ver diferentes resmenes de los datos de origen, y mostrar los detalles de determinadas reas de inters. Utilice un informe de tabla dinmica cuando desee comparar totales relacionados, sobre todo si tiene una lista larga de nmeros para resumir y desea realizar comparaciones distintas con cada nmero. Puesto que los informes de tabla dinmica son interactivos, puede cambiar la presentacin de los datos para ver ms detalles o calcular diferentes resmenes, como recuentos o promedios. En los informes de tabla dinmica, cada columna o campo de los datos de origen se convierte en un campo de tabla dinmica que resume varias filas de informacin.
Microsoft Excel 2007 Avanzado
Pgina 97
Aster Mrida
Para crear una tabla dinmica seleccione una celda de un rango de celdas o coloque el punto de insercin dentro de una tabla de Excel. Asegrese de que el rango de celdas tiene encabezados de columna. En la ficha Insertar, en el grupo Tablas, haga clic en Tabla dinmica y, a continuacin, en Tabla dinmica. Aparecer el cuadro de dilogo Crear tabla dinmica. Seleccione los datos que desea analizar. Para ello haga clic en Seleccione una tabla o rango. En el cuadro Tabla o rango escriba el rango de celdas o la referencia del nombre de tabla. Si seleccion una celda de un rango de celdas o si el punto de insercin estaba en una tabla antes de iniciar el asistente, el rango de celdas o la referencia del nombre de tabla se muestra en el cuadro. Puede seleccionar un rango en otra hoja de clculo del mismo libro o de otro libro. Elija dnde desea colocar el informe de tabla dinmica. Para poner el informe de tabla dinmica en una hoja de clculo nueva que empiece por la celda A1, haga clic en Nueva hoja de clculo. Para poner el informe de tabla dinmica en una hoja de clculo existente, seleccione Hoja de clculo existente y, a continuacin, escriba la primera celda del rango de celdas donde desea situar el informe de tabla dinmica. Haga clic en Aceptar. Un informe de tabla dinmica vaco se agregar a la ubicacin que especific en la Lista de campos de tabla dinmica que se muestra de modo que puede comenzar a agregar campos, crear un diseo y personalizar el informe de tabla dinmica. Si desea puede crear un informe de tabla dinmica con grfico dinmico, para ello en la ficha Insertar, en el grupo Tablas, haga clic en Tabla dinmica y, a continuacin, en Grfico dinmico. El procedimiento es el mismo que para crear slo la tabla dinmica. Una vez creada una tabla dinmica puede crear a partir de ella un grfico, para ello teniendo seleccionada la tabla dinmica utilice el grupo Grficos en la ficha Insertar.
Microsoft Excel 2007 Avanzado
Pgina 98
Aster Mrida
Modificacin de Tablas Dinmicas
Despus de crear un informe de tabla dinmica o grfico dinmico, utilice la lista de campos de tabla dinmica para agregar campos. Si desea cambiar un informe de tabla dinmica o grfico dinmico, utilice la lista de campos para ordenar y quitar campos. De manera predeterminada, la lista de campos de tabla dinmica contiene dos secciones: una seccin de campos en la parte superior para agregar o quitar campos, y una seccin de diseo en la parte inferior para volver a organizar campos y ajustar su posicin. Puede acoplar la lista de campos de tabla dinmica en algn lado de la ventana y cambiarle el tamao horizontalmente. Tambin puede desacoplarla, en cuyo caso podr cambiarle el tamao tanto vertical como horizontalmente. Si no aparece la lista de campos de tabla dinmica, asegrese de hacer clic en el informe de tabla dinmica o grfico dinmico. Si an as no aparece, en un informe de tabla dinmica, en la ficha Opciones, en el grupo Mostrar u ocultar, haga clic en Lista de campos, y en un informe de grfico dinmico, en la ficha Analizar, en el grupo Datos, haga clic en Lista de campos. Si no aparecen los campos que desea utilizar en la lista de campos, actualice el informe de tabla dinmica o grfico dinmico para que se muestren los nuevos campos, campos calculados, medidas, medidas calculadas o dimensiones que haya agregado desde la ltima operacin.
Microsoft Excel 2007 Avanzado
Pgina 99
Aster Mrida
Para agregar un campo basta con seleccionar los campos que desea agregar y arrastrarlos hacia el rea de tabla correspondiente. Para quitar un campo seleccinelo de la tabla y arrstrelo hacia fuera de ella. Cuando se tiene seleccionada una tabla dinmica aparecern la ficha herramientas de tabla dinmica que constan de dos cintas de opciones: La cinta Opciones presenta los siguientes grupos: Tabla dinmica. Permite cambiar el nombre de la tabla dinmica, as como editar sus opciones para diseo y formato, totales y filtro, mostrar, impresin y datos. Campo activo. Muestra el campo con el cual se est trabajando, as como su configuracin. Agrupar. Permite establecer un agrupamiento de campos Ordenar. Datos. Permite actualizar y cambiar el origen de datos de la tabla. Acciones. Permite borrar, seleccionar y mover la tabla dinmica y sus elementos. Herramientas. Permite insertar grficos dinmicos, crear y modificar campos y elementos calculados y trabajar con las herramientas OLAP. Mostrar u ocultar. Permite mostrar u ocultar la lista de campo, los botones y los encabezados de campos. La cinta Diseo presenta los siguientes grupos: Diseo. Permite mostrar u ocultar subtotales y totales generales, el diseo de informe y de filas en blanco. Opciones de estilo de tabla dinmica. Permite activar o desactivar encabezados de fila, encabezados de columna, filas con bandas, columnas con bandas. Estilos de tabla dinmica. Permite aplicar estilos rpidos a la tabla dinmica, crear nuevos y eliminar.
Microsoft Excel 2007 Avanzado
Pgina 100
Aster Mrida
Creacin de Grficos Dinmicos
Para crear una grfica de nuestra tabla dinmica deberemos hacer clic en el botn Grfico dinmico de la pestaa Opciones. Para cambiar el formato del grfico a otro tipo de grfico que nos agrade ms o nos convenga ms segn los datos que tenemos. Al pulsar este botn se abrir el cuadro de dilogo de Insertar grfico, all deberemos escoger el grfico que ms nos convenga. Luego, la mecnica a seguir para trabajar con el grfico es la misma que se vio en el tema de grficos.
Microsoft Excel 2007 Avanzado
Pgina 101
Aster Mrida
Creacin de Tablas Dinmicas con Datos Externos
En la ficha Insertar, en el grupo Tablas, haga clic en Tabla dinmica y, a continuacin, en Tabla dinmica. Aparecer el cuadro de dilogo Crear tabla dinmica. Seleccione los datos que desea analizar. Para ello haga clic en Utilice una fuente de datos externa. Haga clic en Elegir conexin. Se mostrar el cuadro de dilogo Conexiones existentes. Vaya a la lista desplegable Mostrar y seleccione la categora para la cual desea elegir una conexin o seleccione Todas las conexiones existentes. Seleccione una conexin del cuadro Seleccionar una conexin y haga clic en Abrir. Elija dnde desea colocar el informe de tabla dinmica. Para poner el informe de tabla dinmica en una hoja de clculo nueva que empiece por la celda A1, haga clic en Nueva hoja de clculo. Para poner el informe de tabla dinmica en una hoja de clculo existente, seleccione Hoja de clculo existente y, a continuacin, escriba la primera celda del rango de celdas donde desea situar el informe de tabla dinmica. Haga clic en Aceptar. Si elige una conexin de la categora Conexiones en este libro, estar reutilizando o compartiendo una conexin existente. Si elige una conexin de las categoras Archivos de conexin en la red o Archivos de conexin en este equipo, el archivo de conexin se copia en el libro como una nueva conexin de libro y se usa como la nueva conexin para el informe de tabla dinmica.
Microsoft Excel 2007 Avanzado
Pgina 102
Aster Mrida
Microsoft Excel 2007 Avanzado
Pgina 103
Aster Mrida
Microsoft Excel 2007 Avanzado
Pgina 104
Aster Mrida
Laboratorio MDULO 4. TABLAS DINMICAS
Ejercicio 1. Tablas Dinmicas
En este ejercicio crear una tabla dinmica, la editar y posteriormente crear un grfico dinmico basado en ella. Tareas 1. Abra el libro llamado Tablas dinmicas. 2. Genere una tabla dinmica en una hoja nueva a partir de la lista que se encuentra en la hoja Tablas. Haga clic en la etiqueta de la hoja Tablas. Haga clic en una celda dentro de la lista. En la ficha Insertar en el grupo Tablas haga clic en el botn Tabla Dinmica. El cuadro de dilogo Crear tabla dinmica aparecer. En la seccin Seleccione una tabla o un rango verifique que se encuentre el rango de A1:F170, de lo contrario seleccinelo. En la seccin Elija dnde desea colocar el informe de tabla dinmica seleccione Nueva hoja de clculo. Haga clic en Aceptar. Una nueva hoja se insertar con la tabla dinmica. En el panel lista de campos de la tabla dinmica en la lista Seleccionar campos para agregar al informe haga clic en Ao y arrstrelo hacia la seccin Rtulos de fila. En el panel lista de campos de la tabla dinmica en la lista Seleccionar campos para agregar al informe haga clic en Canal y arrstrelo hacia la seccin Rtulos de columna. En el panel lista de campos de la tabla dinmica en la lista Seleccionar campos para agregar al informe haga clic en Unidades y arrstrelo hacia la seccin Valores. En el panel lista de campos de la tabla dinmica en la lista Seleccionar campos para agregar al informe haga clic en No Catlogo y arrstrelo hacia la seccin Filtro de informe. Ver la tabla dinmica con los valores resumen ya creados. En el panel lista de campos de la tabla dinmica en la lista Seleccionar campos para agregar al informe haga clic en Trimestre y arrstrelo hacia la seccin Rtulos de fila debajo del campo Ao. Verifique que la informacin de la tabla ha cambiado. En el rea correspondiente a Filtro de informe despliegue la pestaa de filtro y active la casilla Seleccionar varios elementos. Desactive la casilla Todas. Active las casillas correspondientes a 26059 y 50724. Haga clic en Aceptar. Verifique el cambio de informacin. Gua para completar la tarea
3. Utilice la tabla dinmica para conocer cuantas Unidades por canal se vendieron cada ao.
4. Modifique la tabla para saber la informacin por ao y por trimestre. 5. Filtre la informacin para que aparezca solamente la correspondiente a los catlogos 26059 y 50724.
Microsoft Excel 2007 Avanzado
Pgina 105
Aster Mrida
6. Quite el filtro de catlogos para que aparezca de nuevo la informacin de todos. 7. Muestre en la tabla dinmica los valores mximos en lugar de los totales.
En el rea correspondiente a Filtro de informe despliegue la pestaa de filtro y active la casilla Todas. Haga clic en Aceptar. Verifique el cambio de informacin. Sobre una celda de la tabla dinmica haga clic derecho. En el men que se presenta elija Configuracin de campo de valor. El cuadro de dilogo se abrir. En la lista Resumir campo de valor por, haga clic en Mx. Haga clic en Aceptar, verifique el cambio de informacin. En la celda E9 correspondiente al Total general del trimestre 4 del ao 1998 haga doble clic. Se insertar una nueva hoja con los valores de detalle.
8. Muestre la tabla detalle correspondiente al trimestre 4 del ao 98. 9. Aplique un formato a la tabla dinmica.
En Herramientas de tabla dinmica en la ficha Diseo en el grupo Estilos de tabla dinmica haga clic en Ms estilos y elija el de su preferencia para aplicar a la tabla. En Herramientas de tabla dinmica en la ficha Opciones en el grupo Herramientas haga clic en Grfico Dinmico. El cuadro de dilogo Insertar grfico aparecer. En los tipos seleccione Columnas y en los subtipos seleccione Columna agrupada 3D. Haga clic en Aceptar. El grfico dinmico aparecer en la misma hoja. Haga clic en el botn de Microsoft Office (Archivo), despliegue y de clic en Guardar Como El cuadro de dilogo Guardar como aparecer. Vaya a la carpeta de Prcticas que creo anteriormente en Mis Documentos. En el cuadro Nombre de archivo escriba Mod4 Lab1. En el cuadro Guardar como tipo verifique que diga Libro de Excel. De clic en el botn Guardar.
10. Genere un grfico dinmico a partir de la tabla dinmica creada.
11. Guarde el libro creado con el nombre Mod4 Lab1.
Microsoft Excel 2007 Avanzado
Pgina 106
Aster Mrida
MDULO 5: Frmulas y Funciones
Microsoft Excel 2007 Avanzado
Pgina 107
Aster Mrida
Microsoft Excel 2007 Avanzado
Pgina 108
Aster Mrida
Funciones: Lgicas
Las frmulas lgicas se diferencian de las frmulas, en que estas ltimas devuelven un resultado numrico, en tanto que las primeras entregan un resultado lgico, es decir: verdadero o falso. Las ms simples sirven para hacer la comparacin entre el contenido numrico de dos celdas utilizando los operadores lgicos que se muestran en la siguiente tabla:
Estos operadores se llaman binarios ya que la operacin se realiza entre dos operandos, para Excel estos operandos son el contenido numrico de dos celdas, por lo tanto podemos compararlas.
Microsoft Excel 2007 Avanzado
Pgina 109
Aster Mrida
Entre las Funciones Lgicas que Excel nos permite utilizar estn las siguientes: FUNCIN DESCRIPCIN Y FALSO SI SI.ERROR NO O VERDADERO Funcin Y Descripcin: Devuelve VERDADERO si todos los argumentos se evalan como VERDADERO; devuelve FALSO si uno o ms argumentos se evalan como FALSO. Un uso comn de la funcin Y es expandir la utilidad de otras funciones que realizan pruebas lgicas. Por ejemplo, la funcin SI realiza una prueba lgica y, luego, devuelve un valor si la prueba se evala como VERDADERO y otro valor si la prueba se evala como FALSO. Con la funcin Y como argumento prueba_lgica de la funcin SI, puede probar varias condiciones diferentes en lugar de slo una. Sintaxis Y(valor_lgico1; [valor_lgico2]; ...) La sintaxis de la funcin Y tiene los siguientes argumentos:
Y(valor_lgico1; [valor_lgico2]; ...)
Devuelve VERDADERO si todos sus argumentos son VERDADERO Devuelve el valor lgico FALSO Especifica una prueba lgica que realizar Devuelve un valor que se especifica si una frmula lo evala como un error; de lo contrario, devuelve el resultado de la frmula Invierte el valor lgico del argumento Devuelve VERDADERO si cualquier argumento es VERDADERO Devuelve el valor lgico VERDADERO
valor_lgico1 Obligatorio. La primera condicin que desea probar se puede evaluar como VERDADERO o FALSO. valor_lgico2, ... Opcional. Las condiciones adicionales que desea probar se pueden evaluar como VERDADERO o FALSO, hasta un mximo de 255 condiciones.
Observaciones Los argumentos deben evaluarse como valores lgicos, como VERDADERO o FALSO, o bien deben ser matrices o referencias que contengan valores lgicos. Si un argumento de matriz o de referencia contiene texto o celdas vacas, esos valores se pasarn por alto. Si el rango especificado no contiene valores lgicos, la funcin Y devuelve el valor de error #VALOR!.
Microsoft Excel 2007 Avanzado
Pgina 110
Aster Mrida
Ejemplo 1 El ejemplo ser ms fcil de entender si lo copia en una hoja de clculo en blanco. A 1 2 3 4 Frmula =Y(VERDADERO; VERDADERO) =Y(VERDADERO; FALSO) =Y(2+2=4; 2+3=5) B Descripcin Todos los argumentos son VERDADERO Un argumento es FALSO C Resultado VERDADERO
FALSO
Todos los argumentos se evalan como VERDADERO
VERDADERO
Microsoft Excel 2007 Avanzado
Pgina 111
Aster Mrida
Ejemplo 2 El ejemplo ser ms fcil de entender si lo copia en una hoja de clculo en blanco. A 1 2 3 4 Datos 50 104 Frmula =Y(1<A2; A2<100) 5 =SI(Y(1<A3; A3<100); A3; "El valor est fuera del rango.") =SI(Y(1<A2; A2<100); A2; "El valor est fuera del rango".) Descripcin Muestra VERDADERO si el nmero de la celda A2 es un nmero entre 1 y 100. De lo contrario, muestra FALSO. Muestra el nmero en la celda A3, si es un nmero entre 1 y 100. De lo contrario, muestra el mensaje "El valor est fuera del rango". Muestra el nmero en la celda A2, si es un nmero entre 1 y 100. De lo contrario, se muestra un mensaje. Resultado VERDADERO B C
El valor est fuera del rango.
50
Funcin FALSO Devuelve el valor lgico FALSO. Sintaxis FALSO( ) Observacin Tambin puede escribir la palabra FALSO directamente en la hoja de clculo o en la frmula y Microsoft Excel la interpreta como el valor lgico FALSO. Funcin SI Devuelve un valor si la condicin especificada es VERDADERO y otro valor si dicho argumento es FALSO. Utilice SI para realizar pruebas condicionales en valores y frmulas.
Microsoft Excel 2007 Avanzado
Pgina 112
Aster Mrida
Sintaxis SI(prueba_lgica;valor_si_verdadero;valor_si_falso)
Prueba_lgica: es cualquier valor o expresin que pueda evaluarse como VERDADERO o FALSO. Por ejemplo, A10=100 es una expresin lgica; si el valor de la celda A10 es igual a 100, la expresin se evala como VERDADERO. De lo contrario, se evaluar como FALSO. Este argumento puede utilizar cualquier operador de comparacin. Valor_si_verdadero: es el valor que se devuelve si el argumento prueba_lgica es VERDADERO. Por ejemplo, si este argumento es la cadena de texto "Dentro de presupuesto" y el argumento prueba_lgica se evala como VERDADERO, la funcin SI muestra el texto "Dentro de presupuesto". Si el argumento prueba_lgica es VERDADERO y el argumento valor_si_verdadero est en blanco, este argumento devuelve 0 (cero). Para mostrar la palabra VERDADERO, utilice el valor lgico VERDADERO para este argumento. Valor_si_verdadero puede ser otra frmula. Valor_si_falso: es el valor que se devuelve si el argumento prueba_lgica es FALSO. Por ejemplo, si este argumento es la cadena de texto "Presupuesto excedido" y el argumento prueba_lgica se evala como FALSO, la funcin SI muestra el texto "Presupuesto excedido". Si el argumento prueba_lgica es FALSO y se omite valor_si_falso, (es decir, despus de valor_si_verdadero no hay ninguna coma), se devuelve el valor lgico FALSO. Si prueba_lgica es FALSO y valor_si_falso est en blanco (es decir, despus de valor_si_verdadero hay una coma seguida por el parntesis de cierre), se devuelve el valor 0 (cero). Valor_si_falso puede ser otra frmula. Observaciones Es posible anidar hasta 64 funciones SI como argumentos valor_si_verdadero y valor_si_falso para crear pruebas ms complicadas. (Vea el ejemplo 3 para ver una muestra de funciones SI anidadas). Como alternativa, para comprobar muchas condiciones, plantese usar las funciones BUSCAR, BUSCARV o BUSCARH. (Vea el ejemplo 4 para obtener una muestra de la funcin BUSCARH.) Cuando los argumentos valor_si_verdadero y valor_si_falso se evalan, la funcin SI devuelve el valor devuelto por la ejecucin de las instrucciones. Si uno de los argumentos de la funcin SI es una matriz, cada elemento de la matriz se evaluar cuando se ejecute la instruccin SI. Microsoft Excel proporciona funciones adicionales que se pueden utilizar para analizar los datos en funcin de una condicin. Por ejemplo, para contar el nmero de veces que una cadena de texto o un nmero aparecen dentro de un rango de celdas, utilice las funciones de hoja de clculo CONTAR.SI y CONTAR.SI.CONJUNTO. Para calcular una suma basndose en una cadena de texto o un nmero de un rango, utilice las funciones SUMAR.SI y SUMAR.SI.CONJUNTO.
Microsoft Excel 2007 Avanzado
Pgina 113
Aster Mrida
Ejemplo 1 Es ms sencillo comprender el ejemplo si se copia en una hoja de clculo en blanco. A 1 2 Datos 50 Frmula =SI(A2<=100;"Dentro de presupuesto";"Presupuesto excedido") Descripcin (resultado) Si el nmero anterior es igual o menor que 100, la frmula muestra "Dentro de presupuesto". De lo contrario, la funcin mostrar "Presupuesto excedido" (Dentro de presupuesto) Si el nmero anterior es 100, se calcula el rango B5:B15. En caso contrario, se devuelve texto vaco ("") ()
=SI(A2=100;SUMA(B5:B15);"")
Ejemplo 2 Es ms sencillo comprender el ejemplo si se copia en una hoja de clculo en blanco. A 1 2 3 4 Gastos reales 1500 500 500 Frmula =SI(A2>B2;"Presupuesto excedido";"Aceptar") =SI(A3>B3;"Presupuesto excedido";"Aceptar") B Gastos previstos 900 900 925 Descripcin (resultado) Comprueba si la primera fila sobrepasa el presupuesto (Presupuesto excedido) Comprueba si la segunda fila sobrepasa el presupuesto (Aceptar)
Microsoft Excel 2007 Avanzado
Pgina 114
Aster Mrida
Funcin SI.ERROR Devuelve un valor que se especifica si una frmula lo evala como un error; de lo contrario, devuelve el resultado de la frmula. Utilice la funcin SI.ERROR para interceptar y controlar errores en una frmula. Sintaxis SI.ERROR(valor,valor_si_error) Valor: es el argumento en el que se busca un error. Valor_si_error: es el valor que se devuelve si la frmula lo evala como error. Se evalan los tipos siguientes de error: #N/A, #VALOR!, #REF!, #DIV/0!, #NUM!, #NOMBRE? o #NULO! Observaciones Si valor o valor_si_error estn en una celda vaca, SI.ERROR los trata como un valor de cadena vaca (""). Si valor es una frmula de matriz, SI.ERROR devuelve una matriz de resultados para cada celda del rango especificado en el valor. Vea el segundo ejemplo siguiente.
Microsoft Excel 2007 Avanzado
Pgina 115
Aster Mrida
Ejemplo: Interceptar errores de divisin utilizando una frmula regular Es ms sencillo comprender el ejemplo si se copia en una hoja de clculo en blanco. A 1 2 3 4 5 6 Frmula =SI.ERROR(A2/B2; "Error en el clculo") Cuota 210 55 B Unidades vendidas 35 0 23 Descripcin (resultado) Comprueba si hay un error en la frmula en el primer argumento (divide 210 por 35), no encuentra ningn error y devuelve los resultados de la frmula (6). Comprueba si hay un error en la frmula en el primer argumento (divide 55 por 0), encuentra un error de divisin por 0 y devuelve valor_si_error (Error en el clculo). Comprueba si hay un error en la frmula en el primer argumento (divide "" por 23), no encuentra ningn error y devuelve los resultados de la frmula (0).
=SI.ERROR(A3/B3; "Error en el clculo")
=SI.ERROR(A4/B4; "Error en el clculo")
9 10
Microsoft Excel 2007 Avanzado
Pgina 116
Aster Mrida
Ejemplo: Interceptar errores de divisin utilizando una frmula de matriz Es ms sencillo comprender el ejemplo si se copia en una hoja de clculo en blanco. A 1 2 3 4 5 6 7 8 9 Cuota 210 55 B Unidades vendidas 35 0 23 Frmula =C2 Descripcin (resultado) Comprueba si hay un error en la frmula en el primer argumento del primer elemento de la matriz (A2/B2 o divide 210 por 35), no encuentra ningn error y devuelve los resultados de la frmula (6). Comprueba si hay un error en la frmula en el primer argumento del segundo elemento de la matriz (A3/B3 o divide 55 por 0), encuentra un error de divisin por 0 y devuelve valor_si_error (Error en el clculo). Comprueba si hay un error en la frmula en el primer argumento del tercer elemento de la matriz (A4/B4 o divide "" por 23), no encuentra ningn error y devuelve los resultados de la frmula (0). C Relacin =SI.ERROR(A2:A4/B2:B4; "Error en el clculo")
=C3
=C4
NOTA: La frmula del ejemplo debe especificarse como frmula de matriz. Despus de copiar el ejemplo en una hoja de clculo en blanco, seleccione el rango C2:C4, presione F2 y, a continuacin, presione CTRL+MAYS+ENTRAR.
Microsoft Excel 2007 Avanzado
Pgina 117
Aster Mrida
Funcin NO Invierte el valor lgico del argumento. Use NO cuando desee asegurarse de que un valor no sea igual a otro valor especfico. Sintaxis NO(valor_lgico) Valor_lgico: es un valor o expresin que puede evaluarse como VERDADERO o FALSO. Observacin Si valor_lgico es FALSO, NO devuelve VERDADERO; si valor_lgico es VERDADERO, NO devuelve FALSO. Ejemplo El ejemplo ser ms fcil de entender si lo copia a una hoja de clculo en blanco. A 1 2 3 Frmula =NO(FALSO) =NO(1+1=2) B Descripcin (resultado) Invierte FALSO (VERDADERO) Invierte una ecuacin que se evala como VERDADERO (FALSO)
Funcin O Devolver VERDADERO si alguno de los argumentos es VERDADERO; devolver FALSO si todos los argumentos son FALSO. Sintaxis O(valor_lgico1;valor_lgico2; ...) Valor_lgico1, Valor_lgico2, ... son de 1 a 255 condiciones que se desea comprobar y que pueden tener el resultado de VERDADERO o FALSO. Observaciones Los argumentos deben evaluarse como valores lgicos, como VERDADERO O FALSO, o bien en matrices o referencias que contengan valores lgicos. Si un argumento matricial o de referencia contiene texto o celdas vacas, dichos valores se pasarn por alto. Si el rango especificado no contiene valores lgicos, la funcin O devuelve el valor de error #VALOR!.
Microsoft Excel 2007 Avanzado
Pgina 118
Aster Mrida
Puede utilizar la frmula de matriz O para comprobar si un valor aparece en una matriz. Para especificar una frmula de matriz, presione CTRL+MAYS+ENTRAR.
Ejemplo El ejemplo ser ms fcil de entender si lo copia a una hoja de clculo en blanco A 1 2 Frmula =O(VERDADERO) B Descripcin (resultado) Un argumento es VERDADERO (VERDADERO) Todos los argumentos se evalan como FALSO (FALSO). Al menos un argumento es VERDADERO (VERDADERO).
=O(1+1=1;2+2=5)
=O(VERDADERO;FALSO;VERDADERO)
Funcin VERDADERO Devuelve el valor lgico VERDADERO. Sintaxis VERDADERO( ) Observacin El valor VERDADERO puede especificarse directamente en las celdas y frmulas sin necesidad de usar esta funcin. La funcin VERDADERO se proporciona principalmente por su compatibilidad con otros programas para hojas de clculo.
Microsoft Excel 2007 Avanzado
Pgina 119
Aster Mrida
Funciones Lgicas Anidadas
En Excel es muy comn la utilizacin de varias frmulas dentro de una misma celda, es decir, la utilizacin de frmulas compuestas de otras frmulas o formulas anidadas. Una de las frmulas que aparece anidada ms comnmente es la funcin lgica =SI(). Para combinar frmulas, no necesariamente tienen que pertenecer al mismo grupo, por ejemplo se pueden combinar frmulas de bsqueda con frmulas de texto, frmulas matemticas con frmulas lgicas, etc. La funcin SI se puede combinar para crear estructuras anidadas del tipo: =SI (condicin1; respuesta verdad1; SI (condicin2; respuesta verdad2; respuesta falso2)) =SI (condicin1; SI (condicin2; respuesta verdad2; respuesta falso2); SI(condicin3; respuesta verdad3; respuesta falso3)) Ejemplo de aplicacin: Un profesor necesita que las notas de sus estudiantes sean cualitativas, teniendo un listado con notas cuantitativas, para ello tiene en cuanta lo siguiente: -Si la nota es igual a 10 debe aparece el texto Sobresaliente -Si la nota est entre 7 y 9 debe aparece el texto Bueno -Si la nota est entre 6 y 7 debe aparece el texto Aceptable -Si la nota es menor o igual que 5 debe aparece el texto Deficiente
Microsoft Excel 2007 Avanzado
Pgina 120
Aster Mrida
Microsoft Excel 2007 Avanzado
Pgina 121
Aster Mrida
Ejemplo 3 Es ms sencillo comprender el ejemplo si se copia en una hoja de clculo en blanco. A 1 2 3 4 Puntuacin 45 90 78 Frmula =SI(A2>89,"A",SI(A2>79;"B";SI(A2>69;"C";SI(A2>59;"D";"F"))))
Descripcin (resultado)
Asigna una puntuacin de una letra al primer resultado (F) Asigna una puntuacin de una letra al segundo resultado (A) Asigna una puntuacin de una letra al tercer resultado (C)
=SI(A3>89;"A";SI(A3>79;"B";SI(A3>69;"C";SI(A3>59;"D";"F"))))
=SI(A4>89;"A";SI(A4>79;"B";SI(A4>69;"C";SI(A4>59;"D";"F"))))
En el ejemplo anterior, la segunda instruccin SI representa tambin el argumento valor_si_falso de la primera instruccin SI. De manera similar, la tercera instruccin SI es el argumento valor_si_falso de la segunda instruccin SI. Por ejemplo, si el primer argumento prueba_lgica (Promedio>89) es VERDADERO, se devuelve el valor "A". Si el primer argumento prueba_lgica es FALSO, se evala la segunda instruccin SI y as sucesivamente.
Microsoft Excel 2007 Avanzado
Pgina 122
Aster Mrida
Las letras de puntuacin se asignan a nmeros utilizando la siguiente clave.
SI LA PUNTUACIN ES Mayor que 89 De 80 a 89 De 70 a 79 De 60 a 69 Menor que 60 LA FUNCIN DEVUELVE A B C D F
Otra aplicacin de las formulas anidadas puede ser incluir una funcin dentro de uno de los valores Verdaderos y/o Falsos para poder cumplir con la condicin.
Microsoft Excel 2007 Avanzado
Pgina 123
Aster Mrida
Microsoft Excel 2007 Avanzado
Pgina 124
Aster Mrida
Microsoft Excel 2007 Avanzado
Pgina 125
Aster Mrida
Laboratorio MDULO 5. FORMULAS Y FUNCIONES
Ejercicio 1. Funciones Lgicas y Funciones Lgicas Anidadas
En este ejercicio crear una tabla dinmica, la editar y posteriormente crear un grfico dinmico basado en ella. Tareas 1. Abra el libro llamado F Lgicas y F Logs Anidadas. 2. Realice una frmula para poder emitir una etiqueta que indique el momento de Resurtir o mantener los inventarios al momento.. 3. Utilice la frmula sumar si conjunto para demostrar el uso de las frmulas condicionales. En la Hoja Inventarios Haga clic en la celda M2. Teclee en la barra de Frmulas la siguiente funcin: =SI(I2<$D$27,"Momento de Resurtir", "Inventarios Aceptables") Arrastra la frmula en las celdas adyacentes hasta llegar a la celda M26. Reemplaza la cantidad sealada en la celda D27 por la cantidad de 25 Observa cmo queda la tabla. En la Hoja Herramientas. Selecciona la celda E22 Presione en la barra de frmulas lo siguiente =Sumar.si y selecciona la opcin llamada Sumar.Si.Conjunto. En la Opcin denominada rango_suma, teclea lo siguiente: F5:F19 En la opcin rango_Criterios1 teclee: G5:G19. Y en la opcin Criterio1, seleccione la celda F22 y cierre parntesis. Sitese la celda F22 y seleccione cualquiera de los valores que aparecen en la lista que se despliega. Seleccione la celda D23. En la Barra de frmulas escriba lo siguiente: =Si, presione la tecla tabulador. En la Opcin de Prueba_lgica, teclee: E22>4000, en la siguiente opcin Valor_si_verdadero, escriba "Proveedor Elite". Por ltimo en la opcin Valor_si_falso escriba la siguiente frmula: SI(E22<2000,"Retirar licencia de distribucin") Sitese la celda F22 y seleccione cualquiera de los valores que aparecen en la lista que se despliega. Haga clic en el botn de Microsoft Office (Archivo), despliegue y de clic en Guardar Como El cuadro de dilogo Guardar como aparecer. Vaya a la carpeta de Prcticas que creo anteriormente en Mis Documentos. En el cuadro Nombre de archivo escriba Mod5 Lab1. En el cuadro Guardar como tipo verifique que diga Libro de Excel. De clic en el botn Guardar. Gua para completar la tarea
4. Determine el tipo de proveedor segn el valor que se encuentre en la celda E22.
5. Guarde el libro creado con el nombre Mod5 Lab1.
Microsoft Excel 2007 Avanzado
Pgina 126
Aster Mrida
MDULO 6: Auditora de Frmulas
Microsoft Excel 2007 Avanzado
Pgina 127
Aster Mrida
Microsoft Excel 2007 Avanzado
Pgina 128
Aster Mrida
Precedentes y Dependientes
Cuando trabajamos con frmulas por lo comn se cometen errores durante el clculo o bien al indicar las referencias a las celdas que intervienen en el clculo. Excel nos ofrece las herramientas necesarias para auditar las frmulas, evaluarlas y encontrar la referencia exacta en la cual se produce el error. Estas herramientas nos simplifican la correccin de los errores para que nuestras frmulas siempre produzcan el resultado adecuado. La auditora de frmulas nos permite no slo rastrear errores, sino tambin rastrear dependientes y precedentes, as como efectuar una inspeccin o evaluacin de las mismas. Las flechas de color rojo muestran las celdas que generan errores. Si una celda de otra hoja de clculo o de otro libro hace referencia a la celda seleccionada, se mostrar una flecha de color negro que seala de la celda seleccionada a un icono de hoja de clculo. El otro libro debe estar abierto para que Microsoft Excel pueda rastrear las dependencias. Para realizar la auditoria de frmulas en la ficha Frmulas, en el grupo Auditora de frmulas utilice alguno de los siguientes comandos de acuerdo a lo que requiera: Rastrear precedentes. Indica con flechas cules son las celdas que intervienen en el clculo de la frmula que se encuentra en la celda actual. En caso de no haber frmula en la celda activa se mostrar un mensaje para notificarlo.
Microsoft Excel 2007 Avanzado
Pgina 129
Aster Mrida
Rastrear dependientes. Indica con flechas cules son las celdas que utilizan la celda activa para el clculo de alguna frmula. En caso de no utilizar la celda actual en una frmula se notificar. Quitar flechas. Permite quitar todas flechas activadas, o bien hacerlo por niveles.
NOTA: Las flechas de seguimiento son flechas que muestran la relacin entre la celda activa y sus celdas relacionadas. Las flechas de seguimiento son azules cuando se sealan desde una celda que proporciona datos a otra celda, y rojas si una celda contiene un valor de error, como #DIV/0!. Mostrar frmulas. Muestra la frmula correspondiente en cada celda en lugar del valor resultante Comprobacin de errores. Busca errores comunes en las celdas. Rastrear error. Esta herramienta slo se utiliza cuando la celda activa contiene un error, y muestra o rastrea desde donde se origina. Marca las celdas que intervienen en el error con flechas. Evaluar frmula. Permite depurar una frmula visualizando paso a paso su clculo.
AL CAMBIAR LA HOJA DESAPARECEN LAS FLECHAS DE RASTREO Si se cambia la frmula de la ruta de rastreo, se insertan o se eliminan columnas o filas, o si se eliminan o mueven celdas, desaparecern todas las flechas de rastreo. Para restaurar las flechas de rastreo despus de hacer cualquiera de estos cambios, debern utilizarse otra vez los comandos de auditora en la hoja de clculo. MICROSOFT EXCEL EMITE UN PITIDO AL RASTREAR Si Microsoft Excel emite un pitido al hacer clic en Rastrear dependientes o en Rastrear precedentes en el grupo Auditora de frmulas, significa que Excel ha buscado en todos los niveles de la frmula o que est tratando de rastrear un elemento que no puede rastrearse. Los siguientes elementos de la hoja de clculo, a los que pueden hacer referencia las frmulas, no pueden rastrearse mediante las herramientas de auditora:
Las referencias a cuadros de texto, o imgenes en una hoja de clculo. Informes de tabla dinmica Las referencias a constantes con nombre Las frmulas ubicadas en otro libro que hacen referencia a la celda activa si se cierra el otro libro
Microsoft Excel 2007 Avanzado
Pgina 130
Aster Mrida
Comprobacin y Rastreo de frmulas
Microsoft Excel tiene varias herramientas que le ayudarn a encontrar y corregir los problemas con las frmulas HERRAMIENTA DE COMPROBACIN DE ERRORES EN FRMULAS Al igual que un corrector gramatical, Excel emplea algunas reglas para comprobar si hay problemas en las frmulas. Estas reglas no garantizan que la hoja de clculo no tenga ningn problema, pero ayudan en gran medida a encontrar los errores ms comunes. Se pueden activar y desactivar individualmente. Los problemas se pueden revisar de dos formas: de uno en uno, como con el corrector ortogrfico, o inmediatamente sobre la hoja de clculo mientras trabaja. Cuando se detecta un problema, aparece un tringulo en la esquina superior izquierda de la celda. Ambos mtodos presentan las mismas opciones.
Celda con un problema de frmula
Puede solucionar el problema utilizando las opciones que aparecen u omitirlo. Si lo omite, ya no volver a aparecer en las comprobaciones de errores subsiguientes. Sin embargo, todos los errores que haya omitido se pueden restablecer para que vuelvan a mostrarse.
Microsoft Excel 2007 Avanzado
Pgina 131
Aster Mrida
REGLAS Y ERRORES QUE SE DETECTAN Evala valor de error. La frmula no utiliza la sintaxis, los argumentos o los tipos de datos que se esperaba. Entre los valores de error se encuentran #DIV/0!, #N/A, #NOMBRE?, #NULO!, #NUM!, #REF! y #VALOR!. Cada valor de error tiene distintas causas y se resuelve de diferente modo. NOTA: Si introduce un valor de error directamente en una celda, no se marcar como problema. Ao con dos dgitos en fecha de texto: La celda contiene una fecha de texto en la que el siglo se puede interpretar incorrectamente si se utiliza en frmulas. Por ejemplo, la fecha de la frmula =AO("1/1/31") podra ser 1931 2031. Utilice esta regla para comprobar fechas de texto ambiguas. Nmero almacenado como texto: La celda contiene nmeros guardados como texto. Suelen proceder de datos importados de otros orgenes. Los nmeros guardados como texto pueden ocasionar cambios inesperados en la forma de ordenar; es preferible convertirlos a nmeros Para utilizar todas las herramientas anteriores, es necesario que est situado en una celda que contenga una frmula, de lo contrario Excel le notificar que no pueden ser utilizadas. CORREGIR UN VALOR DE ERROR Si una frmula no puede evaluar correctamente un resultado, Excel muestra un valor de error, como #####, #DIV/0!, #N/A, #NOMBRE?, #NULO!, #NM!, #REF! y #VALOR!. Cada tipo de error tiene diversas causas y soluciones diferentes.
Valor Error #####
de Descripcin
Excel muestra este error cuando el ancho de una columna no es suficiente para mostrar todos los caracteres de una celda o cuando una celda incluye valores negativos en la fecha o la hora. Por ejemplo, una frmula que resta a una fecha del pasado una fecha del futuro, como =15/06/2008-01/07/2008. Esto genera un valor negativo en la fecha. #DIV/0! Excel muestra este error cuando un nmero se divide por cero (0) o por una celda que no contiene ningn valor. #N/A Excel muestra este error cuando un valor no est disponible para una funcin o una frmula. #NOMBRE? Este error aparece cuando Excel no reconoce el texto de una frmula. Por ejemplo, el nombre de un intervalo o de una funcin puede estar mal
Microsoft Excel 2007 Avanzado
Pgina 132
Aster Mrida
#NULO!
escrito. Excel muestra este error cuando se especifica una interseccin de dos reas que no forman interseccin (no se cruzan). El operador de interseccin es un carcter de espacio que separa referencias en una frmula. Por ejemplo, las reas A1:A2 y C3:C5 no forman interseccin, de modo que al escribir la frmula =SUMA(A1:A2 C3:C5) se devuelve el error #NULO!.
#NM! #REF!
#VALOR!
Excel muestra este error cuando una frmula o funcin contiene valores numricos no vlidos. Excel muestra este error cuando una referencia de celda no es vlida. Por ejemplo, cuando se eliminan celdas a las que otras frmulas hacan referencia o se pegan celdas movidas sobre otras a las cuales se haca referencia en otras frmulas. Excel puede mostrar este error si la frmula incluye celdas que contienen tipos de datos diferentes. Si se habilita la comprobacin errores, la informacin en pantalla muestra el mensaje "Un valor utilizado en la frmula es de un tipo de datos errneo". Por lo general, para resolver este problema, se pueden realizar pequeas modificaciones en la frmula.
Microsoft Excel 2007 Avanzado
Pgina 133
Aster Mrida
Mostrar Frmulas
Entre las herramientas de auditora de frmulas podemos encontrar una opcin llamada Mostrar frmulas cuya finalidad es mostrar la frmula en cada celda en lugar del valor resultante. Esto facilita la identificacin de cules son las funciones y/o frmulas que se estn empleando en la hoja y as poder realizar los ajustes pertinentes para aplicar otras frmulas o en su caso corregir aquellas celdas que tiene algn error.
Microsoft Excel 2007 Avanzado
Pgina 134
Aster Mrida
Ventana de Inspeccin
INSPECCIONAR UNA FRMULA Y SU RESULTADO A TRAVS DE LA VENTANA INSPECCIN Cuando las celdas no estn visibles en una hoja de clculo, puede ver las celdas y sus frmulas en la barra de herramientas ventana Inspeccin. La ventana Inspeccin es til para revisar, controlar o confirmar el clculo de frmulas y los resultados en hojas de clculo grandes. Con el uso de la ventana Inspeccin, no necesitar desplazarse repetidamente ni ir a las distintas partes de su hoja de clculo. Esta barra de herramientas se puede mover o acoplar como cualquier otra barra de herramientas. Por ejemplo, puede acoplarla en la parte inferior de la ventana. La barra de herramientas realiza un seguimiento de las siguientes propiedades de una celda: libro, hoja, nombre, celda, valor y frmula. Nota: Slo puede inspeccionar las celdas una vez.
Microsoft Excel 2007 Avanzado
Pgina 135
Aster Mrida
AGREGAR CELDAS A LA VENTANA INSPECCIN 1. Seleccione las celdas que desee inspeccionar. 2. En el grupo Auditora de frmulas de la ficha Frmulas, haga clic en Ventana Inspeccin.
3. Haga clic en Agregar inspeccin . 4. Haga clic en Agregar. 5. Mueva la barra de herramientas Ventana Inspeccin a la parte superior, inferior, izquierda o derecha de la ventana. 6. Para cambiar el ancho de una columna, arrastre el borde derecho del encabezado de la columna. 7. Para mostrar la celda a la que hace referencia una entrada en la barra de herramientas Ventana Inspeccin, haga doble clic en la entrada. NOTA: Las celdas que tienen referencias externas a otros libros solo se muestran en la barra de herramientas ventana Inspeccin cuando el otro libro est abierto.
Quitar celdas de la ventana Inspeccin 1. En el grupo Auditora de frmulas de la pestaa Frmulas, haga clic en Ventana Inspeccin. 2. Seleccione las celdas que desee quitar. Para seleccionar varias celdas, presione CTRL y haga clic en las celdas. 3. Haga clic en Eliminar inspeccin .
Microsoft Excel 2007 Avanzado
Pgina 136
Aster Mrida
Evaluar Frmulas
EVALUAR UNA FRMULA ANIDADA PASO A PASO A veces resulta difcil comprender cmo se calcula el resultado final de una frmula anidada porque hay diversos clculos intermedios y pruebas lgicas. Sin embargo, mediante el cuadro de dilogo Evaluar frmula, puede ver las diferentes partes de una frmula anidada evaluados en el orden en que la frmula se calcula. Por ejemplo, la frmula =SI(PROMEDIO(F2:F5)>50;SUMA(G2:G5);0) es ms fcil de comprender cuando puede ver los siguientes resultados intermedios: Pasos que se muestran en el cuadro de dilogo =SI(PROMEDIO(F2:F5)>50; SUMA(G2:G5);0) Descripcin Se muestra inicialmente la frmula anidada. La funcin PROMEDIO y la funcin SUMA estn anidadas dentro de la funcin SI. El rango de celdas F2:F5 contiene los valores 55, 35, 45 y 25 y, por lo tanto, el resultado de la funcin PROMEDIO(F2:F5) es 40. Puesto que 40 no es mayor que 50, la expresin en el primer argumento de la funcin SI (el argumento de la prueba lgica) es Falso.
=SI(40>50;SUMA(G2:G5);0)
=SI(Falso;SUMA(G2:G5);0)
Microsoft Excel 2007 Avanzado
Pgina 137
Aster Mrida
La funcin SI devuelve el valor del tercer argumento (el argumento falso de valor de SI). La funcin SUMA no se evala porque es el segundo argumento de la funcin SI (argumento verdadero de valor de SI) y se devuelve slo cuando la expresin es Verdadera.
1. Seleccione la celda con una frmula que desee evaluar. Slo se puede evaluar una celda a la vez. 2. En el grupo Auditora de frmulas de la pestaa Frmulas, haga clic en la opcin Evaluar frmula. 3. Haga clic en Evaluar para examinar el valor de la referencia subrayada. El resultado de la evaluacin se muestra en cursiva.
Si la parte subrayada de la frmula es una referencia a otra frmula, haga clic en Paso a paso para entrar para mostrar la otra frmula en el cuadro Evaluacin. Haga clic en Paso a paso para salir para volver a la celda y frmula anteriores. NOTA: El botn Paso a paso para entrar no est disponible para una referencia la segunda vez que sta aparece en la frmula, ni si la frmula hace referencia a una celda de un libro distinto. 4. Contine hasta que se hayan evaluado todas las partes de la frmula. 5. Para ver de nuevo la evaluacin, haga clic en Reiniciar. Para finalizar la evaluacin, haga clic en Cerrar. OBSERVACIONES: Algunas partes de frmulas que usan las funciones SI y ELEGIR no se evalan. En estos casos, se muestra #N/A en el cuadro Evaluacin. Si una referencia est en blanco, aparece el valor cero (0) en el cuadro Evaluacin. Las siguientes funciones se vuelven a calcular cada vez que se modifica la hoja de clculo y puede provocar que el cuadro de dilogo Evaluar frmula presente resultados distintos de los que aparecen en la celda: ALEATORIO, REAS, NDICE, DESPLAZAMIENTO, CELDA, INDIRECTO, FILAS, COLUMNAS, AHORA, HOY, ALEATORIO ENTRE.
Microsoft Excel 2007 Avanzado
Pgina 138
Aster Mrida
Microsoft Excel 2007 Avanzado
Pgina 139
Aster Mrida
Microsoft Excel 2007 Avanzado
Pgina 140
Aster Mrida
Laboratorio 1: AUDITORA DE FRMULAS
Ejercicio 1. Encontrar Errores en los Clculos y Corregirlos En este ejercicio encontrar errores en frmulas y utilizando las herramientas de auditoria de frmulas las corregir.
Tareas 1. Abra el archivo de Excel llamado Errores. 2. Rastrea los precedentes de la celda H21. Seleccione la celda H21. En la ficha frmulas en el grupo Auditoria de frmulas haga clic en rastrear precedentes. Una flecha color roja indicar todas las celdas que preceden la frmula. Seleccione la celda H21. Despliegue la etiqueta inteligente de Error que est a la izquierda de la celda y haga clic en Seguimiento de error. La celda activa se mover hacia donde se ubica el error (H7) y mostrar los precedentes al error. Seleccione la celda H7 en caso de ser necesario. En la ficha frmulas en el grupo Auditoria de frmulas haga clic en Evaluar frmula. El cuadro de dilogo Evaluar frmula aparecer. Haga clic en Evaluar, se mostrar en lugar de G7 el valor de la celda Haga clic de nuevo en Evaluar se mostrar en lugar de H4 el valor de la celda. Haga clic nuevamente en evaluar y observe que aparece el resultado #VALOR! NOTA: No realice operacin alguna El error se debe a que se est multiplicando una celda con valor numrico (G7) por una celda que contiene un texto (H4). La frmula correcta debe ser: G7 * H2. Debido a que H2 est fuera de la tabla y todas las frmulas hacen referencia a ella, debe de utilizar una referencia absoluta, es decir $H$2. La frmula entonces debe ser G7 * $H$2. Haga clic en Cerrar. Seleccione la celda H5. En la barra de frmulas verifique que la frmula est escrita como sigue: G2*H2. Corrija la frmula para que quede como se indica. Haga clic en la barra de frmula y para volver absoluta la referencia H2 haga clic en ella y presione la tecla F4. Una vez que la formula este escrita como sigue G5*$H$2 presiona [ENTER]. Seleccione la celda H5 y cpiela de forma adyacente al rango H6:H19. Gua para completar la tarea
3. Rastre el error de la celda H21.
4. Evalu la frmula y corrija el error que se muestra.
5. Verifique que la primera frmula contenga la referencia absoluta y cpiela a las celdas adyacentes.
Microsoft Excel 2007 Avanzado
Pgina 141
Aster Mrida
6. Seleccione la celda H21 y rastree sus precedentes y el error y corrjalo. Copie la frmula corregida a la celda I21.
Verifique que los errores del rango H5:H19 se hayan corregido. Seleccione la celda H21. En la ficha frmulas en el grupo Auditoria de frmulas haga clic en rastrear precedentes. Una flecha color roja indicar todas las celdas que preceden la frmula. Despliegue la etiqueta inteligente de Error que est a la izquierda de la celda y haga clic en Rastrear error. Un mensaje le indicar que el Rastreador ha encontrado una flecha o una referencia circular. En la ficha frmulas en el grupo Auditoria de frmulas haga clic en rastrear precedentes, cuando la flecha roja indique las celdas que intervienen en el clculo verifique que la celda H21 no est dentro de ellas. Vaya a la barra de frmulas y corrija la frmula de tal manera que se muestre como sigue: =PROMEDIO(H5:H19). Verifique que el error se haya corregido. Copie la frmula a la celda I21. Verifique que el error se haya corregido. Haga clic en la ficha Archivo, despliegue y de clic en Guardar Como El cuadro de dilogo Guardar como aparecer. Vaya a la carpeta de Prcticas que creo anteriormente en Mis Documentos. En el cuadro Nombre de archivo escriba Mod6 Lab1. En el cuadro Guardar como tipo verifique que diga Libro de Excel. De clic en el botn Guardar.
7. Guarde el libro creado con el nombre Mod6 Lab1.
Microsoft Excel 2007 Avanzado
Pgina 142
Aster Mrida
MDULO 7: Colaboracin
Microsoft Excel 2007 Avanzado
Pgina 143
Aster Mrida
Microsoft Excel 2007 Avanzado
Pgina 144
Aster Mrida
Propiedades de los Libros de Trabajo
Las propiedades de los libros de trabajo son datos adicionales que se pueden incluir en forma complementaria para informacin del mismo. Existen los siguientes tipos de propiedades de documentos: Propiedades estndar. De forma predeterminada, los documentos de Microsoft Office estn asociados con un conjunto de propiedades estndar, tales como el autor, el ttulo y el asunto. Propiedades de actualizacin automtica. Estas propiedades incluyen tanto propiedades del sistema de archivos como estadsticas que los programas de Office mantienen. No es posible especificar ni modificar las propiedades de actualizacin automtica. Propiedades personalizadas. Puede definir propiedades personalizadas adicionales para los documentos de Office. Propiedades para la organizacin. Si la organizacin personaliz el Panel de informacin del documento, las propiedades del documento asociadas al documento pueden ser especficas de la organizacin. Para ver o editar las propiedades del libro haga clic en el botn de Microsoft Office, seleccione Preparar y, a continuacin, haga clic en Propiedades. El panel de informacin Propiedades del documento aparecer. Si desea ver las propiedades
Microsoft Excel 2007 Avanzado
Pgina 145
Aster Mrida
avanzadas en el Panel de informacin del documento, haga clic en la flecha situada junto a Propiedades del documento para seleccionar Propiedades avanzadas. Los campos de propiedades marcados con un asterisco rojo son campos obligatorios; quiz deba completarlos antes de poder guardar el documento. Las propiedades personalizadas son propiedades que el usuario define para un documento de Office. En el Panel de informacin del documento, haga clic en la flecha situada junto a Propiedades del documento y, a continuacin, haga clic en Propiedades avanzadas. En el cuadro de dilogo Propiedades del documento, haga clic en la ficha Personalizar. En el cuadro Nombre, escriba un nombre para las propiedades personalizadas o seleccione un nombre de la lista. En la lista Tipo, seleccione el tipo de datos de la propiedad que desee agregar. En el cuadro Valor, escriba un valor para la propiedad. Haga clic en Agregar.
Microsoft Excel 2007 Avanzado
Pgina 146
Aster Mrida
Compartir Libros de Trabajo
Si tiene una red y varios usuarios necesitan trabajar sobre un mismo libro, es posible compartir el libro en la red. Es una forma fcil para trabajar en grupo y no tener duplicados de informacin. Esto permite que varios usuarios trabajen simultneamente sobre el mismo libro a la vez, ahorrando tiempo y agilizando la actualizacin de la informacin. Para compartir un libro en la ficha Revisar en el grupo Cambios haga clic en Compartir libro. El cuadro de dilogo Compartir libro se mostrar. En la ficha Modificacin, active la casilla de verificacin Permitir la modificacin por varios usuarios a la vez. Esto tambin permite combinar libros. En la lista Los siguientes usuarios tienen el libro abierto se listarn los usuarios y en modo en el cual visualizan el libro. En la ficha Uso Avanzado, en la seccin Control de cambios determine cuantos das desea guardar el Historial de cambios o si no desea guardarlo. En la seccin Actualizar cambios determine si los cambios se actualizarn al cerrar el libro, Automticamente cada determinado tiempo y si se vern los cambios de los otros usuarios que estn trabajando en el libro. En la seccin En caso de conflictos entre usuarios determine cules prevalecern o bien si antes se preguntar. En la seccin Vista personal determine si se ver la Configuracin de impresora y la de filtro.
Microsoft Excel 2007 Avanzado
Pgina 147
Aster Mrida
Al presionar Aceptar, si es un libro nuevo, aparecer el cuadro de dilogo Guardar como para nombrar el archivo. Si se trata de un libro existente, se mostrar un mensaje para indicar que esta accin guardar el libro, haga clic en Aceptar para guardarlo. Al guardarlo debe utilizar una carpeta de red compartida, no un servidor Web.
Microsoft Excel 2007 Avanzado
Pgina 148
Aster Mrida
Control de Cambios
El historial de cambios registra detalles acerca de los cambios en el libro, durante un perodo determinado de tiempo, siempre que se guarda el libro. Puede utilizar este historial para comprender qu cambios se han realizado y aceptar o rechazar las revisiones. Esta posibilidad resulta especialmente til cuando hay varios usuarios modificando el mismo libro. Tambin es til cuando se enva un libro a los revisores para que escriban comentarios y luego se desea combinar toda la informacin en una sola copia tras seleccionar los cambios y comentarios que se van a conservar. Una vez activado el registro de cambios, nos ofrece la posibilidad de ver el historial de cambios que se han realizado y en caso de ser necesario, o bien de existir un conflicto en un libro compartido, rechazar o bien aceptar los diferentes cambios que se han venido haciendo. De esta forma podemos controlar toda la informacin introducida en la hoja y descartar aquella que consideremos no necesaria. Para utilizar el control de cambios, en la ficha Revisar en el grupo Cambios haga clic en Control de cambios y a continuacin en Resaltar cambios. El cuadro de dilogo Resaltar cambios aparecer. Si desea realizar el control mediante Cundo se realizaron los cambios, active la casilla de verificacin Cundo y determine si revisar Desde la ltima vez que se guardo, Sin revisar, Desde una fecha determinada o Todos.
Microsoft Excel 2007 Avanzado
Pgina 149
Aster Mrida
Si desea especificar los cambios de que usuarios va a revisar active la casilla de verificacin Quin y seleccione si Todos, Todos excepto yo o algn usuario en particular. Active Resaltar cambios en pantalla para ver marcados los cambios que se van o han efectuado. En caso de querer que los cambios se indiquen en otra hoja active la casilla Mostrar cambios en una hoja Nueva. Una vez que se comparte el libro y se efecta sobre l Control de cambios, es posible indicar que Cambios se aceptan y cules se rechazan. Para ello en la ficha Revisar en el grupo Cambios haga clic en Control de cambios y a continuacin en Aceptar o rechazar cambios. El cuadro de dilogo Seleccionar cambios para aceptar o rechazar aparecer. En el cuadro Cundo indique Desde que fecha se revisarn los cambios o bien si slo los que estn sin revisar. En el cuadro Quin determine los cambios de que usuarios o usuarios revisar, o bien si de todos los usuarios. Determine si aparecern los cambios en otro lugar. Presione Aceptar. En caso de haber cambios para revisar aparecer el cuadro de dilogo Aceptar o rechazar cambios, donde se mostrar el cambio realizado, que usuario lo hizo, fecha y hora. Este cuadro permite Aceptar o Rechazar el cambio. De igual manera permite Aceptar o Rechazar todos a la vez.
Microsoft Excel 2007 Avanzado
Pgina 150
Aster Mrida
Microsoft Excel 2007 Avanzado
Pgina 151
Aster Mrida
Microsoft Excel 2007 Avanzado
Pgina 152
Aster Mrida
Laboratorio MDULO 7. COLABORACIN
Ejercicio 1. Compartir Libros y Realizar Control de Cambios
En este ejercicio compartir un libro de Excel y controlar quien tiene acceso y permiso para modificarlo. Tambin efectuar el control de cambios. Tareas 1. Abra el archivo de Excel llamado Compartir y cambios. 2. Comparta el libro y configure el Historial de cambios de forma que guarde los cambios durante 45 das. 3. Modifique el libro. En la ficha Revisar en el grupo Cambios haga clic en Compartir libro. El cuadro de dilogo aparece. En la ficha Modificacin active la casilla Permitir la modificacin de varios usuarios a la vez. En la ficha Uso Avanzado, en la seccin Control de cambios en la casilla Guardar historial de cambios durante, ajstelo a 45 das. Haga clic en Aceptar. Aparecer un cuadro de dilogo indicando que el libro ser guardado. Haga clic en Aceptar . Sitese en la celda D3 y escriba 121000. Sitese en la celda E3 y escriba 452215. Sitese en la celda F3 y escriba 235410. En la ficha Revisar en el grupo Cambios, despliegue Control de cambios y haga clic en Resaltar cambios. El cuadro de dilogo aparecer. Active la casilla Efectuar control de cambios al modificar. En la seccin Resaltar cambios active la casilla Cundo y seleccione Todos, active la casilla Quin y seleccione Todos. Active la casilla Resaltar cambios en pantalla. Haga clic en Aceptar. Los cambios que se hayan efectuado son resaltados y se les incluye un comentario con sus detalles. En la ficha Revisar en el grupo Cambios, despliegue Control de cambios y haga clic en Aceptar o rechazar cambios. Un cuadro de dilogo aparecer indicando que el libro ser guardado. El cuadro de dilogo Seleccionar cambios para aceptar o rechazar aparecer. Active la casilla Cundo y seleccione Sin revisar. Active la casilla Quin y seleccione Todos. Haga clic en Aceptar. Se mostrar el cuadro de dilogo Aceptar o rechazar cambios indicando quin realiz el cambio, la fecha y hora y el cambio realizado. Haga clic en Aceptar todos. Gua para completar la tarea
4. Configure el documento de forma que resalte los cambios hechos.
5. Revise los cambios efectuados para aceptar todos.
Microsoft Excel 2007 Avanzado
Pgina 153
Aster Mrida
6. Guarde el libro creado con el nombre Mod7 Lab1.
Haga clic en el botn de Microsoft Office (Archivo), despliegue y de clic en Guardar Como El cuadro de dilogo Guardar como aparecer. Vaya a la carpeta de Prcticas que creo anteriormente en Mis Documentos. En el cuadro Nombre de archivo escriba Mod7 Lab1. En el cuadro Guardar como tipo verifique que diga Libro de Excel. De clic en el botn Guardar.
Microsoft Excel 2007 Avanzado
Pgina 154
Aster Mrida
Administracin de Comentarios
Excel facilita la tarea de aadir comentarios a las celdas de un libro, aadiendo puntos de vista que van ms all de lo que indican los datos de las celdas. Cuando aade un comentario a una celda, aparece un marcador en la esquina superior derecha de dicha celda. Cuando el puntero del Mouse se posiciona sobre una celda que contiene un comentario, ste se muestra en un cuadro junto a la celda, junto con el nombre del usuario que lo creo. Para agregar un comentario haga clic en la celda a la que desea agregar el comentario. En la ficha Revisar en el grupo Comentarios haga clic en Nuevo Comentario. En el cuadro de texto del comentario escriba el texto que desea incluir. Para modificar un comentario haga clic en la celda que contiene el comentario, en la ficha Revisar en el grupo Comentarios haga clic en Modificar comentario, o bien haga clic en Mostrar u ocultar comentarios para mostrar el comentario y, a continuacin, haga doble clic en el texto del comentario. Para eliminar un comentario haga clic en la celda que contiene el comentario, en la ficha Revisar en el grupo Comentarios haga clic en Eliminar, o bien haga clic en Mostrar u ocultar comentarios para mostrar el contenido y, a continuacin, haga doble clic en el cuadro de texto y presione Supr.
Microsoft Excel 2007 Avanzado
Pgina 155
Aster Mrida
Para aplicar formato a un comentario haga clic en la celda que contiene el comentario a dar formato. En la ficha Revisar en el grupo Comentarios haga clic en Mostrar u ocultar comentarios. Para aplicar formato al texto, seleccinelo y utilice las opciones de formato de la ficha Inicio en el grupo Fuente. Las opciones Color de relleno y Color de fuente del grupo Fuente no estn disponibles para el texto de los comentarios. Para cambiar el color del texto, haga clic derecho en el comentario y, a continuacin, haga clic en Formato de comentario. Si desea dar formato a la forma de comentario entonces de clic derecho sobre ella y seleccione Formato de comentario. El cuadro de dilogo Formato de comentario le permite dar formato a la fuente, alineacin, colores y lneas (relleno y contorno), tamao, proteger, web, propiedades y mrgenes. Puede utilizar los comandos Anterior y Siguiente, para avanzar y retroceder entre los diferentes comentarios que tenga en la hoja.
Microsoft Excel 2007 Avanzado
Pgina 156
Aster Mrida
Microsoft Excel 2007 Avanzado
Pgina 157
Aster Mrida
Microsoft Excel 2007 Avanzado
Pgina 158
Aster Mrida
Laboratorio MODULO 7. COLABORACIN
Ejercicio 2. Administracin de Comentarios
En este ejercicio practicar los conocimientos adquiridos acerca de los comentarios. Tareas 1. Abra el archivo de Excel llamado Comentarios. 2. Inserte un comentario en la celda G6 para saber cmo se calcul el importe de los das trabajados 3. Inserte un comentario en la celda I6 para saber cmo se calcul el IMSS. Seleccione la celda G6. En la ficha Revisar, en el grupo Comentarios, haga clic en Nuevo comentario. El cuadro de comentario aparecer junto a la celda. Borre el nombre de Usuario y teclee: IMP. DIAS TRABAJADOS = SUELDO DIARIO POR DIAS TRABAJADOS. Seleccione la celda I6. En la ficha Revisar, en el grupo Comentarios, haga clic en Nuevo comentario. El cuadro de comentario aparecer junto a la celda. Borre el nombre de Usuario y teclee: IMSS = IMP. DIAS TRABAJADOS POR PORC. DEL IMSS. Seleccione la celda J6. En la ficha Revisar, en el grupo Comentarios, haga clic en Nuevo comentario. El cuadro de comentario aparecer junto a la celda. Borre el nombre de Usuario y teclee: ISPT = IMP. DIAS TRABAJADOS POR PORC. DEL ISPT. Seleccione la celda K6. En la ficha Revisar, en el grupo Comentarios, haga clic en Nuevo comentario. El cuadro de comentario aparecer junto a la celda. Borre el nombre de Usuario y teclee: VALES = IMP. DIAS TRABAJADOS POR PORC. DE VALES. En la ficha Revisar, en el grupo Comentarios, haga clic en Mostrar todos los comentarios. Aplique un formato a los comentarios, cambiando el tipo de fuente y sombreado, por ejemplo, de cada uno de ellos. Para ello recuerde dar clic derecho en el borde del comentario y personalizar en las diferentes fichas del cuadro de dilogo. En la ficha Revisar, en el grupo Comentarios, haga clic en Mostrar todos los comentarios para desactivarlo. Gua para completar la tarea
4. Inserte un comentario en la celda J6 para saber cmo se calcul el ISPT.
5. Inserte un comentario en la celda K6 para saber cmo se calcul el importe de los vales. 6. Muestre todos los comentarios. 7. Aplique un formato personalizado a los comentarios.
8. Oculte todos los comentarios.
Microsoft Excel 2007 Avanzado
Pgina 159
Aster Mrida
9. Guarde el libro creado con el nombre Mod7 Lab2.
Haga clic en el botn de Microsoft Office (Archivo), despliegue y de clic en Guardar Como El cuadro de dilogo Guardar como aparecer. Vaya a la carpeta de Prcticas que creo anteriormente en Mis Documentos. En el cuadro Nombre de archivo escriba Mod7 Lab2. En el cuadro Guardar como tipo verifique que diga Libro de Excel. De clic en el botn Guardar.
Microsoft Excel 2007 Avanzado
Pgina 160
Aster Mrida
Proteccin
Excel permite proteger los libros de trabajo, desde las celdas de una hoja, la estructura de una hoja hasta el acceso al libro de trabajo. Inclusive permite especificar permisos por cada usuario que vaya a utilizar el libro. De esta forma puede mantener segura la informacin que trabaja. Para proteger celdas de una hoja de clculo, asegrese que la casilla Bloqueada de la ficha Proteger est activa. Si lo que desea es que se puedan modificar seleccione cada celda o rango que desea desbloquear y desactive la casilla Bloqueada. La casilla Oculto le permite ocultar frmulas que no desea mostrar. Una vez desbloqueadas o bloqueadas las celdas que necesite, en la ficha Revisin, en el grupo Cambios, haga clic en Proteger hoja. En la lista Permitir a los usuarios de esta hoja de clculo, seleccione los elementos que desee que los usuarios puedan cambiar. Active la casilla Proteger hoja y contenido de celdas bloqueadas. En el cuadro Contrasea para desproteger la hoja escriba la contrasea a utilizar. Haga clic en Aceptar, el cuadro de dilogo Confirmar contrasea aparecer, escriba de nuevo la contrasea y presione Aceptar. La hoja quedar entonces protegida. Para desproteger la hoja en la ficha Revisin en el grupo Cambios haga clic en Desproteger hoja. En el cuadro Contrasea para desproteger la hoja, escriba una contrasea para la hoja, haga clic en Aceptar.
Microsoft Excel 2007 Avanzado
Pgina 161
Aster Mrida
Para proteger el libro en la ficha Revisin, en el grupo Cambios, haga clic en Proteger libro y a continuacin en Proteger estructura y ventanas. En el cuadro de dilogo para proteger la estructura de un libro, active la casilla de verificacin Estructura. Para que las ventanas del libro tengan siempre el mismo tamao y posicin cada vez que se abra el libro, active la casilla de verificacin Ventanas. Para impedir que otros usuarios quiten la proteccin del libro, en el cuadro Contrasea (opcional), escriba una contrasea, haga clic en Aceptar y vuelva a escribir la contrasea para confirmarla. Si el libro ya est compartido y desea asignar una contrasea para protegerlo, debe anular el uso compartido del libro. Si desea compartir y al mismo tiempo indicar la proteccin haga clic en el comando Proteger y compartir libro. El cuadro de dilogo Proteger libro compartido a aparecer. Active la casilla Compartir con control de cambios y escriba la contrasea, haga clic en Aceptar y vuelva a escribir la contrasea para confirmarla. Tambin puede permitir que en una hoja protegida determinados usuarios modifiquen un rango mediante una contrasea. En la ficha Revisar, en el grupo Cambios, haga clic en Permitir que los usuarios modifiquen rangos. Este comando solamente est disponible cuando la hoja de clculo no est protegida. El cuadro de dilogo Permitir que los usuarios modifiquen rangos aparecern. Para agregar un nuevo rango, haga clic en Nuevo. El cuadro de dilogo Nuevo rango se mostrar. En el cuadro Ttulo escriba el nombre correspondiente al rango que dejar para editar. En el cuadro correspondiente a las celdas escriba la referencia a las celdas que se podrn editar. En el cuadro Contrasea del rango escriba la contrasea a utilizar. Si desea que solamente algunos usuarios tengan acceso al rango haga clic en el botn Permisos y en el cuadro de dilogo agregue los usuarios o grupos que desea tengan acceso al rango. Para modificar un rango existente, seleccinelo en el cuadro Rangos desbloqueados mediante contrasea cuando la hoja est protegida y, a continuacin, haga clic en Modificar. Para eliminar un rango, seleccinelo en el cuadro Rangos desbloqueados mediante contrasea cuando la hoja est protegida y, a continuacin, haga clic en Eliminar. Una vez agregados los rangos y especificado las contraseas y permisos en el cuadro de dilogo Permitir que los usuarios modifiquen rangos, haga clic en Proteger hoja e indique la contrasea de proteccin.
Microsoft Excel 2007 Avanzado
Pgina 162
Aster Mrida
Autenticacin de Libros de Trabajo
Microsoft Office usa la tecnologa Microsoft Authenticode para permitirle firmar digitalmente un archivo o una macro, mediante un certificado digital. El certificado utilizado para crear esta firma confirma que la macro o el documento se han originado en el firmante y la firma confirma que no se ha modificado. Una vez firmado digitalmente un documento, ser de slo lectura para impedir la realizacin de modificaciones. Para firmar un libro haga clic en el botn de Microsoft Office, seleccione Preparar y, a continuacin, haga clic en Agregar una firma digital. El cuadro de dilogo Firmar aparecer, seleccione el certificado o firma y en el cuadro Razn para firmar este documento coloque un comentario, Haga clic en el botn Firmar. En caso de querer modificar la firma haga clic en el botn Modificar para seleccionar una firma diferente a la indicada. Si intenta firmar digitalmente un documento de Office sin un id. digital (certificado digital), aparece el cuadro de dilogo Obtener un id. digital y se le pide que seleccione la forma en que desea obtener su propio id. digital. Dispone de dos opciones para obtener un id. digital: Obtener un id. digital de un colaborador de Microsoft Crear su propio id. digital
Microsoft Excel 2007 Avanzado
Pgina 163
Aster Mrida
Si selecciona la opcin Obtener un id. digital de un colaborador de Microsoft del cuadro de dilogo Obtener un id. digital, abre el Catlogo de soluciones de Office, donde puede adquirir un certificado digital de una de las entidades emisoras de certificados. Utilice esta opcin cuando vaya a compartir el libro con otros usuarios. Si no desea adquirir un certificado digital de una entidad emisora de certificados de terceros o si desea firmar digitalmente el documento enseguida, puede crear su propio id. digital si selecciona la opcin Crear su propio id. digital del cuadro de dilogo Obtener un id. digital. En el cuadro de dilogo Crear un id. Digital, en el cuadro Nombre, escriba su nombre. En el cuadro Direccin de correo electrnico, escriba su direccin de correo electrnico. En el cuadro Organizacin, escriba el nombre de la organizacin o compaa. En el cuadro Ubicacin, escriba su ubicacin geogrfica. Haga clic en Crear. Si la crea de esta manera la firma digital slo se puede autenticar en el equipo en el que la cre. Una vez firmado el documento aparece el Panel Firmas donde se muestran las firmas agregadas. Si desea quitar alguna firma, seleccinela y haga clic en Quitar firma.
Microsoft Excel 2007 Avanzado
Pgina 164
Aster Mrida
Microsoft Excel 2007 Avanzado
Pgina 165
Aster Mrida
Microsoft Excel 2007 Avanzado
Pgina 166
Aster Mrida
Laboratorio MODULO 7. COLABORACIN
Ejercicio 3. Proteccin y Autenticacin de Libros de Trabajo
En este ejercicio crear una contrasea para acceder al libro, as como cuando se modifiquen celdas y hojas de trabajo Tareas 1. Abra el archivo de Excel llamado Proteger. 2. Aplique una proteccin por contrasea al archivo y verifique la proteccin. Haga clic en el botn de Microsoft Office (Archivo), despliegue y de clic en Guardar Como El cuadro de dilogo Guardar como aparecer. Vaya a la carpeta de Prcticas que creo anteriormente en Mis Documentos. En el cuadro Nombre de archivo escriba Mod10 Lab3. En el cuadro Guardar como tipo verifique que diga Libro de Excel. Despliegue el botn Herramientas y haga clic en Opciones generales. El cuadro de dilogo se abrir. En el cuadro Contrasea de apertura escriba 12345. En el cuadro Contrasea de escritura escriba 54321. Haga clic en Aceptar. Se mostrar el cuadro de dilogo para confirmar la contrasea de apertura, escriba 12345 y haga clic en Aceptar. Se mostrar el cuadro de dilogo para confirmar la contrasea de escritura, escriba 54321 y haga clic en Aceptar. De clic en el botn Guardar. Cierre el libro y bralo de nuevo para verificar que le pida las contraseas correspondientes. Sitese en caso de ser necesario en la hoja llamada Enero Seleccione el rango D6:D36. En la ficha Inicio en el grupo Celdas, despliegue el comando Formato y desactive Bloquear celda. Seleccione el rango E6:E36. En la ficha Revisar en el grupo Cambios haga clic en Permitir que los usuarios modifiquen rangos. El cuadro de dilogo aparecer. Haga clic en nuevo. En el cuadro Ttulo escriba S3. En el cuadro Correspondiente a las celdas verifique que se encuentre el rango E6:E36, de lo contrario seleccinelo. En el cuadro Contrasea del rango, escriba ABCDE. Haga clic en Aceptar. El cuadro de dilogo Confirmar contrasea aparecer, teclee ABCDE y haga clic en Aceptar para regresar al cuadro de dilogo Permitir que los usuarios modifiquen rangos, donde se mostrar el rango S3. Haga clic en Aceptar. Gua para completar la tarea
3. Desbloquee el rango D6:D36.
4. Permita que los usuarios puedan modificar por contrasea el rango E6:E36.
Microsoft Excel 2007 Avanzado
Pgina 167
Aster Mrida
NOTA: En caso de que existan varios usuarios en la misma mquina se pueden crear permisos para cada uno. Para ello haga clic en el botn Permisos, en el cuadro de dilogo agregue al usuario y configure los permisos que le correspondan. El nombre del usuario debe escribirse de la manera en que est registrado. 5. Proteja la hoja. En la ficha Revisar en el grupo Cambios haga clic en Proteger hoja. El cuadro de dilogo aparecer. Verifique que estn activadas las casillas Seleccionar celdas bloqueadas, Seleccionar celdas desbloqueadas. Verifique que la casilla Proteger hoja y contenido de celdas bloqueadas est activa. En el cuadro Contrasea para desproteger la hoja, escriba 123 y haga clic en Aceptar. El cuadro de dilogo Confirmar contrasea aparecer, teclee 123 y haga clic en Aceptar. La hoja estar entonces protegida. Verifique que los rangos a los cuales se modific anteriormente su proteccin. Haga clic en el botn de Microsoft Office (Archivo), despliegue el men Preparar y haga clic en Agregar una firma digital. El mensaje de Servicios de firmas de Microsoft aparecer, haga clic en Aceptar. NOTA: En dado caso que no haya firmas en el equipo Office le proporciona la posibilidad de crear una firma de prueba por medio del SelfCert para ello slo ser necesario el nombre de la firma. En el cuadro de dilogo Firmar, haga clic en Firmar si el certificado que se muestra es el que desea, de lo contrario haga clic en Cambiar para que se muestren las firmas existentes y elija otra. Una vez que haga clic en Firmar aparecer el cuadro de dilogo de Confirmacin de la firma. Haga clic en Aceptar. Se mostrar el Panel de tareas Firmas donde podr ver las firmas que el libro contiene. Haga clic en el botn de Microsoft Office (Archivo), despliegue y de clic en Guardar Como El cuadro de dilogo Guardar como aparecer. Vaya a la carpeta de Prcticas que creo anteriormente en Mis Documentos. En el cuadro Nombre de archivo escriba Mod7 Lab3. En el cuadro Guardar como tipo verifique que diga Libro de Excel. De clic en el botn Guardar. En caso que se pregunte si desea reemplazar el archivo existente, haga clic en S.
6. Agregue una firma digital.
7. Guarde el libro creado con el nombre Mod7 Lab3.
Microsoft Excel 2007 Avanzado
Pgina 168
Aster Mrida
MDULO 8: Anlisis de Datos
Microsoft Excel 2007 Avanzado
Pgina 169
Aster Mrida
Microsoft Excel 2007 Avanzado
Pgina 170
Aster Mrida
Tabla de Datos Una tabla de datos es un rango de celdas que muestra cmo el cambio de una o dos variables en las frmulas afectar a los resultados de las mismas. Las tablas de datos constituyen un mtodo rpido para calcular varios resultados en una operacin y una forma de ver y comparar los resultados de todas las variaciones diferentes en la hoja de clculo. Cuando se usan tablas de datos, se realizan anlisis de hiptesis. El anlisis de hiptesis es el proceso de cambiar los valores de las celdas para ver cmo los cambios afectarn al resultado de frmulas de la hoja de clculo. Por ejemplo, puede usar una tabla de datos para variar el tipo de inters y el plazo que se utilizan en un prstamo para determinar posibles importes de pago mensual. TIPOS DE ANLISIS DE HIPTESIS Existen tres tipos de herramientas de anlisis de hiptesis en Excel: escenarios, tablas de datos y bsqueda de objetivo. Los escenarios y las tablas de datos analizan conjuntos de valores de entrada y determinan posibles resultados. La bsqueda de objetivo funciona de forma distinta de los escenarios y las tablas de datos porque analiza un resultado y determina los posibles valores de entrada que producen ese resultado. Al igual que los escenarios, las tablas de datos le ayudan a explorar un conjunto de resultados posibles. A diferencia de los escenarios, las tablas de datos muestran todos los resultados en una tabla en una hoja de clculo. El uso de tablas
Microsoft Excel 2007 Avanzado
Pgina 171
Aster Mrida
de datos permite examinar fcilmente una variedad de posibilidades de un vistazo. Como es posible centrarse en slo una o dos variables, los resultados son fciles de leer y compartir en formato tabular. Una tabla de datos no puede dar cabida a ms de dos variables. Si desea analizar ms de dos variables, debe utilizar en su lugar escenarios. Aunque est limitado a slo uno o dos variables (una para la celda de entrada de fila y otra para la celda de entrada de columna), una tabla de datos puede incluir tantos valores de variables diferentes como se desee. Un escenario puede tener un mximo de 32 valores diferentes, pero se pueden crear tantos escenarios como se desee.
TABLAS DE DATOS DE UNA VARIABLE: Use una tabla de datos de una variable si desea ver cmo diferentes valores de una variable en una o ms frmulas cambiarn los resultados de esas frmulas. Por ejemplo, puede usar una tabla de datos de una variable para ver cmo diferentes tipos de inters afectan al pago mensual de una hipoteca mediante la PAGO. Escribe los valores de variables en una columna o fila y los resultados aparecen en la columna o fila adyacente En la siguiente ilustracin, la celda D2 contiene la frmula de pago =PAGO(B3/12,B4,-B5), que hace referencia a la celda de entrada B3.
Una tabla de datos de una variable
TABLAS DE DATOS DE DOS VARIABLES: Use una tabla de datos de dos variables para ver cmo diferentes valores de dos variables en una frmula cambiarn los resultados de la misma. Por ejemplo, puede usar una tabla de datos de dos variables para ver cmo diferentes combinaciones de tipos de inters y trminos de prstamos afectarn al pago mensual de una hipoteca. En la siguiente ilustracin, la celda C2 contiene la frmula de pago =PAGO(B3/12,B4,-B5), que usa dos celdas de entrada: B3 y B4.
Microsoft Excel 2007 Avanzado
Pgina 172
Aster Mrida
Una tabla de datos de dos variables
CREAR UNA TABLA DE DATOS DE UNA VARIABLE Una tabla de datos de una variable tiene valores de entrada que se enumeran en una columna (orientado a columnas) o en una fila (orientado a filas). Las frmulas que se usan en una tabla de datos de una variable deben hacer referencia a solo una celda de entrada. 1. Escriba la lista de valores que desea sustituir en la celda de entrada en una columna o en una fila. Deje unas cuantas filas y columnas vacas en cualquiera de los lados de los valores. 2. Siga uno de estos pasos:
Si la tabla de datos est orientada a columnas (los valores de variables se encuentran en una columna), escriba la frmula en la celda situada una fila ms arriba y una celda a la derecha de la columna de valores. La ilustracin de la tabla de datos de una variable que se muestra en la seccin Informacin general est orientada a columnas y la frmula est dentro de la celda D2. Si desea examinar los efectos de diferentes valores en otras frmulas, escriba las frmulas adicionales en las celdas a la derecha de la primera frmula. Si la tabla de datos est orientada a filas (los valores de las variables se encuentran en una fila), escriba la frmula en la celda situada una columna a la izquierda del primer valor y una celda ms abajo de la fila de valores. Si desea examinar los efectos de distintos valores en otras frmulas, escriba las frmulas adicionales en las celdas debajo de la primera frmula.
3. Seleccione el rango de celdas que contiene las frmulas y los valores que desea sustituir. Segn la primera ilustracin en la seccin anterior Informacin general, este rango es C2:D5.
Microsoft Excel 2007 Avanzado
Pgina 173
Aster Mrida
a) En el grupo Herramientas de datos de la ficha Datos, haga clic en Anlisis de hiptesis y, a continuacin, en Tabla de datos. b) Siga uno de estos pasos:
Si la tabla de datos est orientada a columnas, escriba la referencia de celda para la celda de entrada en el cuadro Celda de entrada (columna). Si usamos el ejemplo de la primera ilustracin, la celda de entrada es B3. Si la tabla de datos est orientada por filas, escriba la referencia de celda de la celda de entrada en el cuadro Celda de entrada (fila).
NOTA: Despus de crear la tabla de datos, quizs desee cambiar el formato de las celdas de resultados. En la ilustracin, las celdas de resultados tienen el formato de moneda
CREAR UNA TABLA DE DATOS DE DOS VARIABLES Una tabla de datos de dos variables usa una frmula que contiene dos listas de valores de entrada. La frmula debe hacer referencia a dos celdas de entrada diferentes. 1. En una celda de la hoja de clculo, escriba la frmula que hace referencia a las dos celdas de entrada. 2. En el ejemplo siguiente, en el cual los valores iniciales de la frmula se introducen en las celdas B3, B4 y B5, escriba la frmula =PAGO(B3/12,B4,B5) en la celda C2. 3. Escriba una lista de valores de entrada en la misma columna, debajo de la frmula. En este caso, escriba los diferentes tipos de inters en las celdas C3, C4y C5. 4. Introduzca la segunda lista en la misma fila que la frmula, a su derecha. Escriba el trmino del prstamo (en meses) en las celdas D2 y E2. 5. Seleccione el rango de celdas que contiene la frmula (C2), tanto la fila como la columna de valores (C3:C5 y D2:E2) y las celdas en las que desea los valores calculados (D3:E5). Microsoft Excel 2007 Avanzado Pgina 174
Aster Mrida
6. En este caso, seleccione el rango C2:E5. 7. En la ficha Datos, en el grupo Herramientas de datos, haga clic en Anlisis de hiptesis y, a continuacin, en Tabla de datos. 8. En el cuadro Celda de entrada (fila), introduzca la referencia a la celda de entrada para los valores de entrada en la fila. Escriba B4 en el cuadro Celda de entrada (fila). 9. En el cuadro Celda de entrada (columna), introduzca la referencia a la celda de entrada para los valores de entrada en la columna. Escriba B3 en el cuadro Celda de entrada (columna). 10. Haga clic en Aceptar. EJEMPLO: Una tabla de datos de dos variables puede mostrar de qu manera distintas combinaciones de tipos de inters y trminos del prstamo afectarn al pago mensual de la hipoteca. En la siguiente ilustracin, la celda C2 contiene la frmula de pago =PAGO(B3/12,B4,-B5), que usa dos celdas de entrada: B3 y B4.
Microsoft Excel 2007 Avanzado
Pgina 175
Aster Mrida
Microsoft Excel 2007 Avanzado
Pgina 176
Aster Mrida
Microsoft Excel 2007 Avanzado
Pgina 177
Aster Mrida
Laboratorio 1 MODULO 8. ANLISIS DE DATOS
Ejercicio 1. Tabla de datos con una y dos variables En este ejercicio crear una tabla de datos con una y con dos variables para observar los resultados que se obtendran en caso de los intereses o plazos cambien.
Tareas 1. Abra el libro llamado Tabla de datos. 2. Elabore una tabla de datos de una variable en la hoja Cambio de Inters. 3. Cree una tabla de datos de 2 variables en la hoja de clculo Meses. 4. Guarde el libro creado con el nombre Mod8 Lab1. En caso de ser necesario active la hoja Cambio de inters. Seleccione el rango de celdas D2:E5. En la ficha Datos en el grupo Herramientas de Datos haga clic en Anlisis y si y luego en Tabla de datos. En el cuadro de dialogo Tabla de datos, haga clic en el campo Celda de entrada (columna). Seleccione la celda $B$3 y haga clic en aceptar. Active la hoja Meses. Selecciona el rango de celdas D2:F5. En la ficha Datos en el grupo Herramientas de Datos haga clic en Anlisis y si y luego en Tabla de datos. En el cuadro de dialogo Tabla de datos, haga clic en el campo Celda de entrada (Fila). Seleccione la celda $B$4. En el cuadro de dialogo Tabla de datos, haga clic en el campo Celda de entrada (Columna). Seleccione la celda $B$3 y haga clic en aceptar. Haga clic en la ficha Archivo, despliegue y haga clic en Guardar Como El cuadro de dilogo Guardar como aparecer. Vaya a la carpeta de Prcticas que creo anteriormente en Mis Documentos. En el cuadro Nombre de archivo escriba Mod8 Lab1. En el cuadro Guardar como tipo verifique que diga Libro de Excel. De clic en el botn Guardar. Gua para completar la tarea
Microsoft Excel 2007 Avanzado
Pgina 178
Aster Mrida
Escenarios Un escenario es un conjunto de valores que Excel guarda y puede reemplazar de forma automtica en las celdas de una hoja de clculo. Puede crear y guardar diferentes grupos de valores en una hoja de clculo y, luego, cambiarlos a cualquiera de estos nuevos escenarios para ver los diferentes resultados. Por ejemplo, suponga que tiene dos escenarios del presupuesto: un caso bueno y otro malo. Puede usar la caracterstica Administrador de escenarios para crear dos escenarios en la misma hoja de clculo y luego cambiar entre ellos. Para cada escenario, debe especificar las celdas que cambian y los valores que va a usar para dicho escenario. Al cambiar entre los escenarios, la celda de resultado cambia para reflejar los diferentes valores de las celdas cambiantes. Escenario Peor opcin
Celdas cambiantes Celda de resultado
Microsoft Excel 2007 Avanzado
Pgina 179
Aster Mrida
Escenario Mejor opcin
Celdas cambiantes Celda de resultado Si varias personas tienen informacin especfica en libros independientes que desea usar en escenarios, puede recopilar los libros y combinar los escenarios. Para comparar varios escenarios, puede crear un informe que los resuma en la misma pgina. Un informe de escenario muestra toda la informacin del escenario en una tabla en una nueva hoja de clculo. Informe Resumen de escenario
NOTA: Los informes de escenario no se actualizan automticamente. Si cambia los valores de un escenario, los cambios no se reflejarn en un informe de resumen existente. En lugar de ello, debe crear un nuevo informe de resumen
CREAR UN ESCENARIO 1. En la ficha Datos en el grupo Herramientas de datos, haga clic en Anlisis Y si, a continuacin en Administrador de escenarios. 2. El cuadro de dilogo Administrador de escenarios aparecer. Haga clic en el botn Agregar. El cuadro de dilogo Agregar escenario aparecer. 3. En el cuadro Nombre del escenario escriba el nombre que dar al escenario.
Microsoft Excel 2007 Avanzado
Pgina 180
Aster Mrida
4. En el cuadro Celdas cambiantes, especifique las referencias de las celdas que van a variar. 5. En la seccin Proteger seleccione si el escenario estar bloqueado para Evitar cambios u Oculto, pueden ser ambas. Haga clic en Aceptar. En caso de requerirlo puede modificar el comentario. 6. El cuadro de dilogo Valores del escenario aparecer mostrando las referencias a las celdas cambiantes, introduzca los valores que desee para cada una. 7. Para crear el escenario haga clic en Aceptar y regresar al Administrador de escenarios. Si desea agregar otro escenario haga clic en Agregar para regresar al cuadro Agregar escenario sin necesidad de visualizar de nuevo el Administrador y una vez que haya agregado todos los escenarios requeridos presione Aceptar. Se recomienda que para preservar los valores originales de las celdas cambiantes, cree un escenario que utilice los valores originales de las celdas antes de crear escenarios que cambien los valores. Cuando se muestra un escenario, se cambian los valores de las celdas que se guardan como parte de ese escenario. Para ello en la ficha Datos, en el grupo Herramientas de datos, haga clic en Anlisis Y si y, despus, en Administrador de escenarios. El cuadro Administrador de escenarios aparecer mostrando los escenarios existentes en el libro. Haga clic en el nombre del escenario y presione el botn Mostrar. Una vez creado el escenario es posible realizarle modificaciones para ello en la ficha Datos, en el grupo Herramientas de datos, haga clic en Anlisis Y si y, despus, en Administrador de escenarios. El cuadro Administrador de escenarios aparecer mostrando los escenarios existentes en el libro. Haga clic en el nombre del escenario y presione el botn Modificar. De igual forma puede eliminar un escenario seleccionndolo y presionando el botn Eliminar. Puede combinar escenarios de otro libro para agregarlos al actual, para ello en el Administrador de escenarios haga clic en el botn Combinar. Aparecer el cuadro Combinar escenarios donde indicar de que libro y en que hoja se encuentran los escenarios a agregar. Para crear un informe resumen de escenario, En la ficha Datos, en el grupo Herramientas de datos, haga clic en Anlisis Y si y, despus, en Administrador de escenarios. El cuadro Administrador de escenarios aparecer. Haga clic en el botn Resumen. En el cuadro de dilogo resumen del escenario indique el tipo de informe (resumen o informe de tabla dinmica de escenario) y en el cuadro Celdas de resultado escriba las referencias de las celdas cuyos resultados se van a mostrar.
Microsoft Excel 2007 Avanzado
Pgina 181
Aster Mrida
Microsoft Excel 2007 Avanzado
Pgina 182
Aster Mrida
Microsoft Excel 2007 Avanzado
Pgina 183
Aster Mrida
Laboratorio 2: MODULO 8. ANLISIS DE DATOS
Ejercicio 1. Conjuntos de Datos Alternativos En este ejercicio crear conjuntos de datos alternativos para ser utilizados posteriormente.
Tareas 1. Abra el libro llamado Escenarios. 2. Cree un escenario llamado 24meses con los datos originales. En la ficha Datos en el grupo Herramientas de datos, despliegue el comando Anlisis Y si y haga clic en Administrador de escenarios. Haga clic en el botn Agregar. El cuadro de dilogo Agregar escenarios aparecer. En el cuadro Nombre del escenario escriba 24meses. En el cuadro Celdas cambiantes seleccione las celdas C7, C9 y C11 presionando [CTRL]. Haga clic en Aceptar. El cuadro de dilogo Valores del escenario aparecer. Verifique que los datos sean los correspondientes a la hoja. C7=0.35, C9=24, C11=0.03. Haga clic en Agregar. El cuadro de dilogo Agregar escenario aparecer. En el cuadro Nombre del escenario escriba 36meses. En el cuadro Celdas cambiantes seleccione las celdas C7, C9 y C11 en caso de ser necesario. Haga clic en Aceptar. El cuadro de dilogo Valores del escenario aparecer. Escriba los siguientes valores para las celdas C5=150000, C7=0.25, C9=36, C11=0.05. Haga clic en Agregar. El cuadro de dilogo Agregar escenario aparecer. En el cuadro Nombre del escenario escriba 48meses. En el cuadro Celdas cambiantes seleccione las celdas C7, C9 y C11 en caso de ser necesario. Haga clic en Aceptar. El cuadro de dilogo Valores del escenario aparecer. Escriba los siguientes valores para las celdas C7=0.20, C9=48, C11=0.075. Haga clic en Aceptar. El cuadro de dilogo Administrador de escenarios aparecer mostrando los 3 escenarios creados. En la lista escenarios haga clic sobre 36meses. Haga clic en el botn Mostrar. Verifique que los resultados de las frmulas cambian. Gua para completar la tarea
3. Cree un escenario llamado 36meses.
4. Cree un escenario llamado 48meses.
5. Muestre el escenario llamado 36meses.
Microsoft Excel 2007 Avanzado
Pgina 184
Aster Mrida
6. Modifique el escenario 36meses para que el valor de la celda C7 sea .30.
En la lista escenarios de la ventana de administrador de escenarios haga clic sobre 36meses. Haga clic en el botn Modificar. El cuadro de dilogo Modificar escenario aparecer. Haga clic en Aceptar. El cuadro de dilogo Valores del escenario aparecer. En el cuadro correspondiente a la celda C7 borre el contenido y escriba .30. Haga clic en Aceptar. El cuadro de dilogo Administrador de escenarios aparecer. Haga clic en Mostrar. Verifique que los resultados de las frmulas cambian. En el Administrador de escenarios haga clic en el botn Resumen. El cuadro de dilogo Resumen del escenario aparecer. En la seccin Tipo de informe seleccione Resumen. En el cuadro Celdas de resultado seleccione C13 y C15. Haga clic en Aceptar. Una nueva hoja con el resumen del escenario se insertar. En el Administrador de escenarios haga clic en el botn Resumen. El cuadro de dilogo Resumen del escenario aparecer. En la seccin Tipo de informe seleccione Informe de tabla dinmica de escenario. En el cuadro Celdas de resultado seleccione C13 y C15. Haga clic en Aceptar. Una nueva hoja con el informe de la tabla dinmica del escenario se insertar. Cambie los valores segn sus preferencias. Haga clic en la ficha Archivo, despliegue y haga clic en Guardar Como El cuadro de dilogo Guardar como aparecer. Vaya a la carpeta de Prcticas que creo anteriormente en Mis Documentos. En el cuadro Nombre de archivo escriba Mod8 Lab2. En el cuadro Guardar como tipo verifique que diga Libro de Excel. De clic en el botn Guardar.
7. Genere resumen de escenarios.
un los
8. Genere una tabla dinmica con los datos de los escenarios.
9. Guarde el libro creado con el nombre Mod8 Lab2.
Microsoft Excel 2007 Avanzado
Pgina 185
Aster Mrida
Buscar Objetivo Si sabe qu resultado desea obtener de una frmula, pero no est seguro de qu valor de entrada necesita la frmula para obtener ese resultado, use la caracterstica Buscar objetivo. Por ejemplo, imagine que debe pedir prestado dinero. Sabe cunto dinero desea, cunto tiempo va a tardar en saldar el prstamo y cunto puede pagar cada mes. Puede usar Buscar objetivo para determinar qu tipo de inters deber conseguir para cumplir con el objetivo del prstamo.
NOTA: La caracterstica Buscar objetivo funciona solamente con un valor de entrada variable. Si desea aceptar ms de un valor de entrada; por ejemplo, el importe del prstamo y el importe del pago mensual del prstamo, use el complemento Solver
Microsoft Excel 2007 Avanzado
Pgina 186
Aster Mrida
USAR BUSCAR OBJETIVO 1. En el grupo Herramientas de datos de la ficha Datos, haga clic en Anlisis Y Si y, a continuacin, en Buscar objetivo. 2. En el cuadro Definir la celda, escriba la referencia de la celda que contiene la frmula que desea resolver. En el ejemplo es la celda B4. 3. En el cuadro Con el valor, especifique el resultado de la frmula que desee. En el ejemplo es -900. Observe que este nmero es negativo porque representa un pago. 4. En el cuadro Para Cambiar la celda, indique la referencia de la celda que contiene el valor que desea ajustar. En el ejemplo es la celda B3. NOTA: La frmula de la celda especificada en el cuadro Definir la celda debe hacer referencia a la celda que cambia Buscar objetivo
Microsoft Excel 2007 Avanzado
Pgina 187
Aster Mrida
Microsoft Excel 2007 Avanzado
Pgina 188
Aster Mrida
Microsoft Excel 2007 Avanzado
Pgina 189
Aster Mrida
Laboratorio 3: MODULO 8. ANALISIS DE DATOS.
Ejercicio 2. Variar los Datos para Obtener los Resultados Deseados. En este ejercicio aplicar la herramienta Buscar objetivo para encontrar un valor que resuelva alguna frmula.
Tareas 1. Abra el libro llamado Objetivo. 2. Cree un escenario llamado 24meses con los datos originales. En la ficha Datos en el grupo Herramientas de datos, despliegue el comando Anlisis Y si y haga clic en Administrador de escenarios. Haga clic en el botn Agregar. El cuadro de dilogo Agregar escenarios aparecer. En el cuadro Nombre del escenario escriba 24meses. En el cuadro Celdas cambiantes seleccione las celdas C7, C9 y C11 presionando [CTRL]. Haga clic en Aceptar. El cuadro de dilogo Valores del escenario aparecer. Verifique que los datos sean los correspondientes a la hoja. C7=0.35, C9=24, C11=0.03. Haga clic en Agregar. El cuadro de dilogo Agregar escenario aparecer. Seleccione la celda C15. En la ficha Datos en el grupo Herramientas de datos, despliegue el comando Anlisis Y si y haga clic en Buscar objetivo. El cuadro de dilogo aparecer. En el cuadro Definir celda, seleccione la celda C15. En el cuadro Con el valor escriba 3500. En el cuadro Para cambiar la celda, seleccione la celda C7. Haga clic en Aceptar. El cuadro de dilogo Estado de la bsqueda de objetivo aparecer mostrando el valor del objetivo y el valor actual. Puede ver en la hoja el resultado obtenido. Haga clic en Aceptar para hacer permanente el cambio. En la ficha Datos en el grupo Herramientas de datos, despliegue el comando Anlisis Y si y haga clic en Administrador de escenarios. Seleccione 24meses y haga clic en Mostrar. luego clic en Cerrar. De manera opcional puede crear un escenario para conservar los valores originales de este ejemplo. Y considerando como celdas cambiantes la B1, B2 y B3. Haga clic en la hoja Prstamo. Seleccione la Celda B4 si es necesario En la ficha Datos en el grupo Herramientas de datos, despliegue el comando Anlisis Y si y haga clic en Buscar objetivo. El cuadro de Gua para completar la tarea
3. Encuentre el valor para el porcentaje de enganche que haga que la mensualidad sea de 3500.
4. Presente los valores originales utilizando los escenarios 5. Encuentre la tasa de inters a pagar realizando un pago de $ 900.00 mensuales. Utilizando la hoja Prstamo.
Microsoft Excel 2007 Avanzado
Pgina 190
Aster Mrida
3. Guarde el libro creado con el nombre Mod8 Lab3.
dilogo aparecer. En el cuadro Definir celda, seleccione la celda B4. En el cuadro Con el valor escriba 900. En el cuadro Para cambiar la celda, seleccione la celda B3. Haga clic en Aceptar. El cuadro de dilogo Estado de la bsqueda de objetivo aparecer mostrando el valor del objetivo y el valor actual. Puede ver en la hoja el resultado obtenido. Haga clic en Aceptar para hacer permanente el cambio Haga clic en la ficha Archivo, despliegue y de clic en Guardar Como El cuadro de dilogo Guardar como aparecer. Vaya a la carpeta de Prcticas que cre anteriormente en Mis Documentos. En el cuadro Nombre de archivo escriba Mod8 Lab3. En el cuadro Guardar como tipo verifique que diga Libro de Excel. De clic en el botn Guardar.
Microsoft Excel 2007 Avanzado
Pgina 191
Aster Mrida
Buscar Soluciones con Solver Solver puede manejar problemas que dependen de numerosas celdas cambiantes, y ayuda a encontrar combinaciones que maximizan o minimizan una celda objetivo. Su principal diferencia con Buscar Objetivo es que no solamente vara una celda sino varias y adems permite establecer restricciones, para encontrar sino el resultado exacto el ms aproximado Con Solver, puede buscarse el valor ptimo para una frmula de celda, denominada celda objetivo, en una hoja de clculo. Solver funciona en un grupo de celdas que estn relacionadas, directa o indirectamente, con la frmula de la celda objetivo. Solver ajusta los valores en las celdas cambiantes que se especifiquen, para generar el resultado especificado en la frmula de la celda objetivo. Pueden aplicarse restricciones para restringir los valores que puede utilizar Solver en el modelo y las restricciones pueden hacer referencia a otras celdas a las que afecte la frmula de la celda objetivo. Por ejemplo, puede cambiar el importe del presupuesto previsto para publicidad y ver el efecto sobre el margen de beneficio.
EJEMPLO DE UNA EVALUACIN DE SOLVER En el siguiente ejemplo, el nivel de publicidad de cada trimestre afecta al nmero de unidades vendidas, determinando indirectamente el monto de los ingresos por ventas, los gastos asociados y los beneficios. Solver puede modificar los presupuestos trimestrales de publicidad (celdas variables de decisin B5:C5), con
Microsoft Excel 2007 Avanzado
Pgina 192
Aster Mrida
una restriccin total mxima de $20.000 (celda F5), hasta que el valor total de beneficios (celda objetivo F7) alcance el monto mximo posible. Los valores en las celdas variables se usan para calcular los beneficios para cada trimestre, por tanto, estn relacionados con la frmula en la celda objetivo F7, =SUMA(Q1 Beneficios:Q2 Beneficios).
Celdas variables Celda restringida Celda objetivo Una vez ejecutado Solver, los nuevos valores son los siguientes:
Para utilizar la herramienta Solver, en la ficha Datos, en el grupo Anlisis, haga clic en Solver. Si el comando Solver o el grupo Anlisis no est disponible, deber cargar el programa Solver. 1. Haga clic en la pestaa Archivo, elija Opciones y, a continuacin, haga clic en la categora Complementos. 2. En el cuadro Administrar, haga clic en Complementos de Excel y, a continuacin, en Ir. 3. En el cuadro Complementos disponibles, active la casilla de verificacin Complemento Solver y, a continuacin, haga clic en Aceptar. PASOS GENERALES EN EL USO DE SOLVER 1. En el grupo Anlisis de la ficha Datos, haga clic en Solver. 2. Cuando ingrese al cuadro de dilogo Parmetros de Solver, en el cuadro Celda objetivo, escriba una referencia a celda o un nombre para la celda objetivo. La celda objetivo debe contener una frmula. NOTA: Determine si el valor de la celda objetivo ser el valor mximo posible (haga clic en Mx) o el valor mnimo posible (haga clic en Mn). Si desea que la celda objetivo tenga un valor determinado, haga clic en Valor de y, a continuacin, escriba el valor en el cuadro.
Microsoft Excel 2007 Avanzado
Pgina 193
Aster Mrida
3. En el cuadro Cambiando las celdas de variables, escriba un nombre o una referencia para cada rango de celda de variable de decisin. Separe con comas las referencias no adyacentes. Las celdas de variables deben estar directa o indirectamente relacionadas con la celda objetivo. Se puede especificar un mximo de 200 celdas de variables 4. En el cuadro Sujeto a las siguientes restricciones, especifique todas las restricciones que desee aplicar. En el cuadro de dilogo Parmetros de Solver, haga clic en Agregar. En el cuadro Referencia de la celda, escriba la referencia de celda o el nombre del rango de celdas para los que desea restringir el valor. Haga clic en la relacin (<=, =, >=, int, bin o dif ) que desea establecer entre la celda a la cual se hace referencia y la restriccin. o Si hace clic en int, aparece integer en el cuadro Restriccin. Si hace clic en bin, aparece binary en el cuadro Restriccin. Si hace clic en dif, aparece alldifferent en el cuadro de dilogo Restriccin. Si elige <=, =, o >= para la relacin en el cuadro Restriccin, escriba un nmero, una referencia de celda o nombre o una frmula.
5. Siga uno de los procedimientos siguientes: o Para aceptar una restriccin y agregar otra, haga clic en Agregar. o Para aceptar la restriccin y volver al cuadro de dilogo Parmetros de Solver, haga clic en Aceptar. NOTA: Para eliminar una restriccin basta con seleccionarla en el cuadro Sujetas a las siguientes restricciones y hacer clic sobre el botn Eliminar. Tambin puede modificar la restriccin si hace clic en el botn Cambiar. 6. Una vez especificados la celda objetivo, cmo modificar la celda objetivo y las restricciones, haga clic en Resolver. Solver entonces har los procesos y clculos necesarios para encontrar la solucin. Una vez terminado el proceso Solver para mantener los valores de la solucin en la hoja de clculo, haga clic en Utilizar solucin de Solver en el cuadro de dilogo Resultados de Solver. Para restaurar los datos originales, haga clic en Restaurar valores originales. Tambin puede guardar los valores en un escenario para utilizarlos posteriormente, o bien crear un informe basado en la solucin.
Microsoft Excel 2007 Avanzado
Pgina 194
Aster Mrida
Puede interrumpir el proceso de solucin presionando ESC. Excel actualiza la hoja de clculo con los ltimos valores encontrados para las clulas ajustables.
Para crear un informe basado en su solucin despus de que Solver encuentre una solucin, seleccione un tipo de informe en el cuadro Informes y haga clic en Aceptar. El informe se crea en una nueva hoja de clculo del libro. Si Solver no encuentra una solucin, la opcin de crear un informe no est disponible. Para guardar los valores de la celda de variable de decisin como un escenario que pueda mostrar ms tarde, haga clic en Guardar escenario en el cuadro de dilogo Resultados de Solver y luego escriba un nombre para el escenario en el cuadro Nombre del escenario.
MTODOS DE RESOLUCIN USADOS POR SOLVER Puede elegir cualquiera de los tres algoritmos o mtodos de resolucin siguientes en el cuadro de dilogo Parmetros de Solver:
Generalized Reduced Gradient (GRG) Nonlinear que son no lineales suavizados. LP Simplex Evolutionary Se usa para problemas lineales. Se usa para problemas no suavizados
Se usa para problemas
Microsoft Excel 2007 Avanzado
Pgina 195
Aster Mrida
Microsoft Excel 2007 Avanzado
Pgina 196
Aster Mrida
Microsoft Excel 2007 Avanzado
Pgina 197
Aster Mrida
Laboratorio 4: MODULO 8. ANLISIS DE DATOS
Ejercicio 1. Bsqueda de Soluciones en Solver En este ejercicio aplicar la herramienta Solver para la bsqueda de un objetivo aplicando restricciones
Tareas 1. Abra el libro llamado Solver. 2. En caso de ser necesario active la herramienta Solver. Haga clic en la pestaa Archivo, elija Opciones y, a continuacin, haga clic en la categora Complementos. En el cuadro Administrar, haga clic en Complementos de Excel y, a continuacin, en Ir. En el cuadro Complementos disponibles, active la casilla de verificacin Complemento Solver y, a continuacin, haga clic en Aceptar. En la ficha Datos en el grupo Anlisis haga clic en Solver. El cuadro de dilogo aparecer. En el cuadro Establecer objetivo seleccione la celda D18. En la seccin Para seleccione Mximo. En el cuadro Cambiando las celdas de variables seleccione el rango D9:F9. En la seccin Sujeto a las Restricciones haga clic en el botn Agregar. El cuadro de dilogo Agregar restriccin aparecer. En el cuadro Referencia de la celda seleccione el rango C11:C15, como operador seleccione <= y en el cuadro Restriccin seleccione el rango B11:B15. Haga clic en Agregar. El cuadro de dilogo Agregar restriccin aparecer. En el cuadro Referencia de la celda seleccione el rango D9:F9, como operador seleccione >= y en el cuadro Restriccin escriba 0. Haga clic en Aceptar. El cuadro parmetros de Solver se mostrar. Haga clic en Resolver. El cuadro de dilogo Resultados de Solver se mostrar indicando que Solver ha hallado una solucin. Seleccione Restaurar valores originales. De la lista Informes seleccione Responder. Haga clic en Aceptar. Se crear una hoja de informe de responder indicando la celda objetivo, las celdas cambiantes, las restricciones, sus nombres, sus valores originales, valores finales y en caso de frmulas, el valor de la celda, su estado y la divergencia. Gua para completar la tarea
3. Usando la herramienta Solver maximizar el beneficio total cambiando las cantidades a fabricar por artculo y de acuerdo a las restricciones que siguen: El nmero de piezas utilizadas debe ser menor o igual a las existencias, el nmero de cantidades a fabricar debe ser mayor o igual a cero.
4. Guarde el libro creado con el
Haga clic en la ficha Archivo, despliegue y de clic en Guardar Como El cuadro de dilogo Guardar como aparecer.
Microsoft Excel 2007 Avanzado
Pgina 198
Aster Mrida
nombre Mod8 Lab4.
Vaya a la carpeta de Prcticas que creo anteriormente en Mis Documentos. En el cuadro Nombre de archivo escriba Mod8 Lab4. En el cuadro Guardar como tipo verifique que diga Libro de Excel. De clic en el botn Guardar.
Microsoft Excel 2007 Avanzado
Pgina 199
Aster Mrida
Anlisis de Datos con Estadstica Descriptiva Excel proporciona un conjunto de herramientas para el anlisis de datos que ayudan en el anlisis estadstico de un conjunto de datos. Algunas incluso generan grficos. De esta forma el anlisis de ciertos datos estadsticos se realiza de forma tal que permita ahorrar tiempo. Para tener acceso a estas herramientas, haga clic en Anlisis de datos en el grupo Anlisis de la ficha Datos. Si el comando Anlisis de datos no est disponible, deber cargar el programa de complemento Herramientas para anlisis. 1. Haga clic en la pestaa Archivo, elija Opciones y, a continuacin, haga clic en la categora Complementos. 2. En el cuadro Administrar, haga clic en Complementos de Excel y, a continuacin, en Ir. 3. En el cuadro Complementos disponibles, active la casilla de verificacin Complemento Herramientas para anlisis y, a continuacin, haga clic en Aceptar
Las herramientas para anlisis disponibles con las siguientes: Varianza. Las herramientas de anlisis de varianza proporcionan distintos tipos de anlisis de la varianza. La herramienta que debe usar depende del nmero de factores y del nmero de muestras que tenga de la poblacin que
Microsoft Excel 2007 Avanzado
Pgina 200
Aster Mrida
desee comprobar: Varianza de un factor, Varianza de dos factores con varias muestras por grupo, Varianza de dos factores con una sola muestra por grupo Correlacin. Las funciones COEF.DE.CORREL y PEARSON de la hoja de clculo calculan el coeficiente de correlacin entre dos variables de medida cuando se observan medidas de cada variable para cada uno de los N sujetos Covarianza. La herramienta Covarianza calcula el valor de la funcin COVAR de la hoja de clculo para cada uno de los pares de variables de medida. Estadstica descriptiva. La herramienta de anlisis Estadstica descriptiva genera un informe estadstico de una sola variable para los datos del rango de entrada, y proporciona informacin acerca de la tendencia central y dispersin de los datos. Suavizacin exponencial. La herramienta de anlisis Suavizacin exponencial predice un valor que est basado en el pronstico del perodo anterior, ajustado al error en ese pronstico anterior. La herramienta utiliza la constante de suavizacin a, cuya magnitud determina la exactitud con la que los pronsticos responden a los errores en el pronstico anterior. Prueba t para varianzas de dos muestras. La herramienta de anlisis Prueba t para varianzas de dos muestras ejecuta una Prueba t de dos muestras para comparar dos varianzas de poblacin. Anlisis de Fourier. La herramienta Anlisis de Fourier resuelve problemas de sistemas lineales y analiza datos peridicos, transformndolos mediante el mtodo de transformacin rpida de Fourier (FFT, Fast Fourier Transform). Esta herramienta tambin realiza transformaciones inversas, en las que el inverso de los datos transformados devuelve los datos originales. Histograma. La herramienta de anlisis Histograma calcula las frecuencias individuales y acumulativas de rangos de celdas de datos y de clases de datos. Esa herramienta genera datos acerca del nmero de apariciones de un valor en un conjunto de datos. Media mvil. La herramienta de anlisis Media mvil proyecta valores en el perodo de pronsticos, basndose en el valor promedio de la variable calculada durante un nmero especfico de perodos anteriores. Generacin de nmeros aleatorios. Rellena un rango con nmeros aleatorios independientes extrados de una de varias distribuciones. Jerarqua y percentil. La herramienta de anlisis Jerarqua y percentil crea una tabla que contiene los rangos ordinales y porcentuales de cada valor de un conjunto de datos. Regresin. La herramienta de anlisis Regresin efecta el anlisis de regresin lineal utilizando el mtodo de "mnimos cuadrados" para ajustar una lnea a un conjunto de observaciones. Puede utilizar esta herramienta para analizar la forma en que los valores de una o ms variables independientes afectan a una variable dependiente. Muestreo. La herramienta de anlisis Muestreo crea una muestra de poblacin tratando el rango de entrada como una poblacin. Prueba t. Las herramientas de anlisis Prueba t de dos muestras permiten comprobar la igualdad de las medias de poblacin que subyacen a cada muestra. Son 3: prueba t para medias de dos muestras emparejadas, prueba t Pgina 201
Microsoft Excel 2007 Avanzado
Aster Mrida
para dos muestras suponiendo varianzas iguales y prueba t para dos muestras suponiendo varianzas desiguales. Prueba z. La herramienta de anlisis Prueba z para medias de dos muestras realiza una Prueba z en las medias de dos muestras con varianzas conocidas.
Las funciones de anlisis de datos slo pueden utilizarse en una nica hoja de clculo a la vez. Cuando se analizan los datos de hojas agrupadas, los resultados aparecern en la primera hoja, y en las hojas restantes aparecern tablas con formato vacas. Para analizar los datos del resto de las hojas, actualice la herramienta de anlisis para cada una de ellas.
Microsoft Excel 2007 Avanzado
Pgina 202
Aster Mrida
Microsoft Excel 2007 Avanzado
Pgina 203
Aster Mrida
Microsoft Excel 2007 Avanzado
Pgina 204
Aster Mrida
Laboratorio 5: MODULO 8. ANLISIS DE DATOS
Ejercicio 1. Anlisis de Datos con Estadstica Descriptiva. En este ejercicio aplicar la herramienta para Anlisis
Tareas 1. Abra el libro llamado Anlisis de datos. 2. En caso de ser necesario active la herramienta de Anlisis de Datos. Haga clic en la pestaa Archivo, elija Opciones y, a continuacin, haga clic en la categora Complementos. En el cuadro Administrar, haga clic en Complementos de Excel y, a continuacin, en Ir. En el cuadro Complementos disponibles, active la casilla de verificacin Complemento Herramientas para anlisis y, a continuacin, haga clic en Aceptar. Haga clic en la etiqueta de la hoja Estadstica en caso de ser necesario. En la ficha Datos en el grupo Anlisis haga clic en Anlisis de datos. El cuadro de dilogo aparecer. De la lista de Funciones para anlisis seleccione Estadstica descriptiva. Haga clic en Aceptar. El cuadro de dilogo aparecer. En el cuadro Rango de entrada, seleccione el rango D8:G20 En Agrupado por, active Columnas. Active la casilla Rtulos en la primera fila. En la seccin Opciones de salida, active En una hoja nueva y en el cuadro correspondiente escriba Resumen. Active resumen de estadsticas. Haga clic en Aceptar. Se insertar una hoja con una tabla con los datos correspondientes. Haga clic en la etiqueta de la hoja Fallas. En la ficha Datos en el grupo Anlisis haga clic en Anlisis de datos. El cuadro de dilogo aparecer. De la lista de Funciones para anlisis seleccione Histograma. Haga clic en Aceptar. El cuadro de dilogo aparecer. En el cuadro Rango de entrada seleccione C7:G16. En el cuadro Rango de clases seleccione B18:B22. Active la casilla Rtulos. En la seccin Opciones de salida, active En una hoja nueva y en el cuadro correspondiente escriba Histograma. Active la casilla Pareto (Histograma ordenado). Active la casilla Porcentaje acumulado Active la casilla Crear grfico. Haga clic en Aceptar. Se insertar una hoja con el histograma ordenado y la tabla resumen. Gua para completar la tarea
3. Utilizando los datos de la hoja Estadstica genere un reporte utilizando la herramienta de Estadstica Descriptiva.
4. Utilizando los datos de la hoja Fallas cree un histograma.
Microsoft Excel 2007 Avanzado
Pgina 205
Aster Mrida
5. Guarde el libro creado con el nombre Mod8 Lab5.
Haga clic en la ficha Archivo, despliegue y de clic en Guardar Como El cuadro de dilogo Guardar como aparecer. Vaya a la carpeta de Prcticas que creo anteriormente en Mis Documentos. En el cuadro Nombre de archivo escriba Mod8 Lab5. En el cuadro Guardar como tipo verifique que diga Libro de Excel. De clic en el botn Guardar.
Microsoft Excel 2007 Avanzado
Pgina 206
Aster Mrida
MDULO 9: Controles de Formulario y Macros
Microsoft Excel 2007 Avanzado
Pgina 207
Aster Mrida
Microsoft Excel 2007 Avanzado
Pgina 208
Aster Mrida
Introduccin a Macros
Una macro es una combinacin de instrucciones que pueden ser ejecutadas automticamente con una simple pulsacin de teclas. La palabra macro es una abreviatura de la palabra macroinstruccin. En ocasiones, se ve en la necesidad de realizar una serie de tareas repetitivas de forma rutinaria. Puede crear una macro que le evite ese trabajo. Una macro es en s un pequeo programa en cdigo Visual Basic que se graba con un nombre y que puede invocar en cualquier momento. Puede asignar una combinacin de teclas para invocarla. Cuando grabe una macro, la grabadora de macros graba todos los pasos necesarios para completar las acciones que desea grabar. En los pasos grabados no se incluye el desplazamiento por la cinta de opciones. CAMBIAR LA CONFIGURACIN DE SEGURIDAD DE MACROS Para editar y ejecutar macros, debe establecer el nivel de seguridad para habilitar todas las macros temporalmente: 1. En la ficha Programador, en el grupo Cdigo, haga clic en Seguridad de macros.
Microsoft Excel 2007 Avanzado
Pgina 209
Aster Mrida
2. En Configuracin de macros, haga clic en Habilitar todas las macros (no recomendado; puede ejecutarse cdigo posiblemente peligroso) y, a continuacin, haga clic en Aceptar. NOTA: Para ayudar a evitar que se ejecute cdigo potencialmente peligroso, se recomienda que vuelva a cualquiera de las configuraciones que deshabilitan todas las macros cuando termine de trabajar con las macros. Antes de grabar una macro Compruebe que se muestra la ficha Programador en la cinta de opciones. Dado que la ficha Programador no se muestra de manera predeterminada, haga lo siguiente: 1. Haga clic en la pestaa Archivo, elija Opciones y, a continuacin, haga clic en la categora Personalizar cinta de opciones. 2. En Personalizar cinta de opciones, en la lista Fichas principales, haga clic en Programador y, a continuacin, haga clic en Aceptar.
Microsoft Excel 2007 Avanzado
Pgina 210
Aster Mrida
Creacin y modificacin de Macros
GRABE UNA MACRO. 1. En el grupo Cdigo en la pestaa Programador, haga clic en Grabar macro y luego haga clic en Aceptar para comenzar a grabar. El cuadro de dilogo Grabar macro aparecer. En el cuadro Nombre de la macro, escriba un nombre para la macro. El primer carcter del nombre de la macro debe ser una letra. Los caracteres siguientes pueden ser letras, nmeros o caracteres de subrayado. No se permiten espacios en un nombre de macro; puede utilizarse un carcter de subrayado como separador de palabras. En el cuadro Tecla de mtodo abreviado, escriba cualquier letra en maysculas o minsculas que desee utilizar para la combinacin de teclas que invocar a la macro. Se recomienda no utilizar letras ya asignadas a alguna funcin predeterminada de Excel, ya que de lo contrario la funcin predeterminada ser sustituida por la macro mientras el libro se tenga abierto. En la lista Guardar macro en, seleccione el libro en el que desea almacenar la macro (Este libro, nuevo libro, Libro personal de macros). Si desea que la macro est disponible siempre que utilice Excel, seleccione Libro de macros personal (Personal.xlsb)
Microsoft Excel 2007 Avanzado
Pgina 211
Aster Mrida
En el cuadro Descripcin, escriba en caso de ser necesaria una breve descripcin acerca de la macro a grabar. Haga clic en Aceptar para comenzar la grabacin.
2. Realice algunas acciones en la hoja de clculo como escribir algn texto, seleccionar algunas columnas o filas o rellenar con algunos datos. A partir de este momento, la macro comienza a grabar cualquier pulsacin, seleccin, etc., que realice, por lo que debe tener cuidado en hacer los pasos poco a poco, tratando de no cometer errores.
3. En el grupo Cdigo en la pestaa Programador, haga clic en Detener grabacin.
Tambin puede crear una macro mediante Microsoft Visual Basic. En la ficha Programador, en el grupo Cdigo, haga clic en Visual Basic. Si es necesario, en el men Insertar, haga clic en Mdulo. En la ventana de cdigo del mdulo, escriba o copie el cdigo de macro que desea utilizar. Para ejecutar la macro desde la ventana del mdulo, presione [F5]. En el men Archivo, haga clic en Cerrar y volver a Microsoft Excel cuando termine de escribir la macro. Para eliminar una macro En la ficha Programador, en el grupo Cdigo, haga clic en Macros. O en la ficha Vista en el grupo Macros haga clic en Macros y a continuacin en Ver Macros. En la lista Macros en, seleccione Este libro, o bien el libro en donde se encuentra la macro a eliminar. En el cuadro Nombre de la macro, haga clic en el nombre de la macro que desee eliminar. Haga clic en Eliminar. Para modificar una macro use el editor de Visual Basic. En la ficha Programador, en el grupo Cdigo, haga clic en Macros. O en la ficha Vista en el grupo Macros haga clic en Macros y a continuacin en Ver Macros. En la lista Macros en, seleccione Este libro, o bien el libro en donde se encuentra la macro a modificar. En el cuadro Nombre de la macro, haga clic en el nombre de la macro que desee modificar. Haga clic en Modificar. Para ejecutar una macro puede: Ejecutar desde el cuadro de Macros. En la ficha Programador, en el grupo Cdigo, haga clic en Macros. O en la ficha Vista en el grupo Macros haga clic en Macros y a continuacin en Ver Macros. En el cuadro Nombre de la macro, haga clic en el nombre de la macro y haga clic en Ejecutar.
Microsoft Excel 2007 Avanzado
Pgina 212
Aster Mrida
Ejecutar mediante la combinacin de teclas de mtodo abreviado. Si no recuerda o quiere modificar la tecla a utilizar. En la ficha Programador, en el grupo Cdigo, haga clic en Macros. O en la ficha Vista en el grupo Macros haga clic en Macros y a continuacin en Ver Macros. En el cuadro Nombre de la macro, haga clic en el nombre de la macro y haga clic en Opciones. En el cuadro Tecla de mtodo abreviado, escriba cualquier letra minscula o mayscula que desee utilizar Ejecutar haciendo clic en un botn de la barra de herramientas de acceso rpido. Ejecutar haciendo clic en un rea de un objeto grfico. Para ello en la hoja de clculo, seleccione un objeto grfico existente, como una imagen, una imagen prediseada, una forma o un grfico SmartArt. Haga clic derecho sobre el objeto y seleccione Asignar macro. En el cuadro Nombre de la macro seleccione la macro que asignar. Haga clic en Aceptar. Ejecutar automticamente una macro al abrir un libro. Si graba una macro y la guarda usando el nombre "Auto_Abrir", la macro se ejecutar cada vez que se abra el libro que contiene la macro. Otra forma de ejecutar automticamente una macro al abrir un libro es escribir un procedimiento de Visual Basic para Aplicaciones (VBA) en el evento Open del libro.
Microsoft Excel 2007 Avanzado
Pgina 213
Aster Mrida
El Editor de Visual Basic
Macros y el Editor de Visual Basic Ahora que ya conoce en parte cmo Microsoft Excel 2007 expone su modelo de objetos, puede intentar llamar a los mtodos de un objeto y establecer las propiedades del objeto. Para hacerlo, debe escribir el cdigo en un lugar y de una manera que Office pueda comprender; generalmente, mediante el uso del Editor de Visual Basic. Aunque se instala de forma predeterminada, muchos usuarios ni siquiera saben que est disponible hasta que no se habilita en la cinta de opciones. Ficha Programador Todas las aplicaciones de Office 2007 usan la cinta de opciones. La ficha Programador es una de las fichas incluidas en la cinta de opciones, donde se puede tener acceso al Editor de Visual Basic y a otras herramientas de programador. Debido a que Office 2007 no muestra la ficha Programador de manera predeterminada, debe habilitarla mediante el siguiente procedimiento: Para habilitar la ficha Programador 1. En la ficha Archivo, elija Opciones para abrir el cuadro de dilogo Opciones de Excel. 2. Haga clic en Personalizar cinta de opciones en el lado izquierdo del cuadro de dilogo. 3. En Comandos disponibles en:, en el lado izquierdo del cuadro de dilogo, seleccione Comandos ms utilizados. 4. En Personalice esta cinta de opciones, en el lado derecho del cuadro de dilogo, seleccione Fichas principales y, a continuacin, active la casilla de verificacin Programador. 5. Haga clic en Aceptar. Pgina 214
Microsoft Excel 2007 Avanzado
Aster Mrida
Despus de que Excel muestre la ficha Programador, observe la ubicacin de los botones Visual Basic, Macros y Seguridad de macros en la ficha. Editor de Visual Basic El siguiente procedimiento muestra cmo crear un nuevo libro en blanco donde se almacenarn las macros. A continuacin, podr guardar el libro con el formato .xlsm. Para crear un nuevo libro en blanco 1. Haga clic en el botn Macros, de la ficha Programador. 2. En el cuadro de dilogo Macro que aparece, escriba Hello en Nombre de macro. 3. Haga clic en el botn Crear para abrir el Editor de Visual Basic que incluir los esquemas de una nueva macro ya escritos. VBA es un lenguaje de programacin completo y, en consecuencia, tiene un entorno de programacin completo. En este artculo solo se estudian las herramientas que se usan para empezar a trabajar en programacin sin incluir la mayora de las herramientas del Editor de Visual Basic. Realizada esta salvedad, cierre la ventana Propiedades en el lado izquierdo del Editor de Visual Basic e ignore las dos listas desplegables que aparecen sobre el cdigo. Figura 2. Editor de Visual Basic
El Editor de Visual Basic contiene el siguiente cdigo. VB Sub Hello() End Sub Sub se refiere a Subrutinaque, por el momento, se puede definir como "macro". Al ejecutar la macro Hello se ejecuta cualquier cdigo que se encuentre entre Sub Hello() y End Sub. Ahora, edite la macro para que tenga un aspecto similar al siguiente cdigo. VB Sub Hello() MsgBox ("Hello, world!") End Sub Vuelva a la ficha Programador en Excel y haga clic de nuevo en el botn Macros. Seleccione la macro Hello en la lista que aparece y, a continuacin, haga clic en Ejecutar para mostrar un cuadro de mensaje pequeo que contiene el texto "Hello, world!". Acaba de crear e implementar correctamente cdigo de VBA personalizado en Excel. Haga clic en Aceptar en el cuadro de mensaje para cerrarlo y terminar de ejecutar la macro. Microsoft Excel 2007 Avanzado Pgina 215
Aster Mrida
Si no aparece el cuadro de mensaje, compruebe la configuracin de seguridad de la macro y reinicie Excel. Accesibilidad de las macros Tambin puede tener acceso al cuadro de dilogo Macros desde la ficha Ver, pero si usa una macro con frecuencia, le resultar ms cmodo tener acceso a ella mediante un mtodo abreviado de teclado o un botn de la Barra de herramientas de acceso rpido. Para crear un botn para la macro Hello en la Barra de herramientas de acceso rpido, use el siguiente procedimiento. El siguiente procedimiento describe cmo crear un botn para una macro en la Barra de herramientas de acceso rpido: Para crear un botn para una macro en la Barra de herramientas de acceso rpido 1. Haga clic en la pestaa Archivo. 2. Haga clic en Opciones para abrir el cuadro de dilogo Opciones de Excel y, a continuacin, haga clic en Barra de herramientas de acceso rpido. 3. En la lista que se encuentra en Comandos disponibles en:, elija Macros. Busque en la lista el texto que es similar a Book1!Hello y seleccinelo. 4. Haga clic en el botn Agregar >> para agregar la macro a la lista en el lado derecho y, a continuacin, haga clic en el botn Modificar, a fin de seleccionar una imagen del botn para asociar a la macro. 5. Haga clic en Aceptar. El nuevo botn deber mostrarse en la Barra de herramientas de acceso rpido, encima de la ficha Archivo. Ahora puede ejecutar rpidamente la macro en cualquier momento sin tener que usar la ficha Programador: intntelo.
Microsoft Excel 2007 Avanzado
Pgina 216
Aster Mrida
Microsoft Excel 2007 Avanzado
Pgina 217
Aster Mrida
Microsoft Excel 2007 Avanzado
Pgina 218
Aster Mrida
Laboratorio 1: MDULO 9: Controles de Formulario y Macros
Ejercicio 1. Automatizacin de Tareas Repetitivas con Macros. En este ejercicio grabar una Macro que aplique formato a celdas y har una modificacin de la misma por medio del Editor de Visual Basic.
Tareas 1. Abra un archivo nuevo de Excel 2. Grabe una macro que aplique un formato a celdas. En la ficha Vista en el grupo Macros, despliegue Macros y haga clic en Grabar macro. El cuadro de dilogo aparecer. En el cuadro Nombre de la macro escriba Formato. En el cuadro Mtodo abreviado escriba q. Haga clic en Aceptar. La grabacin de la macro comenzar. Seleccione el rango D6:O36. En la ficha Inicio en el grupo Fuente haga clic en Negrita. En la ficha Inicio en el grupo Fuente, despliegue la herramienta Relleno y haga clic en el color de su preferencia. Haga clic en la celda B1 y teclee Reporte de Movimientos por Da y por Hora. Seleccione la celda B1 y en la ficha Inicio en el grupo Fuente haga clic en Negrita. En la barra de estado haga clic en el icono Detener grabacin. Sitese en la Hoja2 y ejecute la macro utilizando el mtodo abreviado CTRL + q. En la ficha Vista en el grupo Macros, despliegue Macros y haga clic en Macros. El cuadro de dilogo aparecer. Seleccione la macro Formato. Haga clic en el botn Modificar. El editor de Visual Basic aparecer. Sitese antes de la orden EndSub y deje una lnea en blanco. Escriba en esa lnea Selection.Font.Italic = True Haga clic en el men Archivo y seleccione Cerrar y volver a Microsoft Excel. Sitese en la Hoja2 y ejecute la macro utilizando el mtodo abreviado CTRL + q. Verifique que el contenido de la celda B1 est en cursiva. Haga clic en la ficha Archivo, despliegue y de clic en Guardar Como El cuadro de dilogo Guardar como aparecer. Vaya a la carpeta de Prcticas que creo anteriormente en Mis Documentos. En el cuadro Nombre de archivo escriba Mod9 Lab1. En el cuadro Guardar como tipo verifique que diga Libro de Excel. De clic en el botn Guardar. Gua para completar la tarea
3. Modifique la macro creada por medio del editor de Visual Basic para que la celda B1 tenga el estilo cursiva.
4. Guarde el libro creado con el nombre Mod9 Lab1.
Microsoft Excel 2007 Avanzado
Pgina 219
Aster Mrida
Microsoft Excel 2007 Avanzado
Pgina 220
Aster Mrida
Controles de Formulario
CONTROLES DE FORMULARIO S, es verdad. Puede crear excelentes formularios con poco o ningn cdigo de Microsoft Visual Basic para Aplicaciones (VBA) o en Microsoft Excel. Mediante el uso de formularios y de los numerosos controles y objetos que es posible agregarles, puede mejorar de manera notable la entrada de datos en las hojas de clculo y el modo en que dichas hojas se muestran. QU ES UN FORMULARIO? Un formulario, ya sea impreso o en lnea, es un documento diseado con formato y estructura estndar que facilita la captura, la organizacin y la edicin de la informacin. Los formularios impresos contienen instrucciones, formato, etiquetas y espacios en blanco para escribir datos. Puede usar Excel y plantillas de Excel para crear formularios impresos. Los formularios en lnea tienen las mismas caractersticas que los formularios impresos. Adems, contienen controles, que son objetos que muestran datos o hacen que sea ms fcil para los usuarios entrar o editar los datos, realizar una accin o seleccionar una opcin. En general, los controles facilitan el uso de los formularios. Algunos ejemplos de controles comunes son los cuadros de lista, los botones de opcin y los botones de comando. Los controles tambin pueden ejecutar
Microsoft Excel 2007 Avanzado
Pgina 221
Aster Mrida
macros asignadas y responder a eventos, tales como clics del mouse, mediante la ejecucin de cdigo de Visual Basic para Aplicaciones (VBA). TIPOS DE FORMULARIOS DE EXCEL Existen diversos tipos de formularios que puede crear en Excel: formularios de datos (tema tratado en el mdulo 5), hojas de clculo que contienen controles ActiveX y de formulario, y formularios del usuario de VBA. Puede usar cada tipo de formulario por separado o puede combinarlos de diferentes maneras para crear una solucin que sea apropiada para su caso particular. Hoja de clculo con controles ActiveX y de formulario
Una hoja de clculo es un tipo de formulario que permite que el usuario escriba datos y los vea en una cuadrcula; existen diversas caractersticas similares a los controles ya integradas en las hojas de clculo de Excel, como validacin de datos y comentarios. Las celdas se asemejan a cuadros de texto dado que el usuario puede escribir texto y aplicarles formato de diversas maneras. Las celdas con frecuencia se usan como etiquetas y, ajustando su alto y ancho, as como combinndolas, puede hacer que una hoja de clculo se comporte como un simple formulario de entrada de datos. Otras caractersticas similares a los controles, como los comentarios de celda, los hipervnculos, las imgenes de fondo, la validacin de datos, el formato condicional, los grficos incrustados y el Filtro automtico, pueden hacer que una hoja de clculo se comporte como un formulario avanzado. Para incrementar la flexibilidad, puede agregar controles y otros objetos de dibujo al lienzo de dibujo de una hoja de clculo, y combinarlos y coordinarlos con las celdas de la hoja de clculo. Por ejemplo, puede usar un control de cuadro de lista para facilitar la seleccin por parte del usuario de un elemento de una lista, o bien puede usar un control de control de nmero para facilitar la escritura de un nmero por parte de un usuario. La mayor parte del tiempo, muchos de estos controles tambin pueden vincularse con celdas de la hoja de clculo y no requieren cdigo de VBA para hacer que funcionen. Excel tiene dos tipos de controles: controles de formulario y controles ActiveX. Adems de estos conjuntos de controles, tambin puede agregar objetos desde las Herramientas de dibujo, como autoformas, WordArt, elementos grficos SmartArt o cuadros de texto. CONTROLES DE FORMULARIO Los controles de formulario son controles originales que son compatibles con versiones anteriores de Excel, a partir de la versin 5.0 de Excel. Los controles de formulario tambin estn diseados para usarse en hojas de macros XLM.
Microsoft Excel 2007 Avanzado
Pgina 222
Aster Mrida
Los controles de formulario se usan cuando se desea hacer referencia e interactuar fcilmente con datos de celda sin usar cdigo de VBA y cuando se desea agregar controles a hojas de grfico (hoja de grfico: hoja de un libro que contiene slo un grfico. Una hoja de grfico es muy til si se desea ver un grfico o un informe de grfico dinmico separado de los datos de una hoja de clculo o un informe de tabla dinmica.). Por ejemplo, despus de agregar un control de cuadro de lista a una hoja de clculo y vincularlo con una celda, puede devolver un valor numrico para la posicin actual del elemento seleccionado en el control. Despus, puede usar dicho valor numrico junto con la funcin INDICE para seleccionar elementos diferentes de la lista. Tambin puede ejecutar macros usando los controles de formulario. Puede adjuntar una macro existente a un control, o bien escribir o grabar una nueva macro. Cuando un usuario del formulario hace clic en el control, ste ejecuta la macro. No obstante, estos controles no se pueden agregar a formularios del usuario, usarse para controlar eventos, ni modificarse para que ejecuten scripts web en pginas web. EJEMPLOS DE CONTROLES DE FORMULARIO Casilla de verificacin: Permite a un usuario seleccionar o anular la seleccin de uno o varios valores en un grupo de opciones. Puede activar ms de una casilla de verificacin a la vez en una hoja de clculo o en un cuadro de grupo. Por ejemplo, puede usar una casilla de verificacin para crear un formulario de pedido que contenga una lista de artculos disponibles o en una aplicacin de seguimiento de inventario para mostrar si se ha interrumpido la produccin de un artculo. Casilla de verificacin (control de formulario) Casilla de verificacin (control ActiveX)
Botn de opcin: Permite una sola opcin de un conjunto limitado de opciones mutuamente excluyentes. Por lo general, un botn de opcin (o botn de radio) est contenido en un marco o cuadro de grupo. Por ejemplo, se puede usar un botn de opcin en un formulario de pedido para que un usuario pueda seleccionar un tamao de un intervalo de tamaos, como pequeo, mediano, grande o extra grande.
Microsoft Excel 2007 Avanzado
Pgina 223
Aster Mrida
Tambin se puede usar para seleccionar diferentes opciones de envo, como por tierra, expreso o al da siguiente. Botn de opcin (control de formulario) Botn de opcin (control ActiveX)
Microsoft Excel 2007 Avanzado
Pgina 224
Aster Mrida
Grficos con Controles
Una vez que se ha mencionado la utilidad de los controles de formulario, podemos hacer uso de los controles segn la necesidad. A continuacin se enlistan algunos controles con una pequea descripcin de sus funciones:
NOMBRE DEL BOTN Etiqueta
DESCRIPCION Identifica el propsito de una celda o un cuadro de texto, o muestra texto descriptivo (como ttulos, leyendas, imgenes) o breves instrucciones. Agrupa controles relacionados en una unidad visual en un rectngulo con una etiqueta opcional. Generalmente, se agrupan botones de opcin, casillas de verificacin o contenido estrechamente relacionado. Ejecuta una macro que realiza una accin cuando un usuario hace clic en l. Los botones tambin se conocen como botones de comando. Activa o desactiva un valor que representa una seleccin inequvoca entre opuestos. Puede seleccionar ms de una casilla de verificacin en una hoja de clculo o en un cuadro Pgina 225
Cuadro de grupo
Botn
Casilla de verificacin
Microsoft Excel 2007 Avanzado
Aster Mrida
NOMBRE DEL BOTN
DESCRIPCION de grupo. Una casilla de verificacin puede tener uno de tres estados: activada, desactivada y mixta, lo que significa una combinacin de los estados activada y desactivada (como en una seleccin mltiple).
Botn de opcin
Permite una nica eleccin dentro de un conjunto limitado de opciones que se excluyen mutuamente; un botn de opcin generalmente est contenido en un cuadro de grupo o un marco. Un botn de opcin puede tener uno de tres estados: activado, desactivado y mixto, lo que significa una combinacin de los estados activado y desactivado (como en una seleccin mltiple). Los botones de opcin tambin se conocen como botones de radio. Muestra una lista de uno o ms elementos de texto de entre los cuales puede elegir el usuario. Use un cuadro de lista para mostrar grandes cantidades de opciones que varan en nmero o contenido. Existen tres tipos de cuadros de lista: Un cuadro de lista de seleccin nica permite solamente una eleccin. En este caso, un cuadro de lista se asemeja a un grupo de botones de opcin, a excepcin de que un cuadro de lista puede controlar un gran nmero de elementos de manera ms eficiente. Un cuadro de lista de seleccin mltiple permite una eleccin o elecciones contiguas (adyacentes). Un cuadro de lista de seleccin extendida permite una eleccin, elecciones y no contiguas, o inconexas. Combina un cuadro de texto con un cuadro de lista para crear un cuadro de lista desplegable. Un cuadro combinado es ms compacto que un cuadro de lista pero requiere que el usuario haga clic en la flecha abajo para mostrar una lista de elementos. Use un cuadro combinado para permitir que un usuario escriba una entrada o elija solamente un elemento de la lista. El control muestra el valor actual en el cuadro de texto, sin importar el modo en que dicho valor se haya proporcionado. Se desplaza por un intervalo de valores cuando el usuario hace clic en las flechas de desplazamiento o arrastra el cuadro de desplazamiento. Adems, se puede mover por una pgina (en un intervalo preestablecido) de valores haciendo clic en el rea entre el cuadro de desplazamiento y cualquiera de las flechas de desplazamiento. Generalmente, el usuario
Cuadro de lista
Cuadro combinado
Barra de desplazamiento
Microsoft Excel 2007 Avanzado
Pgina 226
Aster Mrida
NOMBRE DEL BOTN
DESCRIPCION tambin puede escribir un valor de texto directamente en un cuadro de texto o una celda asociados.
Control de nmero
Aumenta o disminuye un valor, como un incremento numrico, una hora o una fecha. Para incrementar el valor, es necesario hacer clic en la flecha arriba; para disminuirlo, se debe hacer clic en la flecha abajo. Generalmente, el usuario tambin puede escribir un valor de texto directamente en un cuadro de texto o una celda asociados
AGREGAR UNA CASILLA DE VERIFICACIN (CONTROL DE FORMULARIO) 1. En la ficha Programador, en el grupo Controles, haga clic en Insertar y, a continuacin, en Controles de formulario, haga clic en Casilla de verificacin . 2. Haga clic en la ubicacin de la hoja de clculo donde desea que aparezca la esquina superior izquierda del control. EDITAR LAS PROPIEDADES DE LOS CONTROLES 1. Seleccione el control. 2. En la ficha Programador, en el grupo Controles, haga clic en Propiedades . Tambin puede hacer clic con el botn secundario en el control y, a continuacin, hacer clic en Formato de control. Para especificar las propiedades del control casilla de verificacin, siga este procedimiento: a. En Valor, especifique el estado inicial de la casilla de verificacin siguiendo uno de estos procedimientos:
Para mostrar una casilla de verificacin que tiene una marca de verificacin, haga clic en Activada. Una marca de verificacin indica que la casilla de verificacin est activada. Para mostrar una casilla de verificacin desactivada, haga clic en Desactivada. Para mostrar una casilla de verificacin con sombra, haga clic en Mixta. La sombra indica una combinacin de los estados activado y desactivado; por ejemplo, cuando hay una seleccin mltiple.
b. En el cuadro Vincular con la celda, escriba una referencia de celda que contenga el estado actual de la casilla de verificacin:
Microsoft Excel 2007 Avanzado
Pgina 227
Aster Mrida
Cuando la casilla de verificacin est activada, la celda vinculada devuelve un valor TRUE. Cuando la casilla de verificacin est desactivada, la celda vinculada devuelve un valor FALSE. NOTA: Cuando la celda vinculada est vaca, Excel interpreta el estado de la casilla de verificacin como FALSE.
Si el estado de la casilla de verificacin es mixto, la celda vinculada devuelve un valor de error #N/A.
Use el valor devuelto en una frmula para responder al estado actual de la casilla de verificacin. Por ejemplo, un formulario de encuesta de viaje contiene dos casillas de verificacin denominadas Europa y Australia en un cuadro de grupo Lugares visitados. Estas dos casillas de verificacin estn vinculadas a las celdas C1 (para Europa) y C2 (para Australia). Cuando un usuario activa la casilla de verificacin Europa, la siguiente frmula de la celda D1 se evala como "Visitados en Europa": =SI(C1=TRUE,"Visitados en Europa","Nunca visit Europa") Cuando un usuario desactiva la casilla de verificacin Australia, la siguiente frmula de la celda D2 se evala como "Nunca visit Australia": =SI(C2=TRUE,"Visitados en Australia","Nunca visit Australia") Si tiene tres estados para evaluar (Activada, Desactivada y Mixta) en el mismo grupo de opciones, puede usar las funciones ELEGIR o BUSCAR de forma similar. Para obtener ms informacin, vea los temas sobre la funcin ELEGIR y la funcin BUSCAR. NOTA: El tamao de la casilla de verificacin dentro del control y la distancia a la que se encuentra de su texto asociado no se puede ajustar. De manera similar podr utilizar los controles de formulario como los botones de opcin, los cuadros de lista, listas combinadas.
Microsoft Excel 2007 Avanzado
Pgina 228
Aster Mrida
Agregar Botones de Macros
Para agregar un botn de macro a la barra de acceso rpido haga clic la ficha Archivo y, a continuacin, haga clic en Opciones. En el cuadro de dialogo Opciones de Excel, haga clic en el panel izquierdo a la opcin Barra de Herramientas de Acceso Rpido en la lista Comandos disponibles en, seleccione Macros. En el cuadro de lista, haga clic en la macro que desee agregar y, a continuacin, en Agregar. Haga clic en Aceptar. El botn correspondiente a la macro se agregar a la barra de herramientas de acceso rpido. Tambin puede agregar el botn Ver Macros de la lista de Comandos ms utilizados. Si agrega el botn Ver Macros en la barra de herramientas de acceso rpido, haga clic en l y en el cuadro Nombre de la macro, haga clic en la macro que desea ejecutar y, a continuacin, en Ejecutar. Para ejecutar automticamente una macro al abrir un libro, gurdela con el nombre "Auto_Abrir", la macro se ejecutar cada vez que se abra el libro que contiene la macro. Otra forma de ejecutar automticamente una macro al abrir un libro es escribir un procedimiento de Visual Basic para Aplicaciones (VBA) en el evento Open del libro
Microsoft Excel 2007 Avanzado
Pgina 229
Aster Mrida
Microsoft Excel 2007 Avanzado
Pgina 230
Aster Mrida
Microsoft Excel 2007 Avanzado
Pgina 231
Aster Mrida
Laboratorio 2: MDULO 9: Controles de Formulario y Macros.
En este ejercicio crear una grfica, le har modificaciones, agregar controles de formularios y aplicar formato, con la finalidad de aadir un elemento que nos permita con un clic mostrar u ocultar cada una de las series
Tareas 1. Abra el archivo llamado Reporte Anual. Haga clic en la celda B1. En la ficha insertar en el grupo grficos haga clic en la categora de grfico Lneas 2D y seleccione Lneas. El grafico se insertar en la hoja, en caso de ser necesario mueva el grfico a un lado de la tabla de datos, por ejemplo en la columna F. Si es necesario activa la ficha programador, haciendo clic en la ficha Archivo, luego en opciones. En el cuadro de dilogo Opciones de Excel hacer clic en Personalizar cinta de opciones. En la columna Personalizar la cinta de opciones, active la casilla programador y haga clic en Aceptar. En la ficha programador en el grupo controles haga clic en insertar, y seleccione Casilla de Verificacin (Control de Formulario). Haga un clic en la celda F17, y el control se insertar. Clic con el botn derecho sobre la casilla de verificacin y elija Modificar texto. Escribe en el control Ventas. Repite los ltimos 4 pasos para insertar las 2 casillas restantes con el texto Costo y Ganancias ubicadas en las celdas H17 y J17 respectivamente. Haga clic derecho sobre la casilla de verificacin con la etiqueta Ventas y elija Formato de Control. Clic en la ficha control y luego en el campo Vincular con la celda. Seleccione la celda $F$18 y haga clic en aceptar. Repite los primeros 3 pasos para vincular las celdas $H$18 y $J$18 con controles Costo y Ganancias respectivamente. NOTA: Cuando la casilla est activada, el valor de la celda vinculada pasa a ser VERDADERO; cuando no lo est el valor ser FALSO. Vamos a aprovechar estos valores en nuestro mecanismo. Gua para completar la tarea
2. Inserte un grfico de lneas.
3. Inserta 3 casillas de verificacin de la barra de formularios, uno para cada serie.
4. Define una celda para cada uno de las casillas de verificacin insertadas.
5. crear cuatro nombres definidos,
DEFINA EL RANGO DE LOS MESES Seleccione el rango de celdas de la A1: A13.
Microsoft Excel 2007 Avanzado
Pgina 232
Aster Mrida
uno para cada serie y uno para los valores de las categoras (el eje de las X, los meses)
En la ficha frmulas en el grupo nombres definidos, haga clic en administrador de nombres y luego clic en nuevo. En el campo Nombre escribe Meses. En el campo Hace Referencia a, debe estar indicado: ='Reporte Anual'!$A$1:$A$13. Haga clic en Aceptar. CREA EL NOMBRE PARA LA CATEGORIA DE VENTAS Haga clic en Nuevo. En el campo Nombre escribe Ventas. En el campo Hace Referencia a, escribe lo siguiente: =SI( Luego hace clic en la celda F18 y seguido escribe una coma. Seleccin el rango B2:B13 y seguido escribe una coma, Por ultimo selecciona el rango E1:E13, cierre el parntesis y haga clic en aceptar. La frmula debe quedar as: =SI('Rpt Anual'!$F$18,'Rpt Anual'!$B$2:$B$13,'Rpt Anual'!$E$1:$E$13) DEFINIE EL NOMBRE PARA LA CATEGORIA COSTO. Haga clic en Nuevo. En el campo Nombre escribe Costo. En el campo Hace Referencia a, escribe lo siguiente: =SI( Luego hace clic en la celda H18 y seguido escribe una coma. Seleccin el rango C2:C13 y seguido escribe una coma, Por ultimo selecciona el rango E1:E13, cierre el parntesis y haga clic en aceptar. La frmula debe quedar as: =SI('Rpt Anual'!$H$18,'Rpt Anual'!$C$2:$C$13,'Rpt Anual'!$E$2:$E$13) DEFINE EL NOMBRE PARA LA CATEGORIA GANANCIA. Haga clic en Nuevo. En el campo Nombre escribe Ganancia. En el campo Hace Referencia a, escribe lo siguiente: =SI( Luego hace clic en la celda J18 y seguido escribe una coma. Seleccin el rango D2:D13 y seguido escribe una coma, Por ultimo selecciona el rango E1:E13, cierre el parntesis y haga clic en aceptar. La frmula debe quedar as: =SI('Rpt Anual'!$J$18,'Rpt Anual'!$D$2:$D$13,'Rpt Anual'!$E$2:$E$13) Finalmente haga clic en Cerrar. NOTA: Como puede verse, estos nombres contienen frmulas condicionales. Si el valor de la casilla de verificacin es VERDADERO, la condicin se cumple y el rango es el definido en la tabla de datos; si el valor es FALSO, el rango elegido es E2:E13 que no contiene ningn valor (y por lo tanto no tiene representacin en el grfico).
6. Reemplazar los rangos relevantes en
EDITE LA SERIE VENTAS DEL GRFICO Haga clic dentro del grfico a la serie ventas.
Microsoft Excel 2007 Avanzado
Pgina 233
Aster Mrida
la funcin SERIES de cada una de las series con los nombres definidos.
En Herramientas de Grficos haga clic en la ficha Diseo y luego en Seleccionar Datos en el grupo Datos. En el cuadro de dialogo seleccionar orgenes de datos, seleccione ventas y haga clic en Editar. En el cuadro de dialogo Modificar Serie, haga clic en el campo Valores de la serie, y borre el texto que se encuentra despus de: 'Rpt Anual'! Presione la tecla [F3]. Del cuadro de dialogo pegar nombre, seleccione Ventas y haga clic en aceptar 2 veces. 'RptAnual'!Ventas
EDITE LA SERIE COSTO DEL GRFICO Haga clic dentro del grfico a la serie costo. En Herramientas de Grficos haga clic en la ficha Diseo y luego en Seleccionar Datos en el grupo Datos. En el cuadro de dialogo seleccionar orgenes de datos, seleccione Costo y haga clic en Editar. En el cuadro de dialogo Modificar Serie, haga clic en el campo Valores de la serie, y borre el texto que se encuentra despus de: 'Rpt Anual'! Presione la tecla [F3]. Del cuadro de dialogo pegar nombre, seleccione Costo y haga clic en aceptar 2 veces. 'RptAnual'!Costo EDITE LA SERIE GANANCIAS DEL GRFICO Haga clic dentro del grfico a la serie ventas. En Herramientas de Grficos haga clic en la ficha Diseo y luego en Seleccionar Datos en el grupo Datos. En el cuadro de dialogo seleccionar orgenes de datos, seleccione Ganancias y haga clic en Editar. En el cuadro de dialogo Modificar Serie, haga clic en el campo Valores de la serie, y borre el texto que se encuentra despus de: 'Rpt Anual'! Presione la tecla [F3]. Del cuadro de dialogo pegar nombre, seleccione Ventas y haga clic en aceptar 2 veces. 'RptAnual'!Ganancias 7. oculte la fila 18. Haga clic derecho en el encabezado de la fila 18 y seleccione la opcin Ocultar. Haga clic para activar las casillas de verificacin que sean de su preferencia, para mostrar 1, 2 o las 3 series en el grfico. Haga clic en la ficha Archivo, despliegue y seleccione Guardar Como El cuadro de dilogo Guardar como aparecer. Vaya a la carpeta de Mis Documentos. Puede utilizar los botones que se encuentran a la izquierda en el cuadro. Sitese en la carpeta de Prcticas. En el cuadro Nombre de archivo escriba Mod9 Lab2.
8. Oculte o Muestre las series deseadas.
9. Guarda el archivo con el nombre Mod9 Lab2.
Microsoft Excel 2007 Avanzado
Pgina 234
Aster Mrida
En el cuadro Guardar como tipo verifique que diga Libro de Excel. De clic en el botn Guardar. Cierre Excel.
Microsoft Excel 2007 Avanzado
Pgina 235
Potrebbero piacerti anche
- Plan de NegociosDocumento21 paginePlan de NegociosWilly Avila VegaNessuna valutazione finora
- Flujo de EfectivoDocumento96 pagineFlujo de EfectivoWilly Avila VegaNessuna valutazione finora
- Paquete Cotización LMSDocumento2 paginePaquete Cotización LMSWilly Avila VegaNessuna valutazione finora
- Manual Word 2007 IntermedioDocumento169 pagineManual Word 2007 IntermedioWilly Avila Vega100% (2)
- Actividad Interactiva 1Documento6 pagineActividad Interactiva 1Gregory HerreraNessuna valutazione finora
- Matematicas Apicadas A Ing PetroleraDocumento110 pagineMatematicas Apicadas A Ing PetroleraAlannn VázquezNessuna valutazione finora
- 09 Movimiento Circular Uniforme (M.C.U) (Cinetómetro)Documento2 pagine09 Movimiento Circular Uniforme (M.C.U) (Cinetómetro)Jordan AngaraNessuna valutazione finora
- U1 Mate 3 - Semana 3 - Derivadas Parciales e Interpretación GeométricaDocumento6 pagineU1 Mate 3 - Semana 3 - Derivadas Parciales e Interpretación GeométricaAngelo EsquivelNessuna valutazione finora
- Esfuerzos en SuelosDocumento26 pagineEsfuerzos en SuelosEdgar RodríguezNessuna valutazione finora
- Formulario de Trigonometria 2015 - IDocumento4 pagineFormulario de Trigonometria 2015 - ITiffany Bautista Pa33% (3)
- FormularioDocumento1 paginaFormularioBenja Ramos BarrosNessuna valutazione finora
- Límites Finitos e InfinitosDocumento13 pagineLímites Finitos e InfinitosPaolithaa HENessuna valutazione finora
- Toma de Decisiones: Sesión #14 Análisis de Regresión Lineal SimpleDocumento4 pagineToma de Decisiones: Sesión #14 Análisis de Regresión Lineal SimpleJEYSON GIOVANNI TORRES HUARAC100% (1)
- Composicion en Los Llanos BolivianosDocumento19 pagineComposicion en Los Llanos BolivianosLeydi Laura Vigabriel100% (2)
- Problemas Resueltos Electrostatica en El VacioDocumento6 pagineProblemas Resueltos Electrostatica en El VacioJuanca PiaNessuna valutazione finora
- Aproximación e Interpolación PolinómicaDocumento22 pagineAproximación e Interpolación PolinómicaJesus LarezNessuna valutazione finora
- Asignación 2Documento2 pagineAsignación 2JOE JOENessuna valutazione finora
- Origen y Evolución de Las Computadoras.Documento1 paginaOrigen y Evolución de Las Computadoras.Cris BautistaNessuna valutazione finora
- ExcelDocumento9 pagineExcelMichael Juan Inga BrunoNessuna valutazione finora
- Estadística I Parcial IIIDocumento48 pagineEstadística I Parcial IIIHARLEN IBETH ORDOÑEZ MEDINANessuna valutazione finora
- TALLER TAREA 1 - Juan - ManuelDocumento18 pagineTALLER TAREA 1 - Juan - ManuelJuan Manuel AlbarracinNessuna valutazione finora
- Escala de MohsDocumento39 pagineEscala de MohsGuadalupe Hudson BradshawNessuna valutazione finora
- Deber 4 ProbabilidadDocumento4 pagineDeber 4 Probabilidadanon_897749918100% (1)
- Trigo 1-5-1Documento20 pagineTrigo 1-5-1Marlon MerinoNessuna valutazione finora
- Calor y temperaturaDocumento33 pagineCalor y temperaturaFranco Baressy HERRERA0% (1)
- John Kerry Informe Financiera ConfianzaDocumento37 pagineJohn Kerry Informe Financiera ConfianzaCA MarlenyNessuna valutazione finora
- Emii S1Documento42 pagineEmii S1thi'kNessuna valutazione finora
- Evaluación de Los Componentes Del Rendimiento en El Cultivo Del Cacao en La Comunidad de Trampolín - Pumahuasi.Documento25 pagineEvaluación de Los Componentes Del Rendimiento en El Cultivo Del Cacao en La Comunidad de Trampolín - Pumahuasi.juanNessuna valutazione finora
- El GoniometroDocumento27 pagineEl GoniometroAndres Bermudez Parra50% (4)
- Extracción líquido-líquido etapasDocumento15 pagineExtracción líquido-líquido etapasCinthya Maldonado33% (6)
- Las Matemáticas de La ComplejidadDocumento3 pagineLas Matemáticas de La Complejidadmarlem777Nessuna valutazione finora
- S11 Markov VirtualDocumento82 pagineS11 Markov VirtualChristian Alvarez VeraNessuna valutazione finora
- Procesamiento digital de señales y generación de audioDocumento5 pagineProcesamiento digital de señales y generación de audioMiguel ReyesNessuna valutazione finora