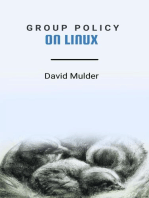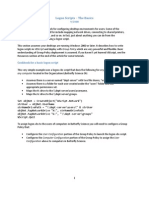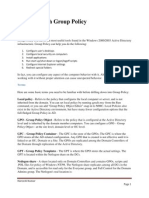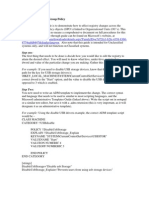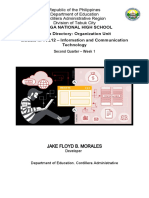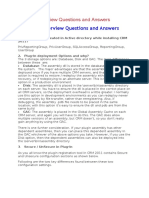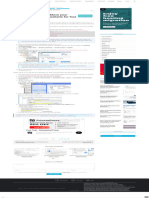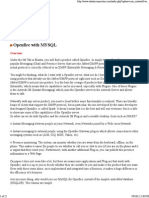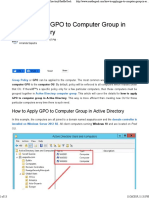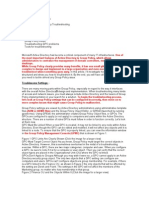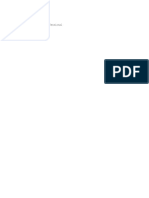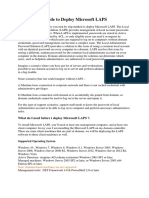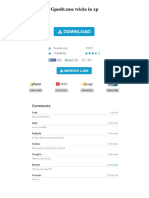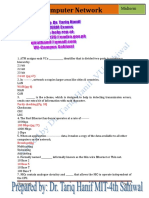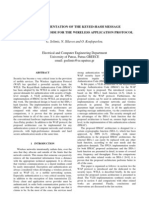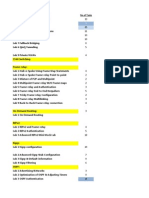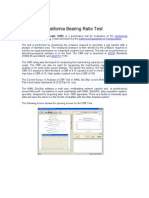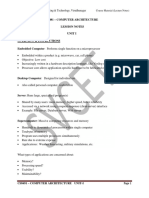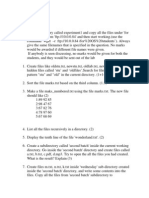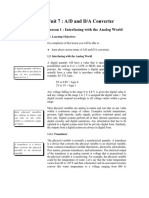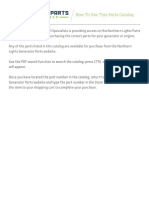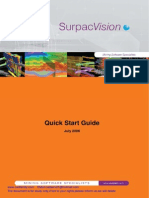Documenti di Didattica
Documenti di Professioni
Documenti di Cultura
Logon Script
Caricato da
samarali1206Copyright
Formati disponibili
Condividi questo documento
Condividi o incorpora il documento
Hai trovato utile questo documento?
Questo contenuto è inappropriato?
Segnala questo documentoCopyright:
Formati disponibili
Logon Script
Caricato da
samarali1206Copyright:
Formati disponibili
1. Create the logon script and give it the appropriate name (for example: logon.bat, logon.cmd, logon.vbs, etc.
) The script can use ANY name, just make sure you know what that name is, and give it the right file extension type. 2. Make sure that the script runs and performs the required action when it is manually run (double-click on it). 3. Copy the logon script (CTRL+C). 4. If you plan to have more than ONE logon script, and if you wish to assign that/those script(s) to more than one user, you will need to create as many logon scripts as you want, and then add them in the right order in the right GPO. More on that, later. 5. What permissions are required for Logon scripts to run? 6. Logon and Logoff scripts run with the credentials of the user. It is recommended that the Domain Users group shall be given permission to any resources used by either of these scripts. For example, if the Logon or Logoff script writes to a log file, the group Domain Users should be given read/write access to the file or the folder where the log file is located. Most users have limited privileges on the local computer, so Logon and Logoff scripts will have the same limited privileges. 7. As a side note, Startup and Shutdown scripts run with the credentials of the computer object. It is recommended that the Domain Computers group shall be given permission to any resources used by the Startup or Shutdown scripts. However, it's worth knowing that Startup and Shutdown scripts have System privileges on the local computer. This gives Startup and Shutdown scripts access to the local file system and registry. 8. Assigning the script to the user or users 9. Next, we need to decide what user should have the logon script. With this procedure (and unlike the Active Directory Users and Computers method), you can link AS MANY logon script AS YOU WANT to your users, and you can do it as many times as you want. However, it will only work on computers that are Windows 2000 and above, although in most cases nowadays this is not a problem. 10. The title of this section is kind of misleading, because when using GPOs, you do NOT assign the GPO to a user or users, but to an Organizational Unit (OU), to an Active Directory Site, or to the entire Active Directory Domain. So, you must now decide if you want the script to apply to ALL THE DOMAIN USERS, or just to a specific set of users located within one or more OU (Organization Unit) in Active Directory Users and Computers. 11. If you choose to apply on all the users in the domain, you must create a Group Policy Object (or GPO) and link it to the ENTIRE domain. If you choose to apply the script ONLY to a SPECIFIC SET of users, you must place all the users in one OU (Organization Unit) in Active Directory Users and Computers, and link the GPO to that OU. 12. In order to assign the GPO and edit it, we'll use a tool called Group Policy Management console, or GPMC in short. This tool is not installed by default in Windows Server 2003, and neither is it installed by default in Windows Server 2008. In Windows Server 2008, GPMC is considered to be a "Feature", and you must install it before being able to use it. However, unlike in Windows Server 2003 where you must download and install the tool, in Windows Server 2008, GPMC is already a part of the OS, you simply need to add it. If the Windows Server 2008 server is also a Domain Controller, GPMC will be automatically installed as part of the DCPROMO procedure. If it's not a DC, you'll need to manually add it. 1. See if the Administrative Tools folder has a tool called Group Policy Management Console. If it does, read on. If it doesn't, read "Adding Features to Windows Server 2008" article. 2. Open Group Policy Management Console from the Administrative Tools folder (or gpmc.msc from RUN).
3. If, as described in the above paragraph, you decided to apply the script to ALL THE DOMAIN USERS, expand the domain tree, locate the domain name. Right-click the domain name and select Create and Link a GPO Here. 4. If, as described in the above paragraph, you decided to apply the script to ONLY a SPECIFIC SET of users, expand the domain tree, locate the OU where the users from are located. Right-click the OU and select Create and Link a GPO Here. 5. In the New GPO window, give the new GPO a descriptive name, such as "Test Logon Script GPO". Click Ok. 6. If you don't see it already, refresh the GPMC view and find the new GPO you've just created under either the domain name, or the OU, depending on your previous choice. 7. When you click on the new GPO you might be prompted with a message window. Click Ok. 8. Right-click the new GPO and select Edit. 9. In the Group Policy Object Editor window, expand User Configuration > Windows Settings > Scripts. 10. Double-click Logon in the right-hand pane. 11. In the Logon Properties window, click Show Files. 12. A window will open. The path will be a folder similar to the following: \\domain.com\SYSVOL\Petri.local\Policies\{E4A62379-8423-4654-8DB601FB8F58582D}\User\Scripts\Logon. Paste the logon script you've copied in the previous part of this article. Close the window. 13. Back in the Logon Properties window, click Add. 14. In the Add a Script window, click Browse and you will see the logon script step #11. Whatever you do, DO NOT manually browse for the file, it should be in front of your eyes. If it's not there, check the previous steps for a mistake. Click Ok. 15. Back in the Logon Properties window, see if the logon script is listed, and if it is, click Ok. 16. Close the Group Policy Object Editor window. 17. Close the GPMC window.
Potrebbero piacerti anche
- Group Policy: Fundamentals, Security, and the Managed DesktopDa EverandGroup Policy: Fundamentals, Security, and the Managed DesktopNessuna valutazione finora
- Setting Up A Logon Script Through GPO in Windows Server 2008Documento22 pagineSetting Up A Logon Script Through GPO in Windows Server 2008PandianNessuna valutazione finora
- Log On Script BasicsDocumento9 pagineLog On Script Basicsxxx1010Nessuna valutazione finora
- Working With Group PolicyDocumento8 pagineWorking With Group Policyhareesh010Nessuna valutazione finora
- 3.1-5 Software DeploymentDocumento32 pagine3.1-5 Software DeploymentSirKeds M GutierrezNessuna valutazione finora
- Como Map Network Drives With Group PolicyDocumento20 pagineComo Map Network Drives With Group PolicyMg. Juan Carlos ZegarraNessuna valutazione finora
- Gina Gpo Installation GuideDocumento19 pagineGina Gpo Installation GuideSojan MathewNessuna valutazione finora
- Windows Server 2016Documento17 pagineWindows Server 2016Sridhar KulkarniNessuna valutazione finora
- Group Policy BasicsDocumento57 pagineGroup Policy BasicstripnaxNessuna valutazione finora
- Reg Us Try Updates Via Group PolicyDocumento6 pagineReg Us Try Updates Via Group PolicysreenemalladiNessuna valutazione finora
- Creating Group Policy Objects: This Lab Contains The Following Exercises and ActivitiesDocumento8 pagineCreating Group Policy Objects: This Lab Contains The Following Exercises and ActivitiesjacksonNessuna valutazione finora
- Lab Rats Inc.: Project PlanDocumento15 pagineLab Rats Inc.: Project Planapi-542433757Nessuna valutazione finora
- Creating Group Policy Objects: This Lab Contains The Following Exercises and ActivitiesDocumento10 pagineCreating Group Policy Objects: This Lab Contains The Following Exercises and ActivitieskobeNessuna valutazione finora
- Kalinga National High School Active Directory: Organization Unit Module in TVL12 - Information and Communication TechnologyDocumento21 pagineKalinga National High School Active Directory: Organization Unit Module in TVL12 - Information and Communication TechnologyJake Floyd MoralesNessuna valutazione finora
- Hướng Dẫn Thực Hành Module 5Documento5 pagineHướng Dẫn Thực Hành Module 5LongNguyenNessuna valutazione finora
- Windows Group Policy InterviewWindows Group Policy Interview Questions QuestionsDocumento4 pagineWindows Group Policy InterviewWindows Group Policy Interview Questions QuestionsRaja Mozumder0% (1)
- MSCRM Interview Questions and AnswersDocumento11 pagineMSCRM Interview Questions and Answersadikesa100% (1)
- Working With Group PolicyDocumento8 pagineWorking With Group PolicyFlora JohnsonNessuna valutazione finora
- Server 2003Documento3 pagineServer 2003gruzdasNessuna valutazione finora
- Controlling Access To Local Hardware and Applications: This Lab Contains The Following Exercises and ActivitiesDocumento9 pagineControlling Access To Local Hardware and Applications: This Lab Contains The Following Exercises and ActivitiesMD4733566Nessuna valutazione finora
- Group Policy Best PracticesDocumento10 pagineGroup Policy Best PracticesDouglas PowersNessuna valutazione finora
- Running A Gpresult: Problem 1: Does The Gpo Apply?Documento3 pagineRunning A Gpresult: Problem 1: Does The Gpo Apply?ManojNessuna valutazione finora
- Windows 10 Proof of Concept GuideDocumento19 pagineWindows 10 Proof of Concept GuideRonNessuna valutazione finora
- Kalinga National High School Active Directory: Organization Unit Module in TVL12 - Information and Communication TechnologyDocumento20 pagineKalinga National High School Active Directory: Organization Unit Module in TVL12 - Information and Communication TechnologyJake Floyd MoralesNessuna valutazione finora
- Configuring LAPS Part 2Documento14 pagineConfiguring LAPS Part 2munivenkatNessuna valutazione finora
- TVL CSS12 Q2 M11Documento10 pagineTVL CSS12 Q2 M11James Andrew FontanillaNessuna valutazione finora
- Local GPDocumento3 pagineLocal GPAbhinav TelidevaraNessuna valutazione finora
- Da82dc36b54b1033.mspx: Verify If This Is The Current Check Master atDocumento4 pagineDa82dc36b54b1033.mspx: Verify If This Is The Current Check Master atds468100% (1)
- SCCM Interview Questions and AnswersDocumento11 pagineSCCM Interview Questions and AnswersUdaan Tech78Nessuna valutazione finora
- Group Policy For BeginnersDocumento26 pagineGroup Policy For Beginnersluka CvetkovicNessuna valutazione finora
- How To Run GPO Logon Script Only Once? - Windows OS HubDocumento1 paginaHow To Run GPO Logon Script Only Once? - Windows OS HubzvonebulNessuna valutazione finora
- Module 11: Implementing Group PolicyDocumento39 pagineModule 11: Implementing Group PolicyUday VarmaNessuna valutazione finora
- Openfire With MYSQLDocumento22 pagineOpenfire With MYSQLdeepak1984Nessuna valutazione finora
- Windows 2016Documento59 pagineWindows 2016Alfred SalazarNessuna valutazione finora
- Lo2 - Lesson 4 Software DeploymentDocumento12 pagineLo2 - Lesson 4 Software DeploymentRosalina Arapan OrenzoNessuna valutazione finora
- How To Apply GPO To Computer Group in Active DirectoryDocumento13 pagineHow To Apply GPO To Computer Group in Active Directoryc4y broNessuna valutazione finora
- Active Directory Group PolicyDocumento4 pagineActive Directory Group PolicyMaya Mohan SagarNessuna valutazione finora
- TechNet Group Policy Tips and TricksDocumento30 pagineTechNet Group Policy Tips and TricksBali JózsefNessuna valutazione finora
- Set Up Eclipse 3Documento8 pagineSet Up Eclipse 3Rami A. HailatNessuna valutazione finora
- Configuring Local Group Policy For Windows 2003Documento14 pagineConfiguring Local Group Policy For Windows 2003Sukanta PradhanNessuna valutazione finora
- How To Integrate Firefox With Windows Group PolicyDocumento14 pagineHow To Integrate Firefox With Windows Group PolicyDragan LakovskiNessuna valutazione finora
- Module 1 Units 4 & 5 Review QuestionsDocumento4 pagineModule 1 Units 4 & 5 Review QuestionsAlexander BaxterNessuna valutazione finora
- What Is A GPODocumento18 pagineWhat Is A GPORez HabloNessuna valutazione finora
- Ex No: 1 Date: Program On Saas To Create Word DocumentDocumento18 pagineEx No: 1 Date: Program On Saas To Create Word Documentmathi yazhaganNessuna valutazione finora
- ITP4406 - Lab07 (Depoly Software by GP and GP Central Store) v5Documento7 pagineITP4406 - Lab07 (Depoly Software by GP and GP Central Store) v5rickyNessuna valutazione finora
- Select Group Policy Management From The Tools Dropdown ListDocumento7 pagineSelect Group Policy Management From The Tools Dropdown ListshairaNessuna valutazione finora
- Use Group Policy To Remotely Install SoftwaresDocumento5 pagineUse Group Policy To Remotely Install SoftwaresManoj AgnihotriNessuna valutazione finora
- Fog Server Installation On CentOS 6 Guide - JoppesDocumento6 pagineFog Server Installation On CentOS 6 Guide - JoppesArun VijayNessuna valutazione finora
- Harden Your Operating SystemDocumento7 pagineHarden Your Operating SystemKevin O'brienNessuna valutazione finora
- Ebox Ubuntu SeverDocumento24 pagineEbox Ubuntu SeverWarnet Master-netNessuna valutazione finora
- Install & Activation Autodesk 2015 v1.0Documento22 pagineInstall & Activation Autodesk 2015 v1.0sarvanNessuna valutazione finora
- ITT565-Lab-week7-NURUL IZZATIDocumento7 pagineITT565-Lab-week7-NURUL IZZATI2023379679Nessuna valutazione finora
- Lab - 1 Active Directory InstallationDocumento32 pagineLab - 1 Active Directory InstallationsugapriyaNessuna valutazione finora
- Uses of Group PolicyDocumento3 pagineUses of Group PolicyjazztryppynNessuna valutazione finora
- Step by Step Guide To Deploy Microsoft LAPSDocumento17 pagineStep by Step Guide To Deploy Microsoft LAPSBivek Man Singh0% (1)
- Group PolicyDocumento3 pagineGroup Policymateigeorgescu80Nessuna valutazione finora
- Gpeditmsc Tricks in XPDocumento3 pagineGpeditmsc Tricks in XPLamarNessuna valutazione finora
- CSS - Info Sheet 3.1-2 - Configure User Access LevelDocumento18 pagineCSS - Info Sheet 3.1-2 - Configure User Access Levelomar100% (3)
- Ignition Quick Start GuideDocumento38 pagineIgnition Quick Start GuideKerwin GrapaNessuna valutazione finora
- Zktime5.0Attendance Management Software User ManualV1.0Documento244 pagineZktime5.0Attendance Management Software User ManualV1.0isaibelNessuna valutazione finora
- c29 Je y (ST) y BDDocumento1 paginac29 Je y (ST) y BDNarendra Reddy BhumaNessuna valutazione finora
- CS610 MCQs and Subjective by Tariq Hanif PDFDocumento12 pagineCS610 MCQs and Subjective by Tariq Hanif PDFAijaz khan100% (1)
- Management Information Systems 14e: UPS Global Operations With The DIADDocumento4 pagineManagement Information Systems 14e: UPS Global Operations With The DIADloiskimNessuna valutazione finora
- Hotel Mode New Modells LGDocumento20 pagineHotel Mode New Modells LGdazzle82Nessuna valutazione finora
- 1997 1999 Jeep Cherokee XJ Parts CatalogDocumento947 pagine1997 1999 Jeep Cherokee XJ Parts Cataloggsackett1Nessuna valutazione finora
- Lab 1 QUBE-Servo Integration Workbook (Student)Documento6 pagineLab 1 QUBE-Servo Integration Workbook (Student)Luis EnriquezNessuna valutazione finora
- Red - Hat - Enterprise - Linux 6 Beta Deployment - Guide en US PDFDocumento668 pagineRed - Hat - Enterprise - Linux 6 Beta Deployment - Guide en US PDFSinesio AlvesNessuna valutazione finora
- TTE4F R134a 115V 60Hz 01-04 Cd42w522Documento2 pagineTTE4F R134a 115V 60Hz 01-04 Cd42w522ElectronicaPictronicNessuna valutazione finora
- Altronic Digital Pressure GaugeDocumento2 pagineAltronic Digital Pressure GaugekaviarasuNessuna valutazione finora
- Moving Object Tracking in Video Using MATLABDocumento5 pagineMoving Object Tracking in Video Using MATLABSumeet SauravNessuna valutazione finora
- Code For Wap SecurityDocumento4 pagineCode For Wap SecurityfirepaniNessuna valutazione finora
- Manual UtilizareDocumento120 pagineManual UtilizareMonica AntohiNessuna valutazione finora
- Database Management Systems Versus File Management SystemsDocumento24 pagineDatabase Management Systems Versus File Management SystemsSaimaSadiqNessuna valutazione finora
- Ultra 100 Series Drive ManualDocumento300 pagineUltra 100 Series Drive ManualsniperpikachuNessuna valutazione finora
- EC574Documento1 paginaEC574utkarsh rajwanshNessuna valutazione finora
- SSB Driver DesignsDocumento10 pagineSSB Driver DesignsIan McNairNessuna valutazione finora
- DCS-933L A1 QIG v1.00 (EU)Documento80 pagineDCS-933L A1 QIG v1.00 (EU)Prima Jaya abadiNessuna valutazione finora
- Narbik NocDocumento23 pagineNarbik Nocobee1234Nessuna valutazione finora
- California Bearing Ratio TestDocumento15 pagineCalifornia Bearing Ratio Testvasudeva yasas100% (2)
- Sri Vidya College of Engineering & Technology, Virudhunagar: Designed For Individual UseDocumento30 pagineSri Vidya College of Engineering & Technology, Virudhunagar: Designed For Individual UsevanithaNessuna valutazione finora
- QuesDocumento3 pagineQuesVivek PandeyNessuna valutazione finora
- Unit 7: A/D and D/A Converter: Lesson 1: Interfacing With The Analog WorldDocumento20 pagineUnit 7: A/D and D/A Converter: Lesson 1: Interfacing With The Analog WorldAnonymous Ia9LPz100% (1)
- Gemini GV6K Quick ReferenceDocumento2 pagineGemini GV6K Quick ReferenceairgoNessuna valutazione finora
- Visiting Report: Survey VendorDocumento2 pagineVisiting Report: Survey VendorLimatul AzizahNessuna valutazione finora
- Asrock Thunderbolt 3 AICDocumento3 pagineAsrock Thunderbolt 3 AICed_coNessuna valutazione finora
- Sample Configuration Nexus 5000 and Nexus 2000 With FEXDocumento11 pagineSample Configuration Nexus 5000 and Nexus 2000 With FEXgochorneaNessuna valutazione finora
- Parts CatalogDocumento200 pagineParts CatalogAugusto RezendeNessuna valutazione finora
- SLAMTEC General Purpose Robot Platform Charging Station User ManualDocumento7 pagineSLAMTEC General Purpose Robot Platform Charging Station User ManualFarid ZaiemNessuna valutazione finora
- Surpac Quick Start Tutorial 2Documento56 pagineSurpac Quick Start Tutorial 2dimitrijeilic75% (4)