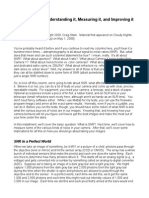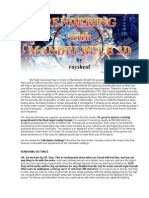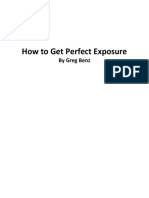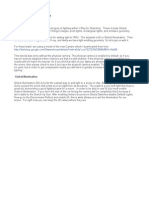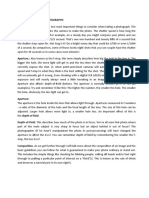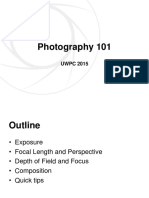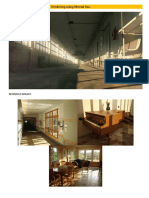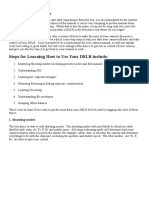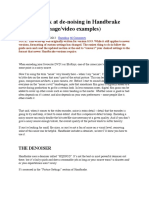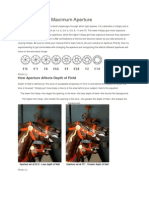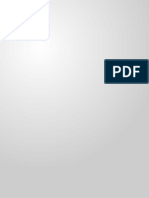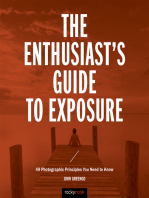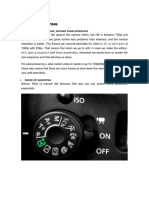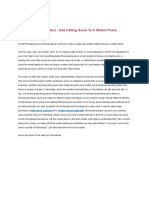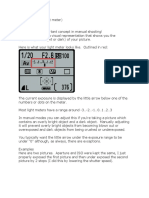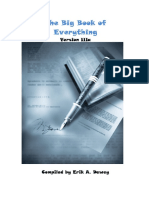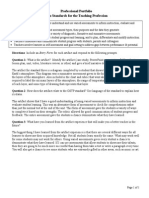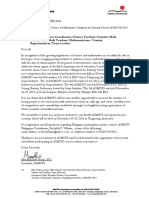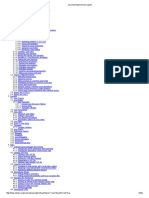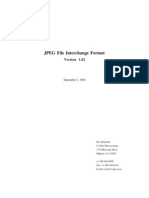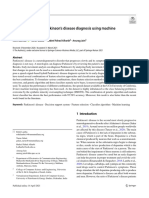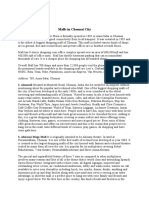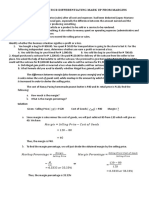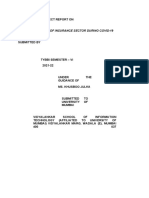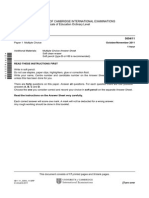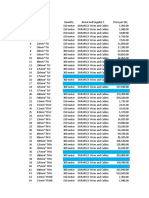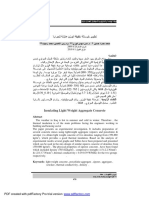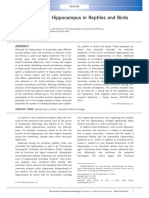Documenti di Didattica
Documenti di Professioni
Documenti di Cultura
Digital Noise
Caricato da
lizalouDescrizione originale:
Copyright
Formati disponibili
Condividi questo documento
Condividi o incorpora il documento
Hai trovato utile questo documento?
Questo contenuto è inappropriato?
Segnala questo documentoCopyright:
Formati disponibili
Digital Noise
Caricato da
lizalouCopyright:
Formati disponibili
Thats one thing I hate! All the noise, noise, noise, noise!
The Grinch Ah, if only the Grinch had Lightroom 3 with its new and greatly improved noise reduction features, things might have been easier on the residents of Whoville all those years. The Grinch was complaining about a different kind of noise. But we photographers deal with noise that can be just as annoyingdigital noise. Weve all seen it at some point. In film days we used to call it grain. Its like that but without the charm and nostalgia we now attribute to film grain. (Hey, even Lightroom 3 now has a feature to add grain!) Digital noise stands between us and our perfect image. We see it in speckled shadows and blotchy skies. In some cases its unavoidable if you want to get that killer shot. So whats a photographer to do? efore we look at how to reduce noise in our images, perhaps its best to look at what this noise is and where it comes from. After all, if we can reduce it when we capture the image, theres that much less left for us to do in Lightroom 3 when we process the image. So lets get started.
Digital noise
Noise Reduction in Lightroom 3 By Gene McCullagh
Whenever we talk about things digital we think of clear sounds and crisp imagesnone of the messy artifacts of the analog world. For the most part thats true. But remember that the sensor in our digital camera is there to convert the analog information from the scene into a digital image, not unlike how a microphone converts analog sounds to a digital signal. There are a lot of physics and technical explanations behind the question of where digital noise comes from. Well skip all that and explain it in plain terms at the expense of complete accuracy. The sensor in a digital camera has small receptors to pick up the light coming in through the lens. Bright light and a low ISO make the job easier. As the available light gets less and we turn up the ISO to compensate, we introduce noise. Think about turning up the volume when playing music through a speaker. The higher the volume the more you start to hear noise in the playback.
Thats whats going on with the ISO level in the camera. When we amplify the signal from the sensor by turning up the ISO, we also amplify the noise. Instead of hisses and pops in a speaker, this noise shows up in our image as speckles and blotches. Another source of noise comes from the temperature on the sensor. The longer we have the sensor gathering light, the hotter it gets. That heat affects each of the receptors, causing leakage of information between the receptors. Even at a low ISO this can happen. Think of long exposures of a night sky. The light from the stars is so dim we need to leave the shutter open much longer. Thats why the dark parts of the sky look so noisy when we first open those images for processing. The size of your sensor and the number of megapixels that are crammed onto it also affect the amount of noise that will wind up in your image. As the number of megapixels increases and the size of the sensor decreases, each of the receptors gets proportionally smaller and closer to its neighbor. Smaller receptors have to work harder to gather light, generating more heat and picking up extraneous signals. The closer they are to each other, the higher the chance of electrical cross-contamination. Digital noise comes in two distinct varieties: chroma noise and luminance noise. Chroma noise affects color areas of an image, causing them to appear grainy or blotchy because of the introduction of random color pixels. Luminance noise will appear in the brightness data of an image. It looks like snow or traditional grain in black-and-white film. All of this is relative. Even though you might have that brand new NiCanAsonic LXD7 Mark XI with a maximum ISO of 512,000,
p h ot o s h o p u s e r j u ly / a u g u st 201 0
there will still be noise. Whenever we push our camera to the upper limits of its ISO range, noise gets in. And we will push. Even though our modern camera will let us take a relatively noise-free image by candlelight, well still want to capture the dance floor scene by the light of a single match. Its what we photographers do: We push the limits to create new and exciting images.
short of amazing. Yeah. Its that good! So fire up Lightroom 3, load your noisiest image, and lets get started!
A view of the Detail panel
Noise reduction still lives in the same place in Lightroom 3the Detail panel in the Develop module. Right away youll see a difference. Instead of a single slider for Luminance and a single slider for Color, we find additional sliders for Detail and Contrast. Dont be fooled by the fact that the main sliders have the same names they did in Lightroom 2. Adobe has
w w w. p h ot o s h o p u s e r . c o m
Lightroom 3 to the rescue
086
TO HO KP D O C TE IST E N O R E ES AG WH L IM P T AL XCE E
Up until Lightroom 3, the noise-reduction capabilities of Lightroom were more a promise of things to come than a useful feature. For all but the simplest of noise-reduction tasks, we still turned to thirdparty noise-reduction software. Sure, Lightroom would remove the noise, but it also removed most of the details in the process. All of that is behind us now with the introduction of the enhanced noise-reduction features of Lightroom 3. Now Lightroom can handle noise with the best of the third-party applications! Its such an improvement over Lightroom 2 that its nothing
087
reengineered the algorithms to provide better noise-reduction performance. Initially, the Detail and Contrast sliders under Luminance and the Detail slider under Color are grayed out. Once you begin to apply either of the main sliders, their supporting sliders will become available.
Before we begin, we need to make sure our image is showing at 1:1 or better, so click on your image or on 1:1 at the top of the Navigator panel. Anything less than a 1:1 or 100% view wont let us accurately see the changes were making to the noise in the image. You can also use the view window at the top of the Detail panel. This shows a square sample at either 1:1 or 2:1. To change the zoom ratio, Right-click on the Detail preview and choose the ratio from the pop-up menu.
Detail panels view window We can choose what shows in the preview using several methods. Use the target tool in the top-left corner of the panel. Click on it to activate the tool. Then as you move the tool around the image, that area shows up in the view window. A second method is to hover over the view window. When the cursor changes to a hand, hold down your mouse button and drag in the view window to find the area of the image youd like to show. Finally, click once in the view window and the full image will show up. Then click once again on the area to view at 1:1 and the view window will zoom in on that area.
p h ot o s h o p u s e r j u ly / a u g u st 201 0
088
The challenge Lightroom 3 has is to remove the noise but preserve as much detail as possible. Its easy to remove the noise by blurring the image, but thats not what we want. You can begin with either the Luminance or Color slider. Lets grab the Color slider first because
Gene is an Adobe Community Professional and Adobe Certified Expert in Photoshop Lightroom, Photoshop, and InDesign. He belongs to the Professional Photographers of America (PPA) and the National Association of Photoshop Professionals (NAPP). In addition to running LightroomSecrets.com, Gene also contributes to OReillys media blog (www.oreillynet.com/pub/au/3624), moderates on the Adobe forums (http://forums.adobe.com/community/lightroom), and helps out on LightroomForums.net.
ALL IMAGES by GENE McCuLLAGH uNLESS OTHERWISE NOTED
089
w w w. p h ot o s h o p u s e r . c o m
G etting rid of the noise
thats usually the easier fix. Drag it over to the right. Most images dont require a lot in order to remove the chroma noise. For our JPEG file, 25 seems to do the trick. (Note: RAW files default at 25.) If you find that some of the detail in the image has been compromised after using the Color slider, then drag the Detail slider to the right to increase edge detail. If the edges are a little too sharp, moving to the left will reduce that effect. Next well tackle the luminance noise. Grab the Luminance slider and start moving it to the right. How much noise is in the image will dictate how far we push this slider. As you apply more and more luminance noise reduction, keep an eye on the details in the image. Move the slider enough to reduce the luminance noise to an acceptable level while not overly blurring all of the details you want to keep. Its okay to blur some of the details because Lightroom 3 gives us two new sliders to fine-tune this process. So with a simple move of a few sliders, weve already achieved much better results than we could have in Lightroom 2! Amazing. But wait, theres more! Lets get some of those edge details back by using the Detail and Contrast sliders for Luminance. The Detail slider works in much the same way for Luminance that it does for Color: it helps refine the edge detail in the image. Slide it to the right for more detail, to the left for less. The Contrast slider is a further edge-enhancement tool. Much of what we recognize as sharpness comes down to how much contrast exists at the edges where lighter and darker portions of an image meet. Here, too, sliding to the right increases contrast and sliding to the left decreases it. Move the sliders until you have recovered an acceptable amount of edge detail back that was lost during the luminance noise-reduction step. In this example, were looking at a 2:1 view in the view window. At that magnification well tend to still see artifacts from the noise-reduction process. When working on an image, remember that the full preview also responds to the sliders as you work. Its often useful to have the view window at 2:1 while the main preview is at 1:1. That lets you see the overall impact on your image while still observing the changes at a higher zoom view. Between the two views you get a better idea of whats going on. So dont be overly concerned at the residual artifacting in the 2:1 view. With few exceptions, no one will be close enough to your
image to see that level of detail. (And if they are, just tell them theyll enjoy your work better if they step back a little and take it all in!) Looking at the Before and After view, we can see that a few quick moves on the new sliders yielded dramatic results. The noise is gone and much more detail is preserved than was possible before.
All of the sliders have scrubby sliders available. Hover your cursor near the number to the right of the slider and it will change to an upward pointing hand with left and right arrows. Hold down your mouse button and drag left or right to decrease or increase the slider value, respectively. Should you get to a point where you just want to start the noisereduction process over, hold down the Option (PC: Alt) key and the Noise Reduction title for the panel will change to Reset Noise Reduction. Click on the title to bring all of the noise-reduction sliders back to their default settings. This only affects the noise-reduction sliders, so you wont lose any other changes youve made. Double-clicking the name of any slider resets only that slider to its default value.
If youd like to see your image with and without the noise reduction applied, click on the toggle switch on the left in the panel header. Click once to turn off the effects of the Detail panel; click again to turn them back on.
If you still want more detail in your image, remember that weve only touched on one half of the controls in this panel. Just above the Noise Reduction section is the Sharpening section. There are some amazing enhancements here as well, and thats where you would go to bring out even more detail. But thats a topic for another day. The enhancements to the noise-reduction features in Lightroom 3 are amazing. Compare the results to any of the leading third-party noise-reduction applications and I think youll agree that Lightroom 3 meets or exceeds anything out there. And what really makes this an exciting breakthrough is the fact that all this noise-reduction power is applied nondestructivelyno pixels are harmed in the process. Theres no need to round-trip out to another application. You dont need to import a processed TIFF or JPEG back into your catalog with noise reduction applied. This alone is worth the price of an upgrade. To top it all off, the new noise-reduction features are just a few of the excellent enhancements this new version of Lightroom has to offer. n
Slider shortcuts
The controls in the Noise Reduction section of the Detail panel also respond to the same general shortcuts as the other panels. If you click on the number to the right of any of the sliders, you can enter the exact amount you want from the keyboard. Once you have a number field active, press the Tab key to jump to the next sliders control. When you see the control highlighted, press the Up Arrow or Right Arrow key to increase the setting in increments of five. Press the Down Arrow or Left Arrow key to decrease the setting in increments of five. Press Tab again to get to the number field to the right of that slider where, again, you can directly enter a value. If you click once on the name to the left of a slider you can then control it with the Plus (+) and Minus () keys. Youll see a pop-up notification in the middle of the main Preview area letting you know that the keys are active. Again, the amount is incremented in units of five.
Potrebbero piacerti anche
- Photography On Android Modified GCam Settings ExpDocumento6 paginePhotography On Android Modified GCam Settings ExpMihailoNessuna valutazione finora
- Signal To Noise: Understanding It, Measuring It, and Improving It (Part 1)Documento9 pagineSignal To Noise: Understanding It, Measuring It, and Improving It (Part 1)Konstantinos ChrisNessuna valutazione finora
- Mandelbulb 3D TutorialDocumento7 pagineMandelbulb 3D TutorialEtienne Bruchet100% (1)
- Proper Exposure (Greg Benz)Documento9 pagineProper Exposure (Greg Benz)Rafael ManjarrezNessuna valutazione finora
- Lighting in VRayDocumento13 pagineLighting in VRayTon AlvesNessuna valutazione finora
- Develop in Lightroom ExtendedDocumento109 pagineDevelop in Lightroom ExtendedLamalo Edward100% (1)
- Armario Esencial HombreDocumento1 paginaArmario Esencial HombreliebdeliebdeNessuna valutazione finora
- Terms in PhotographyDocumento4 pagineTerms in Photographytanisha shokeenNessuna valutazione finora
- Introduction To Arnold For Maya: Standard SurfaceDocumento7 pagineIntroduction To Arnold For Maya: Standard SurfaceNazareno NenoNessuna valutazione finora
- Ruiz Carolina - Photography VocDocumento15 pagineRuiz Carolina - Photography Vocapi-565978884Nessuna valutazione finora
- Exam Study GuideDocumento6 pagineExam Study Guideapi-240963149Nessuna valutazione finora
- 10 Elements of High Quality Cinematography ImagesDocumento26 pagine10 Elements of High Quality Cinematography ImagesLuis Marco Fernandez SandovalNessuna valutazione finora
- Photography 101Documento87 paginePhotography 101asdfasdf100% (1)
- Interior Lighting and Rendering Using Mental - 7th - DecDocumento7 pagineInterior Lighting and Rendering Using Mental - 7th - DecKirat Gurung100% (1)
- Master exposure control in high-contrast scenesDocumento6 pagineMaster exposure control in high-contrast scenesPuneet GuptaNessuna valutazione finora
- Rendering An Exterior SceneDocumento12 pagineRendering An Exterior SceneElvin SandajanNessuna valutazione finora
- Instruction Packet - Tracked Changes OnDocumento6 pagineInstruction Packet - Tracked Changes Onapi-610303442Nessuna valutazione finora
- Aperture Shutter Speed ISO Explanations PDFDocumento63 pagineAperture Shutter Speed ISO Explanations PDFaakhyar_2Nessuna valutazione finora
- Realistic HDR by Tim CooperDocumento82 pagineRealistic HDR by Tim Coopermjaxa1Nessuna valutazione finora
- Tutorial Setting RenderDocumento14 pagineTutorial Setting RenderMutiaraR.SawitriNessuna valutazione finora
- Rendering an Exterior Scene with V-Ray for SketchUpDocumento18 pagineRendering an Exterior Scene with V-Ray for SketchUpCrystalNessuna valutazione finora
- Noise - LightroomDocumento2 pagineNoise - LightroomLauraNessuna valutazione finora
- Blended ExposuresDocumento9 pagineBlended ExposuresIgor SobralNessuna valutazione finora
- Lens Light Vol - 2Documento9 pagineLens Light Vol - 2PhotomadrasNessuna valutazione finora
- Master Exposure on Your DSLR in 7 StepsDocumento12 pagineMaster Exposure on Your DSLR in 7 StepsatikahNessuna valutazione finora
- In-depth guide to reducing noise in Handbrake videosDocumento10 pagineIn-depth guide to reducing noise in Handbrake videosjferrell4380Nessuna valutazione finora
- Photo CourseDocumento225 paginePhoto CourseCiprian SorinNessuna valutazione finora
- Image Sharpening-Make It Really Sharp: Jeff ScheweDocumento12 pagineImage Sharpening-Make It Really Sharp: Jeff ScheweRajat SethiNessuna valutazione finora
- Lesson 7 Photo EditingDocumento16 pagineLesson 7 Photo EditingHansley RambojunNessuna valutazione finora
- Understanding Camera SettingDocumento11 pagineUnderstanding Camera SettingEric GarciaNessuna valutazione finora
- Webinarnotes: Getting It Right in CameraDocumento7 pagineWebinarnotes: Getting It Right in CameraIulia Florina SimaNessuna valutazione finora
- The Power of Black & White in Adobe Lightroom & Beyond: Piet Van Den EyndeDocumento17 pagineThe Power of Black & White in Adobe Lightroom & Beyond: Piet Van Den EyndeHamid BehnamfarNessuna valutazione finora
- Parti Volume Shaders & 3dsmax GuideDocumento6 pagineParti Volume Shaders & 3dsmax GuideDaniel ReiherNessuna valutazione finora
- Vo Lume, Pa RT 1: Fiddling With Fa D e R S: by Alex CaseDocumento5 pagineVo Lume, Pa RT 1: Fiddling With Fa D e R S: by Alex CaseIDEHALLNessuna valutazione finora
- Unit One-Introduction To Digital CamerasDocumento3 pagineUnit One-Introduction To Digital Camerasapi-442506422Nessuna valutazione finora
- Digital Camera Image Noise: Concept and TypesDocumento6 pagineDigital Camera Image Noise: Concept and TypesManrico Montero CalzadiazNessuna valutazione finora
- Rendering an Interior Scene with V-RayDocumento10 pagineRendering an Interior Scene with V-RayarhidustNessuna valutazione finora
- Digital Camera Guide: Megapixels, Sensors & Exposure ExplainedDocumento58 pagineDigital Camera Guide: Megapixels, Sensors & Exposure ExplainedKuldeep KuldeepNessuna valutazione finora
- Digital Camera Guide: Types, Features & SettingsDocumento59 pagineDigital Camera Guide: Types, Features & Settingsmarie_solange11Nessuna valutazione finora
- Ebook - The Power of Black & White - LightroomDocumento100 pagineEbook - The Power of Black & White - LightroomAlexandreMachado100% (4)
- DIGITAL CAMERA GUIDEDocumento4 pagineDIGITAL CAMERA GUIDETezzie MagadanNessuna valutazione finora
- Christian Key - Blog ThingDocumento6 pagineChristian Key - Blog Thingapi-711321132Nessuna valutazione finora
- DSLR Notes 1Documento8 pagineDSLR Notes 1Alistair KeddieNessuna valutazione finora
- Christopher O'Donnell - Exposure BlendingDocumento102 pagineChristopher O'Donnell - Exposure BlendingThang NguyenNessuna valutazione finora
- Photography HistogramDocumento8 paginePhotography HistogramScribme_tooNessuna valutazione finora
- What Is HDR and Why Do We Need It?: This Tutorial Will Show You How To Complete This Process With The Minimum FussDocumento7 pagineWhat Is HDR and Why Do We Need It?: This Tutorial Will Show You How To Complete This Process With The Minimum FusskaragkounisNessuna valutazione finora
- Vsco Film 01 Manual For: Lightroom 4 & Adobe Camera Raw 7Documento8 pagineVsco Film 01 Manual For: Lightroom 4 & Adobe Camera Raw 7lamphilpierreNessuna valutazione finora
- SLR Lounge Temperature Throw Free EbookDocumento9 pagineSLR Lounge Temperature Throw Free Ebookgalla2Nessuna valutazione finora
- Vray Basic Material SettingsDocumento9 pagineVray Basic Material SettingsAde KurniawanNessuna valutazione finora
- The Enthusiast's Guide to Exposure: 49 Photographic Principles You Need to KnowDa EverandThe Enthusiast's Guide to Exposure: 49 Photographic Principles You Need to KnowNessuna valutazione finora
- Understanding ISO - A Beginner's Guide: Nasim Mansurov 186 Comments Take Good Pictures Aperture Shutter SpeedDocumento3 pagineUnderstanding ISO - A Beginner's Guide: Nasim Mansurov 186 Comments Take Good Pictures Aperture Shutter SpeedLin Mohd Yussoff100% (1)
- Filmic Workshop Part 1Documento8 pagineFilmic Workshop Part 1Marta M MataNessuna valutazione finora
- Photoshop Snow EffectDocumento21 paginePhotoshop Snow EffectAnitahNessuna valutazione finora
- Corel Photopaint TipsDocumento22 pagineCorel Photopaint TipsrenovpNessuna valutazione finora
- Manual Metering StrategiesDocumento11 pagineManual Metering Strategiessnjohnsen8966Nessuna valutazione finora
- Free DSLR Beginners GuideDocumento18 pagineFree DSLR Beginners GuideMichael Zhang56% (18)
- The Big Book of Everything - Information OrganizerDocumento55 pagineThe Big Book of Everything - Information OrganizerlizalouNessuna valutazione finora
- Paterno Commemorative EditionDocumento12 paginePaterno Commemorative EditionPatricia DillonNessuna valutazione finora
- Centre Region Parks ListDocumento3 pagineCentre Region Parks ListlizalouNessuna valutazione finora
- North American Power Welcome Bonus Redemption FormDocumento1 paginaNorth American Power Welcome Bonus Redemption FormlizalouNessuna valutazione finora
- Vicks Humidifier ManualDocumento5 pagineVicks Humidifier ManuallizalouNessuna valutazione finora
- FontDoctor7 ManualDocumento31 pagineFontDoctor7 ManuallizalouNessuna valutazione finora
- Honey Dukes Candy Bar WrapperDocumento1 paginaHoney Dukes Candy Bar WrapperlizalouNessuna valutazione finora
- He's Not HereDocumento2 pagineHe's Not Herelizalou100% (1)
- He's Not HereDocumento2 pagineHe's Not Herelizalou100% (1)
- NineDocumento351 pagineNinelizalou100% (2)
- Portfolio Artifact Entry Form - Ostp Standard 3Documento1 paginaPortfolio Artifact Entry Form - Ostp Standard 3api-253007574Nessuna valutazione finora
- Prof Ram Charan Awards Brochure2020 PDFDocumento5 pagineProf Ram Charan Awards Brochure2020 PDFSubindu HalderNessuna valutazione finora
- Ujian Madrasah Kelas VIDocumento6 pagineUjian Madrasah Kelas VIrahniez faurizkaNessuna valutazione finora
- BIBLIO Eric SwyngedowDocumento34 pagineBIBLIO Eric Swyngedowadriank1975291Nessuna valutazione finora
- SEO-Optimized Title for Python Code Output QuestionsDocumento2 pagineSEO-Optimized Title for Python Code Output QuestionsTaru GoelNessuna valutazione finora
- Interpretation of Arterial Blood Gases (ABGs)Documento6 pagineInterpretation of Arterial Blood Gases (ABGs)afalfitraNessuna valutazione finora
- Brick TiesDocumento15 pagineBrick TiesengrfarhanAAANessuna valutazione finora
- Marine Engineering 1921Documento908 pagineMarine Engineering 1921Samuel Sneddon-Nelmes0% (1)
- ASMOPS 2016 - International Invitation PHILIPPINEDocumento4 pagineASMOPS 2016 - International Invitation PHILIPPINEMl Phil0% (3)
- Audit Acq Pay Cycle & InventoryDocumento39 pagineAudit Acq Pay Cycle & InventoryVianney Claire RabeNessuna valutazione finora
- Java development user guide eclipse tutorialDocumento322 pagineJava development user guide eclipse tutorialVivek ParmarNessuna valutazione finora
- Jfif 1.02Documento9 pagineJfif 1.02Berry Hoekstra100% (1)
- Main Research PaperDocumento11 pagineMain Research PaperBharat DedhiaNessuna valutazione finora
- IGCSE Chemistry Section 5 Lesson 3Documento43 pagineIGCSE Chemistry Section 5 Lesson 3Bhawana SinghNessuna valutazione finora
- GLF550 Normal ChecklistDocumento5 pagineGLF550 Normal ChecklistPetar RadovićNessuna valutazione finora
- Top Malls in Chennai CityDocumento8 pagineTop Malls in Chennai CityNavin ChandarNessuna valutazione finora
- GIS Multi-Criteria Analysis by Ordered Weighted Averaging (OWA) : Toward An Integrated Citrus Management StrategyDocumento17 pagineGIS Multi-Criteria Analysis by Ordered Weighted Averaging (OWA) : Toward An Integrated Citrus Management StrategyJames DeanNessuna valutazione finora
- Kami Export - BuildingtheTranscontinentalRailroadWEBQUESTUsesQRCodes-1Documento3 pagineKami Export - BuildingtheTranscontinentalRailroadWEBQUESTUsesQRCodes-1Anna HattenNessuna valutazione finora
- 1.2 - Venn Diagram and Complement of A SetDocumento6 pagine1.2 - Venn Diagram and Complement of A SetKaden YeoNessuna valutazione finora
- STAT100 Fall19 Test 2 ANSWERS Practice Problems PDFDocumento23 pagineSTAT100 Fall19 Test 2 ANSWERS Practice Problems PDFabutiNessuna valutazione finora
- Difference Between Mark Up and MarginDocumento2 pagineDifference Between Mark Up and MarginIan VinoyaNessuna valutazione finora
- Rohit Patil Black BookDocumento19 pagineRohit Patil Black BookNaresh KhutikarNessuna valutazione finora
- Insider Threat ManagementDocumento48 pagineInsider Threat ManagementPatricia LehmanNessuna valutazione finora
- 5054 w11 QP 11Documento20 pagine5054 w11 QP 11mstudy123456Nessuna valutazione finora
- Trading As A BusinessDocumento169 pagineTrading As A Businesspetefader100% (1)
- ConductorsDocumento4 pagineConductorsJohn Carlo BautistaNessuna valutazione finora
- LM1011 Global ReverseLogDocumento4 pagineLM1011 Global ReverseLogJustinus HerdianNessuna valutazione finora
- تاااتتاااDocumento14 pagineتاااتتاااMegdam Sameeh TarawnehNessuna valutazione finora
- Estimation of Working CapitalDocumento12 pagineEstimation of Working CapitalsnehalgaikwadNessuna valutazione finora
- Striedter - 2015 - Evolution of The Hippocampus in Reptiles and BirdsDocumento22 pagineStriedter - 2015 - Evolution of The Hippocampus in Reptiles and BirdsOsny SillasNessuna valutazione finora