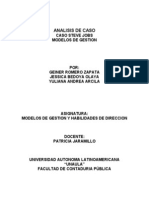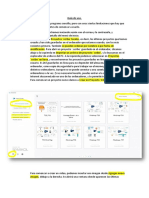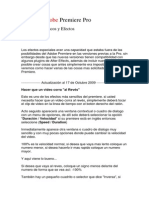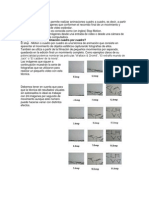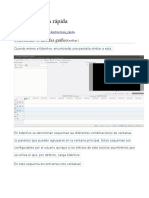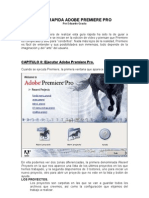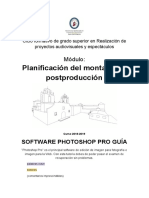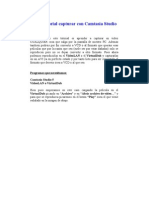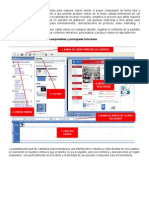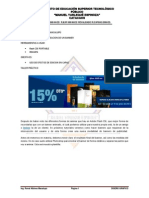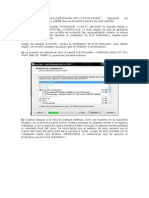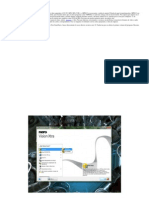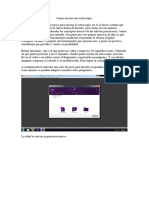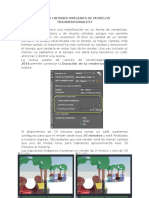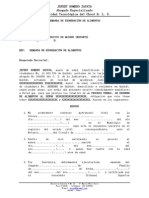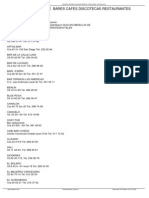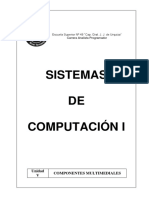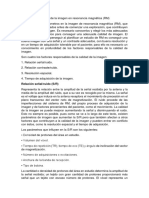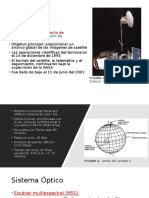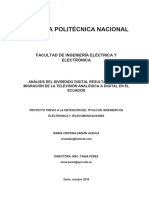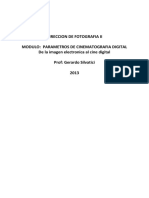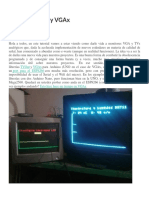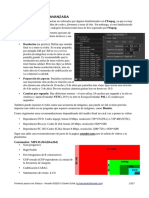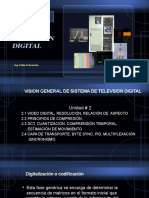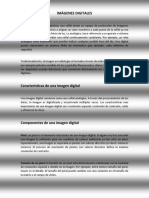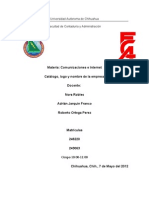Documenti di Didattica
Documenti di Professioni
Documenti di Cultura
Protectores Vrockola
Caricato da
gromzapTitolo originale
Copyright
Formati disponibili
Condividi questo documento
Condividi o incorpora il documento
Hai trovato utile questo documento?
Questo contenuto è inappropriato?
Segnala questo documentoCopyright:
Formati disponibili
Protectores Vrockola
Caricato da
gromzapCopyright:
Formati disponibili
CREACIN DE PROTECTORES DE PANTALLA PARA VIDEOROCKOLA
Algunos de los programas de rockola ms usados como: JSRockola, Vrockola y Central Rockola, reproducen imgenes aleatorias cuando la cancin que se est ejecutando, no tiene video. Esto hace atractiva la pantalla, ya que entretiene al espectador. Realmente no es un protector de pantalla corriente. Es un video sin audio, el cual se escoge al azar de una carpeta que contiene varios de estos videos. La extensin que usan estos videos es MPV o M1V. A continuacin explicaremos paso a paso como hacer un video o protector de pantalla para rockola, a partir de fotos, las cuales animaremos, dndoles un pequeo movimiento.
Lo primero es instalar el Adobe Premire, que es un editor de video. A continuacin vamos a (inicio/Adobe/Premire) y ejecutamos el programa. Saldr una ventana que dice nuevo proyecto y al dar clic veremos una ventana como la que vemos en la parte superior. Escoja la opcin estndar NTSC y colquele un nombre a su proyecto.
En el men desplegable (edit), encontraremos la opcin de (preferencias), en la que debemos escoger la cantidad de fotogramas que queremos dure cada imagen en el momento de reproducir. Recuerde que un segundo contiene 30 fotogramas. En este caso colocamos 180 fotogramas para una duracin de 6 segundos por imagen
En la parte superior izquierda encontramos una ventana llamada proyecto, la cual sirve para contener todos los objetos a utilizar en la construccin de nuestro video, como fotos, textos, animaciones, etc. En esta ventana damos un clic derecho y aparecer un men contextual que tiene la opcin de importar. Tambien se puede por (Menu/ Archivo/ Importar)
. Buscamos la carpeta que contiene las imgenes que vamos a utilizar, seleccionamos la carpeta y damos clic en el botn (importar carpeta).
Seguidamente que las imgenes han sido importadas, las seleccionamos todas, marcando la primera y con la tecla mayscula (Shift) oprimida le damos clic a la ultima. Luego las arrastramos a la lnea de tiempo, que se encuentra en la parte inferior.
En la imagen superior puede observar de donde se debe tomar la barra para agrandar o achicar la lnea de tiempo y as poder acercarse a las imgenes con ms facilidad. Experimente un rato.
A continuacin seleccione la imagen a modificar, en este caso esta un poco pequea con respecto al ancho y es una foto vertical la cual agrandaremos hasta darle el tamao necesario para que no quede negro a los lados. Observe que esto se hace en la ventana del centro llamada controles de efectos y cambiamos el valor de la casilla (escala).
Ahora observe un pequeo reloj que esta al frente del men (posicin), este deber presionarlo teniendo en cuenta que el cabezote de la lnea de tiempo que esta en la misma ventana de (control de efectos), este al principio para que la animacin comience desde el principio.
Al presionar el reloj se creara un cuadro clave (Keyframe), que se encarga de congelar los valores de posicin para el comienzo de la animacin. Cambie el valor de la posicin vertical hasta que la foto suba sin salirse del encuadre
Luego corremos el cabezote al final de la lnea de tiempo para marcar el otro cuadro clave y modificar la posicin bajando la foto hasta donde va a llegar.
En el caso de la imagen siguiente en la lnea de tiempo, esta es horizontal, la cual haremos parecer que tiene (Zoom in), osea que se esta acercando la cmara. Para esto creamos un cuadro clave al principio de la imagen en el men de (escala), y reducimos la foto hasta antes de que comience a verse el negro del fondo. Nota: Es recomendable un mnimo de resolucin de 800x600 pxeles para las imgenes que vamos a utilizar, ya que de menor tamao, no podremos hacer acercamientos sin que se genere una prdida de calidad.
Ahora vamos al final de la imagen y colocamos un cuadro clave, seguidamente agrandamos la foto un diez por ciento para crear el efecto de acercamiento.
Luego de hacer el proceso de animacin en todas las fotos, utilizando el procedimiento que acabamos de observar, debemos colocar transiciones tanto en la primera foto, como entre foto y foto. Para esto basta con arrastrar de la ventana de efectos, la transicin que mas nos guste. En este caso hemos colocado una disolvencia a negro al principio para que la imagen entre de negro a la misma.
Ahora hemos colocado una disolvencia cruzada entre las dos imagenes para que la imagen anterior se funda con la siguiente, produciendo un efecto de suavizado. Pruebe con todas las transiciones y encuentre las de su gusto. Nota: Recuerde que el procedimiento de animacin es de gusto personal y puede experimentar alejamientos y giros utilizando las herramientas aqu expuestas, al igual que los efectos y transiciones.
Despus de decorar todo nuestro video, viene el proceso de exportacin el cual es muy importante para la calidad del proyecto final. Ahora entre al men (Archivo/exportar/Adobe media encoder), seleccione el formato MPEG1 en la parte superior y observe detenidamente le imagen para que configure las opciones de la misma manera. Seleccione el formato MPEG1 Desactive la casilla de (exportar audio), de lo contrario si alguna de las imgenes tenia sonido, se cruzar con el sonido de la cancin ejecutada en la videorockola. El tamao debe ser de 720 por 480 pxeles. El MPG1 viene por defecto a 320 x240 pero esta resolucin es muy mala, por lo que aconsejamos siempre trabajar en tamao NTSC. que es el estndar de televisin. La velocidad de codificacin debe ser VBR en dos pasos, que quiere decir (Variable Bit Rate). Esto consiste en un mtodo de compresin selectivo, el cual da mucha mas calidad de imagen y menor tamao del archivo en MB. Aconsejamos los valores que se ven en la imagen, ya que hemos hecho bastante pruebas y estos parmetros dieron buenos resultados. Luego de aceptar, colquele un nombre al archivo y espere que se realice el render de su video.
Esta es una pequea prueba de cmo se ve lo hecho en este tutorial. La resolucin de este video esta en baja calidad para poderlo subir a Internet.
Potrebbero piacerti anche
- Aprender Photoshop CC 2020 con 100 ejercicios prácticosDa EverandAprender Photoshop CC 2020 con 100 ejercicios prácticosValutazione: 5 su 5 stelle5/5 (2)
- Esquemas NutriliteDocumento10 pagineEsquemas Nutrilitegromzap100% (2)
- Retoque Fotográfico con Photoshop (Parte 1)Da EverandRetoque Fotográfico con Photoshop (Parte 1)Valutazione: 4 su 5 stelle4/5 (7)
- Aprender retoque fotográfico con Photoshop CS6 con 100 ejercicios prácticosDa EverandAprender retoque fotográfico con Photoshop CS6 con 100 ejercicios prácticosNessuna valutazione finora
- Software de Realidad Aumentada para La Manipulación de Objetos Virtuales Mediante El Uso de Gesturas de ManosDocumento175 pagineSoftware de Realidad Aumentada para La Manipulación de Objetos Virtuales Mediante El Uso de Gesturas de Manoscarlos villacorta fuster100% (1)
- Ventajas y Desventajas de La Minería A Cielo AbiertoDocumento13 pagineVentajas y Desventajas de La Minería A Cielo Abiertocesar33% (6)
- Recurso Extraordinario de Revisión.Documento5 pagineRecurso Extraordinario de Revisión.gromzapNessuna valutazione finora
- Como Reparar Fuentes Conmutadas de TVDocumento81 pagineComo Reparar Fuentes Conmutadas de TVALEX100% (4)
- Aprender selecciones, capas y canales con Photoshop CS6Da EverandAprender selecciones, capas y canales con Photoshop CS6Nessuna valutazione finora
- Analisis de Caso Steve JobsDocumento4 pagineAnalisis de Caso Steve Jobsgromzap0% (2)
- SNAP en EsDocumento26 pagineSNAP en EsRogerRomarioMamaniCalamulloNessuna valutazione finora
- Manual Kdenlive Actividad Tema 6 RealizacionDocumento11 pagineManual Kdenlive Actividad Tema 6 RealizacionNorfeco MaixuNessuna valutazione finora
- Aprender Postproducción Avanzada con After Effects con 100 ejercicios prácticosDa EverandAprender Postproducción Avanzada con After Effects con 100 ejercicios prácticosNessuna valutazione finora
- Aprender Final Cut Pro 7 con 100 ejercicios prácticosDa EverandAprender Final Cut Pro 7 con 100 ejercicios prácticosNessuna valutazione finora
- Prácticas de PhotoshopDocumento22 paginePrácticas de PhotoshopDavyd SilvaNessuna valutazione finora
- TFG Ana Marina Collado JimenezDocumento140 pagineTFG Ana Marina Collado JimenezMiguel Angel RodriguezNessuna valutazione finora
- Tutorial para Usar VideoscribeDocumento12 pagineTutorial para Usar VideoscribeRaul FerrizNessuna valutazione finora
- Tutorial de Adobe Premiere Elements 9Documento11 pagineTutorial de Adobe Premiere Elements 9Jackie OliverNessuna valutazione finora
- Edicion Avanzada Premiere ProDocumento7 pagineEdicion Avanzada Premiere ProGarcia Osuna Jose IvanNessuna valutazione finora
- Adobe Premier TutorialDocumento28 pagineAdobe Premier TutorialGoverto Eko CahyonoNessuna valutazione finora
- Monkey JamDocumento9 pagineMonkey JamNancy PazNessuna valutazione finora
- Tutorial de Adobe Premiere Elements 9Documento11 pagineTutorial de Adobe Premiere Elements 9Samuel Pati MasiNessuna valutazione finora
- DVD MaestroDocumento25 pagineDVD MaestroJosé Fidel ValladolidNessuna valutazione finora
- Uso de PremiereDocumento27 pagineUso de PremiereAdriana RamírezNessuna valutazione finora
- Crear Un DVD Con Adobe Encore DVDDocumento40 pagineCrear Un DVD Con Adobe Encore DVDLópez EliudNessuna valutazione finora
- StopmotionDocumento14 pagineStopmotionAh Sos VosNessuna valutazione finora
- Kdenlive - Guía RápidaDocumento23 pagineKdenlive - Guía RápidaAníbal AriasNessuna valutazione finora
- Avid Tutorial AvanzadoDocumento14 pagineAvid Tutorial Avanzadomyy7Nessuna valutazione finora
- Bienvenido A DP Animation CreadorDocumento11 pagineBienvenido A DP Animation CreadorNilecta BecerraNessuna valutazione finora
- Adobe Premiere Pro. Guia Rapida Adobe Premiere ProDocumento16 pagineAdobe Premiere Pro. Guia Rapida Adobe Premiere ProaerferaerNessuna valutazione finora
- Cómo Escanear MapasDocumento6 pagineCómo Escanear MapasjcmagraNessuna valutazione finora
- Photoshop Pro CC Guia FP RPAYEDocumento26 paginePhotoshop Pro CC Guia FP RPAYEGeraldine PierottiNessuna valutazione finora
- Trucos y Consejos LightworksDocumento16 pagineTrucos y Consejos Lightworkskalimbalo0% (1)
- Para DiseñadoresDocumento12 paginePara DiseñadoresGalería de CartelesNessuna valutazione finora
- Movie MakerDocumento11 pagineMovie MakerMeme GxNessuna valutazione finora
- Animación en AutoCADDocumento11 pagineAnimación en AutoCADJavier Flores RamosNessuna valutazione finora
- Tutorial Camtasia StudioDocumento12 pagineTutorial Camtasia StudioAlex GarciaNessuna valutazione finora
- Sesion Ficha Crea Tus Propios Vídeos Con Camtasia StudioDocumento5 pagineSesion Ficha Crea Tus Propios Vídeos Con Camtasia StudioArmandoVillavicencioCalcinaNessuna valutazione finora
- TWIXTOR Above The Time TutoDocumento9 pagineTWIXTOR Above The Time Tutopanzon_villaNessuna valutazione finora
- Como Hacer Un Banner en FLASH CS5Documento10 pagineComo Hacer Un Banner en FLASH CS5Jesus Javier Gomez Fernandez0% (1)
- Guía Convertir Mangas A PDFDocumento15 pagineGuía Convertir Mangas A PDFdescargarmangas enPDFNessuna valutazione finora
- Guia Stop Motion Pro 5Documento16 pagineGuia Stop Motion Pro 5eraseunavez77777100% (1)
- Manual Básico CamtasiaDocumento7 pagineManual Básico CamtasiaConsuelo Delia Jaramillo OlivasNessuna valutazione finora
- Manual Adobe Premiere Cs3Documento22 pagineManual Adobe Premiere Cs3pa_franNessuna valutazione finora
- Practicas de Word Primera TandaDocumento9 paginePracticas de Word Primera TandaAlejandra Garcia ViverosNessuna valutazione finora
- CAMTASIADocumento9 pagineCAMTASIAAna LópezNessuna valutazione finora
- Tutorial Crear y Grabar DVD Con TMPGEnc DVD AUTHORDocumento11 pagineTutorial Crear y Grabar DVD Con TMPGEnc DVD AUTHORsuperduke990Nessuna valutazione finora
- Apuntes de VSDC Free Video Editor Versión 2017Documento10 pagineApuntes de VSDC Free Video Editor Versión 2017corralesgastorNessuna valutazione finora
- Flash Cs6 BasicoDocumento10 pagineFlash Cs6 BasicoRonal Albines MacalupúNessuna valutazione finora
- Tutorial DVD RebuilderDocumento15 pagineTutorial DVD RebuilderLucianaNessuna valutazione finora
- Virados Profesionales en Photoshop en Tan Solo 5 ClicsDocumento8 pagineVirados Profesionales en Photoshop en Tan Solo 5 ClicsAnonymous cQr3ukNessuna valutazione finora
- Manual para Fotos Narradas 3 para WindowsDocumento15 pagineManual para Fotos Narradas 3 para WindowsJubilada En AcciónNessuna valutazione finora
- Cursos de PSCC 2019 ActualDocumento14 pagineCursos de PSCC 2019 Actualamericochef95Nessuna valutazione finora
- Power Director BásicoDocumento2 paginePower Director BásicopatrycortesNessuna valutazione finora
- Módulo 3, Herramientas de PremiereDocumento5 pagineMódulo 3, Herramientas de PremierelaraNessuna valutazione finora
- Tutorial Movie MakerDocumento25 pagineTutorial Movie MakerWilson OspinoNessuna valutazione finora
- Manual PhotoshopCS4 Lec32 PDFDocumento12 pagineManual PhotoshopCS4 Lec32 PDFRicardo BlackmooreNessuna valutazione finora
- Manual - Spruce DVD MaestroDocumento17 pagineManual - Spruce DVD MaestroShanna DavisNessuna valutazione finora
- Manual TMPGEnc DVD AuthorDocumento11 pagineManual TMPGEnc DVD AuthorJohn Will OquendoNessuna valutazione finora
- Manual de Nero VisionDocumento27 pagineManual de Nero VisionLuis Sanchez BazanNessuna valutazione finora
- Manual Canopus ProcoderDocumento7 pagineManual Canopus ProcoderAsierMartinNessuna valutazione finora
- S8 - Fotoscopia Y Canal Alfa - AeDocumento6 pagineS8 - Fotoscopia Y Canal Alfa - AeMilagros Valdez GonzalesNessuna valutazione finora
- Trabajando Con GIMPDocumento72 pagineTrabajando Con GIMPÁngel VillalobosNessuna valutazione finora
- Rotoscopia Pasos 2022Documento18 pagineRotoscopia Pasos 2022Rodrigo BritoNessuna valutazione finora
- Tutorial Adobe Premiere Pro 2.0Documento16 pagineTutorial Adobe Premiere Pro 2.0Dano 15100% (5)
- Auto Cad Comando RenderDocumento9 pagineAuto Cad Comando RenderBryan VillegasNessuna valutazione finora
- Practica Guiada - Actividad OpenShotDocumento7 paginePractica Guiada - Actividad OpenShotDaniel AlvarezNessuna valutazione finora
- Ahorro Amway HomeDocumento2 pagineAhorro Amway Homegromzap100% (2)
- Demanda de Exoneración de AlimentosDocumento4 pagineDemanda de Exoneración de AlimentosgromzapNessuna valutazione finora
- Taller - Asociadas y Control Conjunto - Geiner RomeroDocumento4 pagineTaller - Asociadas y Control Conjunto - Geiner RomerogromzapNessuna valutazione finora
- Bares y Discoteks MedellinDocumento15 pagineBares y Discoteks MedellingromzapNessuna valutazione finora
- Analisis Pelicula Rey ArturoDocumento2 pagineAnalisis Pelicula Rey ArturogromzapNessuna valutazione finora
- Guía Competencias GerencialesDocumento5 pagineGuía Competencias GerencialesgromzapNessuna valutazione finora
- Practica 10bDocumento6 paginePractica 10bD. ArmentaNessuna valutazione finora
- Unidad 04Documento33 pagineUnidad 04ArielTalaNessuna valutazione finora
- Resonancia MagnéticaDocumento8 pagineResonancia MagnéticaIsisMorinNessuna valutazione finora
- 01 Teledetección EspacialDocumento93 pagine01 Teledetección EspacialMaría SolisNessuna valutazione finora
- Landsat 4 y 5Documento10 pagineLandsat 4 y 5Daniel MartinezNessuna valutazione finora
- Analisis de La TVDocumento158 pagineAnalisis de La TVMarcelo BorjaNessuna valutazione finora
- Modulo II Parametros Del Cine DigitalDocumento79 pagineModulo II Parametros Del Cine DigitalDanae Gonzalez AravenaNessuna valutazione finora
- Flir T600Documento2 pagineFlir T600ANDRES SEBASTIAN YATE ARIZANessuna valutazione finora
- Tema 2 - Diseño y Organización de Los Elementos VisualesDocumento6 pagineTema 2 - Diseño y Organización de Los Elementos VisualesGloria OcañaNessuna valutazione finora
- Checker Vision Sensors Product Guide PDFDocumento12 pagineChecker Vision Sensors Product Guide PDFshadow-animeNessuna valutazione finora
- PDF U-1Documento68 paginePDF U-1Jorlibeth AraujoNessuna valutazione finora
- Arduino - TVOUT y VGAx PDFDocumento25 pagineArduino - TVOUT y VGAx PDFLuis FuentesNessuna valutazione finora
- Primeros Pasos Con Shotcut 13-13Documento1 paginaPrimeros Pasos Con Shotcut 13-13Julia Nidia RochuNessuna valutazione finora
- Unidad # 2 Televisión DigitalDocumento99 pagineUnidad # 2 Televisión DigitalJostin MaldonadoNessuna valutazione finora
- Generalidades Imágenes DigitalesDocumento6 pagineGeneralidades Imágenes DigitalesPaola HernandezNessuna valutazione finora
- Capacitacion HFCDocumento133 pagineCapacitacion HFCCésar 7Nessuna valutazione finora
- Diferencias Entre Vídeo Digital y El AnalógicoDocumento6 pagineDiferencias Entre Vídeo Digital y El AnalógicoJODA-5000Nessuna valutazione finora
- Arte FinalDocumento125 pagineArte FinalAshly Nicole Jiménez Ramírez (AshlyRD)Nessuna valutazione finora
- Preprensa PortafolioDocumento57 paginePreprensa PortafolioLuisNessuna valutazione finora
- Unidad 1 Fundamentos de Computacion Grafica PDFDocumento55 pagineUnidad 1 Fundamentos de Computacion Grafica PDFJohnAndersonEspañaNessuna valutazione finora
- Fase 2 - Principios y Elementos de Fotointerpretacion FinalDocumento15 pagineFase 2 - Principios y Elementos de Fotointerpretacion Finallina arenasNessuna valutazione finora
- CatalogoDocumento27 pagineCatalogoAdrián JarquínNessuna valutazione finora
- Análisis Del Tráfico Vehicular Usando Visión Artificial 90489Documento80 pagineAnálisis Del Tráfico Vehicular Usando Visión Artificial 90489MairaSBNessuna valutazione finora
- Zonificación Ecológica Del Paisaje PDFDocumento68 pagineZonificación Ecológica Del Paisaje PDFJavier El-Canche AscanioNessuna valutazione finora