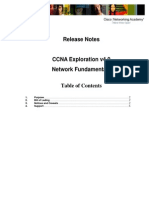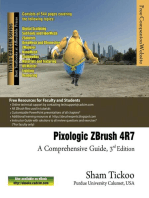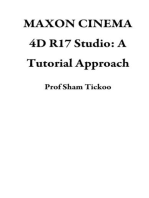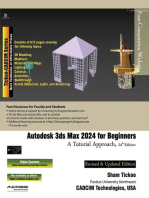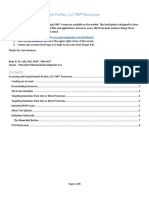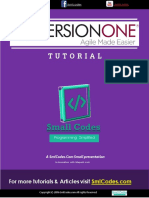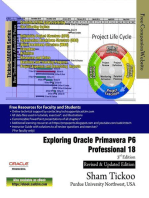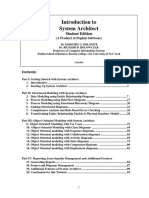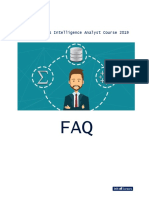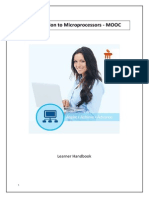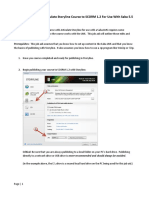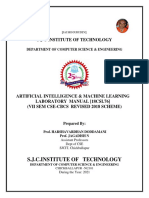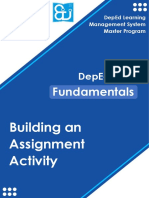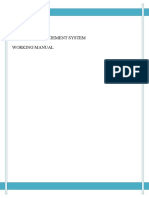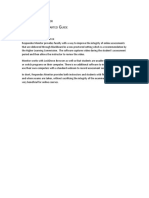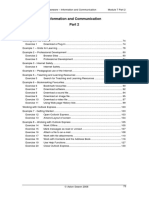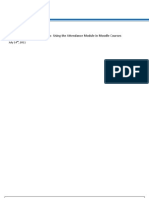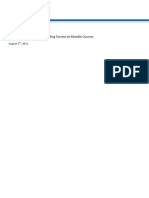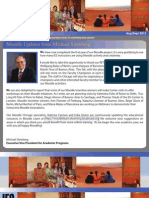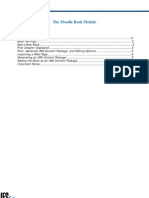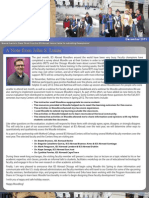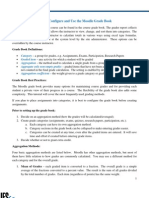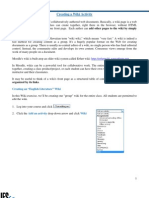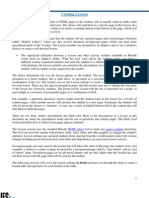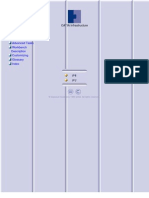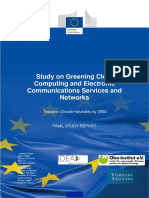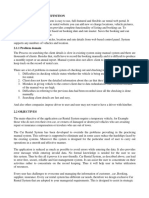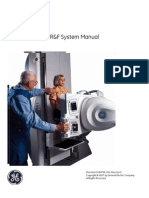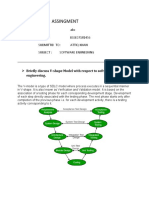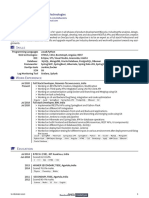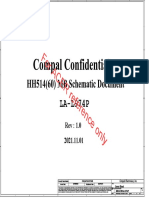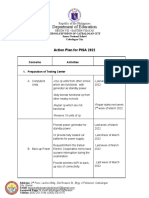Documenti di Didattica
Documenti di Professioni
Documenti di Cultura
SCORM (Sharable Content Object Reference Model)
Caricato da
EdTechSystemsDescrizione originale:
Titolo originale
Copyright
Formati disponibili
Condividi questo documento
Condividi o incorpora il documento
Hai trovato utile questo documento?
Questo contenuto è inappropriato?
Segnala questo documentoCopyright:
Formati disponibili
SCORM (Sharable Content Object Reference Model)
Caricato da
EdTechSystemsCopyright:
Formati disponibili
SCORM (Sharable Content Object Reference Model)
What is SCORM/AICC? SCORM is a set of technical standards for e-learning software products. SCORM tells programmers how to write their code so that it can play well with other e-learning software. Specifically, SCORM governs how online learning content and Learning Management Systems (LMSs) communicate with each other. SCORM does not speak to instructional design or any other pedagogical concern; it is purely a technical standard. The AICC - Aviation Industry CBT Committee is a nonprofit, membership-driven consortium dedicated to helping the training community get the most out of training technology. The AICC does this by bringing together trainers, courseware developers, software vendors, simulator designers and airframe manufacturers to develop standards, technology recommendations and analysis of best practices. For more information on the AICC, click here. Lets take DVDs for example. When you buy a new movie on DVD you dont need to check to see if it works with your brand of DVD player. A regular DVD will play on a Toshiba the same as it will on a Panasonic. Thats because DVD movies are produced using a set of standards. Without these standards a studio releasing a new movie on DVD would have a big problem. They would need to make differently formatted DVDs for each brand of DVD player. This is how online learning used to be before SCORM was created. SCORM is produced by ADL, a research group sponsored by the United States Department of Defense (DoD). Rustici Software is an independent company that specializes in helping other companies become SCORM conformant. Sharable Content Object indicates that SCORM is all about creating units of online training material that can be shared across systems. SCORM defines how to create sharable content objects or SCOs that can be reused in different systems and contexts. Reference Model reflects the fact that SCORM isnt actually a standard. ADL didnt write SCORM from the ground up. Instead, they noticed that the industry already had many standards that solved part of the problem. SCORM simply references these existing standards and tells developers how to properly use them together. SCORM/AICC and Moodle The SCORM/AICC module is a course activity which allows instructors to upload any SCORM or AICC package to include in your course. SCORM content can be delivered to learners via any SCORMcompliant Learning Management System (LMS) using the same version of SCORM. SCORM 1.2 is supported in Moodle 1.9.3(or higher) and Moodle 1.8.7(or higher) and passes all the tests in the ADL Conformance test suite 1.2.7 for SCORM 1.2. Moodle 1.9.5 is certified SCORM 1.2 compliant. 1
SCORM 2004 is not completely supported in Moodle Core at this stage. Parts of the API have been implemented, but others such as Navigation and Sequencing are not yet supported. If you require a fully certified SCORM 2004 Player in Moodle, Rustici Software have a Moodle plugin which connects to their commercial SCORM Cloud service turning Moodle into a fully compliant SCORM 2004 LMS. Creating a SCORM Package Moodle is a modular authoring tool for courses but at this time does not create SCORM packages. A list of software to create SCORM packages, both open source and commercial is available on the moodle.org web site. A zipped SCORM package is provided with the document for training purposes.
Adding a SCORM/AICC Package to Moodle 1. Log into your course 2. Click
3. Select SCORM/AICC from the Add an activity drop-down menu 4. In Adding a new SCORM/AICC window, enter a Name and Summary for the SCORM
5. Click the Choose or upload a file button
6. In the Files window, click the Upload a file button.
7. Click the Browse button in the next window
8. Browse and locate the file on your hard drive
9. Click Open once selected
10. In the Upload window click Upload this file
11. Click the
button
Step 12 Step 13
Step 14 Step 15
Step 16
Step 17
Step 18
Other Settings 12. Grading Method - The results of a SCORM/AICC Package activity shown in grades pages can be rated in several modes:
Learning Objects - This mode shows the number of completed/passed Learning Objects for the activity. The max value is the number of Package's Learning Objects. Highest grade - The grade page will display the highest score obtained by users in all passed Learning Objects. Average grade - If you choose this mode Moodle will calculate the average of all scores. Sum grade - With this mode all the scores will be added.
13. Set the Maximum Grade for the SCORM 14. Set the Number of Attempts - This defines the number of attempts permitted to users. It works only with SCORM 1.2 and AICC packages. SCORM 2004 has its own max attempts definition 15. Set the Attempts Grading - When you permit multiple attempts to users, you can choose which result will be stored in the grade book. You can choose to record the: Highest attempt Average attempts First attempt Last attempt
16. Set the Stage size - These two settings define the Learning Objects frame/window height and width 17. Display package You can choose to display the SCORM package in the Current Window or a New Window with the following options: Allow the window to be resizes Allow the window to be scrolled Show directory links Show the location bar Show the menu bar Show the toolbar Status
18. Set the Student skip content structure page option to Never - If you add a package with only one Learning Object in it, you can choose to auto-skip the content structure page when users click on SCORM activity in the course page. You can choose: Never skip the content structure page First access skip the content structure page only the first time Always skip the content structure page 5
Step 19 Step 20 Step 21 Step 22 Step 23
Step 24 Step 25 Step 26 Step 27 Step 28 Step 29
19. Set the Disable preview mode option When this option is set to Yes, the Preview button in the view page of a SCORM/AICC Package activity will be hidden. The student can choose to preview (browse mode) the activity or attempt it in the normal mode When a Learning Object is completed in preview (browse) mode, it's marked with browsed icon
20. Set the Course structure display (TOC) option. The Table of Content options are: On the left side Hidden In a drop down menu
21. Set the Hide Navigation button Option 22. Set the Auto-Continue option If Auto-continue is set to Yes, when a Learning Object calls the "close communication" method, the next available Learning Object is launched automatically. If it is set to No, the users must use the "Continue" button to go on. 6
23. Set the Auto-update frequency option Never Everyday Every time its used
Common Module Settings 24. Groupings A grouping is a collection of groups within a course. If grouping is selected, then users assigned to groups within the groupings will be able to work together. Group mode must be set to visible or separate groups in order to use this option. 25. Available for group members only If this checkbox is checked, then the activity (or resource) will only be available to users assigned to groups within the selected grouping, or to any group if no grouping is selected. 26. Set the Visible option to Show or Hide groups 27. Setting an ID number provides a way of identifying the activity for grade calculation purposes. If the activity is not included in any grade calculation then the ID number field can be left blank. The ID number can also be set on the edit grade calculation page in the grade book, though it can only be edited on the update activity page. 28. Grade category if categories have been set up in the grade book, a grade category can be selected, otherwise the only option is Uncategorized 29. Click Save and display 30. Click the Preview radio button in the next window to preview the quiz 31. Click the Enter radio button in the same window to enter and take the quiz 32. Click Enter
33. In the next window, press the Play button to start the quiz
34. The quiz begins
35. Answer the first question and click Submit
36. Click Next 8
37. Answer the second question and click Submit
38. Click Done
39. Click Send to send to record the grades Teacher View Viewing SCORM User Data/Details 40. While logged into the course, click on the SCORM name 41. Click the View reports link at the top right of the page
42. In the next window, click the Number under the Attempt column
43. In the next window, click the Track Details link
44. In the next window, view the General Data of the SCORM
10
Potrebbero piacerti anche
- Best Practices For Using Lectora To Create Courses For ElevateDocumento12 pagineBest Practices For Using Lectora To Create Courses For ElevateAshish AgarwalNessuna valutazione finora
- Procurement Implementation Activity GuideDocumento286 pagineProcurement Implementation Activity GuideVenkata Ramanaiah Koka100% (1)
- Docebo E-Learning Platform - Administration ManualDocumento79 pagineDocebo E-Learning Platform - Administration ManualDocebo E-Learning100% (1)
- Release Notes CCNA ENetwork v4 0Documento5 pagineRelease Notes CCNA ENetwork v4 0Lieliel WardaniNessuna valutazione finora
- Adapt: (Accelerated Digital Aid For Pre-On Boarding The Talent)Documento9 pagineAdapt: (Accelerated Digital Aid For Pre-On Boarding The Talent)Karneshwar SannamaniNessuna valutazione finora
- MAXON CINEMA 4D R25: A Tutorial Approach, 9th EditionDa EverandMAXON CINEMA 4D R25: A Tutorial Approach, 9th EditionNessuna valutazione finora
- Course-Creation-DepEd LMS-A Skilled GuideDocumento11 pagineCourse-Creation-DepEd LMS-A Skilled GuideAldred Fin CosmoNessuna valutazione finora
- Manual Moldflow PDFDocumento512 pagineManual Moldflow PDFChâu Vĩnh Lợi100% (1)
- Autodesk 3ds Max 2023 for Beginners: A Tutorial Approach, 23rd EditionDa EverandAutodesk 3ds Max 2023 for Beginners: A Tutorial Approach, 23rd EditionNessuna valutazione finora
- SCORM12 AICC Troubleshooting GuideDocumento17 pagineSCORM12 AICC Troubleshooting GuideAlfredo RojasNessuna valutazione finora
- Training System Users GuideDocumento36 pagineTraining System Users GuideslusafNessuna valutazione finora
- GLO Maker 2 User Guide 2.0Documento58 pagineGLO Maker 2 User Guide 2.0compyrNessuna valutazione finora
- ReleaseNotes ERouting v4 0 1Documento21 pagineReleaseNotes ERouting v4 0 1devilishaloNessuna valutazione finora
- Autodesk 3ds Max 2024 for Beginners: A Tutorial Approach, 24th EditionDa EverandAutodesk 3ds Max 2024 for Beginners: A Tutorial Approach, 24th EditionNessuna valutazione finora
- CM0427 Assignment 2012Documento7 pagineCM0427 Assignment 2012Johnny PriceNessuna valutazione finora
- Using Pinnacle ProDev, LLC Exam Prep ResourcesDocumento8 pagineUsing Pinnacle ProDev, LLC Exam Prep ResourcesAshraf AbbasNessuna valutazione finora
- School 5Documento40 pagineSchool 5api-3707928Nessuna valutazione finora
- VersionOne Tutorial PDFDocumento15 pagineVersionOne Tutorial PDFbasha gNessuna valutazione finora
- Lab 01Documento11 pagineLab 01Abdul MoezNessuna valutazione finora
- User Manual Learning PassportDocumento26 pagineUser Manual Learning Passportdisielly17Nessuna valutazione finora
- d49986gc20 App A PLSQLDocumento208 pagined49986gc20 App A PLSQLMoy EsquivelNessuna valutazione finora
- Exploring Oracle Primavera P6 Professional 18, 3rd EditionDa EverandExploring Oracle Primavera P6 Professional 18, 3rd EditionNessuna valutazione finora
- Solace Essentials Activity GuideDocumento38 pagineSolace Essentials Activity GuideprakashNessuna valutazione finora
- Systems Architect Tutorial PDFDocumento93 pagineSystems Architect Tutorial PDFJessenia García CastilloNessuna valutazione finora
- Moodle Guide Biodiversity E-Learning PlatformDocumento41 pagineMoodle Guide Biodiversity E-Learning PlatformMai RoblesNessuna valutazione finora
- Flash Quiz TutorialDocumento36 pagineFlash Quiz TutorialbinalamitNessuna valutazione finora
- Autodesk Maya 2018: A Comprehensive Guide, 10th EditionDa EverandAutodesk Maya 2018: A Comprehensive Guide, 10th EditionNessuna valutazione finora
- SuccessFactors LMS Clinical User Guide 2012Documento20 pagineSuccessFactors LMS Clinical User Guide 2012Rajesh KumarNessuna valutazione finora
- LMS Manual For Students - 08062016 - V5.0Documento50 pagineLMS Manual For Students - 08062016 - V5.0Chong Wee XuanNessuna valutazione finora
- Bi - FaqDocumento23 pagineBi - Faqshashank sahuNessuna valutazione finora
- Epracto Admin ModuleDocumento40 pagineEpracto Admin ModuleSekhar Bliss DNessuna valutazione finora
- Project 2016 Part 1Documento130 pagineProject 2016 Part 1VHMNessuna valutazione finora
- Cisco Packet Tracer 8 Workbench Lab Access: Document VersionDocumento18 pagineCisco Packet Tracer 8 Workbench Lab Access: Document Versionjojothemf332Nessuna valutazione finora
- Learner Handbook For Introduction To MicroprocessorsDocumento11 pagineLearner Handbook For Introduction To Microprocessorsswagat100Nessuna valutazione finora
- 1 Course Materials 2 Prerequisites 3 Course Outline 4 Computer Setup 6 Instructor-Led Practices and Labs 7 Instructor-Led Practice: Using Virtual PC 10 Facilities 12Documento18 pagine1 Course Materials 2 Prerequisites 3 Course Outline 4 Computer Setup 6 Instructor-Led Practices and Labs 7 Instructor-Led Practice: Using Virtual PC 10 Facilities 12José MarquesNessuna valutazione finora
- Articulate Storyline To Scorm 1 2 and SabaDocumento14 pagineArticulate Storyline To Scorm 1 2 and SabaSantosh DasNessuna valutazione finora
- Debugging: Demo Kit Nightly Build Demo Kit Latest ReleaseDocumento5 pagineDebugging: Demo Kit Nightly Build Demo Kit Latest ReleasezzgNessuna valutazione finora
- Synchrounous Learning TipsDocumento58 pagineSynchrounous Learning TipsDiana Jaffee100% (1)
- Integralcalc AcademyDocumento9 pagineIntegralcalc Academypratt10Nessuna valutazione finora
- Ai & ML Lab Manual (As Per 2018 Scheme)Documento42 pagineAi & ML Lab Manual (As Per 2018 Scheme)Amina SultanaNessuna valutazione finora
- APStart StudentmanualDocumento190 pagineAPStart StudentmanualAlejandro BrondoNessuna valutazione finora
- Adobe Flash Professional CC 2015: A Tutorial ApproachDa EverandAdobe Flash Professional CC 2015: A Tutorial ApproachNessuna valutazione finora
- Courselab: Quick Start GuideDocumento25 pagineCourselab: Quick Start Guidenemra1Nessuna valutazione finora
- CCLabDocumento37 pagineCCLabMrunal BhilareNessuna valutazione finora
- ASSIGNMENT Manual-DepEd-LMS-FundamentalsDocumento14 pagineASSIGNMENT Manual-DepEd-LMS-FundamentalsRhea CastilloNessuna valutazione finora
- Agile Planning and Portfolio Management With Azure BoardsDocumento46 pagineAgile Planning and Portfolio Management With Azure Boardssairam smartNessuna valutazione finora
- Bon SecoursDocumento20 pagineBon SecoursResearch DivisionNessuna valutazione finora
- 4.5 Create and Configure A Package: 118 Packages Create Package Next Model Presentation View Sales Target Sales NextDocumento6 pagine4.5 Create and Configure A Package: 118 Packages Create Package Next Model Presentation View Sales Target Sales NextHarry KonnectNessuna valutazione finora
- Respondus Monitor GuideDocumento4 pagineRespondus Monitor GuideMeegan WilliNessuna valutazione finora
- Sheet Metal Toturial v5Documento368 pagineSheet Metal Toturial v5rlnjay2003Nessuna valutazione finora
- DSTP2.0-Batch-04 SEO101 4Documento3 pagineDSTP2.0-Batch-04 SEO101 4MBilal TanowleeNessuna valutazione finora
- m7v4xp p2Documento58 paginem7v4xp p2Loïc JEAN-CHARLESNessuna valutazione finora
- Moodle: Getting Started - Guide For InstructorsDocumento28 pagineMoodle: Getting Started - Guide For InstructorsdjmiloshNessuna valutazione finora
- 23 - Tutorial Composite OptimizationDocumento23 pagine23 - Tutorial Composite OptimizationajithNessuna valutazione finora
- ScormDocumento6 pagineScormDalia KadousNessuna valutazione finora
- Ass. 1 Task OverviewDocumento4 pagineAss. 1 Task OverviewStefan KozulNessuna valutazione finora
- Project 2016 Nivel 2Documento162 pagineProject 2016 Nivel 2Leonel HerreraNessuna valutazione finora
- SEO Exercise 4Documento3 pagineSEO Exercise 4Rae AnnNessuna valutazione finora
- Creating A Choice AssignmentDocumento4 pagineCreating A Choice AssignmentEdTechSystemsNessuna valutazione finora
- MOODLE Attendance BlockDocumento13 pagineMOODLE Attendance BlockEdTechSystemsNessuna valutazione finora
- Adding Quickmail Block in MoodleDocumento9 pagineAdding Quickmail Block in MoodleEdTechSystemsNessuna valutazione finora
- Moodle Newsletter June - July 2012Documento5 pagineMoodle Newsletter June - July 2012EdTechSystemsNessuna valutazione finora
- Moodle Newsletter Oct - Nov 2012Documento6 pagineMoodle Newsletter Oct - Nov 2012EdTechSystemsNessuna valutazione finora
- Moodle Newsletter October - 2011Documento4 pagineMoodle Newsletter October - 2011EdTechSystemsNessuna valutazione finora
- Moodle Newsletter Jan Feb 2012Documento4 pagineMoodle Newsletter Jan Feb 2012EdTechSystemsNessuna valutazione finora
- MOODLE Glossary Activity: Adding Glossaries To Moodle CoursesDocumento11 pagineMOODLE Glossary Activity: Adding Glossaries To Moodle CoursesEdTechSystemsNessuna valutazione finora
- MOODLE Forum ActivityDocumento10 pagineMOODLE Forum ActivityEdTechSystemsNessuna valutazione finora
- Moodle Newsletter November 2011Documento4 pagineMoodle Newsletter November 2011EdTechSystemsNessuna valutazione finora
- Moodle Newsletter March 2012Documento6 pagineMoodle Newsletter March 2012EdTechSystemsNessuna valutazione finora
- Moodle Newsletter April-May 2012Documento6 pagineMoodle Newsletter April-May 2012EdTechSystemsNessuna valutazione finora
- Moodle Newsletter Aug - Sept 2012Documento7 pagineMoodle Newsletter Aug - Sept 2012EdTechSystemsNessuna valutazione finora
- The Moodle Book ModuleDocumento10 pagineThe Moodle Book ModuleEdTechSystemsNessuna valutazione finora
- Moodle Newsletter - December 2011Documento3 pagineMoodle Newsletter - December 2011EdTechSystemsNessuna valutazione finora
- Moodle Gradebook - Hide Final GradesDocumento4 pagineMoodle Gradebook - Hide Final GradesEdTechSystemsNessuna valutazione finora
- How To Configure and Use The Moodle Grade BookDocumento11 pagineHow To Configure and Use The Moodle Grade BookEdTechSystemsNessuna valutazione finora
- Creating A Wiki ActivityDocumento9 pagineCreating A Wiki ActivityEdTechSystemsNessuna valutazione finora
- MOODLE Glossary Activity: Adding Glossaries To Moodle CoursesDocumento11 pagineMOODLE Glossary Activity: Adding Glossaries To Moodle CoursesEdTechSystemsNessuna valutazione finora
- Creating A WorkshopDocumento12 pagineCreating A WorkshopEdTechSystemsNessuna valutazione finora
- FeedbackDocumento9 pagineFeedbackEdTechSystemsNessuna valutazione finora
- Creating A LessonDocumento26 pagineCreating A LessonEdTechSystemsNessuna valutazione finora
- Create A DatabaseDocumento10 pagineCreate A DatabaseEdTechSystemsNessuna valutazione finora
- Uploading Bulk UsersDocumento8 pagineUploading Bulk UsersEdTechSystemsNessuna valutazione finora
- Add A Slide Show On A Share Point Site Using Javascript, HTML and Content Editor Web PartDocumento13 pagineAdd A Slide Show On A Share Point Site Using Javascript, HTML and Content Editor Web PartJennifer100% (3)
- Deep Learning Based Smart Garbage Classifier For Effective Waste ManagementDocumento4 pagineDeep Learning Based Smart Garbage Classifier For Effective Waste Managementjuanes torresNessuna valutazione finora
- ErpDocumento2 pagineErpHarmanWaliaNessuna valutazione finora
- Cdac PrepareDocumento2 pagineCdac PrepareKushagra Singh50% (2)
- Pyhton Practicals PDFDocumento17 paginePyhton Practicals PDFMegha SundriyalNessuna valutazione finora
- BasugDocumento1.097 pagineBasugingerash_mic90Nessuna valutazione finora
- Study On Greening Cloud Computing and Electronic Communications Services and NetworksDocumento356 pagineStudy On Greening Cloud Computing and Electronic Communications Services and NetworksSelima BEN MAHMOUDNessuna valutazione finora
- 2.1 Project / System DefinitionDocumento3 pagine2.1 Project / System Definitionpankaj patilNessuna valutazione finora
- 2014 Multi-User MIMO in LTEDocumento6 pagine2014 Multi-User MIMO in LTEsowNessuna valutazione finora
- Lecture - 5Documento30 pagineLecture - 5Aweem SaidNessuna valutazione finora
- 500 DR&FManualDocumento152 pagine500 DR&FManualChaulbrookNessuna valutazione finora
- AssingmentDocumento4 pagineAssingmentIslam SaleemNessuna valutazione finora
- Template MatchingDocumento5 pagineTemplate MatchinghachanNessuna valutazione finora
- InDesign CS5.5 Scripting Read MeDocumento9 pagineInDesign CS5.5 Scripting Read MexyzadsjkhNessuna valutazione finora
- Creating and Modifying Database TablesDocumento71 pagineCreating and Modifying Database TablesManal TaoufikiNessuna valutazione finora
- Error Code ListDocumento29 pagineError Code ListBipin SinghNessuna valutazione finora
- Ankita Datta: SkillsDocumento2 pagineAnkita Datta: SkillsAshishNessuna valutazione finora
- HH514 La-L974pr10 - 60 MB - 1103aDocumento121 pagineHH514 La-L974pr10 - 60 MB - 1103aПавел В. (Bis Nival - IrBis Snow)Nessuna valutazione finora
- BSSPAR - Chapter 03 - Radio - Resource - Management - MODocumento26 pagineBSSPAR - Chapter 03 - Radio - Resource - Management - MOSamir Mezouar100% (1)
- MCS 043Documento34 pagineMCS 043Pooja KumariNessuna valutazione finora
- Java MPDocumento14 pagineJava MPLalitNessuna valutazione finora
- Action Plan - Pisa 2022Documento4 pagineAction Plan - Pisa 2022Cynthia LuayNessuna valutazione finora
- Computer Skills: MS Programs & The Internet Section 1, Page 1 of 17Documento17 pagineComputer Skills: MS Programs & The Internet Section 1, Page 1 of 17Michael FissehaNessuna valutazione finora
- Classical IPC ProblemsDocumento15 pagineClassical IPC ProblemsFariha Nuzhat MajumdarNessuna valutazione finora
- Altium Designer Training For Schematic Capture and PCB EditingDocumento248 pagineAltium Designer Training For Schematic Capture and PCB EditingAntonio Dx80% (5)
- Instructions To Perform Shift Operations Shl/Sal SHR SAR: Microprocessor - 8086 Instruction SetsDocumento4 pagineInstructions To Perform Shift Operations Shl/Sal SHR SAR: Microprocessor - 8086 Instruction SetsYaqeen MatheamNessuna valutazione finora
- Written by Razib Shahriar RubenceDocumento4 pagineWritten by Razib Shahriar RubenceAnoopNessuna valutazione finora
- Java Training AssignmentsDocumento11 pagineJava Training AssignmentsTushar Gupta100% (1)
- Intro To CUDADocumento76 pagineIntro To CUDADisinlung Kamei DisinlungNessuna valutazione finora
- BAdi2 For MM02Documento14 pagineBAdi2 For MM02raju221756_843567682100% (1)