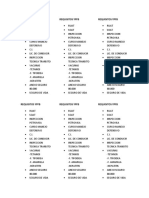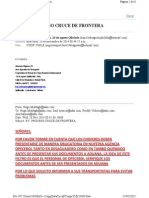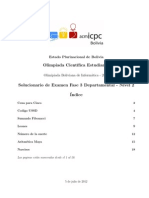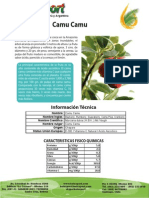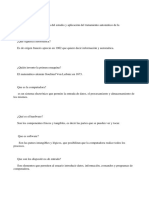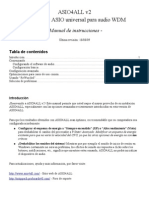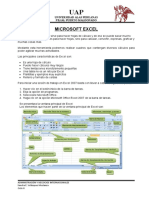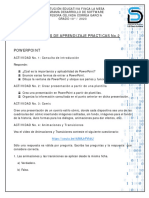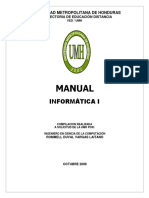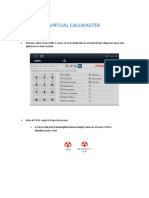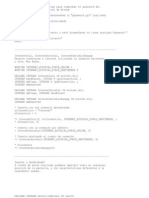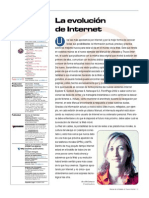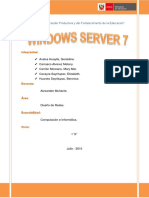Documenti di Didattica
Documenti di Professioni
Documenti di Cultura
Vistav1 0
Caricato da
René MogroTitolo originale
Copyright
Formati disponibili
Condividi questo documento
Condividi o incorpora il documento
Hai trovato utile questo documento?
Questo contenuto è inappropriato?
Segnala questo documentoCopyright:
Formati disponibili
Vistav1 0
Caricato da
René MogroCopyright:
Formati disponibili
WINDOWS VISTA BASICO v.1.
1.1. Introduccin La nueva versin de Windows supone un cambio importante respecto a la versin anterior. Desde que apareci Windows XP han tenido que pasar cinco aos para que apareciese Vista, el plazo ms largo que se ha dado nunca entre versiones de Windows. Esto parece indicar que se ha trabajado mucho en esta nueva versin. En este tema vamos a ver las mejoras y novedades del nuevo Vista respecto de Windows XP. A parte del nuevo diseo grfico, las mejoras ms importantes de Vista se centran en el nuevo sistema de bsqueda y la seguridad frente a ataques externos. Hasta ahora Microsoft dispona de dos versiones bsicas de Windows XP, para el entorno personal o domstico tena Windows XP Home y para el entorno profesional (o de negocios) el Windows XP Professional, adems de Windows Media Center y Tablet PC Edition. Con Windows Vista la cosa ha cambiado radicalmente ya que hay cinco versiones diferentes: Starter, Home Basic, Home Premium, Business y Ultimate. Adems, por cuestiones legales, hay versiones con o sin Windows Media Player segn el pas donde se vayan a vender. A continuacin vamos a dar un paseo rpido por las novedades y mejoras de Windows Vista, a lo largo del curso iremos viendo con ms detalle muchas de ellas. Luego veremos las principales caractersticas de las diferentes versiones para ayudarte a elegir la que ms te interese. 1.2. Novedades de Windows Vista - Interfaz grfico Aero. Este nuevo interfaz es el responsable del nuevo aspecto de Vista. Ahora las ventanas tienen translcidos los bordes y proyectan una suave sombra. El novedoso sistema Flip3D ofrece una visin en tres dimensiones de las aplicaciones abiertas, tal y como puedes ver en la imagen de la derecha. Para abrir Flip3D basta pulsar la combinacin de teclas Windows + Tab., o hacer clic en el icono que hay al lado del botn Inicio. Flip3D, adems de su vistosidad, sirve para cambiar de una aplicacin abierta a otra, cada vez que pulsamos la tecla Tab (manteniendo pulsada Windows) la aplicacin activa va cambiando. Las ventanas siguen mostrando lo que estuviesen ejecutando, por ejemplo, si hay un vdeo, seguiremos viendo el vdeo en movimiento. Este espectacular sistema grfico consume bastantes recursos por lo que slo se activa si el ordenador es capaz de soportarlo. Este proceso es automtico, no se activar si tu ordenador no tiene una tarjeta grfica adecuada o un procesador potente. La versin en dos dimensiones se llama Flip y se activa con las teclas Alt + Tab, y presenta unas miniaturas en 2D de las aplicaciones abiertas.
1
WINDOWS VISTA BASICO v.1.0
- El nuevo escritorio. El nuevo escritorio no cambia demasiado salvo la zona derecha donde se alojan los llamados "gadgets" que no son ms que pequeas utilizadas que te permiten ver la previsin del tiempo, una galera de fotos, un reloj, las ltimas noticias RSS, etc. (imagen derecha) - La bsqueda. El sistema de bsqueda ha sufrido un profundo cambio, ahora las bsquedas son ms rpidas y ms exactas. Se puede acceder al sistema de bsqueda desde prcticamente todas las ventanas y la bsqueda tiene en cuenta el lugar desde donde se realiza. Por ejemplo, si buscamos desde el botn Inicio, su ofrecern preferentemente programas mientras que si buscamos desde la carpeta de Documentos encontraremos archivos. - Windows Mail. El antiguo Outlook Express ha sido sustituido por Windows Mail que viene con muchas mejoras y es ms estable. Incluye un filtro de correo basura y bsqueda a tiempo real. - Reconocimiento de Voz. Podremos dar determinadas rdenes de viva voz que sern atendidas por Windows y tambin dictar textos en Word. Previamente hay que ejecutar un programa de entrenamiento para que Windows reconozca la voz de el usuario. - ReadyBoost. Este sistema se basa en utilizar la memoria de un dispositivo USB como memoria intermedia del sistema, de forma que se logre un acceso ms rpido a los datos que cuando se utilizan los discos duros. Es una forma de que el sistema tenga ms memoria de acceso rpido disponible. - Control parental. Ahora es posible controlar y limitar el uso del ordenador por parte de los hijos, los padres podrn prohibir ejecutar a sus hijos determinados juegos, usar el ordenador a determinadas horas y restringir el acceso a sitios web. - Control de cuentas de usuario (UAC). Esta herramienta de seguridad, hace que el usuario deba autorizar cambios en la configuracin que afecten al sistema o otros usuarios, evitando as modificaciones malintencionadas de otros programas. - Windows Defender. Vista incluye esta utilidad anti-spyware, muy mejorada con respecto a otras versiones. - Galera fotogrfica. Permite una mejor organizacin de fotografas y vdeos. - Media Center. Vista incluye el Windows Media Center, que nos permitir acceder de otra forma a nuestra multimedia, incluso desde la televisin o el vdeo-consola X-Box. 1.3. Mejoras en Windows Vista - Explorador de archivos. Se ha cambiado por completo el diseo, mejorndose la organizacin de todos los elementos, ahora el panel de detalles est situado en la parte inferior. - Juegos. Los grficos han mejorado y se han incorporado nuevos juegos preinstalados. A parte, hay una mejor organizacin de los juegos instalados por el usuario. - Centro de redes. Se ha mejorado la gestin de las conexiones a redes inalmbricas (Wi-Fi) y redes locales, haciendo ms sencilla su configuracin a usuarios inexpertos.
2
WINDOWS VISTA BASICO v.1.0
- Seguridad. Segn Microsoft la seguridad es uno de los elementos que ms ha mejorado en Windows Vista y la verdad es que haca bastante falta. Todos los componentes de seguridad se han revisado y mejorado. Ahora se requieren permisos de Administrador para instalar determinados programas, evitando que intrusos puedan realizar operaciones que tomen el control de todo o parte del sistema. Tambin se ha incorporado un sistema contra el fraude (phising). Windows Defender controla la aparicin de elementos emergente (ventanas pop-up). - Men Inicio. Tiene una nueva organizacin y una caja de bsqueda que realmente facilita el acceso a los programas. - Barra de herramientas. Al colocar el cursor sobre los iconos de las aplicaciones abiertas se abre una pequea ventana con una miniatura de la aplicacin. - Reproductor de Windows Media. Windows Media Player 11: creado con vistas a integrarlo en el entorno de Vista tambin lleva unos meses en versin beta disponible para su descarga. Puede destacarse su colaboracin con MTV Networks para ofrecer un nuevo servicio de msica digital y su soporte para reproductores de contenido digital marcados con la especificacin PlayForSure en integracin con Xbox 360. - El Calendario de Windows. Esta utilidad puede ser ahora usada como agenda personal. - El Administrador de Tareas y las Tareas Programadas se han mejorado y ofrecen un rendimiento muy superior a sus antecesores. - El Administrador de discos ofrece una mayor funcionalidad que el de Windows XP, pudiendo por ejemplo reducir el espacio de una particin para crear ah otra particin. Esta herramienta deben usarla usuarios experimentados. - Instalacin ms rpida y sencilla. - Arranque y apagado del equipo ms rpidos. 1.4. Versiones de Windows Vista Home Basic Edition. Es la versin ms bsica y va dirigida a usuarios domsticos con pocas necesidades a la hora de trabajar con grficos, imgenes, sonido y vdeo. Permite realizar todas las acciones comunes del sistema operativo, como manejar archivos, acceder a Internet, ver fotos, etc. No tiene disponible en entorno grfico de Aero, Flip y Flip 3D. Tampoco el Windows Media Center. Home Premium Edition. Se espera que sea la versin ms utilizada y est enfocada a usuarios domsticos. Dispone del entorno grfico de Aero, Flip y Flip 3D, y tambin de Windows Media Center que proporciona un entorno ms avanzado para las tareas grficas, por ejemplo, permite grabar pelculas en DVD. Business Edition. Es la edicin enfocada a pequeas empresas, dispone de Copias de seguridad, Restauracin de Windows, Complete PC y un sistema de cifrado de archivos para mejorar la seguridad de los datos. Ultimate Edition. Es la edicin ms completa, incluye caractersticas del resto de las ediciones. Permite cambiar el idioma de todo el sistema. Enterprise Edition. Esta edicin est dirigida a las grandes empresas y organizaciones. Starter Edition. Es una edicin especfica para pases emergentes o en desarrollo. Es la edicin ms sencilla y barata de Windows Vista. No se comercializa en Europa, EE .UU. Japn y Australia.
3
WINDOWS VISTA BASICO v.1.0
2.1. El Sistema Operativo A continuacin explicamos en lneas generales Qu es? , Para qu sirve el Sistema Operativo? En la actualidad existe gran variedad de Sistemas Operativos como pueden ser Windows XP, Linux, MacOS, Solaris, etc. Nosotros vamos a trabajar con el Sistema Operativo Windows Vista Home Premium. El Sistema Operativo es una pieza imprescindible para nuestro PC ya que sin l algunas otras cosas este no puede funcionar . La funcin principal que desempea cualquier sistema operativo es la de controlar los recursos del PC, tanto los recursos fsicos (hardware) que componen nuestro PC (la pantalla, el teclado, el disco duro, la impresora...) como los recursos lgicos (software) los programas, de esta forma el sistema operativo permite que sea relativamente fcil manejar un ordenador. El sistema operativo es, al fin de cuentas, un programa. Por ejemplo, nosotros no tenemos porqu saber exactamente en qu parte del disco duro tenemos guardado cada documento que hemos creado, ya que es el Sistema operativo se encarga de hacerlo. El sistema de archivos se encarga de gestionar todo lo referente a la manipulacin de archivos, por ejemplo, un archivo puede estar dividido internamente en varios trozos para optimizar el espacio del disco duro. Actualmente, el sistema de archivos ms usado en Windows es el NTFS. Anteriormente se utilizaba el FAT, que daba problemas al intentar manejar archivos grandes. Un sistema operativo debera tener siempre bajo control todas las tareas que se estn ejecutando en el ordenador de forma que el sistema no dejase de funcionar, pero esto no siempre es as y a veces una tarea se descontrola y el sistema se bloquea, es lo que se conoce como "cuelgue" o "quedarse colgado". En estos casos hay que intentar eliminar la tarea descontrolada, para ello debemos pulsar de forma simultnea las teclas Ctrl Alt y Del (Supr), y aparecer un men en el que podremos elegir Iniciar el Administrador de tareas. Desde el Administrador de tareas podremos finalizar los procesos que no responden, como veremos a lo largo del curso. En otros casos ni siquiera podremos abrir el Administrador del Tareas, y no quedar otro remedio que reiniciar el ordenador mediante el botn de "reset" o reinicio. En ltima instancia se puede desconectar de la red elctrica, pero siempre es preferible utilizar el botn de reinicio. En este ltimo caso perderemos todo lo que estbamos haciendo y nos daremos cuenta de lo importante que es ir guardando frecuentemente. Algunos ordenadores porttiles no tienen botn de reinicio, y cmo funcionan con bateras, tampoco sirve de nada desconectarlos de la red elctrica para apagarlos, la solucin suele ser mantener pulsado el botn de encendido/apagado durante 8 10 segundos. Aparte de otras consideraciones, un elemento a tener en cuenta de un sistema operativo es lo frecuentemente que se queda colgado. Desgraciadamente Windows Vista se sigue quedando colgado ms de lo que nos gustara. Aunque para los que ya llevamos bastantes aos en esto y recordamos la cantidad de veces que veamos la "pantalla azul" en otras versiones de Windows, con Vista hemos mejorado bastante. Al compar un PC, el sistema operativo suele funcionar perfectamente, pero segn va pasando el tiempo y se instalan y desinstalan programas y perifricos el sistema se va degradando y los cuelgues van aumentando en frecuencia. Si la situacin se agrava hay que actuar sobre el sistema operativo para repararlo o reinstalarlo. Estas operaciones son laboriosas y a veces "dolorosas".
4
WINDOWS VISTA BASICO v.1.0
Para evitar o retrasar llegar a ellas conviene tratar con cierto cuidado a nuestro sistema operativo. Una de las cosas que no benefician a un sistema operativo como Windows es la instalacin y desinstalacin abusiva de programas. Por lo tanto, no es recomendable instalar un programa slo para ver qu aspecto tiene y luego desinstalarlo a los cinco minutos. Es preferible leerse la documentacin y luego decidir si nos interesa instalarlo o no. Hay que tener en cuenta que cada vez que se instala/desinstala un programa se graba informacin en el registro de Windows que luego queda ah. Aunque existen programas para limpiar el registro su uso requiere ciertos conocimientos. 2.2. Las Ventanas El sistema operativo Windows Vista, al igual que sus versiones anteriores, basan su interfaz en el uso de ventanas. Es decir, cada aplicacin se abre en un recuadro llamado ventana, lo que nos permite tener varias aplicaciones funcionando a la vez, e ir cambiando de una a otra, mostrando u ocultando sus ventanas. La mayor parte de las ventanas de Windows siguen la misma estructura y son similares a la que puedes ver en esta imagen. Esta ventana corresponde al Explorador de Windows y, en este caso concreto, se abre al pulsar sobre el icono de Inicio y luego en Documentos. Este tipo de ventanas lo veremos con detalle ms adelante. Vamos a describir los conceptos ms bsicos de las ventanas: Los botones de tamaos permiten variar el tamao de las ventanas. Estn situados en la esquina superior derecha y permiten minimizar, maximizar, restaurar y cerrar. El botn minimizar convierte la ventana en un botn situado en la barra de tareas de Windows Vista, mostrando lo que haya tras ella. El botn maximizar amplia el tamao de la ventana a todo el rea de trabajo, sin dejar de mostrar la barra de tareas. El botn restaurar slo se muestra cuando la ventana est maximizada, y permite volver a su tamao anterior. El botn de cerrar se encarga de cerrar la ventana. En el caso de haber realizado cambios en algn documento te preguntar si deseas guardar los cambios antes de cerrar.
Las barras de desplazamiento permiten movernos a lo largo y ancho de la hoja de forma rpida y sencilla, simplemente hay que desplazar la barra arrastrndola con el ratn, o hacer clic en las flechas. Hay barras para desplazar horizontal y verticalmente. Redimensionar una ventana. Podemos personalizar el tamao de una ventana haciendo clic con el ratn y arrastrando el ratn desde sus lados y esquinas. Esto es posible siempre que la ventana no est en estado maximizado. Ahora que entendemos mejor en qu consiste el sistema operativo, en el siguiente tema vamos a ver lo primero que nos encontramos en Windows Vista, el escritorio.
5
WINDOWS VISTA BASICO v.1.0
3.1. Conoce el Escritorio de Windows Vista El Escritorio es la primera pantalla que nos aparece una vez se haya cargado el Sistema Operativo. Este escritorio es similar al de otros sistemas operativos de Windows anteriores, aunque se ha cuidado un poco ms el aspecto y se han aadido algunos componentes. A continuacin explicamos las partes que componen el escritorio y qu funcin realiza cada una de ellas. Una vez se ha cargado Windows Vista, y tras introducir nuestra contrasea, si es preciso, encontraremos el Escritorio, parecido al de la imagen. Y decimos parecido porque el Escritorio es muy personalizable y seguramente el tuyo no tenga los mismos accesos directos, fondo o color. En el escritorio tenemos iconos que permiten abrir el programa correspondiente, normalmente con doble clic. Por ejemplo haciendo doble clic en el icono se abre Internet Explorer. Ms adelante veremos cmo crearlos y organizarlos en el escritorio, y a lo largo del curso aprenderemos a cambiar el fondo o el estilo de color. 3.2. El Men Inicio El Botn Inicio. Es el botn a travs del cual podemos acceder a todo el abanico de opciones que nos ofrece Windows Vista. Si lo seleccionamos se desplegar un men similar al que te mostramos a continuacin. En la parte superior aparece la imagen del usuario. En la parte central hay dos zonas: La de la izquierda contiene a su vez tres reas separadas por una lnea delgada. En el rea superior aparecen programas como Internet Explorer y Correo Electrnico que gozan de esta privilegiada posicin por ser programas incluidos en el paquete de Windows Vista, aunque esto es personalizable. En el rea siguiente aparecen los programas que hemos estado utilizando ltimamente, en el caso de la imagen Centro de Bienvenida, Paint, etc. De esta forma tenemos un acceso ms rpido a los programas que ms utilizamos. Para acceder al resto de los programas tenemos el tringulo inferior Todos los programas. Al hacer clic aparecen los programas que tenemos instalados en nuestro PC.
6
WINDOWS VISTA BASICO v.1.0
En la zona de la derecha aparecen iconos para ir a las partes de Windows Vista que se usan ms a menudo: la carpeta de usuario Documentos, Imgenes, Msica, etc. Desde el Panel de control podremos configurar y personalizar el aspecto de Windows, los usuarios, el hardware... La opcin Programas predeterminados permite elegir qu programa se ejecuta para qu funcin o con qu archivo. Tambin lo veremos ms adelante. Si tenemos alguna duda podremos recurrir a la Ayuda y soporte tcnico que Windows nos ofrece. Con la caja de bsqueda de la parte inferior izquierda podremos buscar ficheros y programas. Es una herramienta muy potente a la que dedicaremos un tema ms adelante. Por ltimo, junto a la caja de bsqueda estn las botones que hacen la funcin de Suspender el equipo y Bloquear sesin y un tringulo que nos abre un men con la opcin Cambiar de usuario, Reiniciar y Apagar. 3.3. La barra de tareas Barra de Tareas. La barra de tareas es la que aparece en la parte inferior de la pantalla. En el extremo izquierdo est el botn Inicio, a continuacin tenemos la zona de accesos rpidos, luego los programas abiertos y por ltimo el rea de notificacin. La barra de inicio rpido. Tambin llamada zona de lanzamiento rpido (Quick Launch), contiene iconos que se utilizan para acceder ms rpidamente a un programa. Para colocar aqu un icono basta arrastrarlo desde el escritorio. Estos iconos son accesos directos que podemos crear nosotros mismos. Para ejecutarlos simplemente hay que hacer clic en alguno de ellos. El icono que muestra la vista Flip 3D. El icono representa el escritorio, se utiliza para minimizar las ventanas que en estos momentos tenemos abiertas para acceder ms rpidamente al escritorio. El icono representa el navegador Internet Explorer, para tener un rpido acceso a la navegacin Web. El icono abre el reproductor de Windows Media con el cual podremos escuchar msica, grabar canciones, etc. Estos son los iconos que aparecen por defecto tras la instalacin de Windows Vista, y pueden quitarse. El resto de iconos de la imagen pertenecen a otras aplicaciones. Normalmente, solo se ven dos o tres de estos iconos, y para ver el resto hay que pulsar el botn con la doble flecha.
Recuerda que podemos aadir o eliminar estos accesos arrastrndolos. Programas abiertos. En esta zona aparecen los botones de los programas y ventanas que estn abiertos. Si el botn aparece ms oscuro (da el efecto de estar pulsado) quiere decir que esa es la ventana con la que
7
WINDOWS VISTA BASICO v.1.0
estamos trabajando en ese momento. Al hacer clic sobre cada botn nos situamos en la ventana correspondiente. Cuando hay varios programas abiertos del mismo tipo se agrupan en un botn y no caben todos los botones en la barra, se agrupan los botones por tipo. Por ejemplo en la imagen tenemos tres carpetas abiertas agrupadas en un slo botn. Al hacer clic se abre una ventana para que elijas una de ellos. Si abrimos ms ventanas de las que caben en la barra de tareas (que rara vez nos suceder) aparecen unas flechas hacia arriba y hacia abajo , que nos permite ver todas las ventanas de la barra. Es como si hubiese una barra debajo de la otra y pudisemos cambiar de una a otra. El rea de notificacin. Esta rea contiene iconos que representan los programas residentes (programas que se cargan automticamente al encender el ordenador), como los programas antivirus; programas que se estn ejecutando, pero permiten minimizarse y quitar su botn de la barra de tareas para ganar espacio, como los programas de mensajera (Windows Messenger o Skype); y otras informaciones adicionales, como la hora o el estado de la conexin a Internet. Los iconos menos usados se ocultan automticamente, y para verlos, debemos pulsar el icono con forma de flecha. Modificar la barra de tareas. Por defecto, la barra de tareas est bloqueada. Pero podemos modificar su tamao, y el de la barra de inicio rpido y el rea de notificacin. Para hacerlo, primero desbloqueamos la barra, haciendo clic derecho sobre un lugar de la barra donde no haya botones, y desmarcando la opcin Bloquear barra de tareas en el men contextual.
Al desbloquearse, las distintas secciones de la barra, aparecen separadas por una franja punteada. Arrastrando con el cursor a la izquierda o derecha esta barra, aumentamos o disminuimos su tamao. Del mismo modo, podemos aadir una "lnea" ms a la barra de tareas, arrastrando hacia arriba su lado superior, y volverla a disminuir haciendo lo mismo hacia abajo. Hemos de tener en cuenta, que cuanto ms grande sea la barra de tareas, de menos espacio de trabajo dispondremos. Una vez tengamos la barra a nuestro gusto, podemos volver a bloquearla. 3.4. Los Iconos y Accesos directos Un icono, es una pequea imagen que representa un archivo. Los iconos nos sirven para identificar de qu tipo de archivo se trata. Por ejemplo, los documentos de Word aparecen todos con el icono de Word. En el caso de los archivos ejecutables, los iconos suelen tener una imagen distinta para cada programa. Los accesos directos son un tipo de archivo cuyo objetivo es abrir de forma inmediata el archivo al que est vinculado, ya sea un ejecutable, una carpeta, una imagen, etc... Los accesos directos los podemos crear en cualquier parte, y los distinguimos porque, aunque el icono se puede personalizar, tienen un pequeo cuadradito con una flecha es su parte inferior. Por ejemplo, cuando instalamos un programa en
8
WINDOWS VISTA BASICO v.1.0
Windows Vista, lo normal es que todos sus archivos se instalen en una carpeta en C:\Archivos de programa\. Pero cuando queremos ejecutar la aplicacin, no vamos a esa carpeta a buscar el archivo ejecutable, ya que en el proceso de instalacin se crean accesos directos en el Escritorio y en una carpeta en Todos los programas, en el botn Inicio. Por eso, aunque los accesos directos apuntan al archivo que ejecutan, son independientes, y podemos borrarlos sin que eso borre el archivo vinculado. Para abrir un Acceso directo, igual que con otro tipo de archivo, basta con hacer doble clic sobre su icono. 3.5. Cmo organizar los iconos del escritorio Podemos personalizar nuestro escritorio definiendo la manera en que se vern los iconos y cmo se colocarn en el escritorio. Para definir la forma, el aspecto de los iconos: 1) Sobre el Escritorio haz clic con el botn derecho del ratn. 2) Selecciona el men Ver. 3) Al desplegarse este men puedes elegir visualizarlos como Iconos grandes, Iconos medianos o Iconos en vista clsica (ms pequeos).
Tambin puedes activar la opcin de organizacin automtica que se encarga de alinear los iconos unos debajo de otros, para poder colocar los iconos donde te plazca tendrs que desmarcar esta opcin. Marcando Alinear a la cuadrcula podrs colocar los iconos donde quieras dentro del Escritorio arrastrndolos a la posicin deseada pero estos se irn alineando. Si en un momento determinado quieres limpiar el Escritorio, por ejemplo para ver mejor la imagen de fondo, puedes desmarcar la opcin Mostrar iconos del escritorio. Esto no los elimina sino que los esconde, stos reaparecern marcando otra vez la opcin. Tambin puedes ordenar los iconos. 1) Sobre el Escritorio haz clic con el botn derecho del ratn. 2) Selecciona el men Ordenar por. 3) Al desplegarse este men puedes elegir organizarlos por nombre, por tipo, por tamao, por fecha de modificacin.
WINDOWS VISTA BASICO v.1.0
3.6. Cmo crear un Acceso directo en el Escritorio Vamos a ver varias formas de crear accesos directos. 1) Seleccionar el programa o archivo del cual queremos crear un acceso directo. 2) Pulsar el botn derecho del ratn y seleccionar la opcin Enviar a y luego elegir Escritorio (crear acceso directo). Esta es otra forma de crear accesos directos. 1) Sobre el Escritorio pulsa con el botn derecho del ratn. 2) Seleccionar la opcin Nuevo y luego Acceso directo. Aparecer un cuadro de dilogo para que indiquemos el programa del cual queremos un acceso directo. 3) Pinchar sobre el botn Examinar para buscar el programa. 4) En el cuadro de dilogo Buscar archivos o carpetas seleccionar la unidad deseada y buscar el archivo o carpeta deseada. 5) Despus de seleccionar el archivo o carpeta pulsar el botn Aceptar. 6) Seleccionar Siguiente. 7) Darle el nombre al Acceso directo. 8) Pulsar Finalizar La tercera forma de crear un acceso directo es seleccionar el archivo o carpeta y, manteniendo pulsado el botn derecho, arrastrarlo al escritorio. Al soltar el botn del ratn, aparece un men contextual, que nos permite mover, crear una copia o un acceso directo al archivo.
10
WINDOWS VISTA BASICO v.1.0
3.7. Cmo anclar al men Inicio y al men Inicio rpido Al pulsar el botn de Inicio, podemos acceder a todos los programas que tenemos instalados en el equipo. Pero hay una serie de programas a los que podemos acceder directamente sin tener que pulsar en Todos los programas. La lista de programas aparece dividida en dos por una lnea horizontal. Los de encima de la lnea, con el nombre en negrita, son accesos al programa que podemos configurar nosotros mismos.
Para poner un programa en esa zona hay que colocar el ratn encima del icono de ese programa y pulsar el botn derecho del ratn, aparecer un men como el que ves en la imagen, y entonces hay que elegir la opcin Anclar al men de Inicio. Para eliminarlo de la lista, basta con pulsar el botn derecho sobre el acceso a eliminar y elegir la opcin Quitar de la lista. Pero todava hay una zona mejor para arrancar un programa rpidamente, es la zona situada a la derecha del botn Inicio, para colocar ah un icono de nuestros programas ms utilizados basta seleccionarlos y pulsar el botn derecho del ratn y elegir la opcin Agregar a Inicio rpido, o arrastrar directamente un icono sobre esta barra. La lista situada bajo la lnea horizontal es generada automticamente por Windows con los programas ms usados recientemente. 3.8. La fecha y la hora del reloj del ordenador El ordenador tiene un reloj situado en la parte derecha de la barra de tareas.
Si quieres conocer el da de la semana en el que estamos tendrs que situarte sobre la hora y esperar unos segundos para que aparezca la fecha completa. Tambin puedes consultar y modificar las propiedades del reloj con el cuadro de dilogo que ves a continuacin y que aparece al hacer clic sobre la hora de la barra de tareas y luego en Cambiar la configuracin de fecha y hora.
11
WINDOWS VISTA BASICO v.1.0
Una vez situados en el cuadro de dilogo Fecha y hora, para cambiar la Fecha se han de seguir los siguientes pasos: 1) Hacer clic sobre el botn Cambiar fecha y hora 2) Para cambiar el mes sitate sobre los tringulos que hay a izquierda y derecha del mes, segn quieras retroceder o avanzar, y haz clic hasta encontrar el mes de ao deseado. 3) Para cambiar el da selecciona el que quieras del calendario que aparece. 4) Haz clic en el botn Aceptar si quieres que los cambios sean permanentes y que se cierre el cuadro de dilogo. Para cambiar la Hora has de hacer lo siguiente: 1) Sitate en la casilla de la hora que hay debajo del reloj. 2) Para cambiar la hora selecciona
12
WINDOWS VISTA BASICO v.1.0
los dgitos de la hora y con las flechas de la derecha aumntala o disminyela. 3) Este mismo proceso tendrs que hacerlo con los minutos y segundos. Puedes cambiar el meridiano por el cual nos guiamos desde en el cuadro de dilogo Fecha y hora, haciendo clic en el botn Cambiar zona Horaria y seleccionado la zona horaria del cuadro desplegable. Tener correctamente configurada la fecha y hora es importante, ya que no es meramente un reloj informativo. La fecha que muestra el reloj es la llamada fecha de sistema, y sta se guardar, por ejemplo, en los archivos que creemos como fecha de creacin, lo que nos permite saber qu archivos son ms recientes que otros. Si disponemos de una conexin a Internet, la hora se sincroniza con un servidor especializado cada cierto tiempo 3.9. Cmo visualizar las Barras de Herramientas 1) Hacer clic con el botn derecho del ratn sobre la barra de tareas. 2) Seleccionar la opcin Barras de herramientas 3) Del men que se despliega seleccionar la barra de herramientas que deseas visualizar. Si al lado de la opcin aparece una marca quiere decir que esa barra de herramientas est visible. La opcin Nueva Barra de herramientas, nos permite crear una barra personalizada. Para ello, deberemos crear una carpeta con los accesos directos que contendr la barra, y elegirla al pulsar dicha opcin. 3.10. Windows Sidebar y los Gadgets Otra de las novedades de Windows Vista es su Sidebar. Se trata de un pequeo panel o barra lateral transparente que por defecto, ocupa el lado derecho del Escritorio. La funcin de esta Sidebar es la de agrupar los gadgets. Los gadgets son pequeas utilidades que hacen funciones simples, como mostrar un calendario, imgenes, velocidad del sistema... aunque podemos descargar de Internet gadgets ms curiosos, como sintonizadores de emisoras de radio o sudokus. Aunque en principio encontramos los gadgets alineados en el Sidebar, podemos colocarlos directamente en el escritorio, seleccionndolos y arrastrndolos al lugar deseado. Para realizar acciones sobre un gadget, basta con pulsar sobre l con el botn derecho. Aparece un men contextual que tendr ms o menos estas opciones:
13
WINDOWS VISTA BASICO v.1.0
- Agregar gadgets... Al pulsarlo, podremos acceder a los gadgets instalados en el equipo, para agregarlos a Windows Sidebar. Y tambin encontraremos enlaces para poder descargar nuevos gadgets de forma gratuita. Separar de Windows Sidebar. Esta opcin tiene el mismo resultado que arrastrar el Gadget al escritorio, separndolos de Sidebar. Si el gadget ya est separado, entonces ser la opcin Adjuntar a Sidebar, lo que lo volver a situar en el panel lateral. Mover nos permite cambiar su posicin, aunque es ms cmo arrastrarlo directamente. En Opacidad, podemos elegir la transparencia que tiene el gadget cuando no tiene el cursor encima. Dependiendo del tipo de gadget, este puede tener ciertas Opciones para su configuracin. Por ltimo, Cerrar gadget quita el gadget del Escritorio. Estas opciones tambin aparecen en la esquina derecha del gadget seleccionado. Y encontramos tambin unas flechas que nos permiten mostrar ms gadgets de los que caben en Windows Sidebar. Si en algn momento mostramos el Escritorio pulsando su icono en la barra de inicio rpido, Windows Sidebar se ocultar. Para mostrarla de nuevo, slo tenemos que pulsar sobre su icono del rea de notificacin Haciendo clic derecho sobre el icono, podemos Traer los gadgets al frente, lo que los pondr por encima de cualquier ventana abierta. En cambio, si no encontramos utilidad a esta herramienta y preferimos utilizar para otra cosa el espacio que ocupa del escritorio, podemos desactivarla. Para hacerlo, al hacer clic derecho sobre su icono, encontramos la opcin Salir, que cierra Windows Sidebar hasta que se reinicie sesin. Y si lo que queremos es que no vuelva a aparecer, desde el mismo men contextual debemos entrar en las Propiedades, y ah desmarcar la opcin Iniciar Windows Sidebar cuando Windows se inicie. 4.1. Iniciar el Explorador de Windows El Explorador es una herramienta indispensable en un Sistema Operativo ya que con ella podemos organizar y controlar los archivos y carpetas de los distintos sistemas de almacenamiento que dispongamos, como puede ser el disco duro, la unidad de CD, la unidad de DVD, la memoria USB, etc. El Explorador de Windows tambin es conocido como el Administrador de Archivos, a travs de l podemos, por ejemplo, ver, eliminar, copiar o mover archivos y carpetas. Te aconsejamos prestar particular atencin a este tema por su gran importancia. Puedes abrir el Explorador de varias formas, por ejemplo: Botn Inicio, hacer clic en Todos los programas, clic en la carpeta Accesorios y buscar
Si tienes el acceso directo definido en el escritorio
, haciendo doble clic sobre l.
14
WINDOWS VISTA BASICO v.1.0
Desde el botn Inicio, haciendo clic en el programa si aparece directamente en el desplegable. Desde el botn Inicio, haciendo clic en el nombre de usuario (Ricardo en nuestro caso). Desde el botn Inicio, haciendo clic en Documentos, Imgenes, Msica, o en un acceso directo a cualquier carpeta. En cualquiera de estos casos, aparecer la ventana del Explorador que puedes ver en el punto siguiente La diferencia entre abrirlo de una forma o de otra es que en la ltima forma nos situaremos directamente en las carpetas Documentos, Imgenes o Msica respectivamente
Truco: Una forma rpida de arrancar el Explorador es colocar un acceso directo al programa en la barra de inicio rpido, o crearse un acceso directo a la carpeta que ms vayamos a utilizar, por ejemplo la del usuario (Ricardo en nuestro caso) para ello basta abrir el botn Inicio y arrastrar la carpeta del usuario a la barra de inicio rpido.
15
WINDOWS VISTA BASICO v.1.0
4.2. La Ventana del Explorador
Esta ventana es similar a la que puedes encontrar al abrir tu Explorador de Windows, puede que el aspecto cambie un poco ya que la podemos configurar a nuestro gusto como vamos a ir viendo. A continuacin explicamos las distintas reas que componen esta ventana: 1. Botones Adelante y Atrs a. 2. Barra de direcciones. 3. Cuadro de bsqueda. 4. Barra de herramientas. Situada en la segunda lnea. 5. Panel de navegacin. Ocupa la zona central izquierda. 6. Lista de archivos. Es la zona ms grande en la parte central derecha 7. Panel de detalles. Situado en la parte inferior. Tambin veremos la Barra de mens y el panel de Vista Previa.
1. Los botones Atrs a y Adelante permiten navegar hacia atrs (a la carpeta de la que venimos) y hacia adelante (si hemos usado el botn atrs), si pulsamos en la pequea flecha de la derecha se despliega una lista que nos permite ir a esa ubicacin directamente, sin tener que ir avanzando o retrocediendo paso a paso. 2. Barra de direcciones. Esta barra nos indica la direccin de la carpeta actual en la que nos encontramos situados. En el caso de la imagen nos informa que la carpeta mis txt es la carpeta actual y por lo tanto los archivos (primer, prueba1) que vemos en la Lista de archivos estn dentro de ella. Tambin nos indica que la
16
WINDOWS VISTA BASICO v.1.0
carpeta mis txt se encuentran dentro de la carpeta Documentos y sta a su vez se encuentra dentro de la carpeta Ricardo. Si queremos ir a la carpeta Ricardo bastar hacer clic directamente sobre ella. Fjate que al lado de Ricardo y de Documentos hay unos tringulos , pues bien, si posicionas el puntero del ratn sobre ellos (o sobre el nombre de la carpeta) aparecer un desplegable con las carpetas que hay dentro de ella. Por ejemplo, esta imagen muestra lo que hay dentro de Documentos, haciendo clic sobre una de estas carpetas irs a ella. Esta es una funcin que no exista en la versin anterior de Si hacemos clic en el pequeo tringulo del final de la barra de direcciones se abrir un desplegable con las ltimas ubicaciones que hemos visitado y haciendo clic sobre cualquiera de ellas nos desplazaremos a esa ubicacin. El botn Actualizar que se encuentra a la derecha de la direccin sirve para volver a cargar el contenido de la carpeta actual, aunque la mayora de las veces se actualiza de forma automtica. Se puede escribir directamente sobre la barra de direcciones, basta hacer clic sobre ella y teclear la ruta o direccin de una carpeta, a continuacin hay que pulsar la tecla ENTRAR o el botn que
aparecer en la posicin donde habitualmente est el botn Observa que al hacer clic en la barra de direcciones el formato de la direccin Windows y que puede resultar til cambia a la direccin absoluta: C:\Users\Ricardo\Documents\mis txt Si escribimos directamente una direccin web al pulsar el botn automticamente se abrir el navegador web Internet Explorer para acceder a esa pgina. Al comenzar a escribir en la barra de direcciones se abrir un desplegable con las direcciones parecidas a la que estamos escribiendo, si hacemos clic en una de ellas iremos directamente a esa direccin. Recuerda que tambin dispones de los botones Atrs a y Adelante que acabamos de ver y que suelen ser un mtodo ms rpido para desplazarte por carpetas visitadas recientemente. 3. Cuadro de bsqueda Este cuadro inicia la bsqueda de forma automtica al escribir la primera letra, sin necesidad de pulsar en ningn botn. Es un sistema de bsqueda totalmente nuevo y muy mejorado respecto a la anterior versin de Windows as que lo veremos con detalle en un tema ms adelante. 4. Barra de Herramientas. Esta barra contiene botones para las operaciones ms utilizadas, de esta forma nos agiliza el trabajo ya que tenemos a mano lo ms necesario. Esta barra se adapta al tipo de archivos que hay en la pantalla, es decir, los botones de la barra son diferentes segn donde estemos. Por ejemplo, si estamos viendo archivos de msica aparecer un botn Reproducir para escuchar un archivo; si estamos viendo archivos de imagen aparecer un botn para ver una Presentacin de las imgenes. Los botones de esta barra los iremos viendo con detalle a lo largo del curso.
17
WINDOWS VISTA BASICO v.1.0
5. Panel de navegacin. En este panel slo aparecen unidades y carpetas, no archivos. Tiene dos partes, en la parte superior se muestra la lista de las carpetas ms comunes, favoritas y bsquedas guardadas. Por ejemplo, en esta imagen aparecen varias carpetas como Documentos, Imgenes, Msica. Podemos incluir cualquier carpeta en este panel, basta con arrastrarla desde la lista de archivos. Por ejemplo, si tenemos una carpeta utilizada muy a menudo, la aadiremos para no tener que recorrer la ruta completa hasta llegar a ella. En la parte inferior est la zona Carpetas que puede abrirse y cerrarse con las flechas de la derecha En esta zona la lista de unidades y carpetas en forma de rbol. Haciendo clic en los pequeos tringulos que hay a la derecha de cada elemento podemos expandir y contraer el rbol. Cuando una carpeta est desplegada, la flecha aparece en negro . Este panel es muy til para ver la estructura de nuestras carpetas, discos duros y unidades de red. Y cuando tenemos que recorrer varios niveles de subcarpetas para llegar a un archivo, es ms rpido ir expandindolas pulsando en el tringulo que abrirla y mostrar todo su contenido. 6. Lista de archivos. En esta zona aparece la lista de los archivos contenidos en la carpeta actual, es decir, la carpeta seleccionada en la Barra de direcciones. Si hemos efectuado una bsqueda slo aparecern los archivos que cumplan las condiciones de la bsqueda. La forma y cantidad de informacin que vemos de cada archivo depende del Tipo de vista que tengamos activo. En nuestro caso tenemos activada la vista detalle y para cada archivo aparece el Nombre, Fecha de Modificacin, Tipo, Tamao y Etiquetas. Ms adelante veremos cmo cambiar el tipo de vista. Pulsando sobre el encabezado de cada columna, ordenamos los archivos segn ese criterio. 7. Panel de detalles. Muestra informacin adicional sobre los elementos que tenemos seleccionados. Si se trata de un archivo mostrar datos como el tipo de documento, la fecha de la ltima modificacin, el tamao y la fecha de creacin.
En el caso de tratarse de una unidad o una carpeta te mostrar el nmero de objetos (carpetas o Otros archivos, como el MP3 que incluyen informacin editable, nos permitirn modificarla desde este panel. archivos) que contiene.
18
WINDOWS VISTA BASICO v.1.0
Si hemos seleccionado varios archivos, se mostrar informacin sobre el conjunto, como el nmero de archivos o el tamao que ocupan en total. Esto es muy til por ejemplo al copiar archivos a una memoria flash, para ver si tenemos suficiente espacio libre. La barra de mens
En versiones anteriores de Windows, no apareca la barra de herramientas, y las acciones se realizaban desde la barra de mens. En Windows Vista la barra de mens no se muestra de forma preestablecida, para verla hay que pulsar la tecla ALT, si quieres que la barra de mens se muestre de forma permanente haz clic en Organizar en la barra de herramientas, selecciona Diseo y haz clic en Barra de mens.
La barra de mens contiene todas las opciones disponibles, agrupadas en mens desplegables. Al hacer clic en Archivo, por ejemplo, veremos las operaciones que podemos realizar con los archivos. Para abrir un men desplegable con el teclado tendrs que mantener pulsada la tecla Alt + la letra subrayada del men que quieras desplegar. Por ejemplo Alt+A abre el men Archivo. Si en un men aparece una opcin con una pequea flecha a la derecha quiere decir que esa opcin es un men que contiene a su vez otras opciones. Por ejemplo: Nuevo. Si quieres desplegar el men asociado slo tienes que hacer clic o mantener unos segundos la opcin seleccionada. Si en un men te encuentras una opcin que contiene puntos suspensivos, por ejemplo Compartir... quiere decir que esa opcin necesita
19
WINDOWS VISTA BASICO v.1.0
ms informacin para ejecutarse. Normalmente se abre un cuadro de dilogo en el que puedes introducir esa informacin. Si te encuentras con una opcin atenuada quiere decir que no es posible seleccionarla en estos momentos. En esta imagen: Pegar acceso directo est atenuada. Panel de vista previa Para activar la vista previa ir al botn Organizar de la Barra de Herramientas, seleccionar Diseo y luego Panel de vista previa. Con la vista previa activada cada vez que seleccionemos un documento, en la parte derecha de la pantalla se ver el contenido de dicho documento. Por ejemplo, en la imagen inferior se ve el contenido del documento prueba1. La vista previa no est disponible para todos los tipos de documentos.
20
Potrebbero piacerti anche
- Evaluación DLOE 3Documento4 pagineEvaluación DLOE 3René MogroNessuna valutazione finora
- Requisitos YpfbDocumento1 paginaRequisitos YpfbRené MogroNessuna valutazione finora
- Adm - Sao Comunicado para Transportista PDFDocumento6 pagineAdm - Sao Comunicado para Transportista PDFRené MogroNessuna valutazione finora
- Resumen Del Grupo TigresDocumento2 pagineResumen Del Grupo TigresRené MogroNessuna valutazione finora
- Fase 3 - Nivel 2Documento21 pagineFase 3 - Nivel 2René MogroNessuna valutazione finora
- Malla Soporte Informaticoy Redesde ComputadoresDocumento1 paginaMalla Soporte Informaticoy Redesde ComputadoresCarlos AlbertoNessuna valutazione finora
- Camucamu EspaolDocumento3 pagineCamucamu EspaolRené MogroNessuna valutazione finora
- Formato Libro ComprasDocumento1 paginaFormato Libro ComprasLuis Alberto Condori ChambiNessuna valutazione finora
- Que Es La InformaticaDocumento15 pagineQue Es La InformaticaRicardo AramburuNessuna valutazione finora
- Excel autoevaluación tema 1 hoja cálculoDocumento2 pagineExcel autoevaluación tema 1 hoja cálculoGISELA REMIGIO VALLESNessuna valutazione finora
- Word PadDocumento6 pagineWord PadNilton Valladolid CamposNessuna valutazione finora
- VENTANA de WINDOWS 10 (Recuperado Automáticamente)Documento17 pagineVENTANA de WINDOWS 10 (Recuperado Automáticamente)Luis Ricardo Yaranga BajoneroNessuna valutazione finora
- ASIO4ALL v2 Manual de InstruccionesDocumento11 pagineASIO4ALL v2 Manual de Instruccionesshanai64100% (4)
- InstalacionSGBD MariaDBDocumento15 pagineInstalacionSGBD MariaDBEdgar Camacho CruzNessuna valutazione finora
- Herramientas de ExcelDocumento3 pagineHerramientas de ExcelSandy VelNessuna valutazione finora
- EvoluciónSOWindowsDocumento1 paginaEvoluciónSOWindowsCristhell Gpe Vazquez Cornelio100% (1)
- Material de Apoyo - Modulo 1 - Ambiente Windows PDFDocumento99 pagineMaterial de Apoyo - Modulo 1 - Ambiente Windows PDFLuis Antonio Salas100% (2)
- Practica de PowerpointDocumento7 paginePractica de Powerpointduvian20061812Nessuna valutazione finora
- 041 Informatica IDocumento103 pagine041 Informatica IGlenda Aracely Rosales CervantesNessuna valutazione finora
- Computer Hoy - 09 Febrero 2018Documento86 pagineComputer Hoy - 09 Febrero 2018Jonathan AcostaNessuna valutazione finora
- Guia Powerpoint 2013Documento210 pagineGuia Powerpoint 2013Yerko Machaca ValenzuelaNessuna valutazione finora
- Petre Gabriela SOM04 TareaDocumento10 paginePetre Gabriela SOM04 Tareagabrielapetre93Nessuna valutazione finora
- Procesado de DocumentosDocumento18 pagineProcesado de DocumentoszinckortNessuna valutazione finora
- Virtual CallmasterDocumento8 pagineVirtual CallmasterRaquel GarcíaNessuna valutazione finora
- Universidad Abierta para Adulto (Uapa)Documento39 pagineUniversidad Abierta para Adulto (Uapa)Magdaline RDNessuna valutazione finora
- Función de Cada Una de Las TeclasDocumento6 pagineFunción de Cada Una de Las TeclasJarol Nehemias Simaj CriadoNessuna valutazione finora
- T.2.1.Personalización Del Entorno WindwosDocumento22 pagineT.2.1.Personalización Del Entorno WindwosFernando AramayoNessuna valutazione finora
- IstramDocumento11 pagineIstramronal mayorgaNessuna valutazione finora
- Foxpro Funciones Muy BuenoDocumento166 pagineFoxpro Funciones Muy BuenoCarlos Alberto LopezNessuna valutazione finora
- Trucos Internet 4Documento176 pagineTrucos Internet 4AngelAmadorNessuna valutazione finora
- Sumadi-Faq Tec V2Documento27 pagineSumadi-Faq Tec V2Harold Flores ValenzuelaNessuna valutazione finora
- Partes y Funciones Basicas de Una ComputadoraDocumento15 paginePartes y Funciones Basicas de Una ComputadoraFrancy MoralesNessuna valutazione finora
- PORTATIL Dell Latitude-D820Documento103 paginePORTATIL Dell Latitude-D820Nicolas Montoro AguilarNessuna valutazione finora
- Monografia de Windows Server 7Documento17 pagineMonografia de Windows Server 7Ti AlfredoNessuna valutazione finora
- Trucos computaciónDocumento9 pagineTrucos computaciónMilitoxela ScxNessuna valutazione finora
- Natalia y Susana (Windows y Linux)Documento13 pagineNatalia y Susana (Windows y Linux)natalia y susana100% (1)
- Solucionario PrimariaDocumento72 pagineSolucionario PrimariaHeleluc Ppuño100% (3)
- Atajos TecladoDocumento4 pagineAtajos TecladoJavier Garcia SendraNessuna valutazione finora