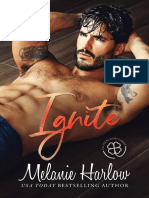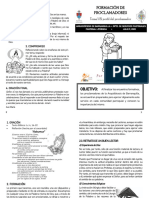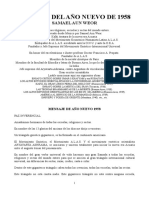Documenti di Didattica
Documenti di Professioni
Documenti di Cultura
Demo Guia Quickbooks
Caricato da
Flavio FdezTitolo originale
Copyright
Formati disponibili
Condividi questo documento
Condividi o incorpora il documento
Hai trovato utile questo documento?
Questo contenuto è inappropriato?
Segnala questo documentoCopyright:
Formati disponibili
Demo Guia Quickbooks
Caricato da
Flavio FdezCopyright:
Formati disponibili
Capitulo 3
CAPITULO 3: TRABAJANDO CON LISTAS
Usando listas en QuickBooks Editando el catalogo de cuentas Editando una cuenta Agregando una sub-cuenta Trabajando con Customer:Job list Agregando nuevos clientes Proveyendo informacin adicional de los clientes Proveyendo informacin de pago de los clientes Trabajando con Employee list Agregando nuevos empleados Trabajando con Vendor list Agregando nuevos suplidores Proveyendo informacin adicional de los suplidores Agregando campos adicionales Agregando campos adicionales para los clientes, suplidores y empleados Agregando campos para los artculos Manejando las listas Sorteando listas Sorteando listas manualmente Sorteando listas de manera ascendente o desecendete Combinando listas de articulos Renombrando articulos del listado Eliminando articulos y haciendolo inactivos Imprimiendo las listas
28
Trabajando con Listas
Usando listas en QuickBooks
Las listas de QuickBooks organizan una variedad amplia de informacin, incluyendo datos sobre clientes, de suplidores, de artculos del inventario, y ms. Las listas le ahorran tiempo ayudndole incorporan la informacin constantemente y correctamente. Cuando usted almacena la informacin en una lista, usted la incorpora una vez y nunca necesita escribirla de nuevo. Piense de cuanta informacin usted utiliza ms de una vez en su negocio: Los nombres, las direcciones, y otra informacin sobre los clientes que compran de usted sobre una base regular Informacin del contacto para los suplidores de quienes usted compra sus fuentes Las descripciones y los precios para los productos o los servicios usted venden repetidas veces Incorpore simplemente la informacin repetitiva en una lista una vez, despus utilice la informacin en cheques, en formulario de factura, y otras transacciones diarias. Usted no tiene que incorporar toda la informacin para sus listas de la compaa antes de que usted comience a trabajar con QuickBooks. Usted puede agregar la informacin a las listas mientras que usted va adelante.
Editando el catalogo de cuentas
La catalogo de cuentas es su lista ms importante porque demuestra cunto tiene su negocio, cunto debe, cunto dinero que usted tiene por venir, y cunto usted est gastando. Cuando usted instala su propia compaa en QuickBooks, la entrevista de EasyStep le deja elegir un catalogo de cuentas diseado especialmente para su tipo de negocio. Sin embargo, no cada negocio tiene las mismas necesidades; usted desear realizar algunos cambios a la lista. Para despligar el catalogo de cuentas: 1. Del men Lists, elija Chart of Accounts QuickBooks despliega el catalogo de cuentas para Rock Castle Construction
Capitulo 3
2. El catalogo de cuentas despliega el balance del estado de situacin primero, seguido de las cuentas de ingresos y gastos.
Editando una cuenta
Si cualesquiera de las cuentas no satisfacen sus necesidades, usted puede corregirlas o eliminarla. En el ejercicio siguiente, usted corregir la cuenta Checking Rock Castle Construction para proporcionarle el nmero de cuenta. Editar una cuenta: 1. En el catalogo de cuentas, selecciona Checking 2. Click en el men inferior Account, luego elijes Edit QuickBooks despliega la ventana Edit Account 3. En el campo Description, escribe The Provincial Bank 4. En el campo Bank Acct. No., escribe 555-333-2222 Tu ventana debera de verse de la siguiente manera
30
Trabajando con Listas
5. Click OK
Agregando una sub-cuenta
La cuenta de gastos Dues and Subscriptions tiene una sub-cuenta llamada Union Dues. Rock Castle Construction desea agregar una segunda sub-cuenta para Trade publications Agregar una sub-cuenta: 1. En el catalogo de cuentas, click el boton Account, entonces elijes New QuickBooks despliega una ventana llamada New Account 2. En el campo Type, selecciona Expense 3. En el campo Name, escribe Trade Pubs 4. Selecciona la caja de cotejo Subaccount of, entonces seleccionas Dues and Subscriptions 5. En el campo Description, escribe Trade Publications Al pantalla bebera de verse como la siguiente:
31
Capitulo 3
6. Click OK QuickBooks despliega una nueva sub-cuenta en el lsitado del catalogo de cuentas.
7. Cierra el catalogo de cuentas.
Trabajando con Customer:Job list
El Customer:Job List almacena los nombres, las direcciones, y otra informacin sobre sus clientes. Tambin lleva a cabo la informacin sobre los trabajos o los proyectos que usted puede desear para seguir para cada cliente.
Agregando nuevos clientes
Agregar un nuevo cliente: 1. Del men Customer, elije Customer; Job List, QuickBooks desplegara la siguiente ventana.
32
Trabajando con Listas
El Customer:Job List le deja agregar, corregir, y conseguir informes sobre sus clientes. Cada cliente en la lista puede tener trabajos mltiples (usted puede llamarlos los proyectos o las cuentas). Note que Customer:Job List tiene ya bastantes entradas. 2. Click el boton de Customer:Job (en la inferior izquierda), y seleccione New QuickBooks despliega la ventana New Customer
La nueva ventana Customer es donde usted incorpora toda la informacin sobre un nuevo cliente, incluyendo direcciones de la facturacin y del envo, contactos, saldo acreedor, y trminos del pago. QuickBooks utiliza la informacin que usted entra para terminar facturas, cuentas, y recibos. Cuando usted configura su archivo de la compaa, usted utiliza esta ventana para registrar los balances de la apertura de los clientes.
33
Capitulo 3 3. En el campo Company Name en Address Info, escribe Godwin Manufacturing, entonces presiona TAB 4. En el campo Bill, click al final del nombre de la compaa y presiona ENTER. Escriba 376 Pine Street, entonces presiona ENTER 5. En la prxima lnea del campo Bill, escriba Vancouver, BC T6H OR7 6. Click Copy para replicarlo en el campo Ship To 7. Continua llenando la informacin del cliente suministrando la siguiente informacin: Contact: John Godwin Phone: 325-555-9841 Fax: 325-555-0012 Alt Contact: Tracy Heidt
Nota: si planeas enviarle por e-mail las facturas o estados de cuentas la opcin Send Forms, es mejor que le introduzca el e-mail.
34
Trabajando con Listas
Proveyendo informacin adicional de los clientes
Usted acaba de terminar la lengeta de Address Info para un nuevo cliente. La lengeta adicional del Info es donde usted puede proporcionar la otra informacin importante, tal como tipo del cliente (si usted desea categorizar a sus clientes de una cierta manera), trminos del pago, e informacin de impuesto de ventas. Para agregar informacin adicional al registro del cliente: 1. Click lengeta Additional Info 2. En el campo Type, escribe Industrial El campo Type le deja seguir a clientes de cualquier manera que sea significativa para su negocio. Por ejemplo, si usted posee anuncios en la televisin, radio, y en la impresin, y usted desee saber qu mtodo de publicidad le trae la mayora de los clientes, usted puede asignar a clientes un "Type" (TV, radiar, o impresin) y preparar los informes que le dicen qu fuente de la remisin es la ms eficaz. 3. Presiona TAB 4. En el campo Terms, escribe Net 30 5. En el campo Customer Taqx Code field, deja la caja de cotejo vaca.
35
Capitulo 3
Proveyendo informacin de pago de los clientes
La lengeta Payment Info es donde usted entra el nmero de cuenta del cliente y los limites de crdito. QuickBooks recuerda el limites de crdito cada cliente y le advierte cuando un cliente est a punto de excederlo. Usted puede tambin registrar informacin sobre el mtodo preferido del pago de cada cliente. Para los clientes que pagan por tarjeta de crdito, usted puede entrar el nmero de tarjeta de crdito y las fechas de vencimiento. Para agregar informacin de pago y credito al registro del cliente: 1. Click lengeta Payment Info 2. En el campo Credit Limit, escribe 2000 3. En el listado de Preferred Payment Method, elije Check Cuando termines, la ventana deberia de verse de la siguiente manera
4. Click OK para agregar el cliente y cerrar la ventana New Customer QuickBooks despliega el Customer: Job List con Godwin Manufacturing agregado 5. Cierra el Customer: Job List
36
Trabajando con Listas
Trabajando con Employee list
El Employee list almacena la informacin sobre sus empleados tales como nombre, direccin, y nmero de seguro social. Tambin almacena la informacin QuickBooks necesita calcular sus cheques de la paga del empleado (si usted est utilizando QuickBooks para la nmina de pago). Usted aprender cmo incorporar la informacin de la nmina de pago del empleado ms adelante en este curso. Por ahora, incorpore solamente la informacin bsica del empleado. QuickBooks utiliza la informacin que usted entra en la lista del empleado para rastrear las ventas y para completar la informacin sobre cheques y otros formularios.
Agregando nuevos empleados
Supone que Rock Castle Construction ha empleado un nuevo empleado y deseas agregar su informacin en Employee List Del men Employee, elije Employee List QuickBooks despliega Employee list
El Employee list es donde se agrega un nuevo empleado, editar su informacin para un empleado existente, o eliminar el nombre de un empleado (siempre y cuando no hayas utilizado el nombre del empleado en alguna transaccin) 1. Click el botn Employee y elije New QuickBooks despliega la ventana New Employee
37
Capitulo 3
2. 3. 4. 5. 6.
La lengeta de Address Info es donde usted incorpora la informacin bsica sobre el empleado, tal como nombre, el nmero de seguro social, y la fecha de nacimiento. En el campo First Name, escribe Marlene En el campo Last Name, escribe Duncalf En el campo Address, escribe 195 Spruce Avenue, #202 Para los campos City, Province and Postal Code, escribe Vancouver, BC T2P 5L3 En el campo Phone, escribe 415-555-1111
38
Trabajando con Listas
7. Click OK 8. Cuando QuickBooks pregunte if you want tos et up payroll information, click Leave As Is 9. QuickBooks actualize y despliega Employee list con el Nuevo nombre del empleado agregado
10. Cierra el Employee list
Trabajando con Vendor list
En Vendor list se registra la informacin de las compaas o la gente de quienes usted compra mercancas o servicios. QuickBooks utiliza los datos en Vendor list para completar rdenes de compra, recibos, cuentas, y cheques mientras que usted recibe y paga mercancas y servicios.
Agregando nuevos suplidores
En este ejercicio, agregara un nuevo suplidor en Vendor list. Suponga que Rock Castle Construction esta trabajando con un nuevo sub-contratista, y necesita agregar informacin acerca de este nuevo suplidor. Del men Vendors, elije Vendor list QuickBooks despliega la siguiente ventana
39
Capitulo 3
1. Click el boton del men Vendor, entonces elijes New QuickBooks despliega la ventana de New Vendor La ventana New Vendor es donde usted incorpora toda la informacin con respecto a un nuevo suplidor, tal como nombre, telfono, contacto, direccin, y balance de la abertura. Tal como usted agrega un nuevo cliente, usted comienza proporcionando la informacin bsica en la lengeta Address Info. 2. En el campo Vendor Name, escribe Hughes Electric Este es el nombre que QuickBooks presenta en el listado de suplidores. Si el vendedor es un individuo, usted puede desear incorporar el apellido primero, entonces el nombre. 3. En el campo Company Name, escribe Hughes Electric 4. Click en el campo Address al final de la primera linea. Nota que QuickBooks despliega el nombre de la compania en la primera linea del campo Address. Presiona ENTER 5. En la segunda lnea del campo Address, escribe P. O. Box 2316 6. Presiona ENTER para moverte a la prxima lnea 7. Escribe Nanaimo, BC V6C 2R3 8. En el campo Contact, escribe David Hughes 9. En el campo Phone, escribe 510-555-6666 10. En el campo FAX, escribe 510-555-6667 Cuando termines, tu ventana debera de visualizarse de esta manera
40
Trabajando con Listas
Proveyendo informacin adicional de los suplidores
La lengeta Additional Info en la ventana de New Vendor es donde usted puede incorporar un tipo de suplidor (si usted desea categorizar a sus suplidores), trminos del pago, su limite de credito, el nmero del negocio del suplidor y su balance de apertura. Usted ahora agregar esta informacin para Hughes Electric. Para agregar unformacion al registro del suplidor: 1. Click en la lengeta Additional Info QuickBooks despliega la lengeta de Additional Info en la ventana New Vendor
2. 3. 4. 5.
En el campo Account No., escriba 123-445 En el campo Type, escriba Subcontractors En el campo Terms, elija 2% 10 Net 30 En el campo Credit LImit, escriba 2000 y presione TAB La ventana New Vendor deberia tener una apariencia como la figura siguiente
41
Capitulo 3
6. Click OK QuickBooks agrega el suplidor y presenta actualizado Vendor list
Nota que Hughes Electric ha sido agregado al listado 7. Cierra Vendor List
Agregando campos adicionales
QuickBooks le permite agregar campos a sus listas de Customer:Job, Vendor, Employee, y Item. Los campos adicionales le dan una manera de especficar informacin adicional a su negocio. Por ejemplo, usted puede agregar un campo para los nmeros del Beeper a sus listas del suplidor y del empleado, un campo para los cumpleaos de los clientes a su lista de Customer:Job, y campos para las unidades de medida, el color, y el tamao a su lista del Item. Cuando usted agrega los campos adicionales a sus formularios de ventas u rdenes de compra, los campos se auto rellenan con la informacin para ese cliente, empleado, suplidor, o artculo especfico (si usted especific un valor para el campo de encargo cuando usted agreg a cliente, por ejemplo). Usted no tiene que agregar los campos adicional a sus formularios, sin embargo; usted puede tambin utilizar campos adicionales como una manera de registrar informacin para su uso, tal como una escala de crdito para cada cliente. QuickBooks recuerda la informacin que usted incorpor en los campos adicionales cuando usted importa y exporta datos y cuando usted memoriza transacciones. Para cada cliente, suplidor, y empleado, usted puede agregar hasta siete campos adicionales. Por ejemplo, si usted agrega un campo adicional del cumpleaos para los clientes, los suplidores, y los empleados, QuickBooks lo cuenta como un campo usado para cada uno. Usted puede agregar hasta cinco campos adicionales para cada artculo que vendes en la compaa. Despus de que usted agregue campos adicionales puede utilizarlos en facturas, notas de crdito, recibos de ventas, cotizaciones (QuickBooks Pro y Premier), y rdenes de compra. Agregando campos adicionales para los clientes, suplidores y empleados
42
Trabajando con Listas
Usted puede incorporar la informacin en los campos adicionales solamente por la ventana New o Edit (por ejemplo, por la ventana New Customer o Edit Customer). Primero, mira en los campos adicionales que Rock Castle Construction ha agregado ya a sus listas de Customer:Job, Vendor, y Employee. Entonces, usted agregar dos nuevos campos adicionales. Para agregar campos adicionales: 1. Del men Customers, elije Customer: Job List 2. En Customer: Job List, selecciona Cook, Brian 3. Click el boton del menu Customer: Job, entonces elijes Edit
4. Click la lengeta Additional Info
5. Click el campo Define
43
Capitulo 3
Note que Rock Castle Construction ha instalado ya campos adicionales en la lista de Customer:Job para el nmero del contrato, el cumpleaos, el nombre del esposo, la identificacin y el porcentaje. En la lista del suplidor, han instalado un campo de encargo para el descuento disponible. En los empleados ha instalado los campos adicional para el cumpleaos, la fecha del aumento pasado, el nombre del esposo, la identificacin y la contrasea. Ahora, usted agregar un campo adicional Pager Number a las listas de Customer:Job y Vendor. Usted tambin agregar un campo adicional a los Employees rastrear la fecha de la ultima revisin pasada de cada empleado. 6. En el primer campo en blanco, escribe Pager Number 7. Click la caja de cotejo de Customers: Jobs 8. Click la caja de cotejo de Vendor 9. En el proximo campo en blanco, escribe Date of last review 10. Click la caja de cotejo de Employees
11. Click OK
44
Trabajando con Listas
12. En el campo Pager Number, escribe 415-555-9876 13. Click OK para cerrar la ventana de Edit Customer 14. Cierra el listado Customer: Job
Agregando campos para los artculos
Ahora suponga que Rock Castle Construction desea agregar otro campo adicional a su lista de artculo. La compaa compra varios tipos de locking doorknobs. La lista del inventario tiene ya campos adicionales para el color y el material, pero ahora Rock Castle desea agregar un campo adicional rastrear el estilo. Para agregar un campo adicional para los tems: 1. Del men Lists, elije Item List
2. En el listado de Item, selecciona LK Doorknobs (un sub-item de Hardware) 3. Click el boton de Item, luego elijes Edit
45
Capitulo 3
4. Click el campo Custom 5. Click el campo Define 6. Bajo Use, click la primera caja de cotejo que se encuentre vaca. Entonces escribe Style en el campo Label 7. Click OK para cerrar la ventana 8. En el campo Custom para la ventana Lk Doornobs, escribe Round en el campo Style
9. Click OK para cerrar el campo adicional la ventana para Lk Doorknobs, entonces click OK para cerrar la ventana Edit Item 10. Cierra el listado Item
46
Trabajando con Listas
Manejando las listas
Las listas son fciles de manejar en QuickBooks. Usted puede clasificar listas, combinar artculos de la lista (merge), renombrar artculos de la lista, suprimir artculos de la lista, hacer artculos de la lista inactivos, e imprimir listas.
Sorteando listas
Usted puede clasificar muchas listas de QuickBooks manualmente o alfabticamente. Para clasificar una lista manualmente, utilice simplemente el mouse para arrastrar un artculo de la lista a su nueva localizacin. Las listas que usted puede clasificar esta manera son el catlogo de cuentas, Customer:Job, class, Customer type, Vendor type, Job Type y Memorizad Transaction lists. Si usted ha cambiado la orden de una lista arrastrando artculos, despus decide que usted desea una lista alfabticamente clasificada, QuickBooks tiene un comando Re-sort List. En la el catalogo de cuentas, el comando Re-sort List clasifica alfabticamente dentro de tipo de la cuenta; en la lista del artculo, el comando Re-sort List clasifica alfabticamente dentro de tipo del artculo. Sorteando listas manualmente En este ejercicio, sortearas una lista manualmente, Re-sort List lo pondra de vuelta en orden alfabtico. Para sortear una lista manualmente: 1. Del men Lists, elija Chart of Accounts
47
Capitulo 3 2. Click el pequeo diamante en la a la derecha de Owners Draw sub-cuenta de Owners Equity 3. Click y reten el botn de mouse, y mueve la flecha del mismo hacia arriba hasta que veas una lnea punteada directamente debajo de Owners Equito 4. Libera el boton del Mouse para soltar la cuenta en la nueva posicin.
5. Re-sort la lista alfabticamente, click el boton del men Account, y selecciona Re-sort List 6. Click OK 7. Cierra los catalogo de cuentas
Sorteando listas de manera ascendente o desecendete Dependiendo del tipo de negocio que usted tiene, usted puede desear ordenar sus entradas de la lista de cierta manera. Por ejemplo, quizs usted quisiera ver a la gente que le debe dinero en el inicio de su lista de Customer:Job. En este ejercicio, usted aprender cmo clasificar la lista de Customer:Job en orden descendente por el balance del cliente. Para sortear la lista de manera descendente: 1. Del men Lists, elija Customer: Job List
2. Click la columna Balance Note que una flecha que seala para arriba aparece en el ttulo y la lista es clasificada en orden ascendente por el balance del cliente. 3. Click la columna cabezara otra vez Note que la flecha ahora seala abajo y la lista se clasifica en orden descendente con los clientes con los equilibrios ms altos en la tapa de la lista. 4. Para volver al orden que usted comenz, click el diamante grande a la izquierda de la columna Name. 5. Cierra la lista Customer: Job
48
Trabajando con Listas
Combinando listas de articulos
En la mayora de las listas, usted puede combinar dos artculos de la lista en uno. Por ejemplo, usted puede encontrar que usted ha estado utilizando a dos clientes (debido a diversos deletreos) cuando usted realmente necesita solamente uno en su lista de Customer:Job. Usted puede combinar artculos de la lista en el Chart of Accounts, Item, Customer:Job, Vendor, Employee, and Other Names lists. En este ejercicio, suponga que desea unificar Hughes Electric con C.U. Electric. Para combinarlos, edita el nombre incorrecto para emparejar el deletreo del nombre correcto. Para combinar los articulos de un listad: 1. Del men Vendors, elija Vendor List. suplidores.
QuickBooks despliega el listado de
2. Selecciona Hughes Electric 3. Click el botn del men Vendor, entonces elijes Edit
49
Capitulo 3
4. 5. 6. 7.
En el campo Vendor Name, escribe C.U. Electric Click OK Click Yes Cuando QuickBooks te pregunte si estas seguro, click Yes otra vez QuickBooks combina los dos nombres, y ahora puede tener solamente C.U. Electric en el listado de suplidores 8. Cierra el listado de suplidores
Renombrando artculos del listado
Usted puede renombrar cualquier artculo de la lista. Cuando usted realice el cambio, QuickBooks modifica automticamente todas las transacciones existentes que contienen el artculo. Para renombrar una cuenta del catalogo de cuentas: 1. Del men Lists, elija Chart of Accounts para desplegar el catalogo de cuentas para Rock Castle Construction
50
Trabajando con Listas
2. En el catalogo de cuentas, selecciona Banking 3. Click el botn del men Account, elije Edit
4. En el campo Name, escribe Master Banking Account
5. Click OK 6. Cierra el catalogo de cuentas
51
Capitulo 3
Eliminando artculos y hacindolo inactivos
Usted puede eliminar artculos de la lista solamente si usted no los ha utilizado en ninguna transacciones. Si usted intenta suprimir un artculo de la lista que se utilice en una transaccin, QuickBooks exhibe una advertencia que el artculo no puede ser eliminado. Si usted no desea utilizar un artculo de la lista sino que usted no puede eliminarlo, usted puede hacerlo inactivo. Hacer un elemento inactivo: 1. Del men Customers, elija Customer: Job List 2. Selecciona Natiello, Ernesto de la lista 3. Click el boton del men Customer: Job, y elije Make Inactive 4. Quickbooks despliega un mensaje de advertencia para confirmar si desea asegurarte que desea inactivarlo 5. Click Yes
6. Para visualizar un elemento inactivo, selecciona el boton Show All de la lista QuickBooks exhibe todos los artculos de la lista otra vez, pero las Xs significa que este cliente sigue siendo inactivo. (usted hace a un cliente activo otra vez eligiendo Make Active del botn del men de Customer:Job.)
7. Deja la lista de Customer: Job abierta, ya que lo imprimirs en el prximo ejercicio
52
Potrebbero piacerti anche
- IgniteDocumento273 pagineIgniteYezabel De La Cruz85% (13)
- Contrato de Publicidad DigitalDocumento2 pagineContrato de Publicidad DigitalWilkins López GarayNessuna valutazione finora
- 2018 159Documento228 pagine2018 159abelNessuna valutazione finora
- Accesorios para ExcavadoraDocumento16 pagineAccesorios para ExcavadorabasiliopedNessuna valutazione finora
- SYLABUSDocumento3 pagineSYLABUSFranklin Guzman HuamanNessuna valutazione finora
- Documentos e Inscripciones Que Debe Tener Una Empresa en Venezuela Desde Su InicioDocumento3 pagineDocumentos e Inscripciones Que Debe Tener Una Empresa en Venezuela Desde Su InicioLuis David Rincon100% (1)
- 9 Colonia WeissenhofDocumento52 pagine9 Colonia WeissenhofMarisol GaleaNessuna valutazione finora
- SENA Guía de Aprendizaje #3Documento21 pagineSENA Guía de Aprendizaje #3Marco GuzmánNessuna valutazione finora
- G696 PDFDocumento6 pagineG696 PDFDiana VelezNessuna valutazione finora
- Infección de Vías Urinarias en PediatríaDocumento26 pagineInfección de Vías Urinarias en PediatríaLeandro Montenegro100% (2)
- El Descubrimiento de América y Conquista de GuatemalaDocumento8 pagineEl Descubrimiento de América y Conquista de GuatemalaEdin OsorioNessuna valutazione finora
- Actividad Funciones de La Familia Día 10-05-22Documento6 pagineActividad Funciones de La Familia Día 10-05-22Gloria Arroyo100% (1)
- Ingeniería en La Edad MediaDocumento6 pagineIngeniería en La Edad MediaMilagrina Maguiña PrincipeNessuna valutazione finora
- Reglamento para El Gobierno Interior Del R. Ayuntamiento de San Pedro Garza García, N.L.Documento29 pagineReglamento para El Gobierno Interior Del R. Ayuntamiento de San Pedro Garza García, N.L.thistimenow333Nessuna valutazione finora
- Lectura OralDocumento4 pagineLectura OralMaynor Alejandro Linares LusardoNessuna valutazione finora
- Silabo Corregido Marketing - Social - y - Politico 202-I - Adm. Publica (1) PintadoDocumento26 pagineSilabo Corregido Marketing - Social - y - Politico 202-I - Adm. Publica (1) PintadoCarlos SucnoNessuna valutazione finora
- Conjuntos Aplicados en La Ingeniería PesqueraDocumento10 pagineConjuntos Aplicados en La Ingeniería PesqueraVivianna SofíaNessuna valutazione finora
- Uso Del IotDocumento26 pagineUso Del IotRuth Cujilan AriasNessuna valutazione finora
- Formación Proclamadores Tema 1 - El Perfil Del ProclamadorDocumento4 pagineFormación Proclamadores Tema 1 - El Perfil Del ProclamadorDumas & Mary100% (1)
- 5 Pintores FamososDocumento3 pagine5 Pintores FamososIsmar HdzNessuna valutazione finora
- Síndrome Nefrítico Asociado A Infección CutáneaDocumento3 pagineSíndrome Nefrítico Asociado A Infección CutáneaFabian FarfánNessuna valutazione finora
- Cuestionario Cultivos Protegidos ProAgro 2020Documento2 pagineCuestionario Cultivos Protegidos ProAgro 2020MARIO ALBERTO ORTIZ TRONCOSONessuna valutazione finora
- Taller Presupuesto InicialDocumento2 pagineTaller Presupuesto InicialLuis Carlos Alvear TristanchoNessuna valutazione finora
- TALLERnDEnFORMACInnN 6160862e4b12f7bDocumento6 pagineTALLERnDEnFORMACInnN 6160862e4b12f7byenny vargasNessuna valutazione finora
- COLOMBIADocumento55 pagineCOLOMBIAperla carrilloNessuna valutazione finora
- Mansajedeanionuevo1958 PDFDocumento2 pagineMansajedeanionuevo1958 PDFHenry Ota LondoñoNessuna valutazione finora
- 6.0.U1 - Lectura - Opinion - N - 018 - 2019 (Cancelación Vs Desierto)Documento6 pagine6.0.U1 - Lectura - Opinion - N - 018 - 2019 (Cancelación Vs Desierto)Var ZavNessuna valutazione finora
- Jorge Luis Borges EL EVANGELIO SEGUN MARCOSDocumento2 pagineJorge Luis Borges EL EVANGELIO SEGUN MARCOSGuaman Marcos100% (1)
- Trabajo Empresa DCC PoliticasDocumento5 pagineTrabajo Empresa DCC PoliticasvivianaNessuna valutazione finora
- Elaboración de Organizadores GráficosDocumento1 paginaElaboración de Organizadores GráficosStefany Andrade SánchezNessuna valutazione finora